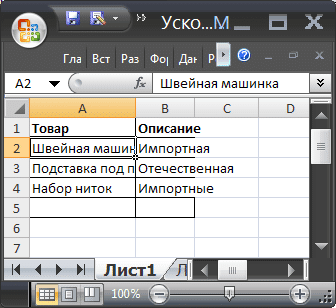Самый быстрый способ увидеть все содержимое ячеек — использовать механизм автоматического подбора ширины столбца / высоты строки для соответствия содержимому.
Пусть будет таблица с ячейками, заполненными текстовыми значениями.
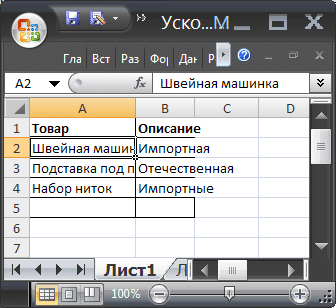
Автоподбор ширины столбца
Как видно из изображения выше, текстовые значения в ячейках A2 и A3 не отображаются полностью, потому что текст в столбце B мешает. Мы хотим, чтобы отображалось все содержимое всех ячеек в столбце A требует, чтобы столбец A был достаточно широким для отображения самого длинного текста в столбце. Делается это очень просто: наведите указатель мыши на участок столбцов A и B (на сером заголовке столбцов), курсор примет следующую форму:
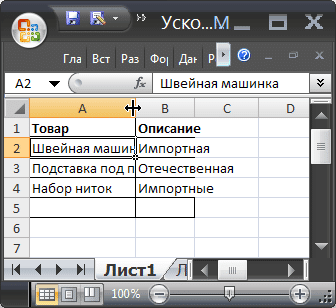
Щелкаем дважды мышкой и вуаля, ширины столбца стало достаточно для отображения значений во всех ячейках столбца (с учетом скрытых строк).
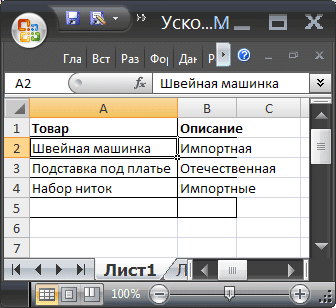
Если вам нужно выровнять ширину по содержимому нескольких столбцов одновременно, поступим следующим образом:
- выберите нужные столбцы (для их серых заголовков);
- переместите курсор в любой раздел выбранных столбцов и дважды щелкните.
- Выберите столбец или столбцы, размер которых нужно изменить;
- На вкладке «Главная» в группе «Ячейки» выберите «Формат;
- В группе «Размер ячейки» выберите «По ширине столбца .
Автоподбор высоты строки
Если ячейки содержат значения с очень длинной строкой (например, если длина строки текста без переносов сравнима с шириной видимой части листа), ширина столбца может стать слишком большой, и это будет не удобно работать с данными. В этом случае вам нужно выбрать ячейки и включить опцию «Перенос слов» через «Форматирование ячеек» (или через меню «Главная / Выровнять / Возврат).
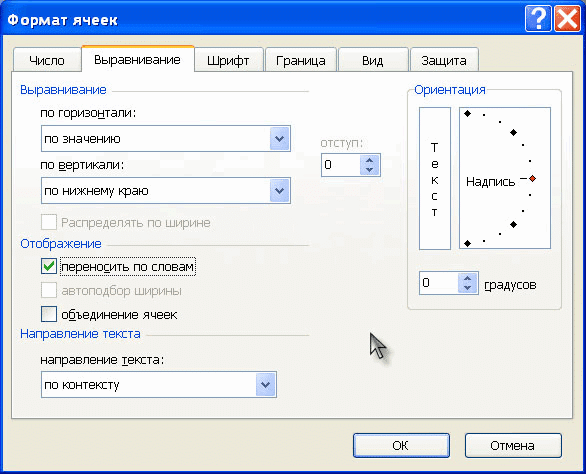
Ширина столбца остается прежней, но высота строки автоматически увеличивается для полного отображения значения ячейки.
Иногда, несмотря на параметр Перенос для слов, высоты строки недостаточно для отображения всей строки текста (это могло произойти, если высота строки была уменьшена вручную). В этом случае вам нужно сделать то же самое, что и в случае выбора ширины строки: дважды щелкнуть границу раздела, но теперь не столбцы, а строки:
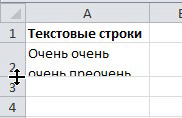
После этого текстовое значение отобразится в ячейке полностью:
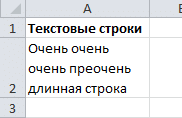
Реальный пример
Теперь применим рассмотренный метод в реальной ситуации: модифицируем созданную таблицу, скопировав данные из MS ACCESS. Копируем любую таблицу из MS ACCESS на лист EXCEL из буфера обмена.
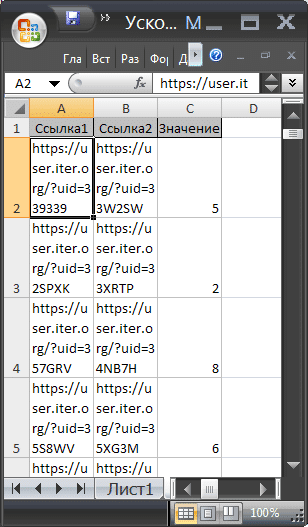
Обратите внимание, что в ячейках, в которые мы вставляли значения из буфера обмена, включена опция «Обернуть для слов», хотя по умолчанию она отключена (сам EXCEL включил ее при вставке). Кроме того, EXCEL не изменил ширину столбцов по умолчанию, он просто изменил высоту строки, чтобы полностью отобразить все значения. Такое форматирование таблиц не всегда подходит пользователю. Используя вставленную таблицу, решим 2 задачи.
Задача 1. Предположим, мы хотим вывести все значения в таблице в одну строку.
- выберите введенные значения (для этого выберите любую ячейку в таблице и нажмите CTRL + A (будет выделена текущая область), если таблица не содержит пустых строк и столбцов, все введенные значения будут выбрано);
- отключите опцию Перенос по словам (через меню Главная / Выравнивание / Перенос текста);
- высота ячеек будет уменьшена так, чтобы отображалась только одна строка, следовательно, некоторые значения станут невидимыми;
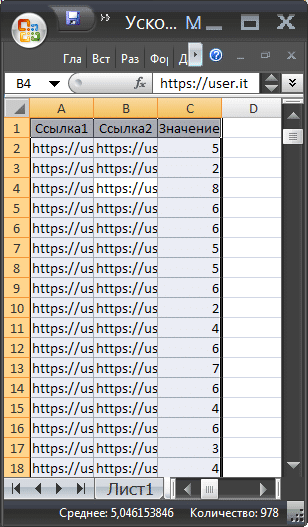
- выберите столбцы A, B и C для серых заголовков;
- наведите указатель мыши на раздел столбцов A и B (серый заголовок столбца) и дважды щелкните.
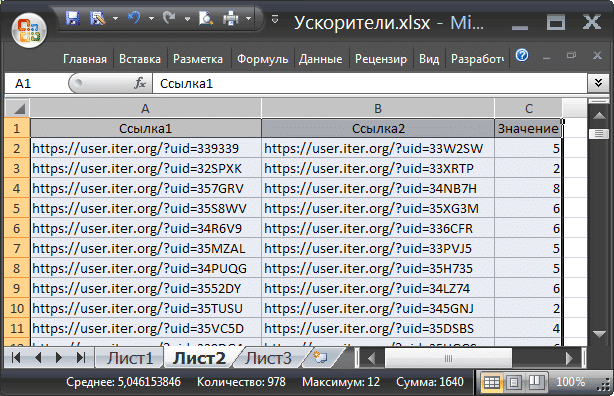
Исправлена проблема: содержимое всех ячеек отображается полностью.
Задача 2. Теперь предположим, что мы хотим, чтобы все столбцы имели определенную пользователем ширину и чтобы значения полностью отображались в ячейке. В этом случае высота линии должна быть минимальной.
- установить необходимую ширину столбцов A, B и C;
- не отключать опцию Перенос слов (включить);
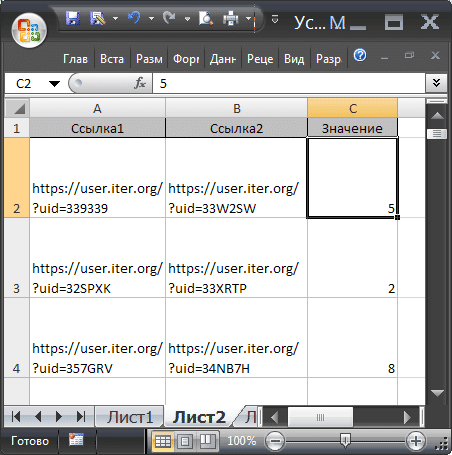
- выделить все строки, содержащие введенные значения, или все ячейки листа (все ячейки листа можно выбрать, нажав кнопку «Выбрать все» в верхнем левом углу листа или дважды нажав CTRL + A);
- переместите указатель мыши на любой участок из двух закрашенных строк (на серых заголовках столбцов) и дважды щелкните.
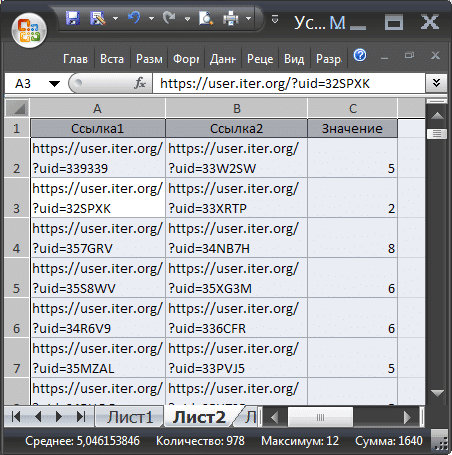
Исправлена проблема: содержимое всех ячеек отображается полностью.
Случай с объединенными ячейками
Если две и более ячеек объединить в одну, рассмотренный подход не сработает. Можно ли автоматически регулировать высоту строки при объединении ячеек? Об этом читайте в одноименной статье «Автоматическая регулировка высоты строки в зависимости от содержимого при объединении ячеек.
Автоматическое добавление строк и столбцов в таблицу Excel
Добавление строк или столбцов в интеллектуальную таблицу не связано с добавлением строк на лист. Чтобы подтвердить это правило, нумеруем внешние строки таблицы и добавляем пару внутренних строк.
Автоматическое добавление строк в таблицу Excel
Чтобы автоматически добавить строку в таблицу, просто введите новое значение под данными:
- Создайте таблицу, как показано на рисунке.
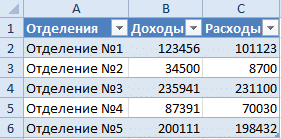
- В любой ячейке под таблицей (например, B7) введите значение и нажмите Enter

В результате в таблицу была автоматически добавлена новая строка.
Интересный факт! Новые строки таблицы не связаны со строками рабочего листа. Чтобы это проверить, сделаем следующее:
- Пронумеруйте строки в диапазоне A2: A6 так, чтобы числа находились снаружи.
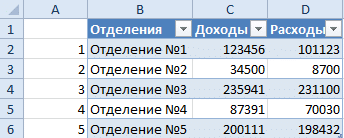
- Выделите две ячейки по вертикали в две строки (например, B3: B4) и щелкните их правой кнопкой мыши.
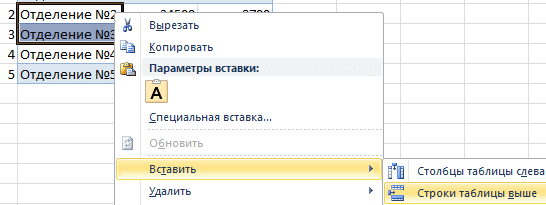
- В контекстном меню выберите вариант: «Вставить» — «Строки таблицы вверху». Или выделите ячейку и дважды нажмите CTRL + SHIFT+«+».
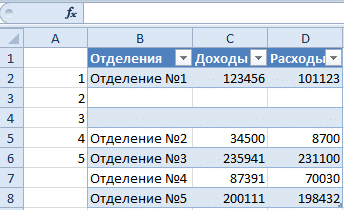
Как видите, 2 строки были вставлены одновременно, то есть 2 ячейки были выбраны в двух строках. При этом номера каждой строки вне допустимого диапазона остались неизменными и без пробелов, что подтверждает независимость новых строк и столбцов таблицы от листа.
Автоматическое добавление столбцов в таблицу Excel
Полезная функция — автоматическое расширение после ввода данных в соседние ячейки (по вертикали и горизонтали). Если данные вводятся в ближайшую ячейку справа от таблицы, будет добавлен столбец, а под таблицей будет добавлена строка.
Расширяем таблицу, вставляя данные в соседнюю ячейку. В ячейке D1 введите текст «Прибыль», и новый столбец будет добавлен автоматически. После входа в ячейку справа появился инструмент с выпадающим меню:
Чтобы узнать больше: приложение Excel не может вводить данные
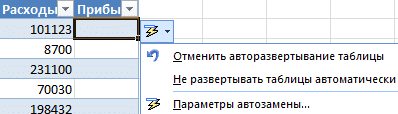
- «Отменить автоматическое расширение таблицы» — отменить создание нового столбца. В этой ситуации для этого варианта также можно нажать комбинацию клавиш CTRL + Z — результат будет таким же.
- «Не разворачивать таблицы автоматически» — эта опция полностью отключает автоматическое расширение всех таблиц при заполнении соседних ячеек.
- Параметры автозамены — открывает диалоговое окно автозамены с активной вкладкой «Автозамена при наборе текста».
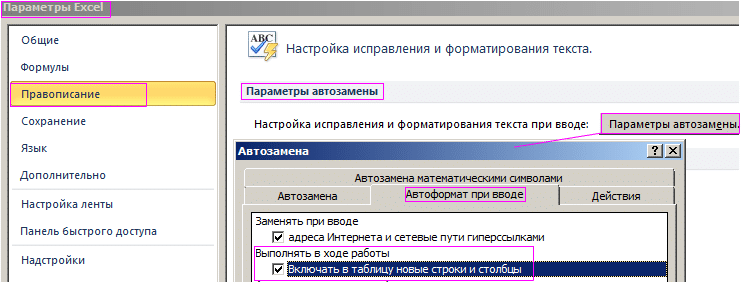
Чтобы повторно активировать автоматическое добавление строк и столбцов таблицы при заполнении ближайших ячеек, откройте настройки программы: «Файл» — «Параметры» — «Орфография» — «Параметры автозамены» — «Автоматически форматировать при наборе текста». На этой вкладке выберите вариант: «Запускать во время работы» — «Включить новые строки и столбцы в таблицу».
Расширение ячеек в Microsoft Excel
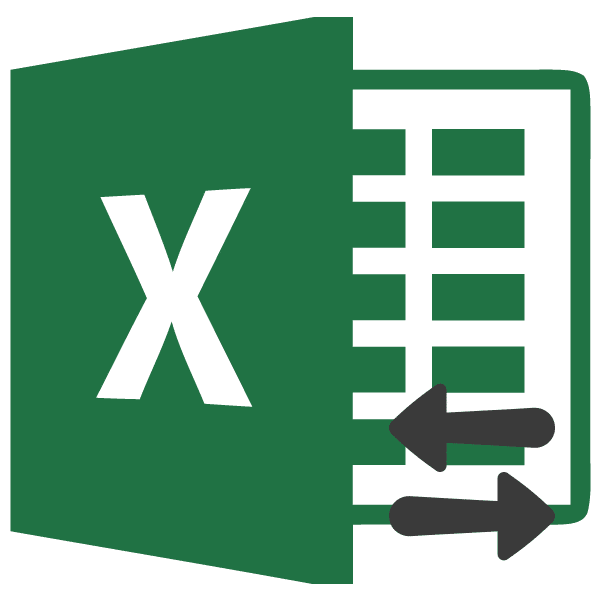
Чаще всего содержимое ячейки таблицы выходит за рамки заранее определенных границ. В этом случае становится актуальной проблема их расширения, чтобы вся информация умещалась и была на виду у пользователя. Давайте узнаем, как эту процедуру можно проделать в Excel.
Процедура расширения
Есть несколько вариантов расширения ячеек. Некоторые из них предусматривают ручное расширение границ пользователем, а другие могут использоваться для настройки автоматического выполнения этой процедуры в зависимости от длины контента.
Способ 1: простое перетаскивание границ
Самый простой и интуитивно понятный способ увеличить размер ячейки — вручную перетащить границы. Это можно сделать на вертикальной и горизонтальной шкалах координат строк и столбцов.
- Поместите курсор на правый край сектора на горизонтальной шкале координат столбца, который мы хотим расширить. В этом случае появляется крест с двумя указателями, указывающими в противоположных направлениях. Удерживая левую кнопку мыши, перетащите края вправо, то есть от центра развернутой ячейки.
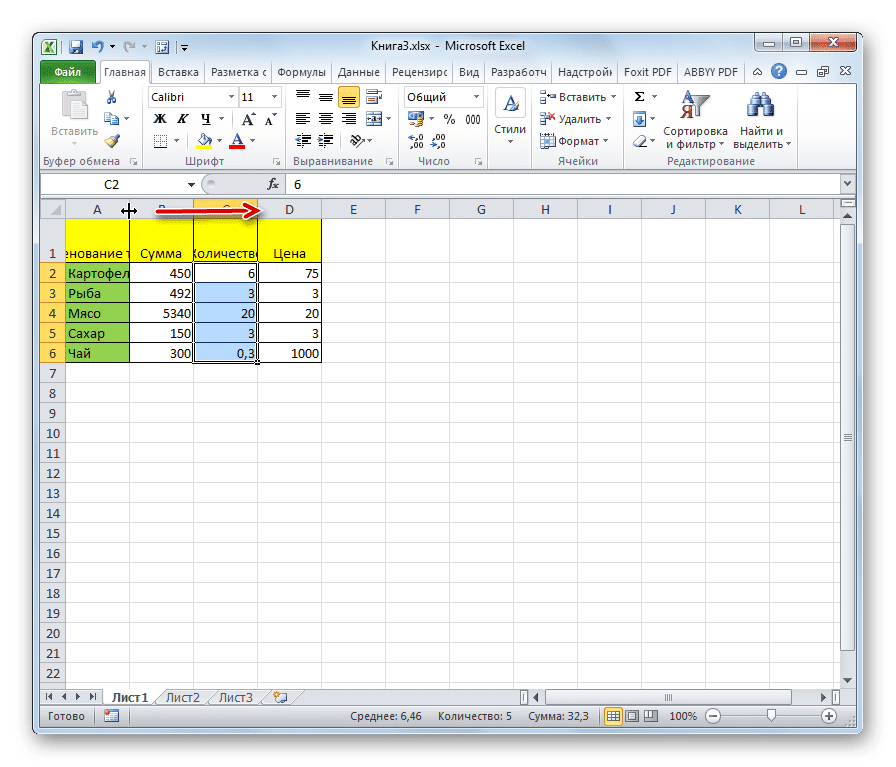
- При необходимости аналогичную процедуру можно проделать со струнами. Для этого вам нужно поместить курсор на нижний край строки, которую вы собираетесь развернуть. Точно так же, удерживая левую кнопку мыши, перетащите края вниз.

Внимание! Если на горизонтальной шкале координат вы поместите курсор на левый край расширяемого столбца, а на вертикальной шкале — на верхний край строки, следуя процедуре перетаскивания, размер целевых ячеек не увеличится. Они просто переместятся в сторону, изменяя размер других элементов на листе.
Способ 2: расширение нескольких столбцов и строк
Также есть возможность одновременно развернуть несколько столбцов или строк.
- Выделите несколько секторов одновременно по горизонтальным и вертикальным координатам.
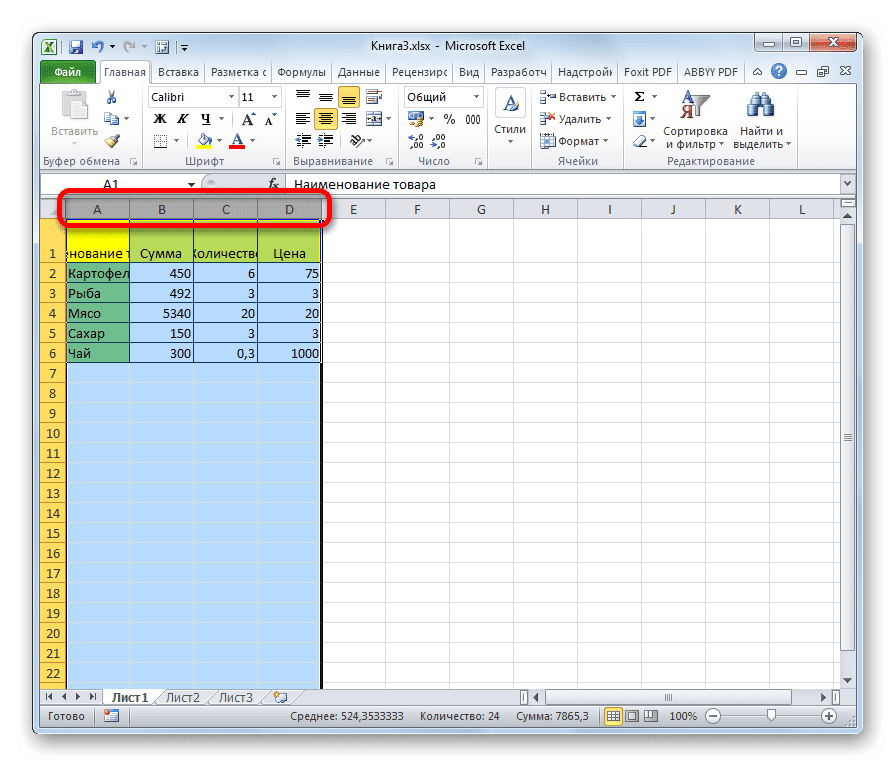
Поместите курсор на правый край самой правой ячейки (для горизонтального масштаба) или на нижний край нижней ячейки (для вертикального масштаба). Удерживая левую кнопку мыши, перетащите появившуюся стрелку вправо или вниз соответственно.
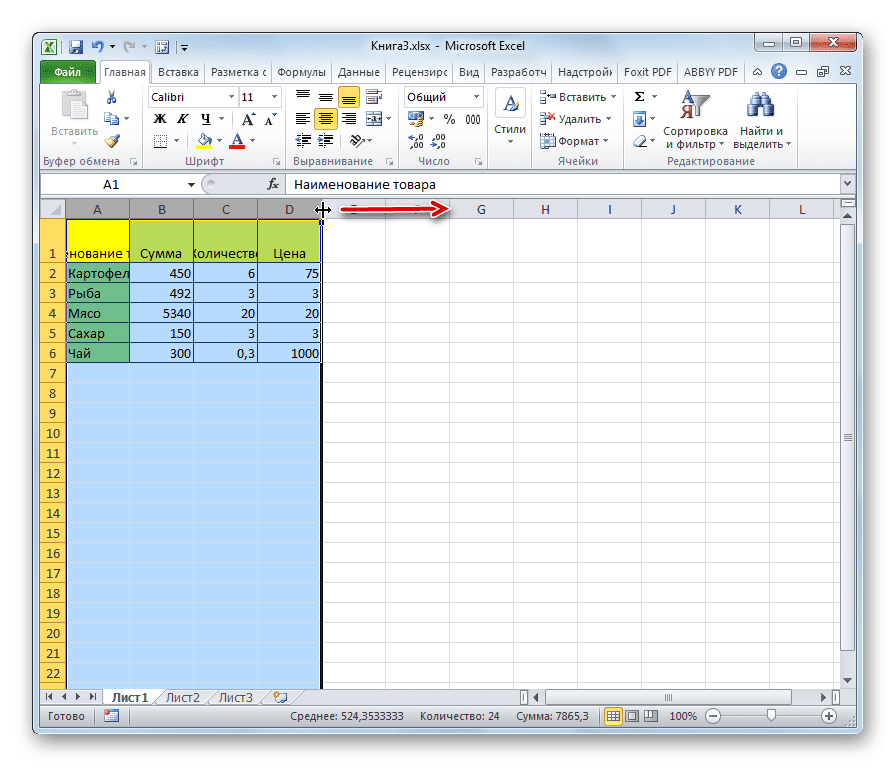
- Поэтому расширяется не только крайний диапазон, но и ячейки всей области выделения.
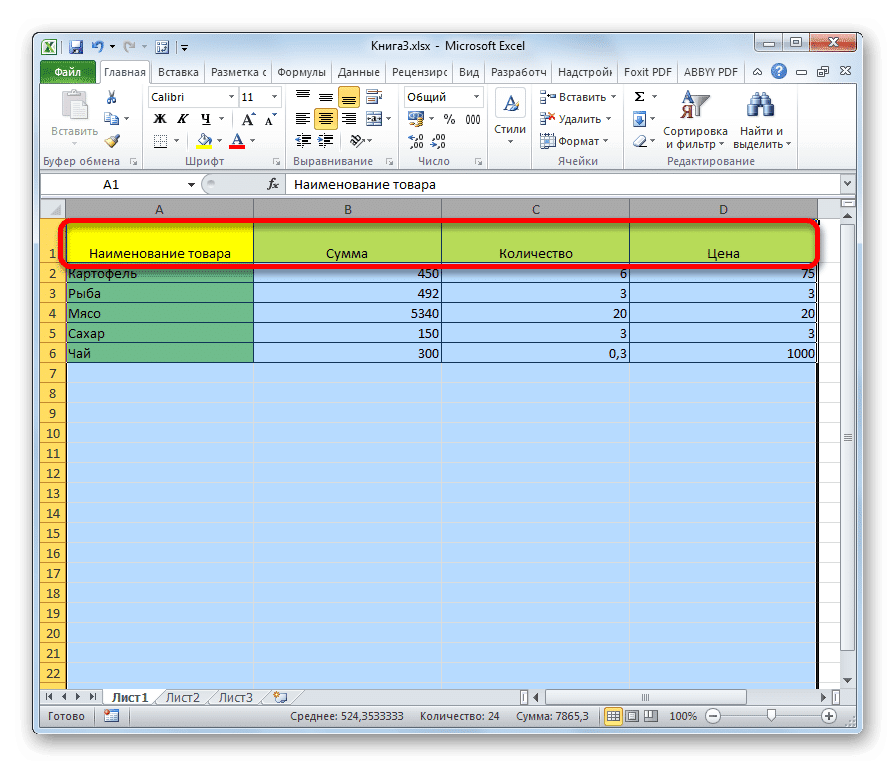
Способ 3: ручной ввод размера через контекстное меню
Вы также можете вручную ввести размер ячеек, измеренный в числовых значениях. По умолчанию высота составляет 12,75 единицы, а ширина — 8,43 единицы. Вы можете увеличить высоту до 409 пунктов и ширину до 255.
- Чтобы изменить параметры ширины ячейки, выберите нужный диапазон по горизонтальной шкале. Щелкните по нему правой кнопкой мыши. В появившемся контекстном меню выберите пункт «Ширина столбца».
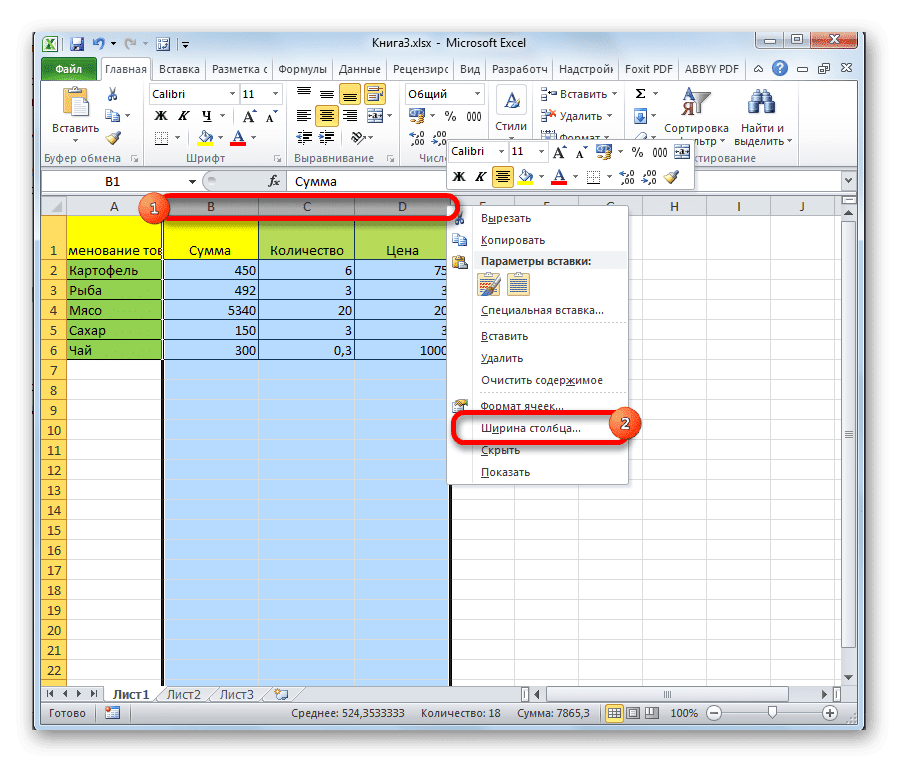
- Откроется небольшое окно, в котором нужно установить желаемую ширину столбца в единицах измерения. Введите желаемый размер с клавиатуры и нажмите кнопку «ОК».

Аналогичным образом изменяется высота линий.
- Выберите сектор или диапазон шкалы вертикальных координат. Щелкните эту область правой кнопкой мыши. В контекстном меню выберите пункт «Высота строки…».
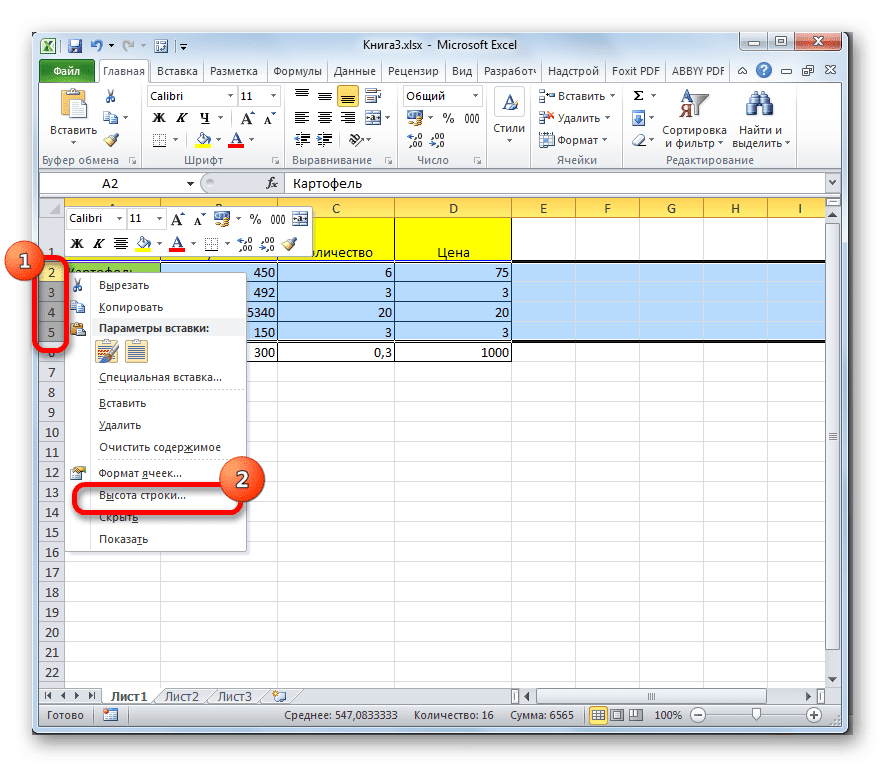
- Откроется окно, в котором нужно вбить нужную высоту ячеек выбранного диапазона в единицах. Делаем это и нажимаем кнопку «ОК».

Вышеописанные манипуляции позволяют увеличить ширину и высоту ячеек в единицах измерения.
Способ 4: ввод размера ячеек через кнопку на ленте
Также вы можете установить указанный размер ячейки с помощью кнопки на ленте.
- Выделите на листе ячейки, размер которых нужно задать.
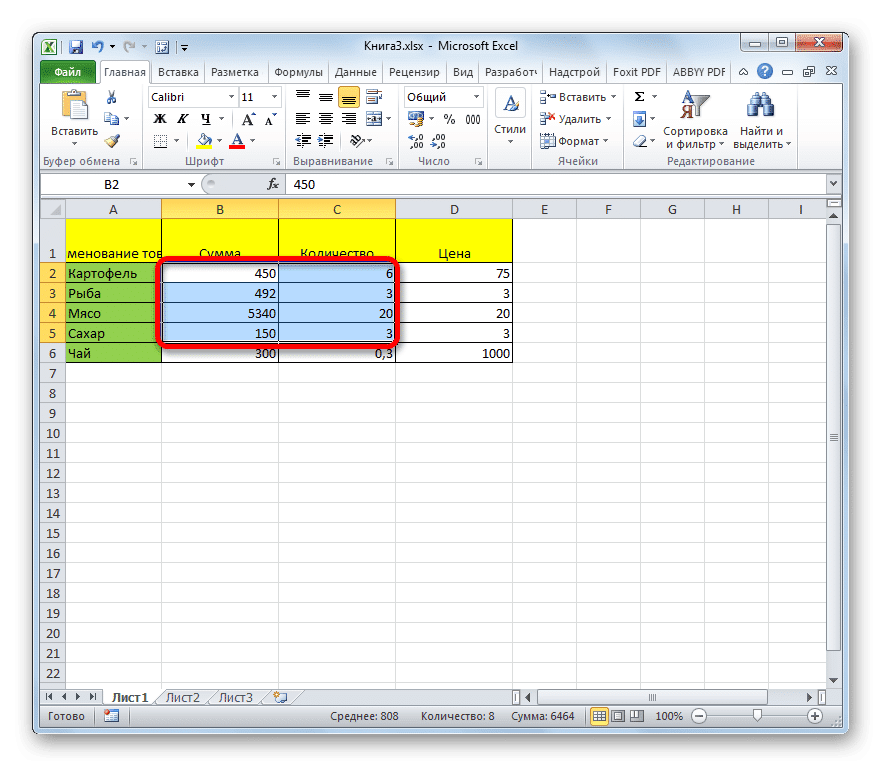
- Переходим во вкладку «Главная», если мы находимся в другой. Нажмите кнопку «Форматировать», расположенную на ленте в панели инструментов «Ячейки». Откроется список действий. Выбираем в нем поочередно пункты «Высота строки…» и «Ширина столбца…». После нажатия на каждый из этих элементов откроются небольшие окна, описанные в описании предыдущего метода. Им нужно будет ввести желаемую ширину и высоту выделенного диапазона ячеек. Для увеличения ячеек новое значение этих параметров должно быть больше, чем ранее заданное значение.
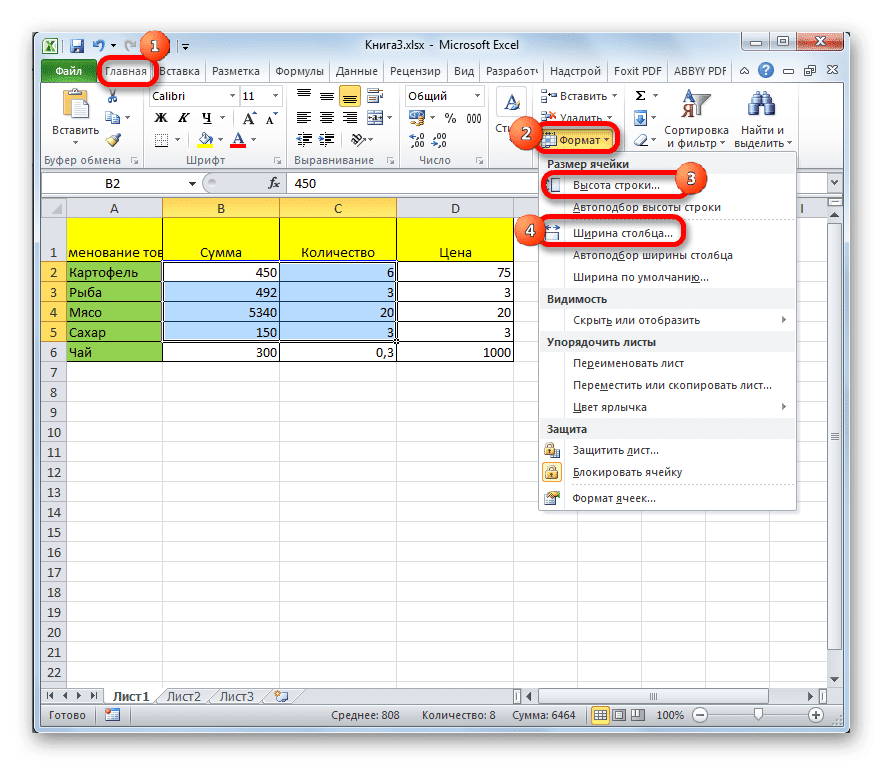
Способ 5: увеличение размера всех ячеек листа или книги
Бывают ситуации, когда необходимо увеличить абсолютно все ячейки листа или даже книги. Давайте узнаем, как это сделать.
- Для этого необходимо предварительно выбрать необходимые элементы. Чтобы выделить все элементы листа, вы можете просто нажать сочетание клавиш Ctrl + A. Существует также второй вариант выбора. Это включает в себя нажатие на кнопку в форме прямоугольника, которая находится между вертикальной и горизонтальной шкалами координат в Excel.
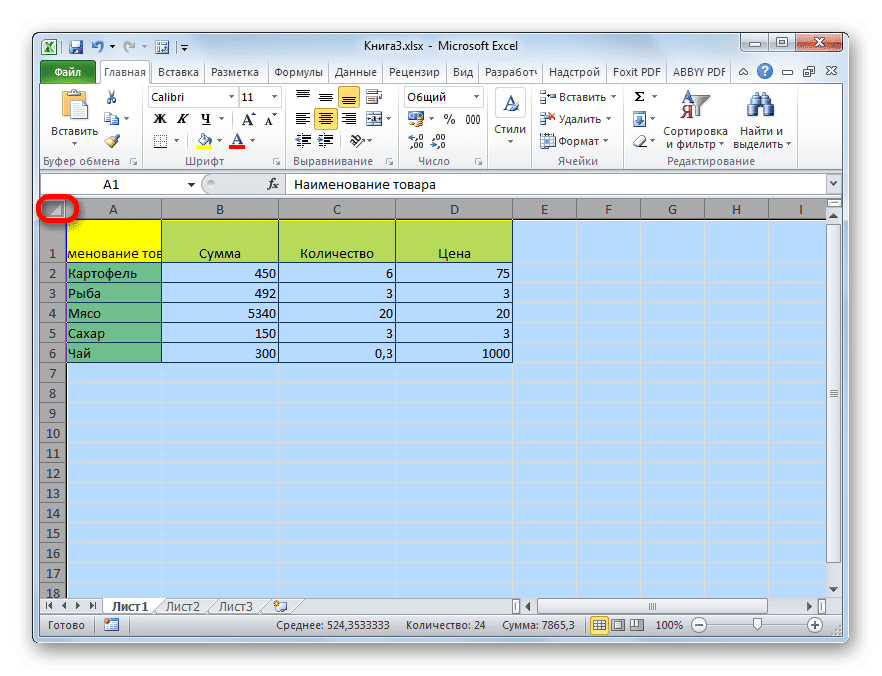
- Выбрав лист одним из этих способов, нажмите уже знакомую кнопку «Формат» на ленте и выполните дальнейшие действия так же, как описано в предыдущем методе, переключившись на «Ширина столбца…» и «Высота строки». «предметы…».
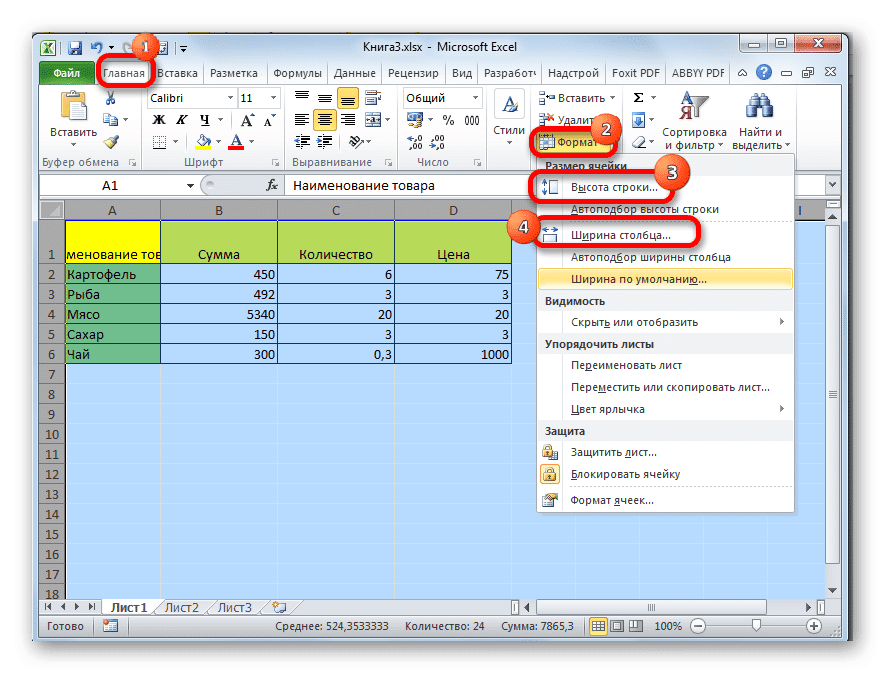
Аналогичные действия проделываем, чтобы увеличить размер ячеек всей книги. Чтобы выделить все листы, мы используем другую технику.
- Щелкните правой кнопкой мыши ярлык любого из листов, расположенный в нижней части окна, прямо над строкой состояния. В появившемся меню выберите пункт «Выбрать все листы».
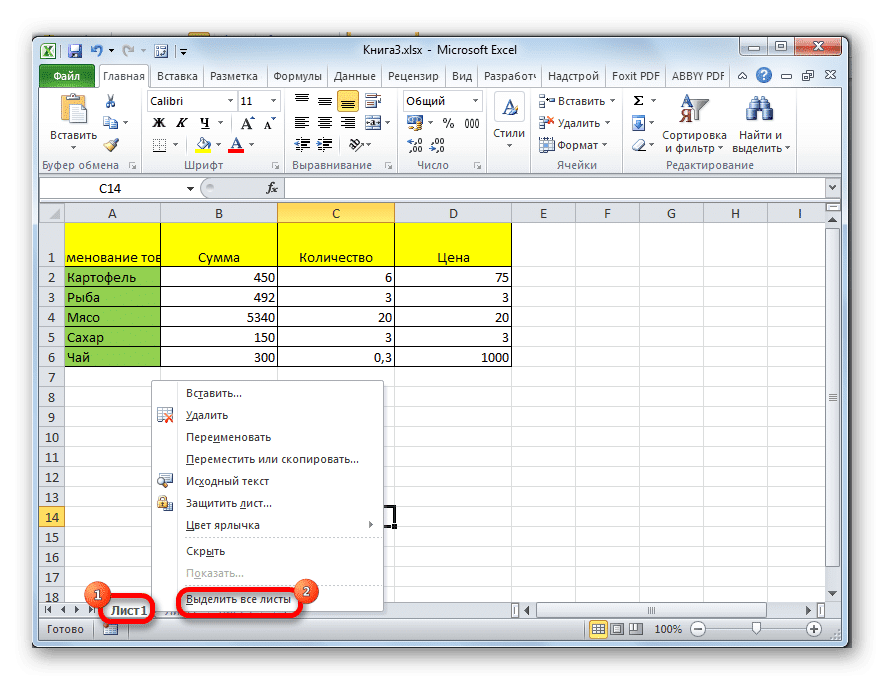
- После выбора листов выполняем действия на ленте с помощью кнопки «Форматировать», которые были описаны в четвертом способе.
Способ 6: автоподбор ширины
Этот метод нельзя назвать полным увеличением размера ячейки, но, тем не менее, он также помогает полностью подогнать текст к имеющимся границам. С его помощью текстовые символы автоматически уменьшаются, чтобы они умещались в ячейке. Таким образом, можно сказать, что его размер относительно текста увеличивается.
- Выберите диапазон, к которому мы хотим применить свойства автоматической подгонки. Щелкните выделение правой кнопкой мыши. Откроется контекстное меню. Выбираем внутри него пункт «Форматировать ячейки…».
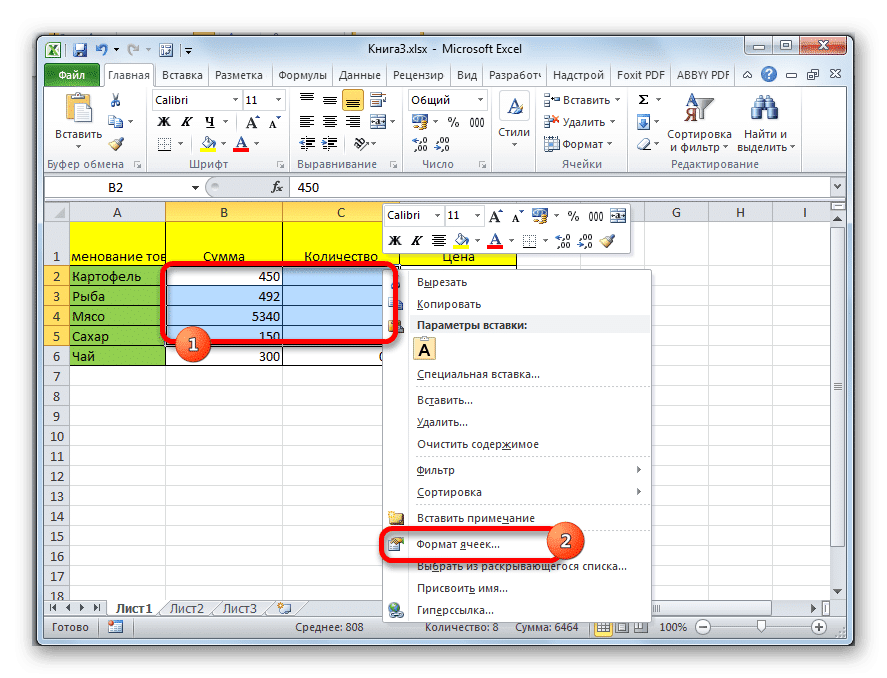
- Откроется окно форматирования. Переходим во вкладку «Выравнивание». В блоке настроек «Отображение» установите флажок рядом с параметром «Подогнать ширину». Нажмите кнопку «ОК» внизу окна.
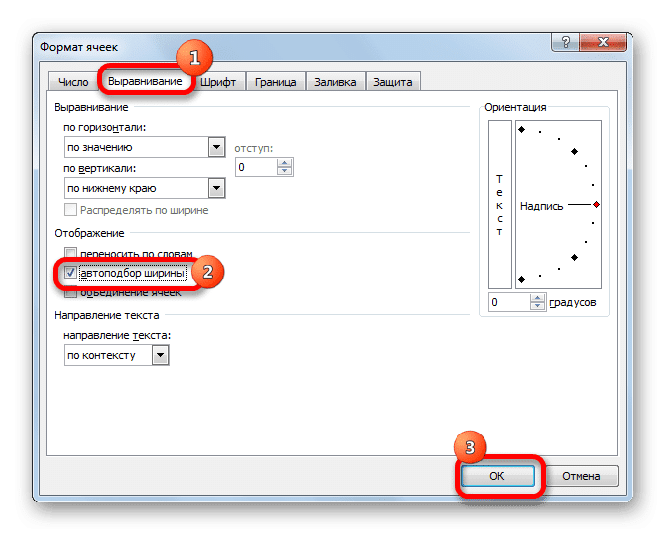
После этих действий, независимо от продолжительности входа, он адаптируется к ячейке. Однако необходимо учитывать, что если в элементе листа слишком много символов и пользователь не расширяет его одним из вышеуказанных способов, эта запись может стать очень маленькой, даже нечитаемой. Поэтому не во всех случаях приемлемо довольствоваться только этой опцией для адаптации данных к ограничениям. Также нужно сказать, что этот метод работает только с текстом, но не с числовыми значениями.
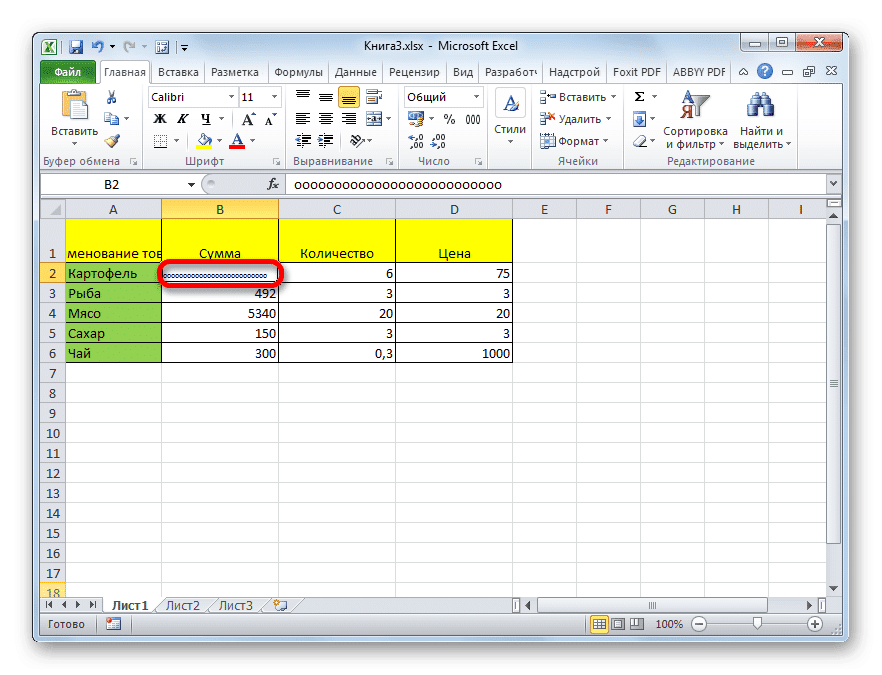
Как видите, есть несколько способов увеличить размер как отдельных ячеек, так и целых групп, пока не будут увеличены все элементы листа или книги. Каждый пользователь может выбрать наиболее удобный вариант выполнения данной процедуры в определенных условиях. Кроме того, есть дополнительный способ подгонки содержимого в ячейке с помощью автоматического подбора. Правда, у последнего метода есть ряд ограничений.