Использование буфера обмена Office
Все скопированные данные хранятся во временной области памяти, которая называется «Буфер обмена Windows». Но для приложений Microsoft Office была разработана другая область памяти: буфер обмена Office. В чем разница?
В буфере Windows можно хранить по одному элементу данных, а в буфере Office — до 24. Чем это может быть полезно? При копировании нескольких областей, например, с разных листов, вы можете сначала скопировать все данные, а затем вставить их. Таким образом, вы не будете постоянно переключаться между листами для многократного копирования и вставки. Сначала мы собираем всю информацию в буфер, затем вводим ее по очереди или все сразу. Каждое выполнение операции «Копировать» добавляет выбранную информацию в начало списка в буфере обмена, завершая список скопированных областей.
Чтобы использовать содержимое буфера обмена Office, щелкните значок буфера обмена на ленте (Домашний буфер обмена)
Буфер обмена Microsoft Office
После нажатия откроется окно буфера. Каждая запись в нем будет отображать приблизительное содержимое скопированной области. Чтобы вставить его в лист, выполните следующие действия:
- Поместите курсор в ячейку, в которую вы хотите вставить данные
- Найдите нужные данные в буфере обмена Office и дважды щелкните их левой кнопкой мыши. Информация будет размещена в указанном вами месте
Чтобы вставить все содержимое буфера обмена, нажмите «Вставить все». Чтобы очистить буфер, нажмите «Очистить все».
Если вы нажмете «Параметры» в нижней части окна, появится контекстное меню управления буфером. Здесь я хочу сосредоточиться на первых двух командах:
- Автоматический просмотр буфера обмена Office — открывает буфер обмена при запуске Excel.
Включите эту опцию, если вы часто используете буферизацию - Откройте буфер обмена Office, дважды нажав Ctrl + C — автоматическое отображение буфера обмена, если он содержит более одной записи. Это также удобно для частого использования буфера.
Обратите внимание, что при вводе формул в буфер обмена Office они заменяются значениями (результатом расчета). Если вам нужно скопировать несколько формул, делайте это классическим способом, одну за другой, без использования буфера Excel.
Значение ошибок в буфере обмена?
Ошибка или неточность, вызванная ошибкой, которая неверно рассчитывает то, что вы делаете. Это состояние неправильного суждения или непонимания в вашем поведении, которое допускает катастрофические события. В машинах ошибка — это способ измерения разницы между наблюдаемым или рассчитанным значением события относительно его фактического значения.
Это отклонение от правильности и аккуратности. Когда возникают ошибки, машины зависают, компьютеры зависают, а программное обеспечение перестает работать. Ошибки — это в основном непредвиденные события. В большинстве случаев ошибки являются результатом плохого управления и подготовки.
Копирование несколько элементов в буфер
Для начала мы продемонстрируем на примере, как можно быстро вставить данные в таблицу с помощью буфера обмена. Для этого создайте стартовую пластину, как показано на рисунке:
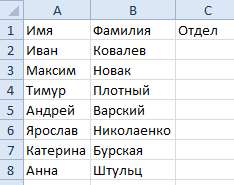
Чтобы быстро заполнить ячейки с помощью буфера, вам понадобятся:
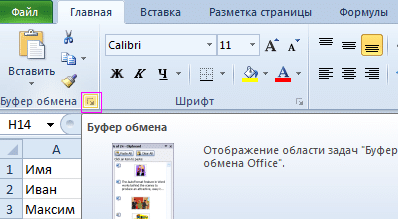
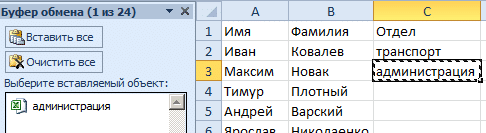
- Откройте окно буфера обмена, нажав кнопку в углу вкладки «Главная», как показано на рисунке:
- В ячейках C2 и C3 введите текст «логистика», «администрация».
- Теперь копируем текст, введенный комбинацией клавиш CTRL + C или через «Домой» — «Копировать» сначала из C2. Затем мы отдельно копируем значение из C3. Обратите внимание, что в окне буфера появились новые элементы.
- Выберите диапазон ячеек C4: C5.
- Щелкните по пункту «администрирование». Выбранные ячейки будут заполнены соответствующими значениями.
- Аналогичным образом введите слово «логистика» в диапазон ячеек C6: C8.
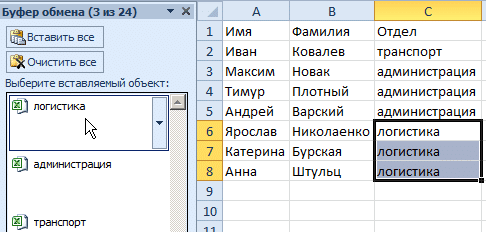
Как видите, вам больше не нужно копировать каждый раз, когда вам нужно заполнить ячейки повторяющимися значениями. Это очень удобно и экономит время.
Специальная вставка с операцией
Этот тип ввода позволяет выполнять вычисления без применения формул. Например, вам нужно умножить число в ячейке A1 на число в A2. Скопируйте ячейку A2, поместите курсор на A1 и вызовите окно Специальная вставка. В блоке Operation установите сигнализатор Multiply и нажмите OK. Следовательно, значение в A1 будет умножено на значение в A2.
Что делать, если ошибка постоянно появляется?
- Отслеживайте, какие программы, кроме Microsoft Office Excel, запускаются при возникновении ошибок. Если кто-то из них использует буфер обмена, измените внутренние настройки этого приложения, отключите его при работе с табличными данными или полностью удалите из системы. Чаще всего проблема возникает при работе с различными переключателями.
- Восстановите файлы приложения в панели управления. Для этого просто найдите приложение в списке установленных и нажмите на соответствующее поле в меню надстройки программы, если таковое имеется.
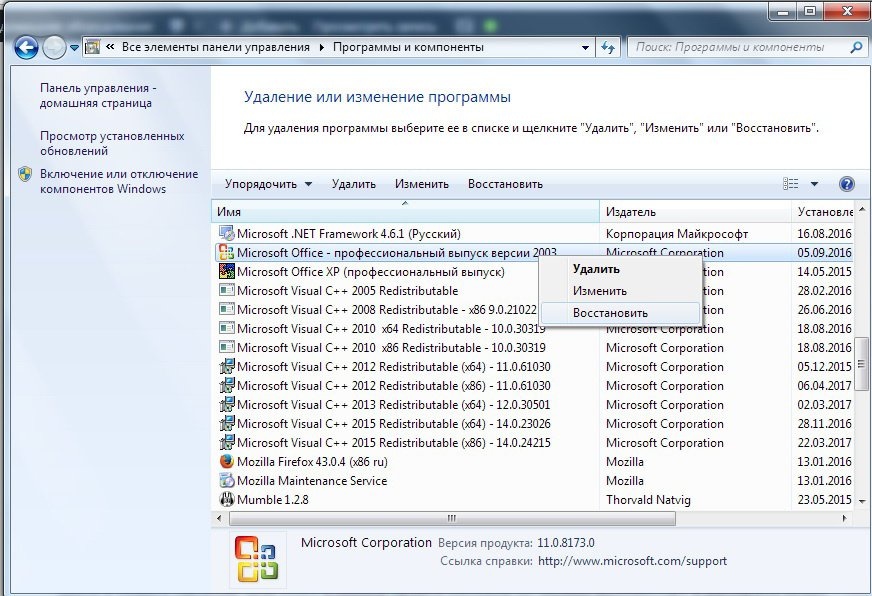
- Если после проделанных манипуляций по-прежнему не удается очистить буфер обмена Excel, то следует попробовать восстановить операционную систему до того момента, когда все было в порядке. Для этого вам необходимо уже создать контрольные точки. Если вы сами не настраивали расписание их создания и ничего не делали вручную, не отчаивайтесь, некоторые приложения создают такие контрольные точки перед тем, как начать свою работу. Чтобы проверить наличие контрольной точки, вам необходимо войти в систему безопасности. Для этого щелкните правой кнопкой мыши значок компьютера и выберите пункт «Свойства», мы попадем в меню «Система», где в левом столбце нам нужно будет найти строку «Защита системы». Пойдем туда и нажмем кнопку Reset. Появится список всех сохраненных контрольных точек.
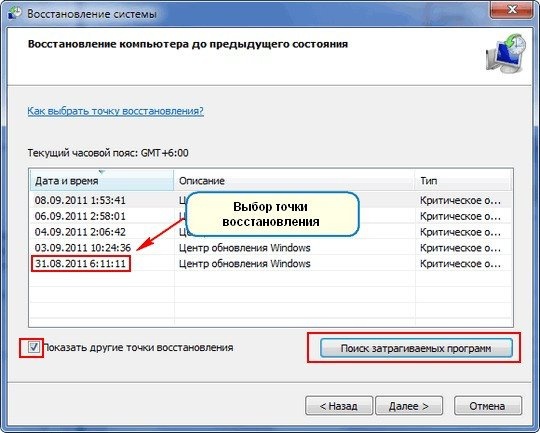 Если их совсем нет, мы не злимся, есть еще способы исправить ошибку с открытием буфера обмена в Excel. Если есть баллы, восстанавливаем до ближайшего, дата создания которого вас обязательно порадует. В дальнейшем составьте программу создания точек, эта методика вам не раз пригодится.
Если их совсем нет, мы не злимся, есть еще способы исправить ошибку с открытием буфера обмена в Excel. Если есть баллы, восстанавливаем до ближайшего, дата создания которого вас обязательно порадует. В дальнейшем составьте программу создания точек, эта методика вам не раз пригодится. - Ошибка очистки буфера обмена Excel чаще возникает в версиях программы 2003 и 2007, попробуйте установить более новую версию. Если вы не хотите обновляться до другой версии, попробуйте удалить Office и переустановить его. Не пытайтесь удалить файлы офисной программы вручную, для этого у Microsoft есть специальная утилита, которую можно скачать с официального сайта.
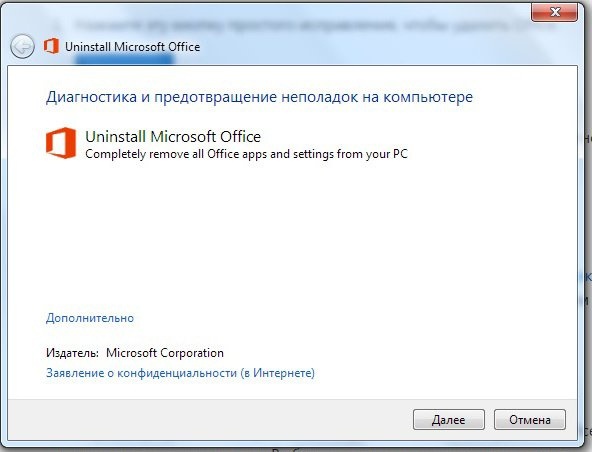
- Если ничего не помогает и контрольной точки нет, переустановите операционную систему. Действие радикальное, но оно обязательно все расставит на свои места. Если вы боитесь потерять ценные файлы, разделите локальный диск, если он один, на несколько частей. В результате вы отформатируете диск только в операционной системе, а пользовательские файлы останутся нетронутыми.
ВАЖНЫЙ. Не спешите удалять все, отследите причину и выберите наиболее удобный и быстрый вариант для вашего случая.
Причины ошибок в буфере обмена?
Если вы получаете эту ошибку на своем компьютере, это означает, что ваша система разбилась. Распространенные причины включают неправильную или неудачную установку или удаление программного обеспечения, которое может привести к появлению недействительных записей в реестре Windows, последствия вирусной атаки или атаки вредоносного ПО, неправильное завершение работы системы из-за сбоя питания или других факторов, удаление файла кем-то с небольшими техническими знаниями необходим системный файл или запись в реестре, а также ряд других причин. Непосредственной причиной ошибки «Ошибка в буфере обмена» является неправильное выполнение одной из обычных операций компонентом системы или приложения.
Как скопировать в буфер обмена
VB 6 предоставляет объект Clipboard, который делает все чрезвычайно простым и удобным, но, к сожалению, он недоступен в VBA.
если бы это был я, я бы пошел по пути API. Нет причин бояться вызывать собственные API; язык дает вам возможность делать это по какой-то причине.
однако более простой альтернативой является использование класса DataObject, который является частью библиотеки модулей. Я бы рекомендовал этот путь только в том случае, если вы уже используете в своем приложении функции из библиотеки модулей. Добавление ссылки на эту библиотеку только для использования буфера обмена кажется немного глупым.
например, чтобы вставить текст в буфер обмена, вы можете использовать следующий код:
Уменьшить размер буфера обмена как MSForms.DataObject Установить буфер обмена = New MSForms.DataObject clipboard.SetText «Строковое значение» clipboard.PutInClipboard
или, чтобы скопировать текст из буфера обмена в строковую переменную:
Уменьшить размер буфера обмена как MSForms.DataObject Dim strContents как строку Установить буфер обмена = Новый буфер обмена MSForms.DataObject.GetFromClipboard strContents = буфер обмена.GetText
Если ссылка не работает, найдите «Объект буфера обмена для VBA» в Центре разработки Office> Форум Microsoft Office для разработчиков> Раздел Word для разработчиков.
Я создал два класса, запустил их тестовые примеры, и он отлично работал в 32-битном Outlook 2007 SP3 VBA с 64-битной Windows 7. Скорее всего, это сработает для входа в систему. Совет: Чтобы переименовать классы, выберите класс в окне проекта VBA, затем нажмите «Просмотр» в строке меню и нажмите «Свойства» (или просто нажмите F4).
С его классами это то, что нужно для копирования в / из буфера обмена:
Dim myClipboard As New vbaClipboard ‘Create clipboard’ Копировать текст в буфер обмена как ClipboardFormat TEXT (CF_TEXT) myClipboard.SetClipboardText «Текст для вставки в буфер обмена», «CF_TEXT» ‘Получить текст из буфера обмена в формате CF_TEXT (CF_TEXT = 1) myClipboard (1) myClipboard (1)
Он также предоставляет другие функции для управления буфером обмена.
Он даже превосходит MSForms_DataObject 32 КБ. Ограничение setText — основная причина, по которой setText часто не работает. Однако обратите внимание, что, к сожалению, я не нашел ссылку на Microsoft, подтверждающую это ограничение.
Специальная вставка в Эксель
Специальная вставка Excel уже частично освещена в первом посте о копировании ячеек. Напомню, что если перед вставкой запустить команду ленты Главная — Буфер обмена — Вставить (стрелка вниз на комбинированной кнопке), откроются специальные параметры вставки Excel. С их помощью можно скопировать не всю ячейку полностью, а, например, только данные, форматы или данные с числовыми форматами. Если в открывшемся окне выбрать Специальная вставка, откроется окно гибких настроек вставки:
- Все: скопировать всю ячейку (содержимое, форматы, проверка данных)
- Формулы: копирование только формул
- Значения: введите результаты расчета вместо формул
- Форматы — копирует только форматирование
- Примечания: копировать только примечания к ячейкам
- Условия для значений — проверочная копия значений
- С исходной темой: примените настройки темы как исходную ячейку
- Без рамки — копирует все, кроме границ ячеек
- Ширина столбца: задает ширину столбца так же, как исходную ячейку
- Формулы и числовые форматы: копируйте только формулы и числовое форматирование
- Числовые значения и форматы: заменить формулы результатами вычислений, применить форматирование, как в исходном коде
- Все форматы условных комбинаций: объединяет условное форматирование в исходных ячейках и ячейке для вставки
Управление буфером обмена Excel
Буфер обмена может содержать до 24 элементов. В Excel не имеет значения, что копировать — таблицу, столбец, строку, содержимое ячейки или просто текст — все это отдельные элементы, независимо от объема их информации. При копировании 25-го элемента автоматически удаляется первый.
вы можете проверить содержимое буфера. Если в нем есть ненужные элементы, удалите их. Для этого щелкните правой кнопкой мыши дополнительный элемент и выберите опцию «Удалить». Чтобы полностью очистить буфер обмена Excel, нажмите кнопку «Очистить все» в боковом окне».
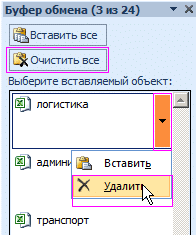
Информация о количестве пунктов отображается в заголовке окна. Также есть кнопка, чтобы закрыть боковое окно инструмента «X».

Если боковое окно инструмента вас беспокоит, но вы хотите продолжать заполнять его элементами, сделайте следующее:

- нажмите на кнопку «Параметры», расположенную внизу окна;
- выберите вариант «Сбор данных без просмотра буфера обмена Office»;
- закройте окно буфера, щелкнув крестик (x).
Режим работы сложного копирования будет сохранен, и окно не будет мешать, и когда все данные для заполнения будут собраны в буфере обмена, повторно откройте его окно, чтобы выборочно вставить скопированные элементы.
так работать очень удобно, особенно когда необходимо скопировать данные на другие листы Excel или в другие программы пакета MS Office (например Word). Каждая программа, входящая в пакет MS Office, имеет инструмент буфера обмена. Это означает, что в каждой из этих программ вы можете вызывать окно буфера для выборочной вставки элементов. Этот инструмент позволяет эффективно организовать одновременную работу с несколькими документами.
Примечание. Перемещение данных происходит так же, как и копирование. Только вместо комбинации клавиш CTRL + C следует нажать CTRL + X и вместо параметров «копировать» следует выбрать параметр «вырезать».
Заключение
Ошибка открытия буфера обмена Excel возникает чаще из-за параллельной работы программ, использующих буфер обмена. Большинство проблем решаются изменением настроек этих самых программ. Не позволяйте им использовать буфер, и тогда не должно возникать ошибок. Если проблема не может быть решена вручную, предпочтение следует отдать восстановлению системы в том месте, где все было в порядке. Это быстро и надежно. В крайнем случае переустановите операционную систему.