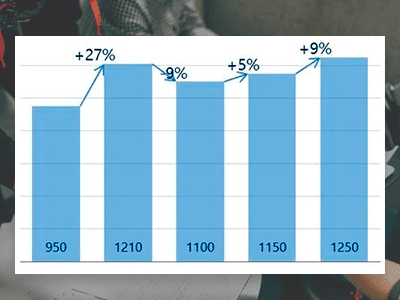
Как в Excel построить график с динамикой темпов роста, где стрелками показаны изменения показателей?
это просто: нарисуйте столбцы и добавьте полосы вверх и вниз. Также рисуем диаграммы с накоплением: первая — для роста, вторая — для уровня подписи.
1. Исходные данные
Допустим, нам нужно показать динамику темпов роста выручки:

Добавим в таблицу «сигнатурную» строку с суммой, немного превышающей исходное значение. И линия «рост», по которой будет рассчитываться прирост выручки по сравнению с предыдущим периодом. В первом столбце мы ставим # N / A, чтобы не значения этого столбца не отображались на диаграмме.
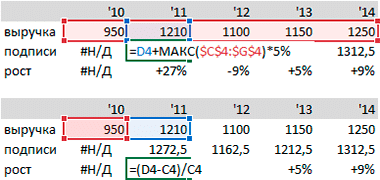
2. Вставьте наложенную гистограмму
Выберите таблицу с квитанциями и новыми строками. Добавление столбчатой диаграммы с накоплением: меню «Вставить» Столбчатая диаграмма с накоплением.
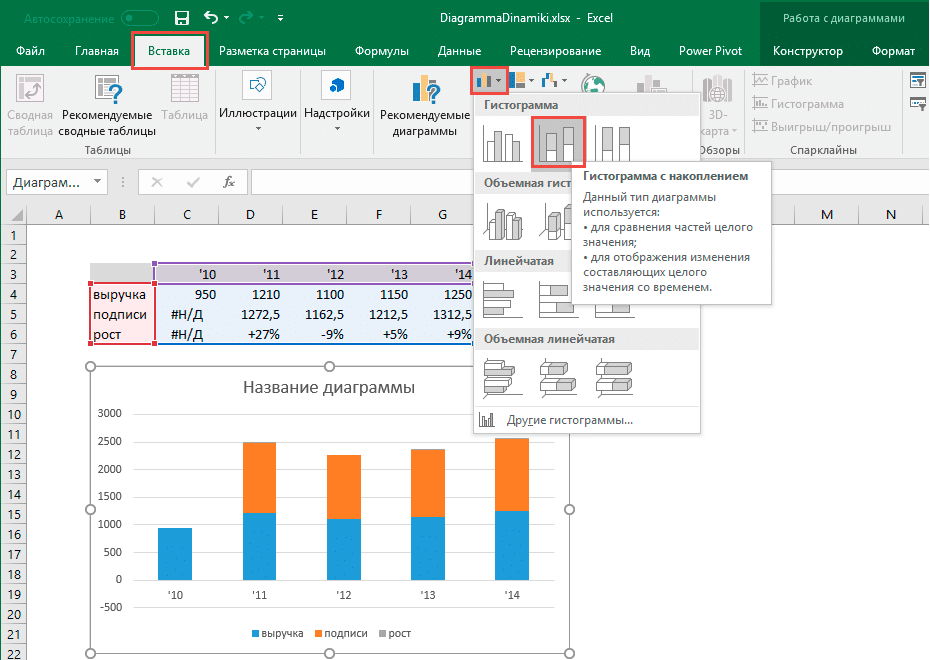
3. Рост и подписи превращаются в сложенную диаграмму
Выделите гистограмму мышью, перейдите в меню «Конструктор», измените тип диаграммы, выберите комбинированный тип диаграммы, для данных «подпись» и «рост» выберите тип диаграммы — диаграмма с накоплением. Из-за этого диаграмма малых значений «перекрывает» диаграмму больших значений.
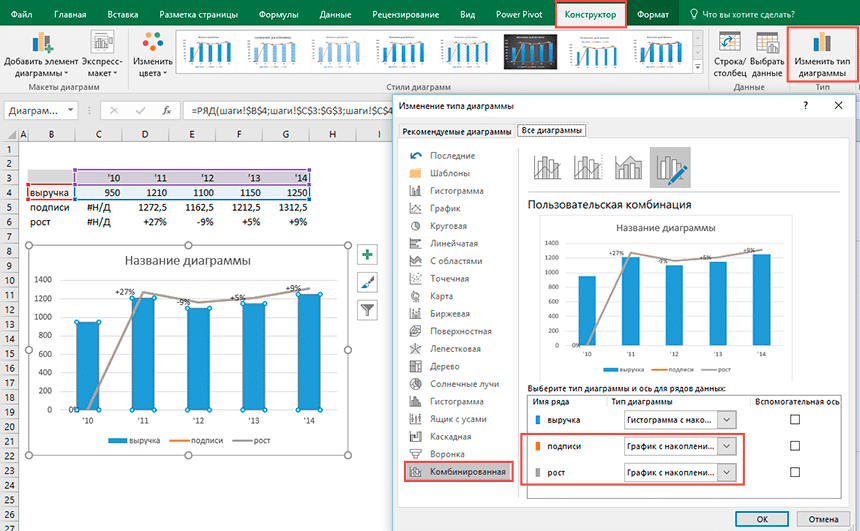
4. Добавление меток линий роста
Добавить метки линии роста: выберите линию роста на диаграмме, в меню перейдите на вкладку Дизайн. Добавить метки графических данных выберите Слева.
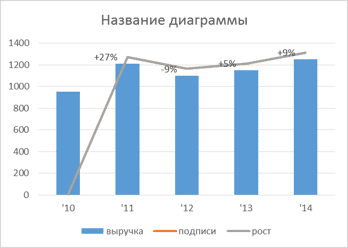
Сделаем линию роста невидимой на диаграмме: выделим линию правой кнопкой мыши, нажмем «Форматировать ряд данных», установим тип линии = Нет линии.
5. Добавьте строки ряда данных, удалите легенду
Выделите столбцы гистограммы, перейдите в меню «Конструктор» Добавить строки элементов графика Линии серии данных (если такая линия не появляется, проверьте, есть ли у вас правильный тип графика — это должна быть гистограмма с накоплением).
Удаление легенды.
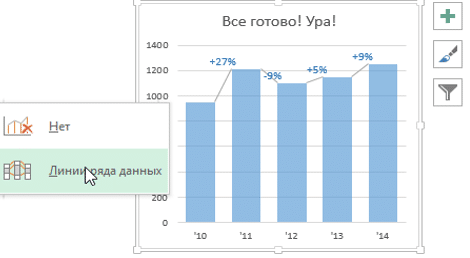
6. Установите тип стрелки
Установите тип стрелки — выделите линию правой кнопкой мыши Формат линий установите тип стрелки.
Готово! Добавляйте подписи и эффекты по своему усмотрению.




