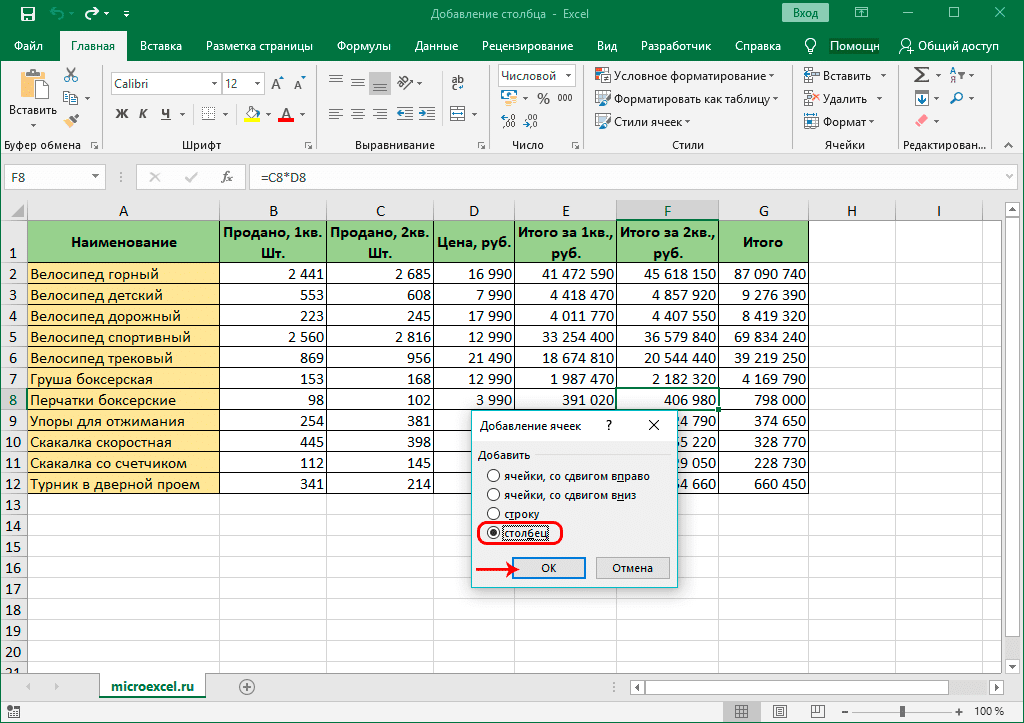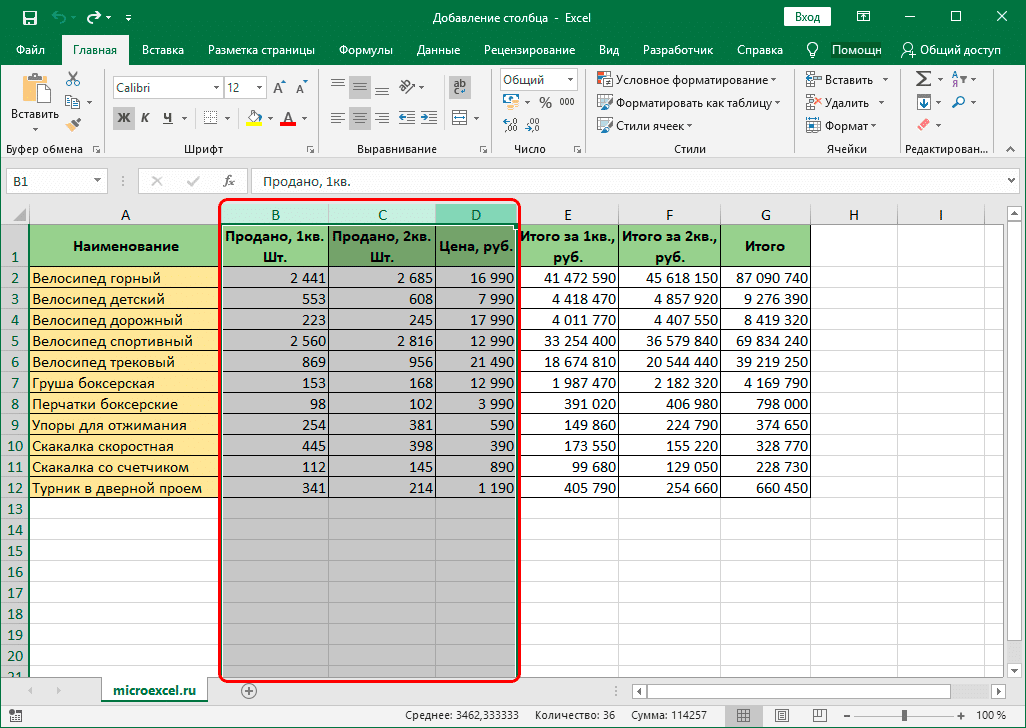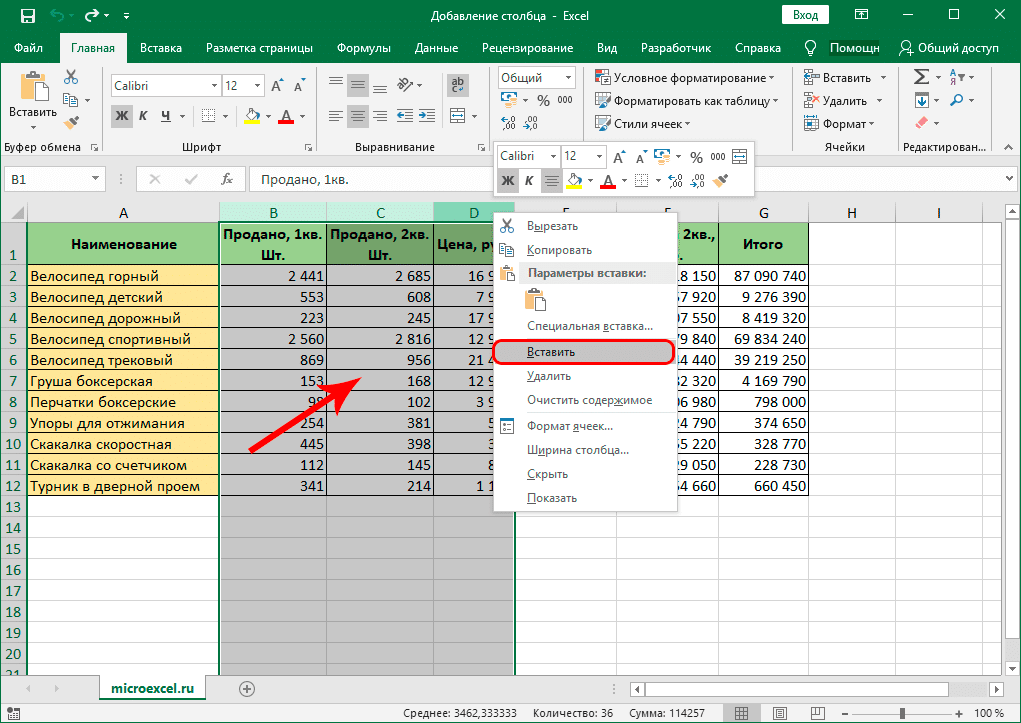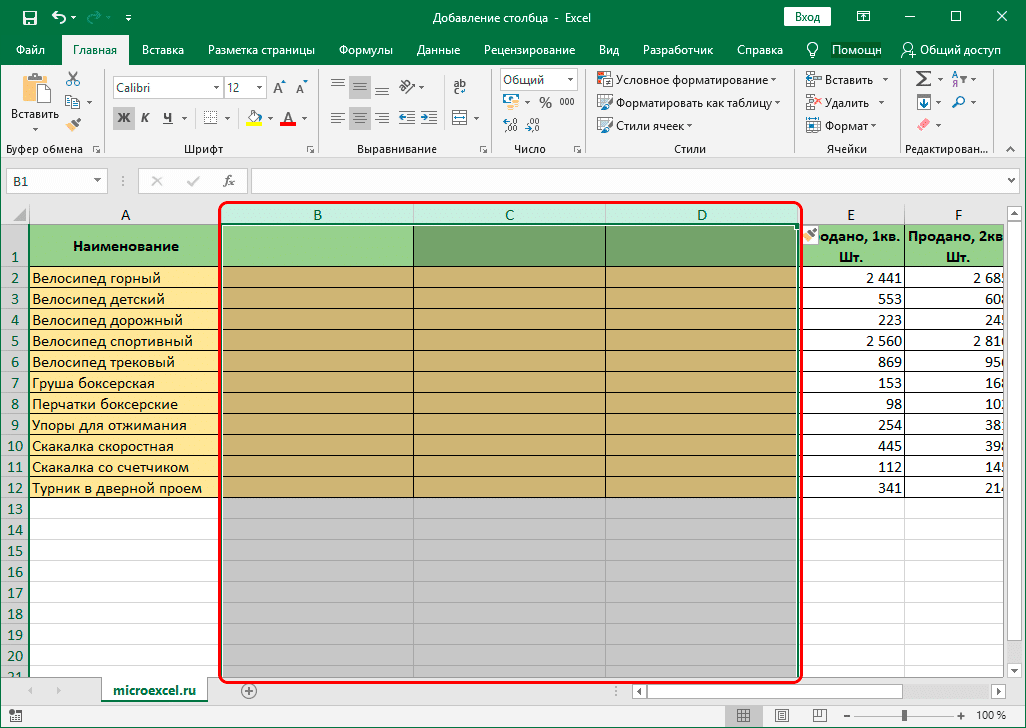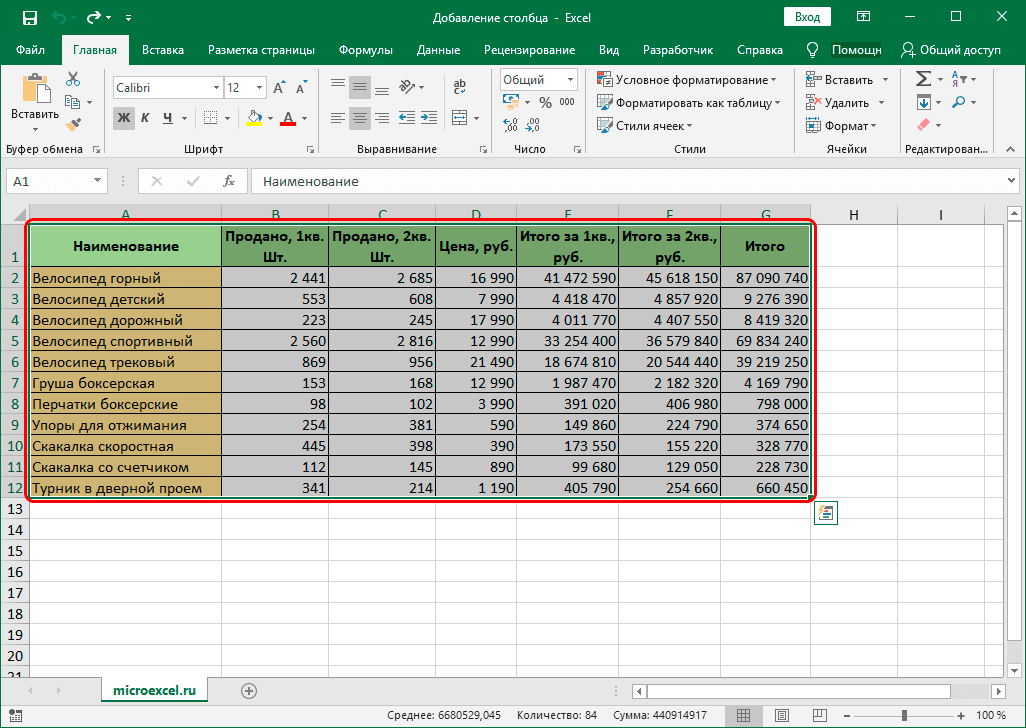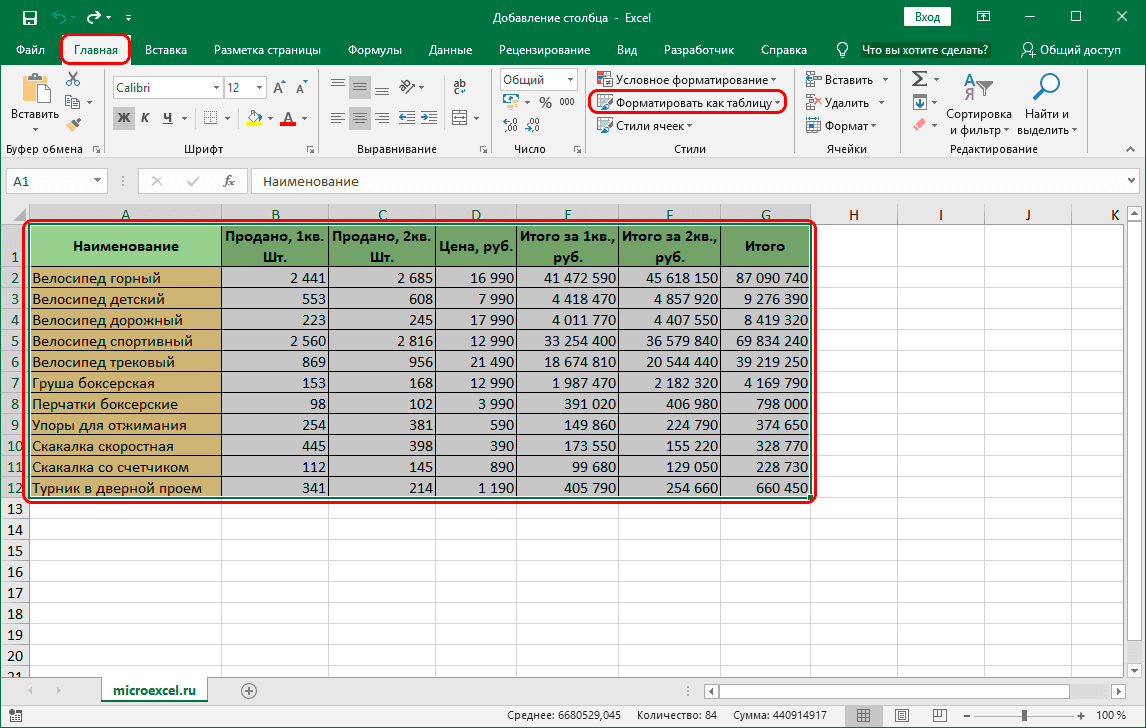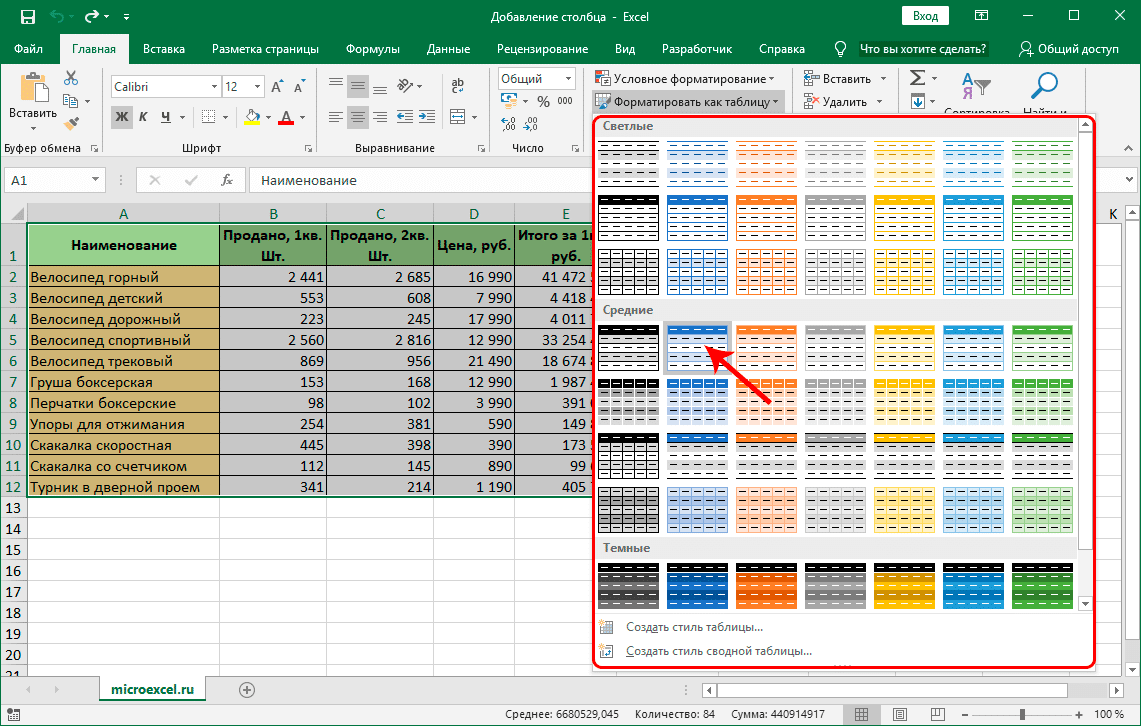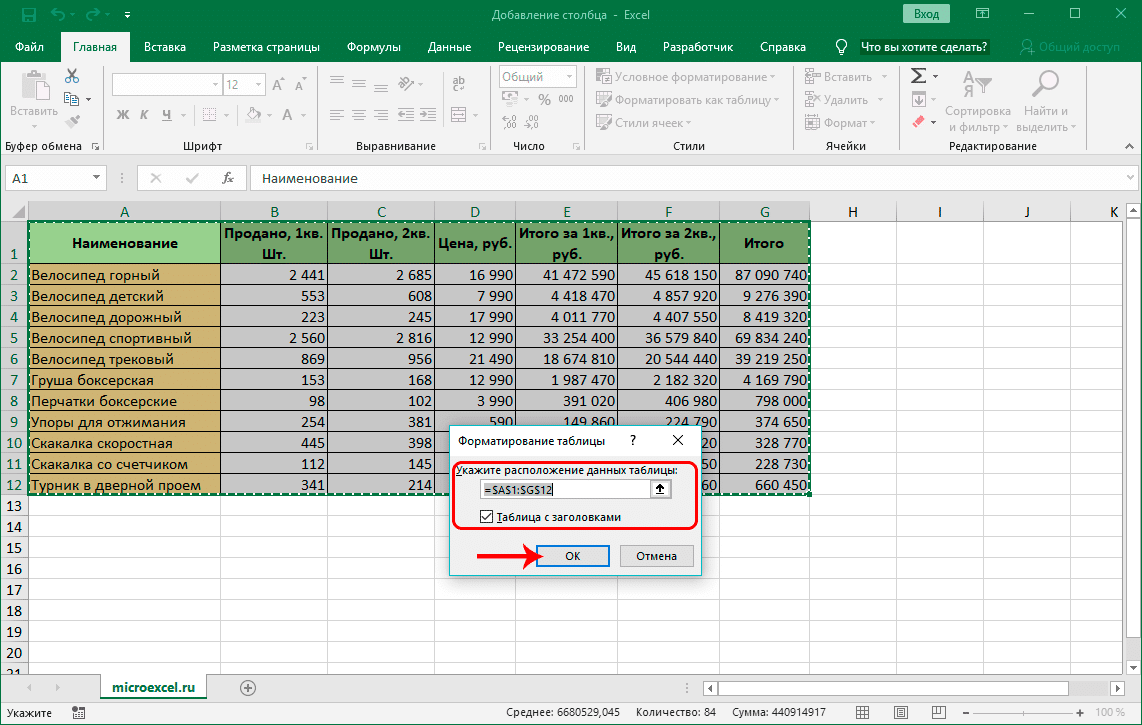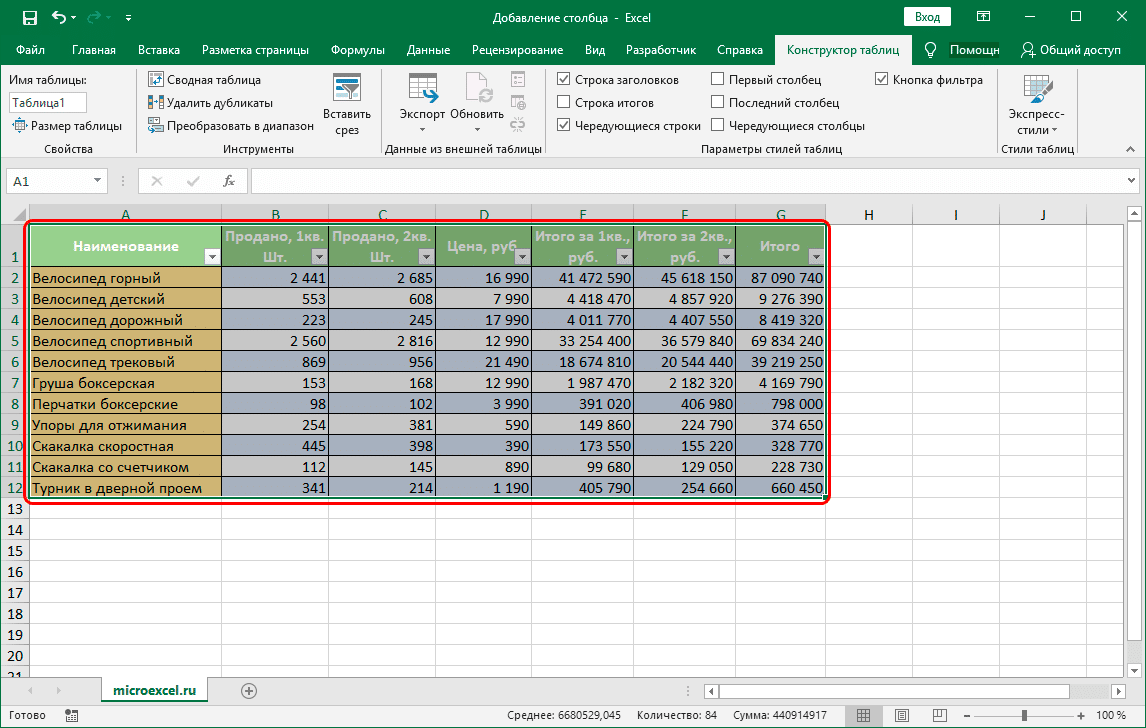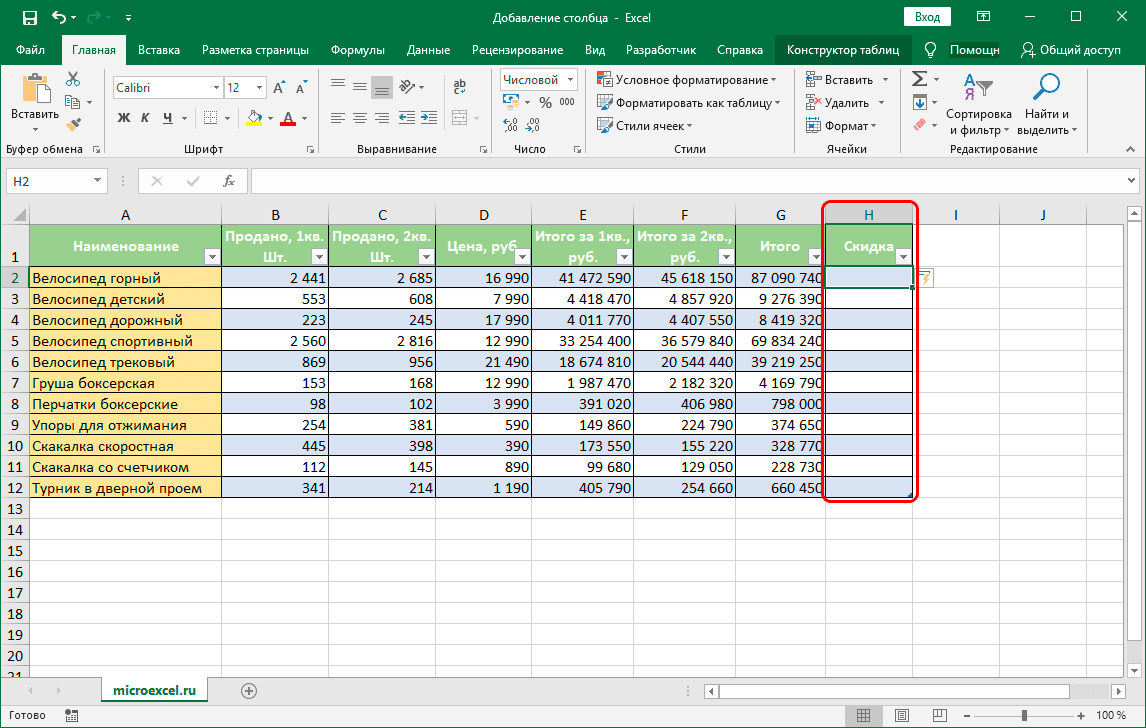Добавление нового столбца в Excel



Каждый, кто начинает работать в Excel, в первую очередь должен научиться добавлять в таблицу дополнительные столбцы для редактирования. Без этих знаний будет крайне сложно или даже невозможно продолжить работу с табличными данными и добавлять новую информацию в книгу.
Добавление нового столбца
Excel предлагает несколько способов вставки дополнительного столбца в рабочую область. Большинство из этих способов не вызовут никаких затруднений, но новичку, открывающему программу впервые, потребуется некоторое время, чтобы во всем разобраться. Поэтому давайте посмотрим на последовательность действий для каждого метода.
Метод 1. Вставка столбца через координатную панель
Этот метод считается самым простым для добавления в таблицу как нового столбца, так и строки. Вот что для этого нужно сделать:
- На панели горизонтальных координат щелкните имя столбца, слева от которого вы хотите добавить новый. Если все было сделано правильно, весь столбец будет выделен вместе с его названием.

- Теперь щелкаем правой кнопкой мыши в любой точке выделенной области, откроется контекстное меню, в котором выбираем команду «Вставить”.

- Это добавит новый пустой столбец слева от того, который мы выбрали на первом шаге.

Метод 2. Добавление столбца с помощью контекстного меню ячейки
Здесь вам также нужно будет использовать контекстное меню, но в этом случае не весь выбранный столбец, а только ячейку.
- Перейдите к ячейке (щелкните по ней или используйте стрелки на клавиатуре), слева от которой мы собираемся вставить новый столбец.

- Щелкните эту ячейку правой кнопкой мыши и в открывшемся контекстном меню выберите команду «Вставить…”.

- Откроется небольшое вспомогательное окно, в котором вам нужно будет выбрать, что именно нужно вставить в таблицу: ячейки, строку или столбец. Согласно нашей задаче, ставим галочку напротив пункта «Колонка» и подтверждаем действие нажатием кнопки ОК.

- Слева от изначально выбранной ячейки появится пустой столбец, и мы сможем приступить к заполнению его необходимыми данными.

Метод 3. Вставка с использованием инструментов на ленте
На основной ленте Excel есть специальная кнопка, позволяющая вставить в таблицу дополнительный столбец.
- Как и в предыдущем способе, выделяем нужную ячейку. Новый столбец после выполнения следующих шагов появится слева от него.

- Щелкните значок с изображением перевернутого треугольника рядом с кнопкой «Вставить» на вкладке «Главная». В раскрывающемся списке выберите параметр «Вставить столбцы в лист”.

- Все готово. При необходимости слева от выбранной ячейки был добавлен новый столбец.

Метод 4. Горячие клавиши для вставки нового столбца
Еще один очень популярный метод, особенно среди продвинутых пользователей, — это горячие клавиши. Кроме того, у этого метода есть два варианта применения:
- Щелкните имя столбца на панели координат. Как всегда, помните, что новый столбец будет вставлен слева от выбранного. Затем нажмите комбинацию клавиш «Ctrl» + «+». После этого в таблицу сразу же добавляется новый столбец.

- Кликнем по любой ячейке, не забывая о том, что слева от нее появится новый столбец. Затем нажмите комбинацию клавиш «Ctrl” + “+”.
 Появится знакомое окно, в котором нужно выбрать тип вставки (ячейка, строка или столбец). Как и во втором способе, вам нужно выбрать пункт «столбец» и затем подтвердить действие, нажав кнопку ОК.
Появится знакомое окно, в котором нужно выбрать тип вставки (ячейка, строка или столбец). Как и во втором способе, вам нужно выбрать пункт «столбец» и затем подтвердить действие, нажав кнопку ОК.
Вставка двух и более столбцов
Особого внимания заслуживает задача вставки в таблицу нескольких дополнительных столбцов. Благодаря функциональности Excel нет необходимости добавлять столбцы по одному, потому что для этого случая есть более практичный вариант:
- Прежде всего, выделите по горизонтали столько ячеек (неважно, в самой таблице или на панели координат), сколько новых столбцов планируется для вставки.

- В зависимости от того, как мы сделали выбор, выполните оставшиеся шаги, чтобы добавить столбцы, используя методы 1–4, описанные выше. Например, в нашем случае мы сделали выбор на панели координат и теперь добавляем новые столбцы через контекстное меню, выбирая в нем соответствующий пункт.

- Благодаря нашим действиям мы смогли вставить в таблицу несколько новых столбцов слева от исходного диапазона, который мы выбрали.

Вставка столбца в конце таблицы
Все вышеперечисленное подходит для добавления нового столбца или нескольких столбцов в начало или центр основной таблицы. Конечно, если вы хотите добавить столбец в конце, вы можете использовать те же методы, если хотите. Но тогда вам придется потратить больше времени на форматирование добавленных элементов.
Чтобы вставить новый столбец и избежать его дальнейшего форматирования, вам нужно создать «умную» таблицу из обычной таблицы. Вот что мы для этого делаем:
- Выделите все ячейки в таблице. Как это сделать: Прочтите нашу статью «Как выделить ячейки в Excel“.

- Перейдите на вкладку «Главная» и нажмите кнопку «Форматировать как таблицу», расположенную в разделе «Стили”.

- В появившемся списке выберите подходящий стиль оформления будущей умной таблицы и нажмите на нее.

- Появится небольшое окно, в котором вы хотите уточнить границы выделенной области. Если мы правильно выбрали таблицу на первом шаге, то здесь ничего трогать не нужно (при необходимости можно подкорректировать данные). Убедившись, что напротив «Таблица с заголовками» стоит галочка, нажмите кнопку ОК.

- В результате наша исходная таблица была преобразована в «умную”.

- Теперь, чтобы добавить новый столбец в конец таблицы, вам просто нужно заполнить любую ячейку справа от области таблицы необходимыми данными. Заполненный столбец автоматически станет частью интеллектуальной таблицы с сохранением форматирования.

Заключение
Microsoft Excel предлагает множество методов, которые можно использовать для добавления нового столбца в любое место таблицы (начало, середину или конец). Среди них особое место занимает создание «умной таблицы», позволяющей вставлять в таблицу новые столбцы без необходимости их дальнейшего форматирования для приведения их в общий вид, что позволит сэкономить время на других дополнительных устройствах важные задачи.




















































































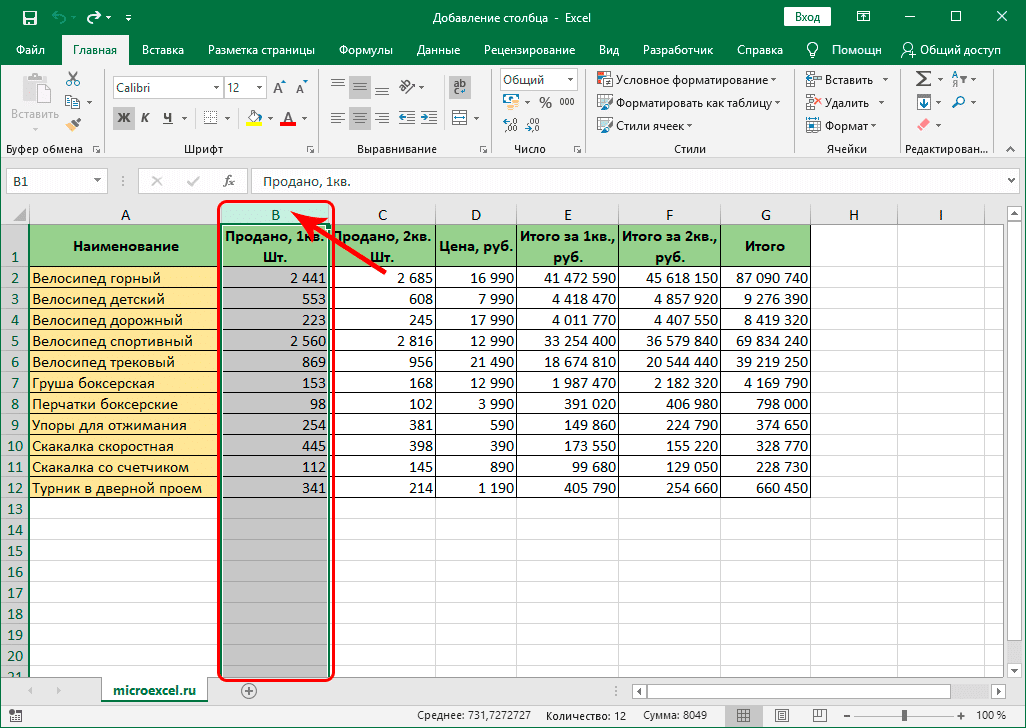
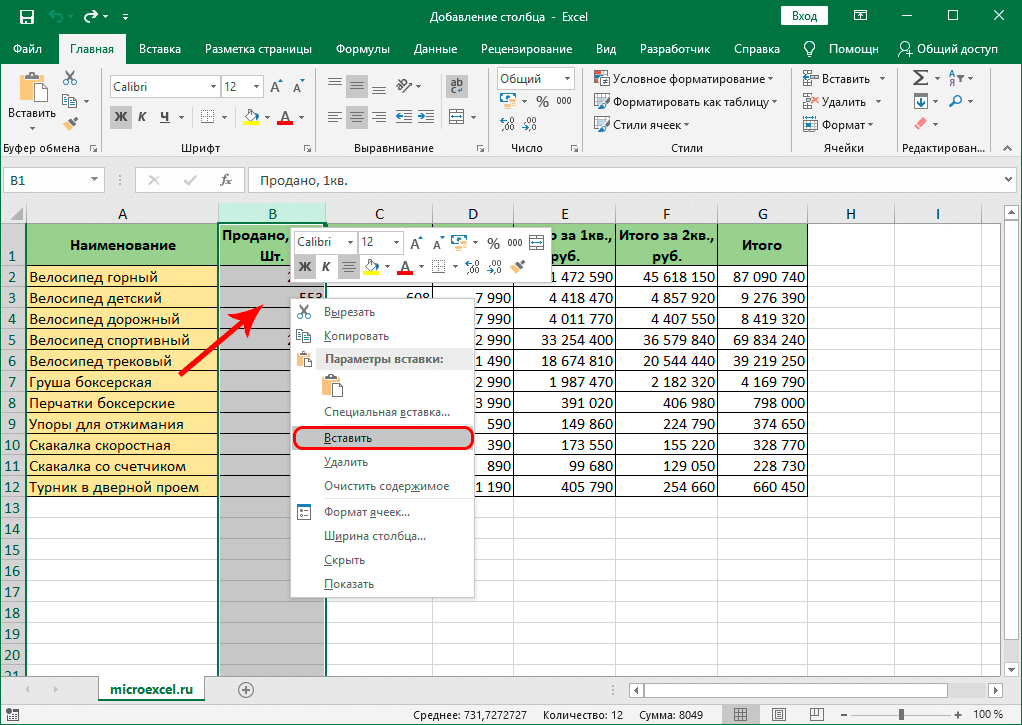
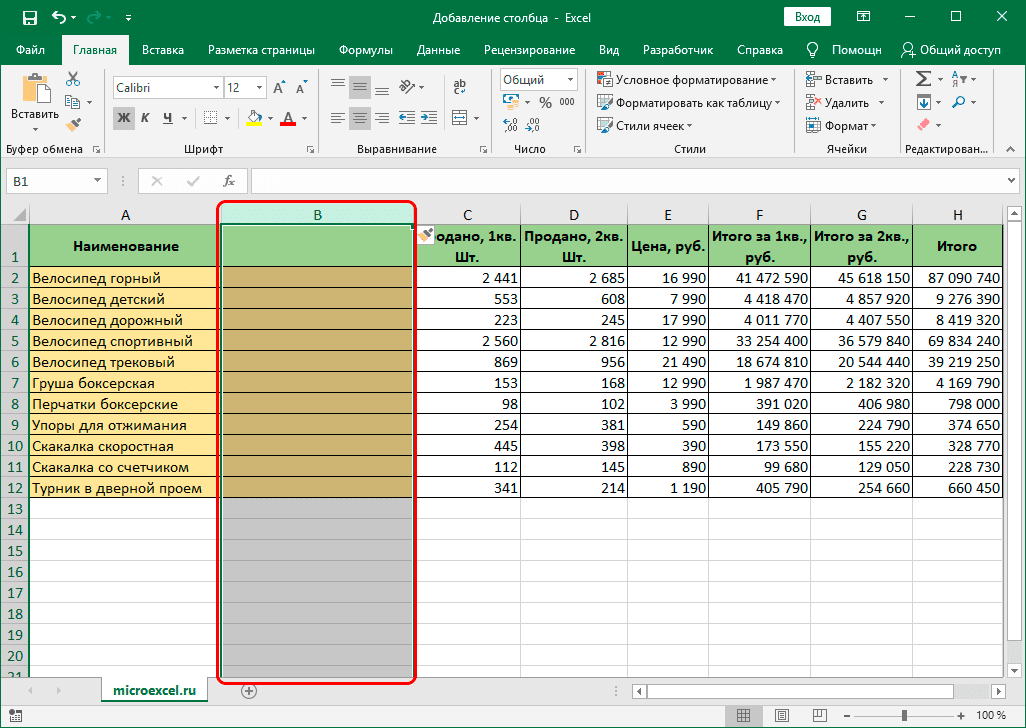
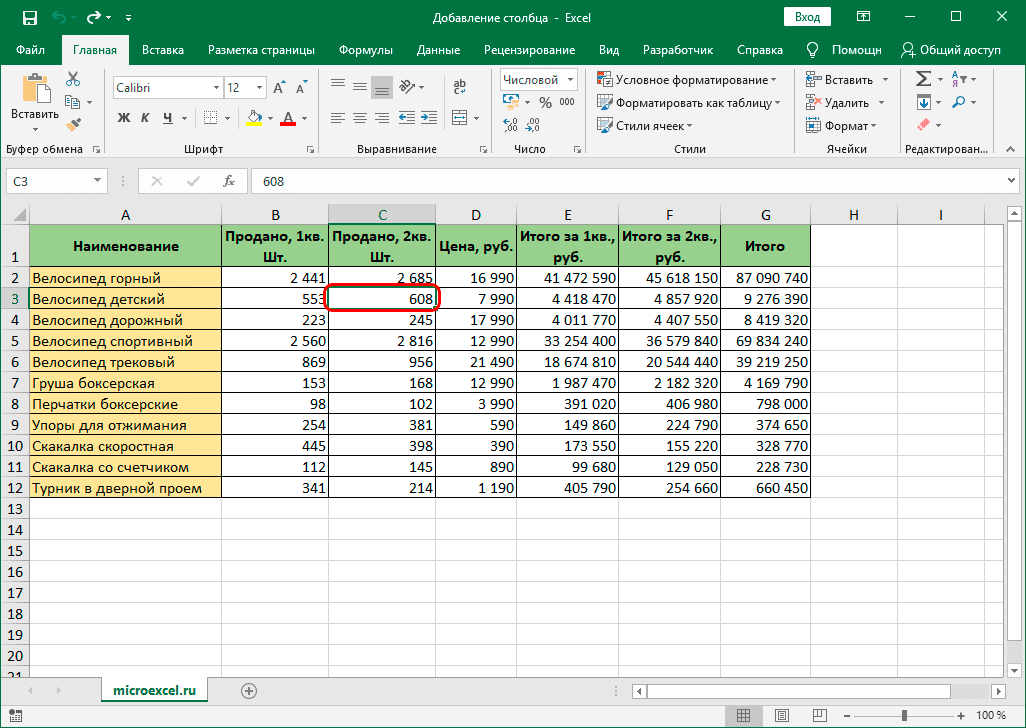
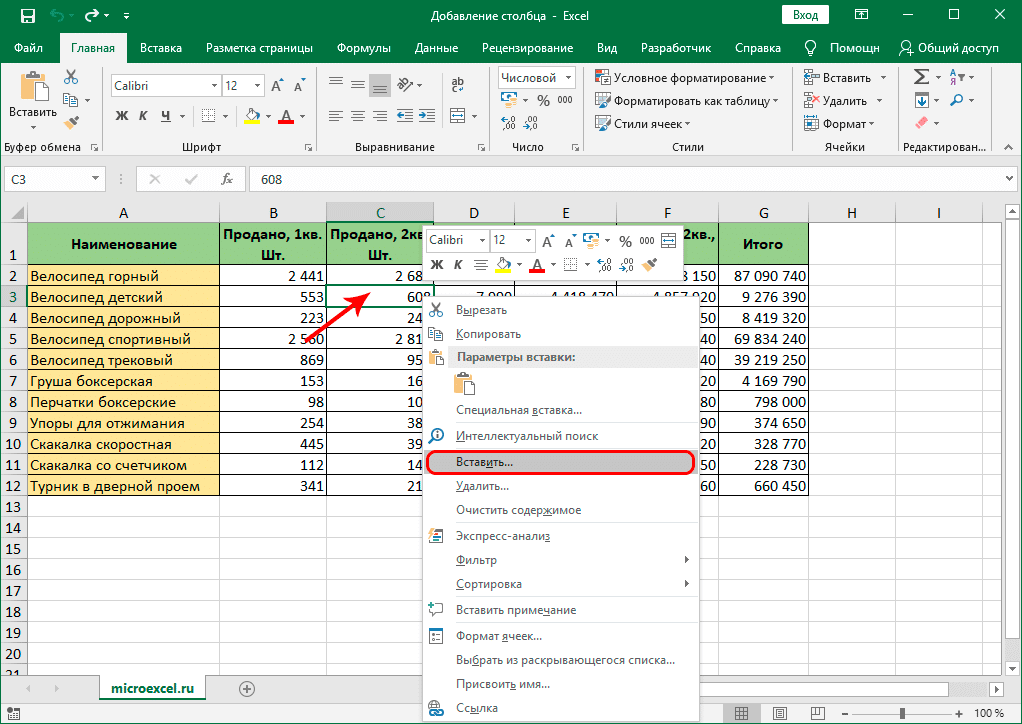
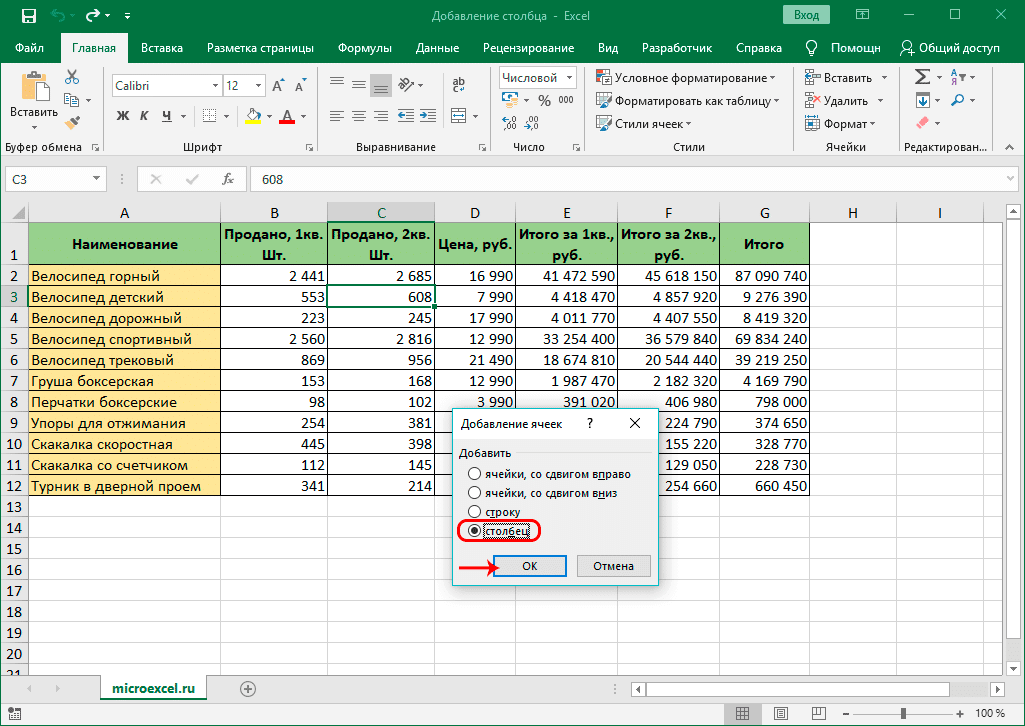

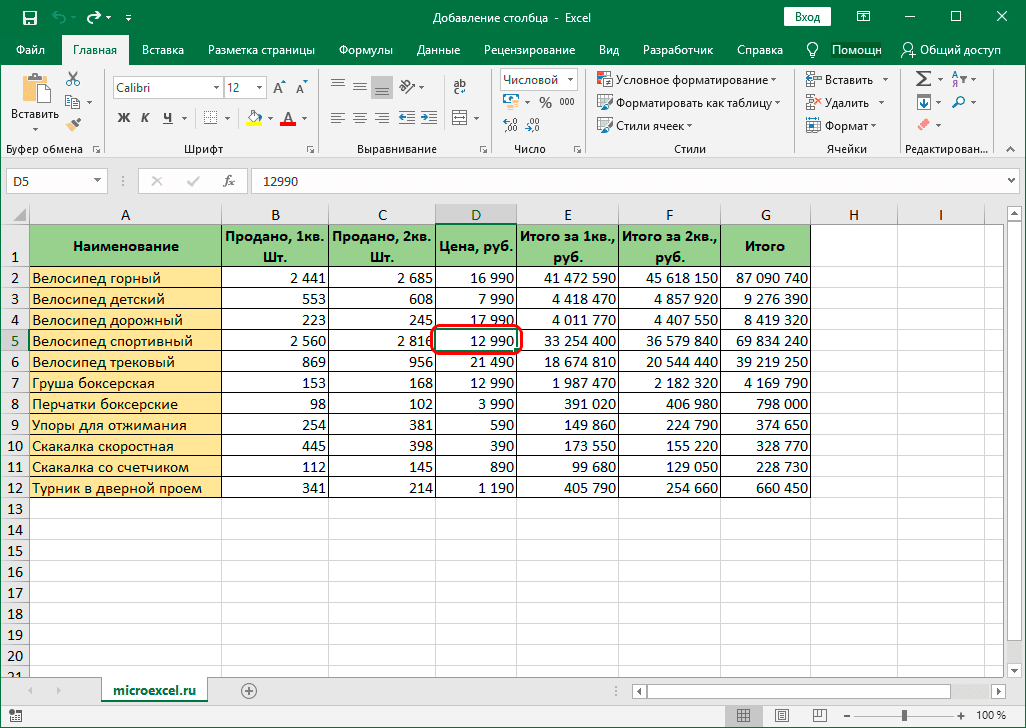
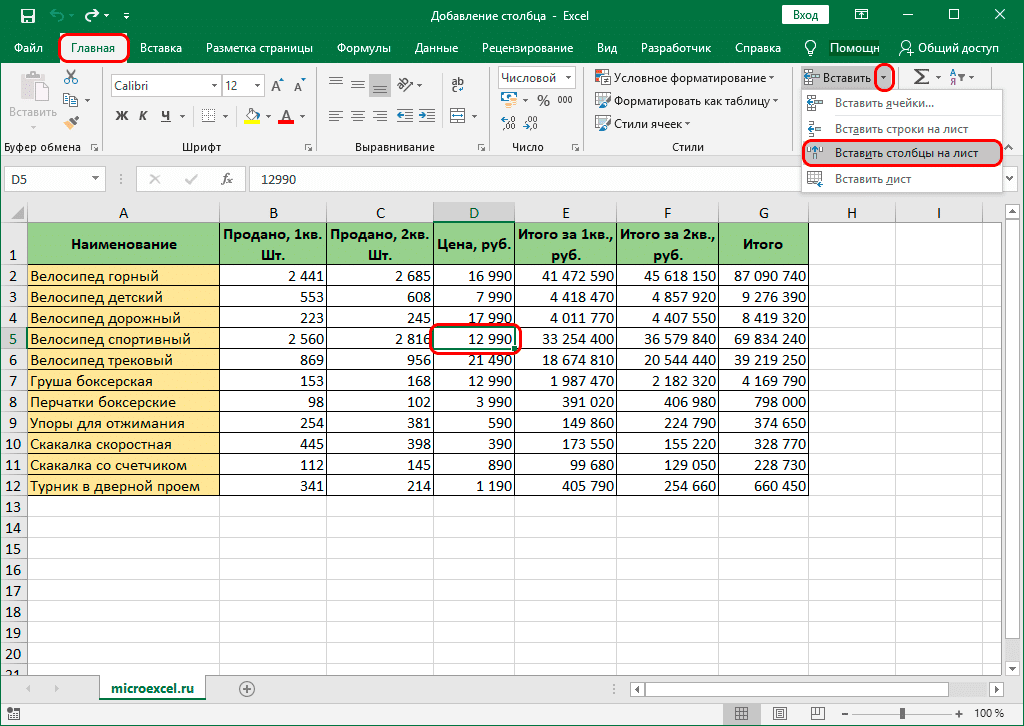
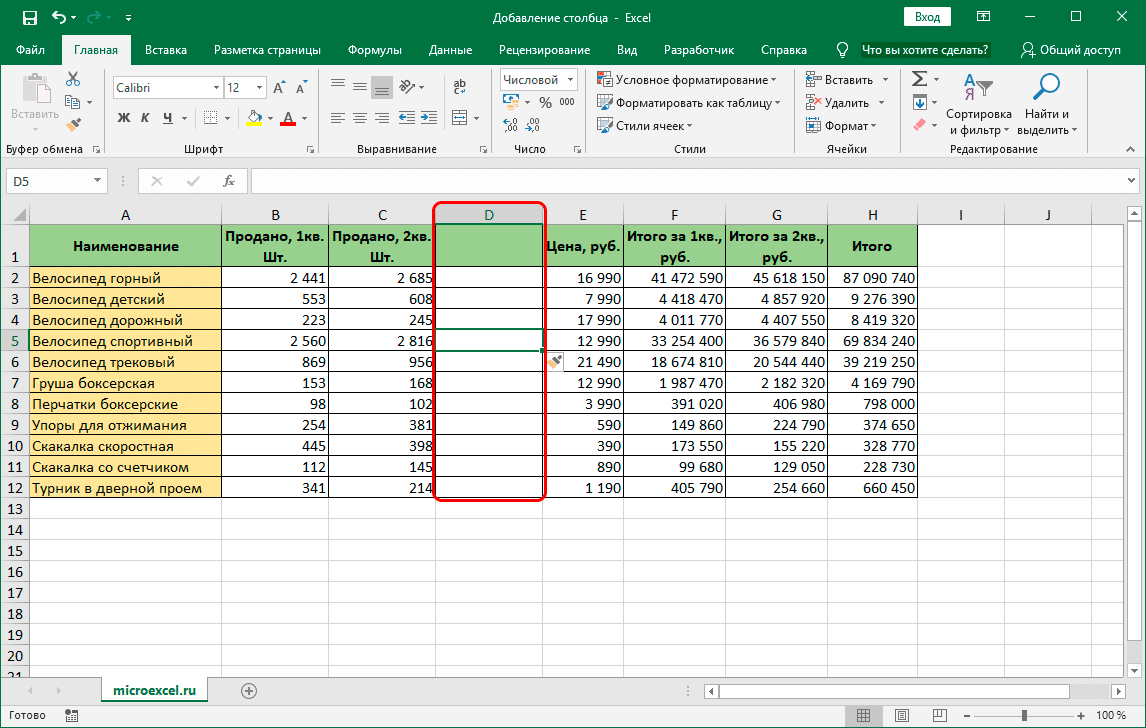
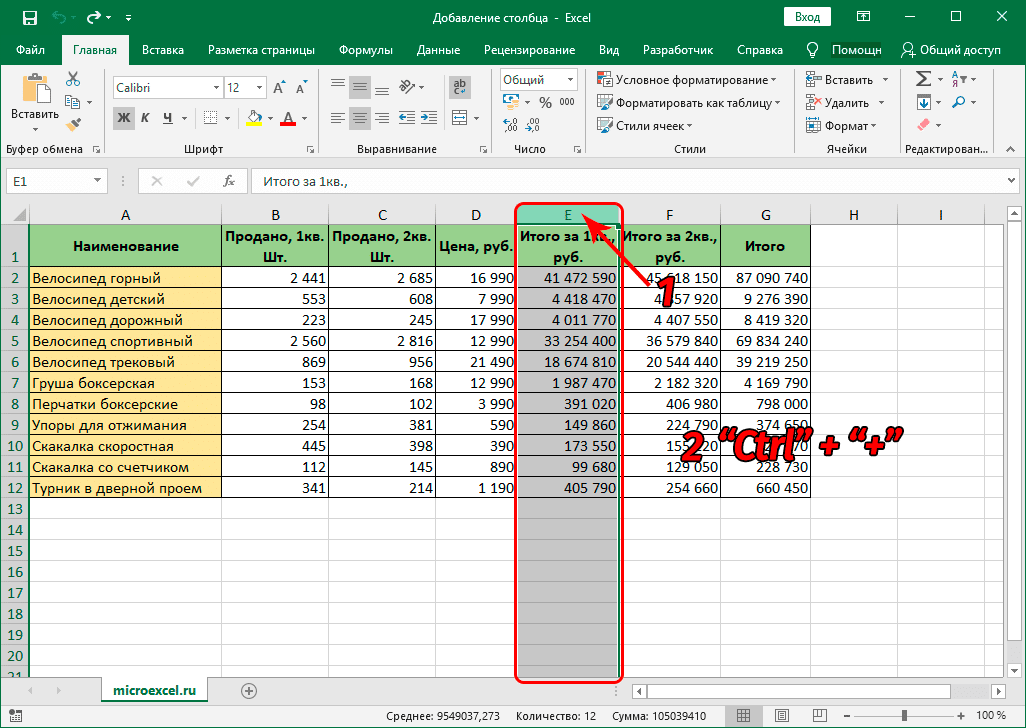
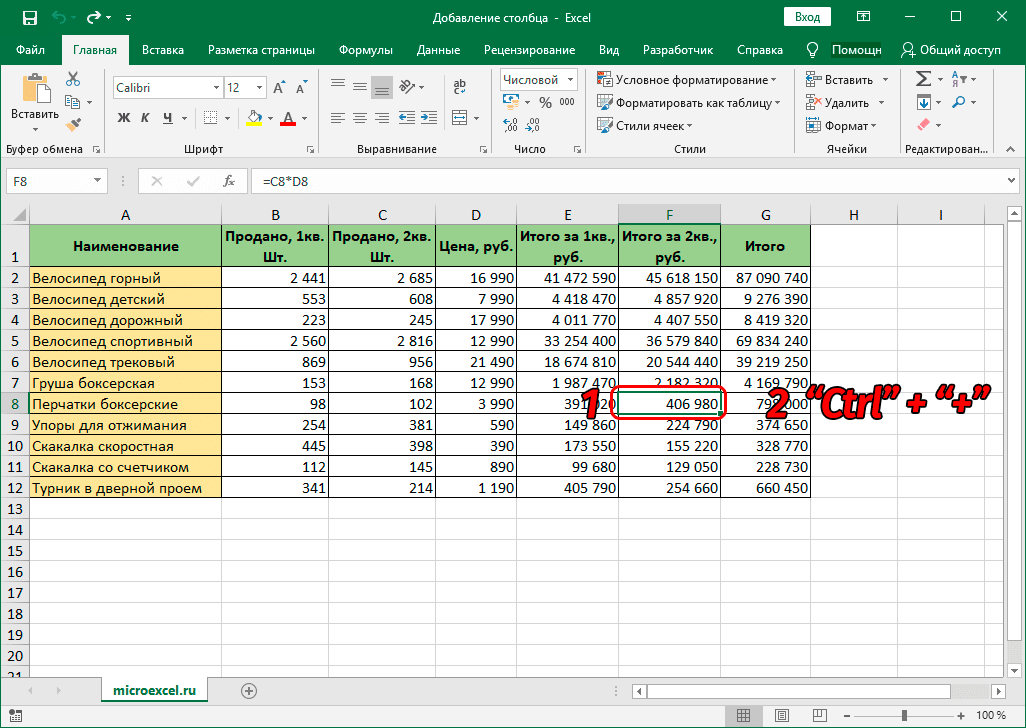 Появится знакомое окно, в котором нужно выбрать тип вставки (ячейка, строка или столбец). Как и во втором способе, вам нужно выбрать пункт «столбец» и затем подтвердить действие, нажав кнопку ОК.
Появится знакомое окно, в котором нужно выбрать тип вставки (ячейка, строка или столбец). Как и во втором способе, вам нужно выбрать пункт «столбец» и затем подтвердить действие, нажав кнопку ОК.