Как в Excel умножить столбец на столбец и столбец на число
Те, кто часто работает на компьютере, рано или поздно столкнутся с такой программой, как Excel. Но разговор в статье пойдет не обо всех плюсах и минусах программы, а о ее отдельной составляющей «Формула». Конечно, в школах и вузах, в компьютерных классах школьники и студенты проходят курс на эту тему, но для тех, кто забыл — наша статья.
Разговор будет посвящен тому, как умножить столбец на столбец в Excel. Вам будут представлены подробные инструкции, как это сделать, с пошаговым анализом каждой точки, чтобы каждый, даже начинающий студент, мог понять эту проблему.
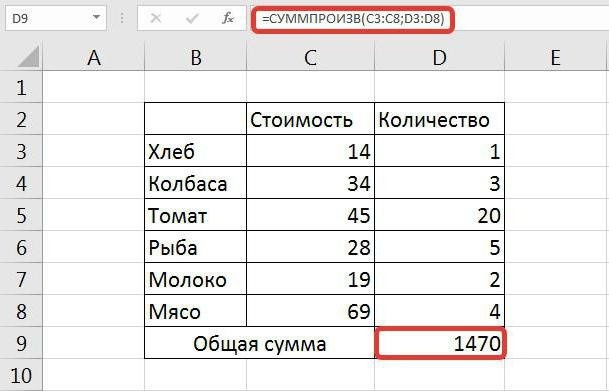
Умножаем столбец на столбец
Как в Excel умножить столбец на столбец, разберем на примере. Представим, что у вас есть таблица со стоимостью и количеством товара в книге Excel. У вас также есть поле внизу с общей суммой. Как вы понимаете, вам нужно быстро перемножить первые два столбца и узнать их сумму.
Итак, вот пошаговое руководство:
- Выберите нужную ячейку и щелкните значок функции, который находится в верхней части главной панели инструментов.
- Вы увидите окно, в котором нужно выбрать «Дополнительные функции”.
- Далее необходимо выбрать из группы математических функций.
- Выбираем «СУМПРОДОТО”.
После этого появится окно, в котором вам будет предложено выбрать интервал с необходимыми данными, здесь вы можете пойти двумя путями. Первое означает, что вы выберете курсором первый столбец (стоимость), и его диапазон будет указан в «Массиве 1», а второй (цена) будет указан в «Массиве 2». Как видите, диапазон был указан в символах (C2: C6). Второй способ подразумевает, что вы вводите эти значения вручную, никакой разницы от этого нет.
Теперь вы знаете способ умножить столбец на столбец в Excel, но он не единственный, и мы поговорим о втором позже в тексте.
Второй способ умножения
Чтобы умножить столбцы вторым способом, вам также нужно будет выбрать группу функций «math», но теперь вы должны использовать «PRODUCT». Теперь перед вами два поля: «Номер 1» и «Номер 2». Нажмите «Число 1» и выберите первое значение из первого столбца, аналогично повторите шаги с «Число 2», выберите только первое значение из второго столбца.
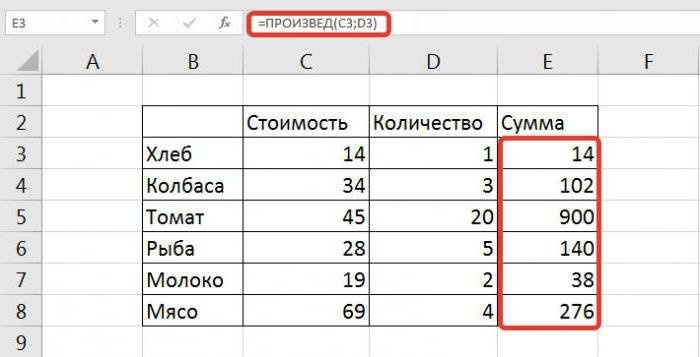
После нажатия «ОК» произведение выбранных значений появится в ячейке с формулой, остается только автоматически заполнить ячейки, для этого переместите курсор к нижнему правому краю ячейки и перетащите это для уменьшения количества требуемых точек.
Теперь вы узнали второй метод умножения столбца на столбец в Excel. Теперь поговорим о том, как умножить число на столбец.
Умножаем столбец на число
Итак, как умножить столбец в Excel на число? На самом деле это даже проще. Из-за этого:
- Выберите ячейку, в которую будет помещен результат.
- Напишите нам знак равенства”.
- Выберите первое значение в столбце с помощью курсора, затем выберите число, на которое это значение будет умножено.
- Затем поместите курсор на это число и нажмите клавишу F4.
- Теперь осталось только переместить курсор в правый нижний угол ячейки с ответом и перетащить его на необходимое количество точек.
Как в Excel умножить столбец на столбец и весь столбец на одно число
Excel — популярная программа для работы с базовыми бухгалтерскими документами, отчетами и другими бизнес-файлами.
Excel — популярная программа для работы с базовыми бухгалтерскими документами, отчетами и другими бизнес-файлами. Несмотря на то, что курсы по освоению этого программного обеспечения проходят как в школе, так и в высших учебных заведениях, многие люди забывают, как пользоваться функциями приложения. В этой статье мы подробно разберем параметры программы и узнаем, как умножить столбец на столбец и число в Excel.
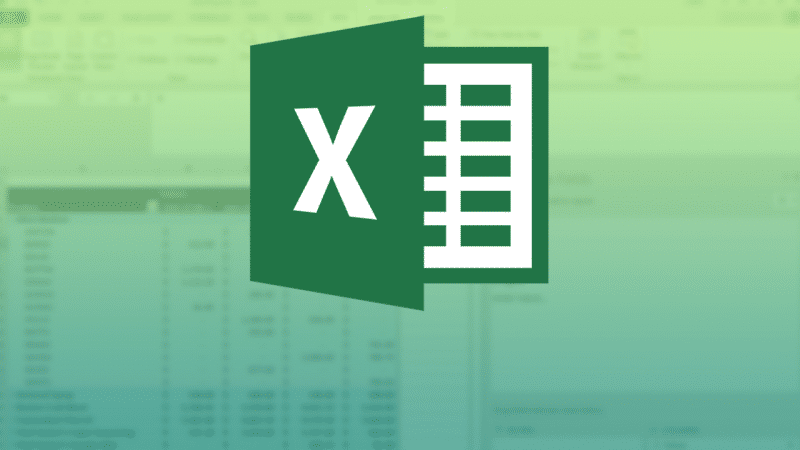
Умножение на столбец
вам нужно быстро умножить один столбец на другой при расчете общей стоимости тех или иных товаров. Например, в первом столбце может отображаться количество строительных материалов, а во втором столбце — цена за единицу. Полученные цифры помогут узнать стоимость всех видов продукции.
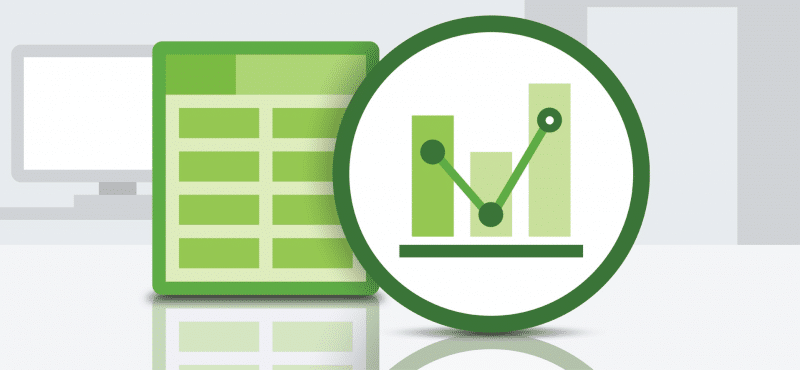
Как умножить столбец на столбец в Эксель
Если вы будете следовать этому руководству, вы сможете точно рассчитать общую сумму.
- Создайте третий столбец, в котором будет отображаться произведение чисел. Вы можете дать ему подходящее имя: «Работа».
- Выберите верхнюю (пустую) строку третьего столбца. Вставляем знак «=», потом пишем «ТОВАР». Это команда умножения.
- После «ПРОДУКТ» в строке третьего столбца открываются скобки. Они покажут, какие клетки умножаются друг на друга. Чтобы вставить их номера в круглые скобки, выберите их курсором. Нажмите Ввод».
- Третий столбец показывает произведение номеров выбранных ячеек.
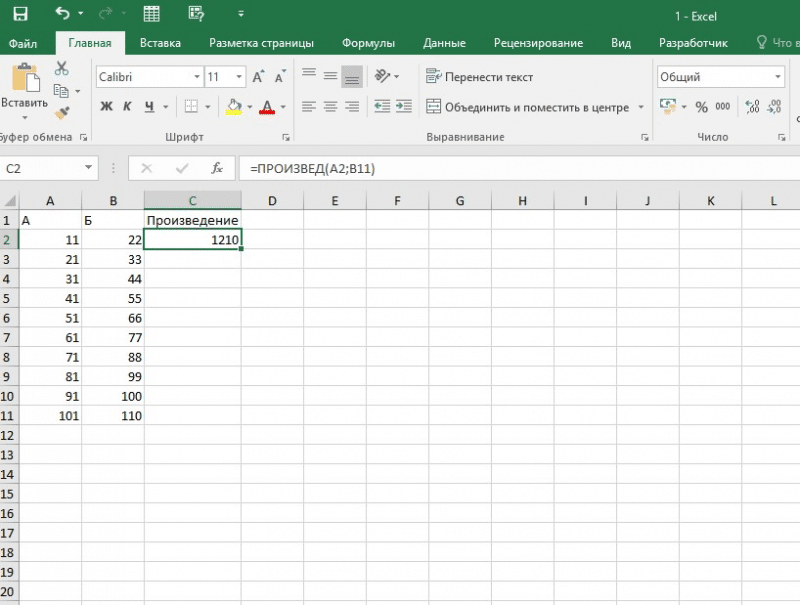
Слишком долго переходить от первого ряда третьего столбца ко второму, третьему и повторять действия пунктов 2-3. Чтобы не тратить время зря и не умножать каждую строку в отдельности, следует следовать инструкциям.
- Выберите продукт первой строки (который был получен в результате пп. 2-3 из инструкции выше). Вокруг ячейки с продуктом появится зеленая рамка, а в правом нижнем углу этой рамки появится квадрат.
- Нажмите и удерживайте квадрат левой кнопкой мыши, затем переместите курсор вниз в нижнюю ячейку третьего столбца. Когда зеленая рамка выделит оставшуюся часть третьего столбца, отпустите левую кнопку.
- В третьем столбце будут отображаться числа, умноженные на второй и третий столбцы.
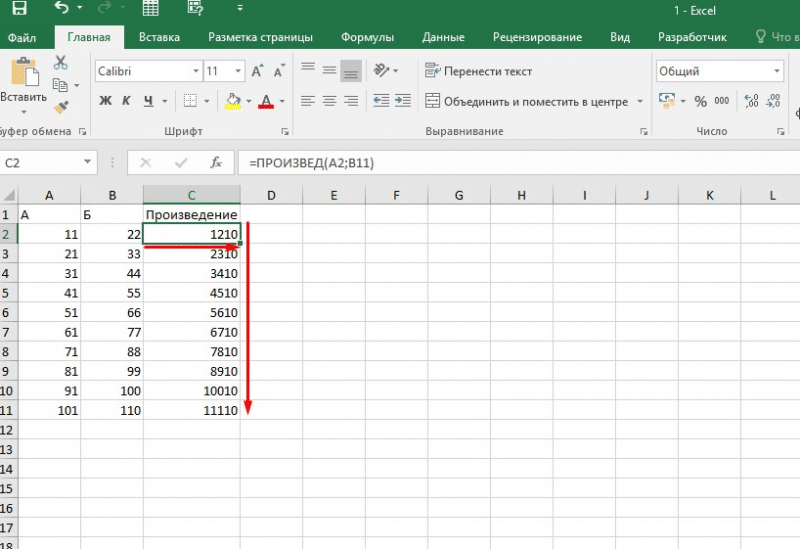
Это первый способ для новичков. Важное предостережение: если после умножения в последнем столбце вместо чисел появляется «###», это указывает на то, что числа слишком длинные для ячейки. Чтобы отобразить их правильно, полоса растягивается.
Есть и второй способ. Предположим, нам нужно умножить один столбец на другой и найти сумму полученных произведений. Это логично, если, например, вы составляете список покупок. Как это сделать?
- Создайте отдельную ячейку, в которой будет отображаться сумма продуктов.
- Перейдите на «Панель инструментов» вверху экрана, выберите «Параметры».
- Во всплывающем меню щелкните строку «Дополнительные функции», выберите «Математика» из появившегося списка».
- В списке математических функций выберите параметр «СУММПРОИЗВ». Сумма умноженных столбцов появится в ранее выбранной ячейке.
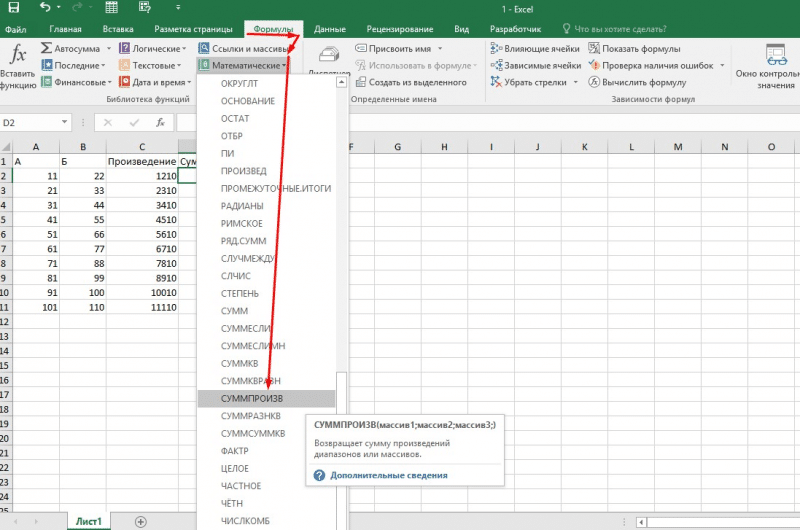
Далее вам нужно выбрать диапазон ячеек, которые умножаются друг на друга. Их можно ввести вручную: массив 1, то есть первый столбец — B2: B11, массив 2, то есть второй столбец — C2: C11. Вы также можете выбирать ячейки с помощью курсора, как в алгоритме выше.
Читайте также: Как показать первый скрытый столбец в Excel
Те, кто изучил функции Excel, не используют панель, а сразу ставят знак «=» в нужную ячейку, а затем команду «СУММПРОИЗВ».
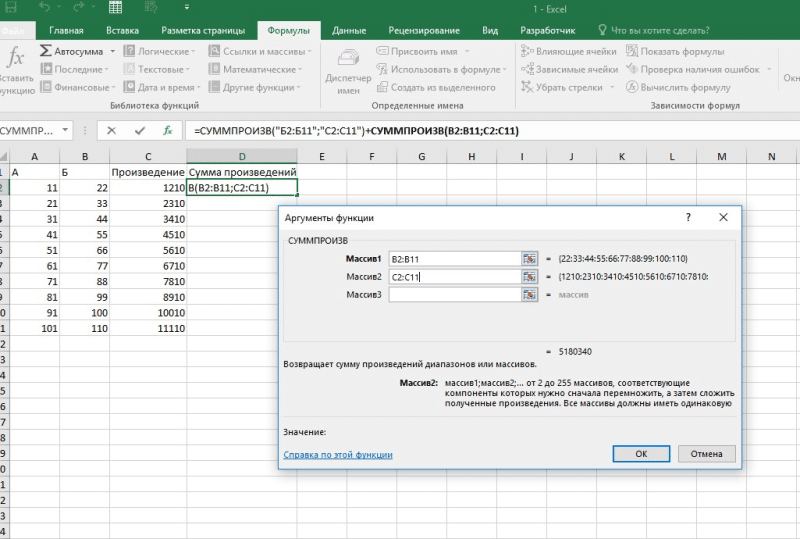
Умножение на число
Даже начинающий пользователь сможет понять, как в Excel умножить столбец на число. Этот продукт рассчитывается всего за несколько кликов.
Основной способ в Excel умножить весь столбец на число.
- В свободную ячейку вбейте число, на которое хотите умножить столбец. Например, необходимо снизить цены на товары с учетом скидки 10%. Затем нужно вбить в ячейку число 0,9.
- Скопируйте ячейку с числом с помощью сочетания клавиш «Ctrl и C».
- Выберите столбец со значениями, которые нужно умножить на число.
- Щелкните выбранный столбец правой кнопкой мыши.
- Во всплывающем меню выберите «Специальная вставка».
- В списке функций щелкните команду «Умножить». Щелкните OK внизу всплывающего меню.
- Будет отображен результат операции.
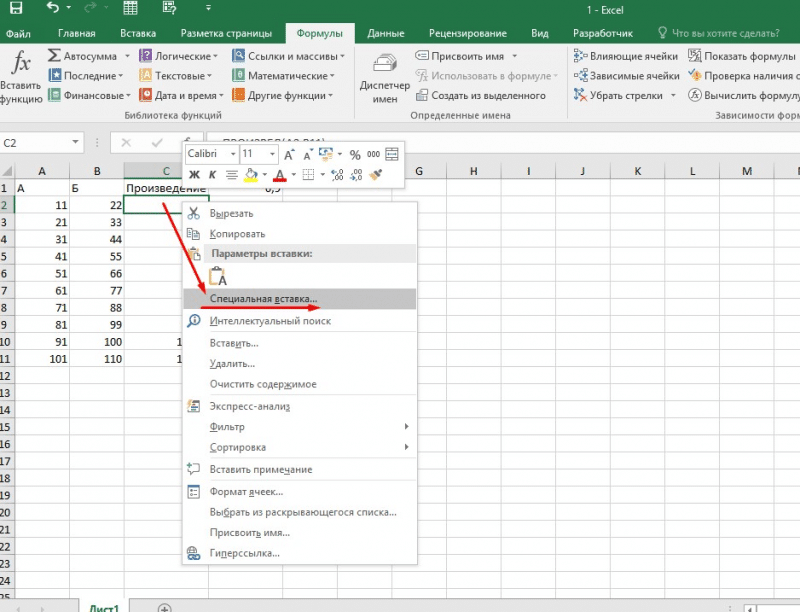
Есть еще один метод, например, умножение столбца на число в Excel. Подходит для профессионалов, постоянно работающих с числами. Для проведения операции загрузите специальную надстройку «Арифметические операции». Его легко найти в открытом доступе для любой версии программы.
После установки параметра умножение на число выполняется по упрощенному алгоритму.
- Выделите курсором ячейки, которые нужно умножить на число.
- Щелкните надстройку.
- Появится всплывающее окно. В нем вам нужно выбрать действие, в данном случае «*» (команда «Умножить»), а затем указать число.
- Вам не нужно нажимать «ОК» или какие-либо другие кнопки, чтобы выполнить задание. Результат автоматически появится в столбцах.
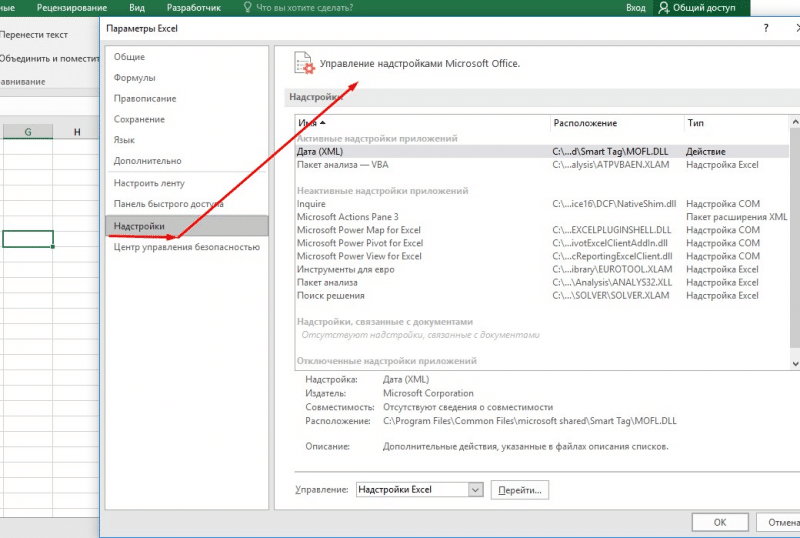
Изучив эти инструкции, даже новый пользователь сможет уверенно умножать числа в Excel.
Как сделать умножение в Excel
Excel — это мощный редактор электронных таблиц, который позволяет выполнять огромное количество различных вычислений, от простых арифметических до сложных математических вычислений. В этой статье мы поговорим о таком базовом действии, как умножение.
Выполнение умножения в программе
Несмотря на то, что из школьной программы все знают, как на бумаге записать умножение одного числа на другое, в Excel у некоторых пользователей могут возникнуть проблемы с этим.
В программе для умножения используется формула со знаком «*» или специальная функция. Давайте рассмотрим несколько наглядных примеров для лучшего понимания.
Пример 1: умножаем число на число
Самый простой пример — это произведение двух конкретных чисел. В этом случае Excel действует как обычный калькулятор.
- Мы находимся в любой свободной ячейке, поэтому:
- введите знак «=» в ячейку (или в строку формул “=”;
- пишем первое число (умножаемое;
- поставить знак умножения – “*“;
- указываем второе число (множитель).
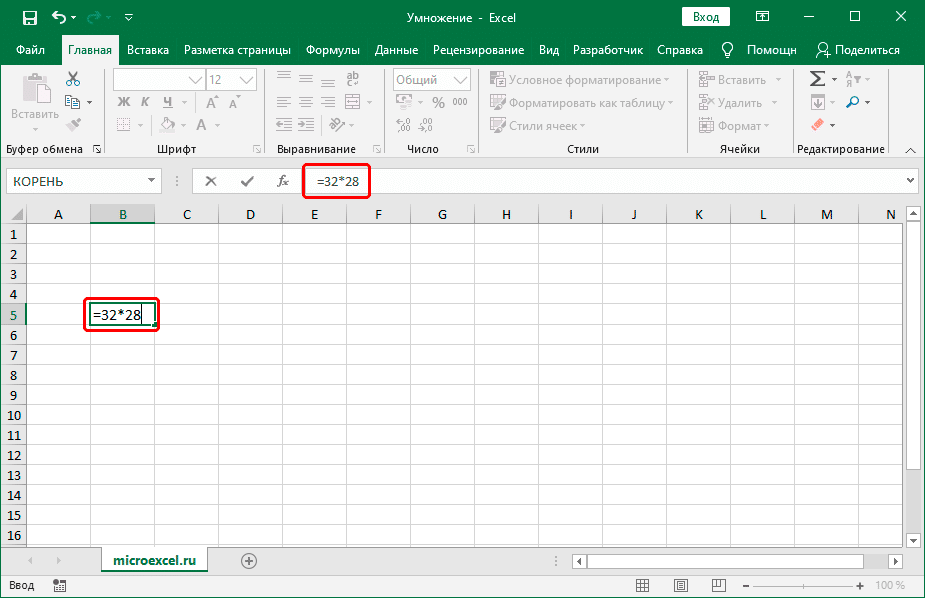
- После нажатия клавиши Enter получаем результат в ячейке с формулой.
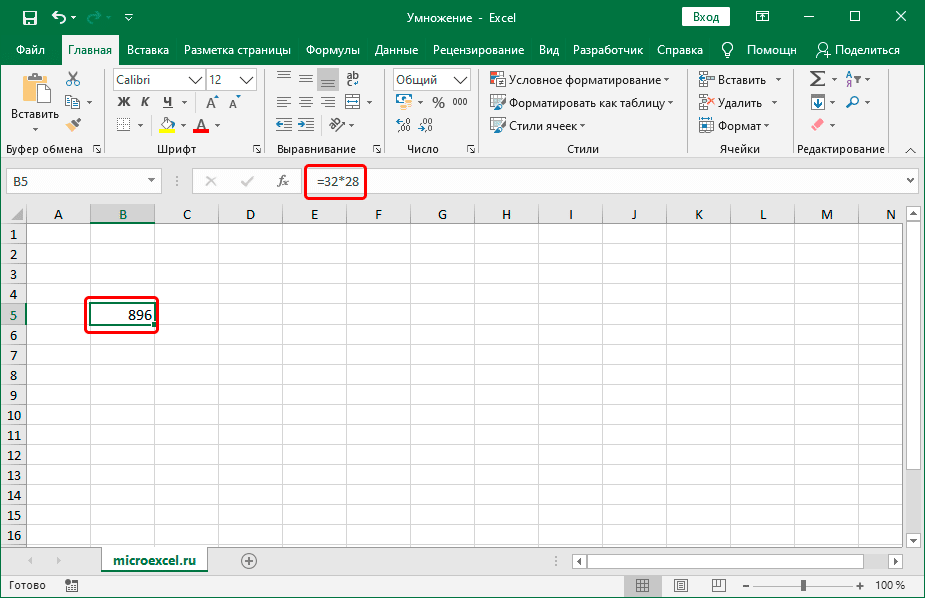
Примечание. При работе с вычислениями необходимо помнить, что в Excel применяются те же законы приоритета, что и в обычной арифметике, т.е сначала выполняется умножение или деление, а только после выполнения сложения или вычитания.
В отличие от того, как вы пишете выражения в квадратных скобках на бумаге, программа всегда ставит знак умножения (как до, так и после скобок). Допустим, у нас есть это выражение: 32 + 28 (5 + 7) .
В ячейке нам нужно написать следующую формулу: = 32 + 28 * (5 + 7) .
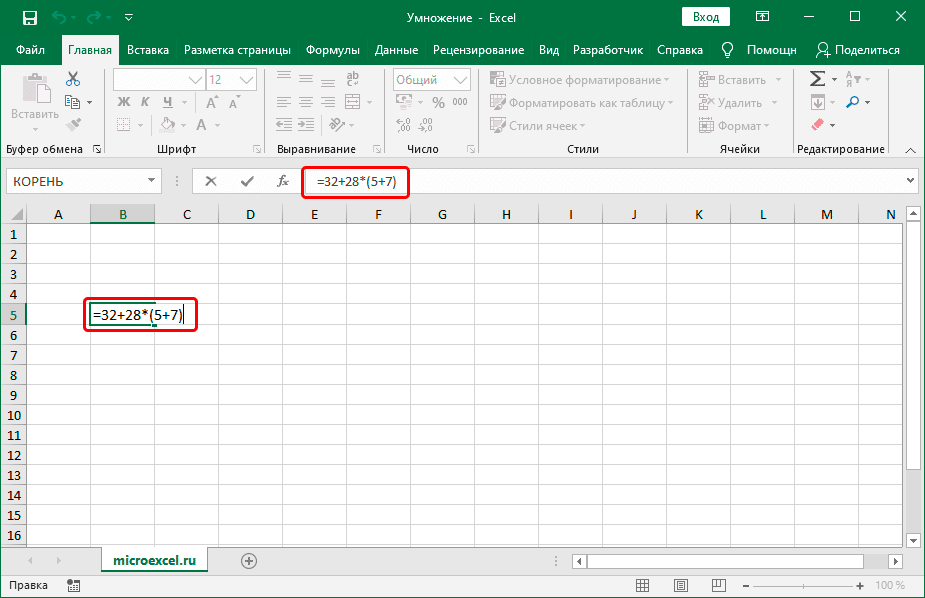
Нажимая Enter, получаем ответ.
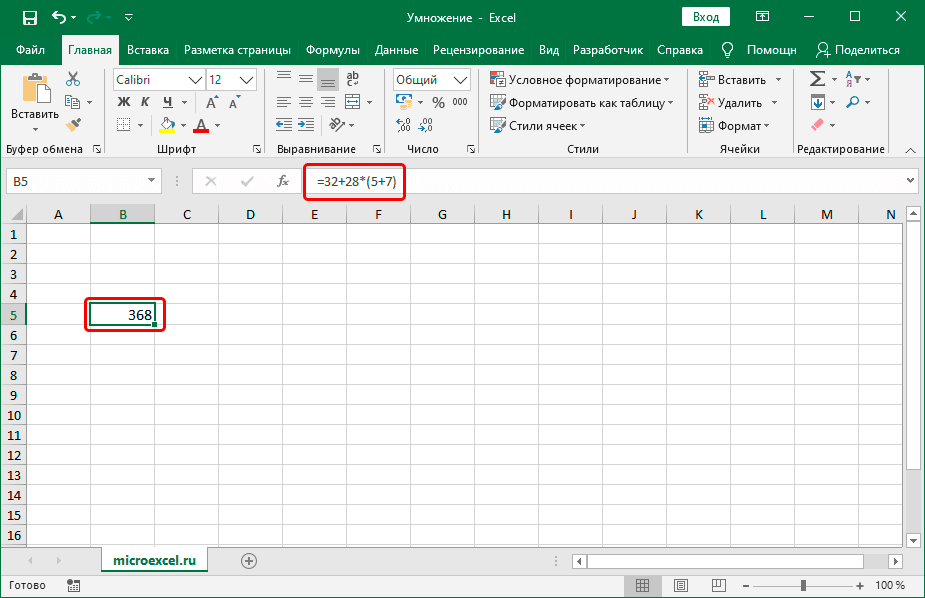
Пример 2: умножаем ячейку на число
В этом случае принцип такой же, как и в предыдущем примере. Единственное отличие состоит в том, что мы будем умножать не два конкретных числа, а число и ячейку, содержащую числовое значение.
Предположим, у нас есть таблица, показывающая стоимость одной единицы продукта. Нам нужно рассчитать стоимость за количество от 5 штук.
- Мы находимся в ячейке, где требуется умножение (в нашем случае это верхняя ячейка столбца C, за исключением заголовка таблицы). Следовательно:
- поставить знак “=”;
- указываем адрес ячейки — первое число (у нас это В2). Это можно сделать, введя координаты вручную с клавиатуры. Вы также можете просто щелкнуть нужную ячейку в самой таблице;
- пишем знак умножения “*“;
- обозначим цифру 5.
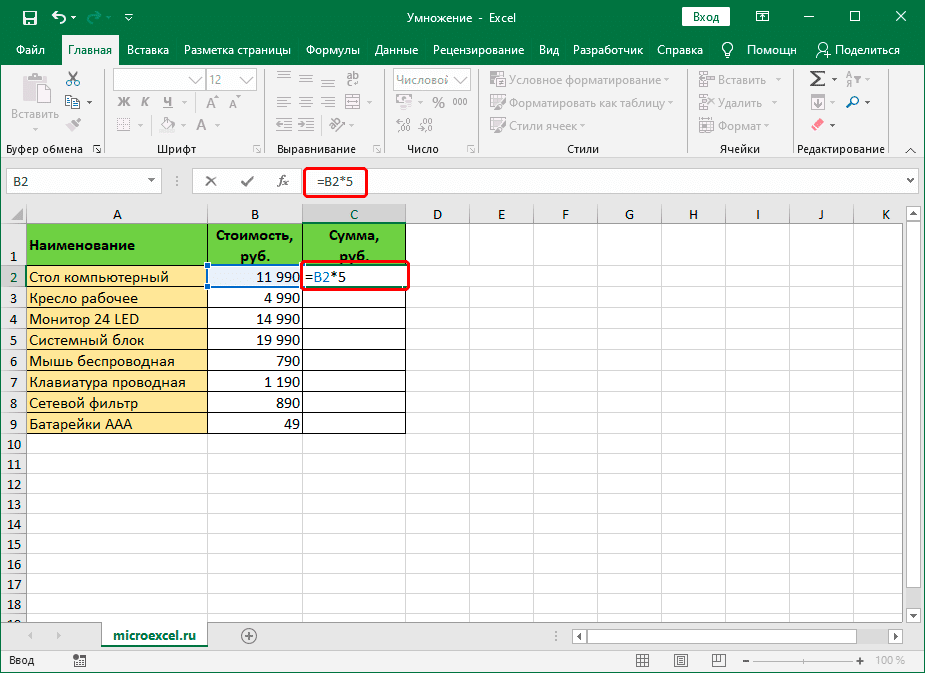
- Нажмите Enter, чтобы получить результат.
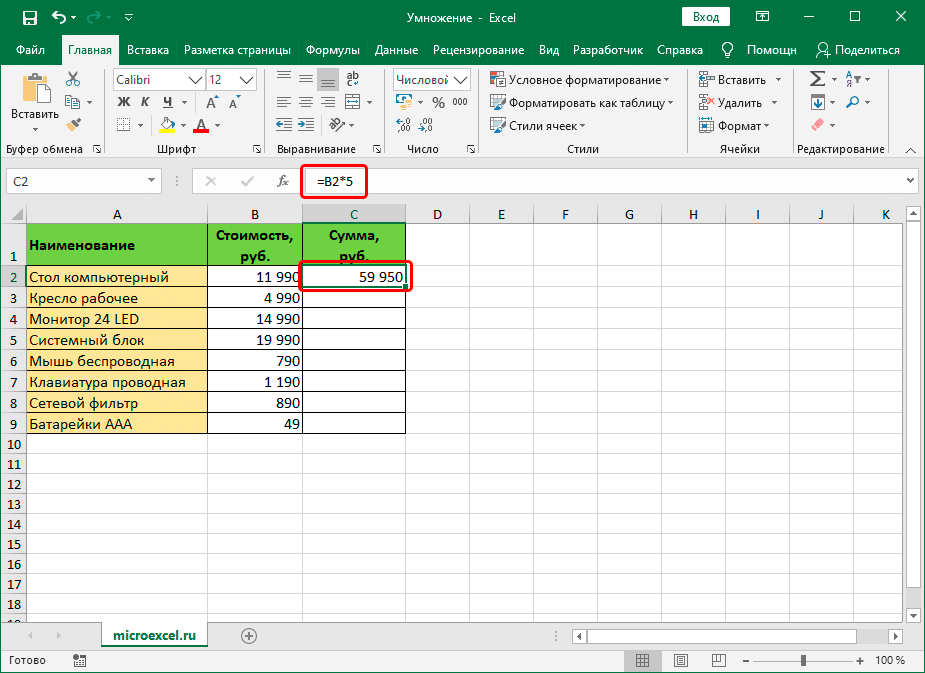
Пример 3: умножаем ячейку на ячейку
Предположим, у нас есть таблица, показывающая стоимость товара и количество. Нам нужно найти сумму.
Алгоритм действий практически идентичен рассмотренному выше, за исключением того, что в качестве второго числа мы также указываем адрес ячейки, которая будет участвовать в умножении.
Записываем формулу в ячейку D2, и она имеет следующий окончательный вид: = B2 * C2 .
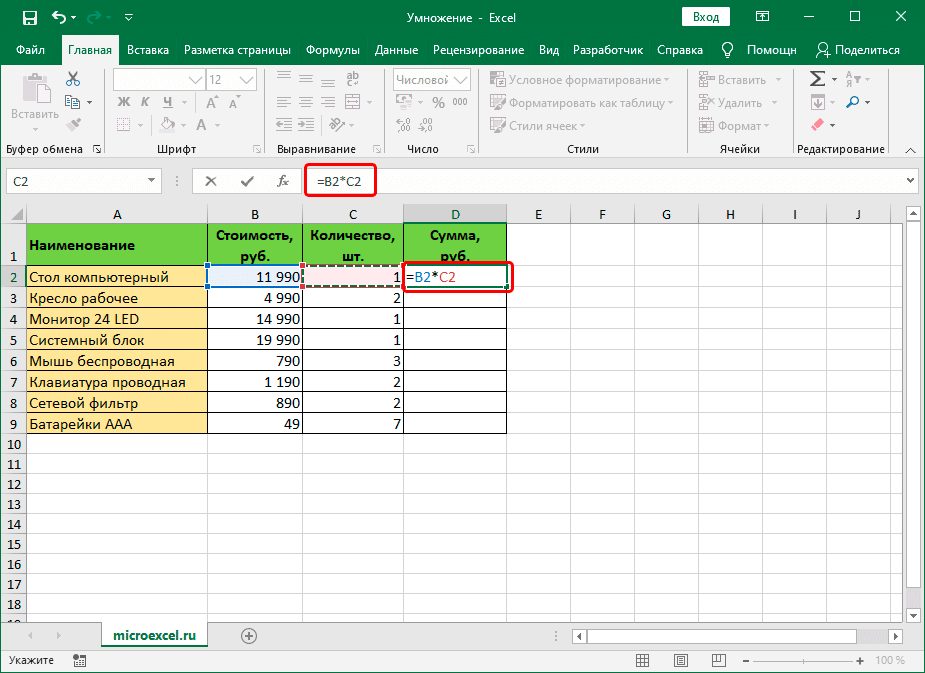
Нажмите клавишу Enter и получите желаемый результат.
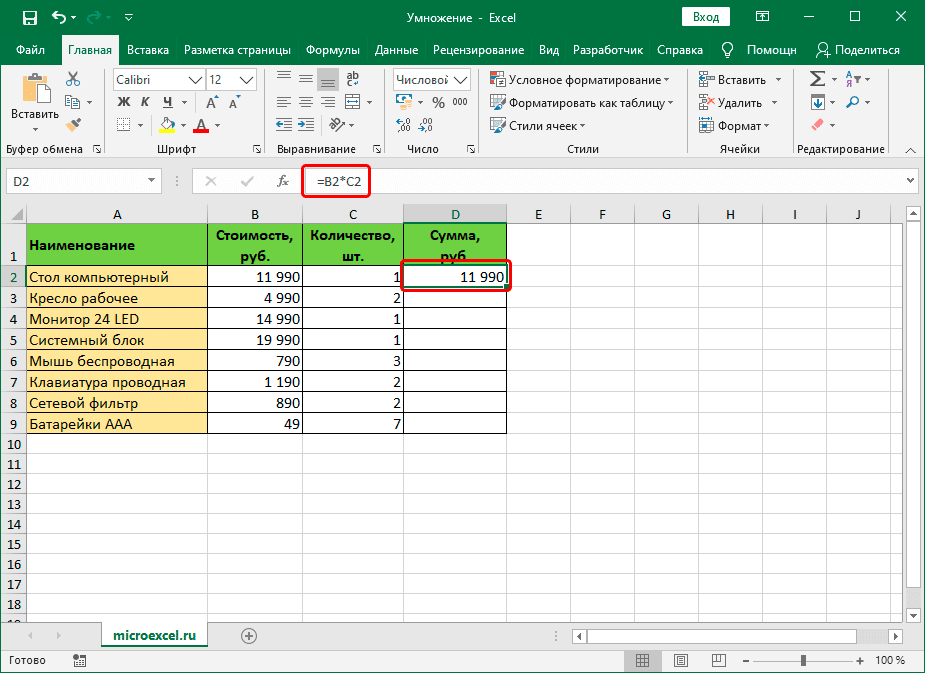
Примечание. Умножение можно комбинировать с другими математическими операциями. Формула может иметь более двух факторов (при необходимости), представленных в виде конкретных чисел или ссылок на ячейки.
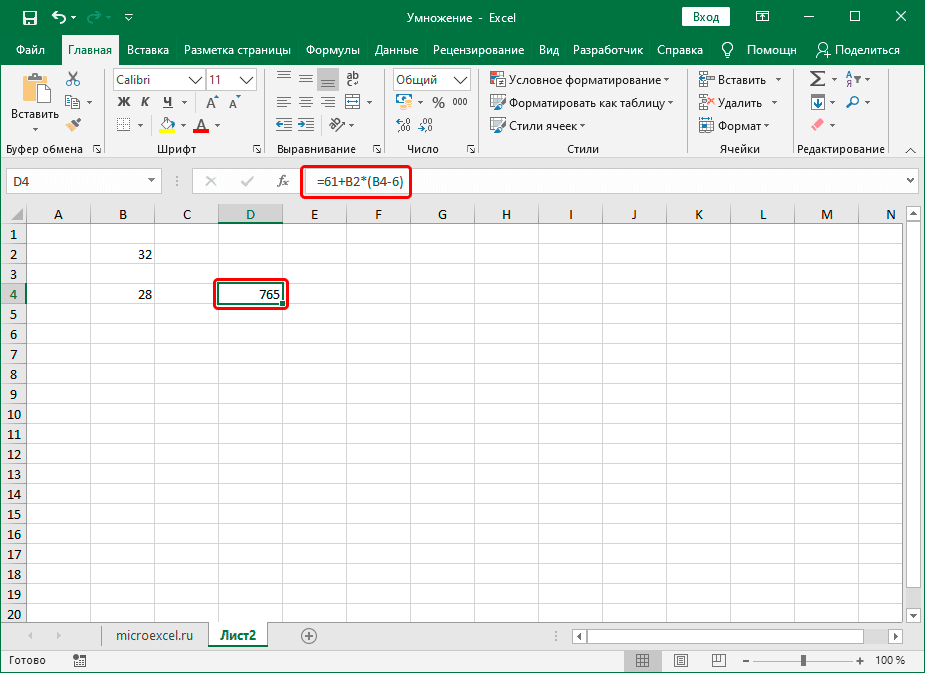
Пример 4: умножаем столбец на число
Этот пример можно рассматривать как продолжение примера 2. У нас уже есть результат произведения ячейки и номер для самого верхнего элемента в столбце C. Нам просто нужно распространить формулу на другие строки.
Наведите указатель мыши на правый нижний угол ячейки с результатом, когда появится маленький знак плюса (индикатор заполнения), удерживая левую кнопку мыши, перетащите его вниз к последней строке таблицы или к ячейке, где аналогичный необходимо произвести расчеты.
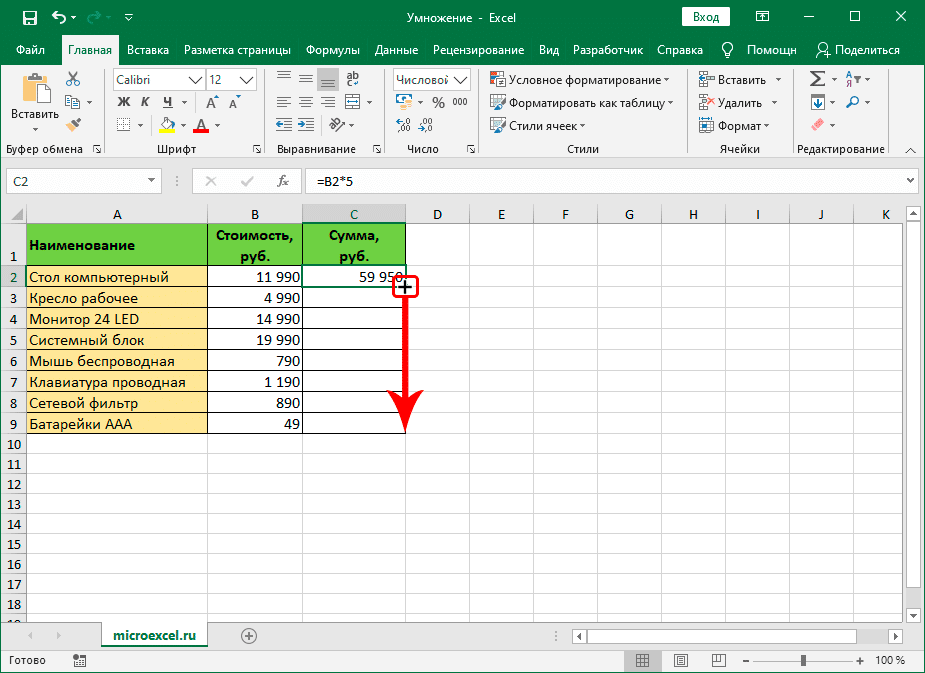
Отпустив кнопку мыши в столбце C, мы получим результат умножения значений столбца B на число 5.
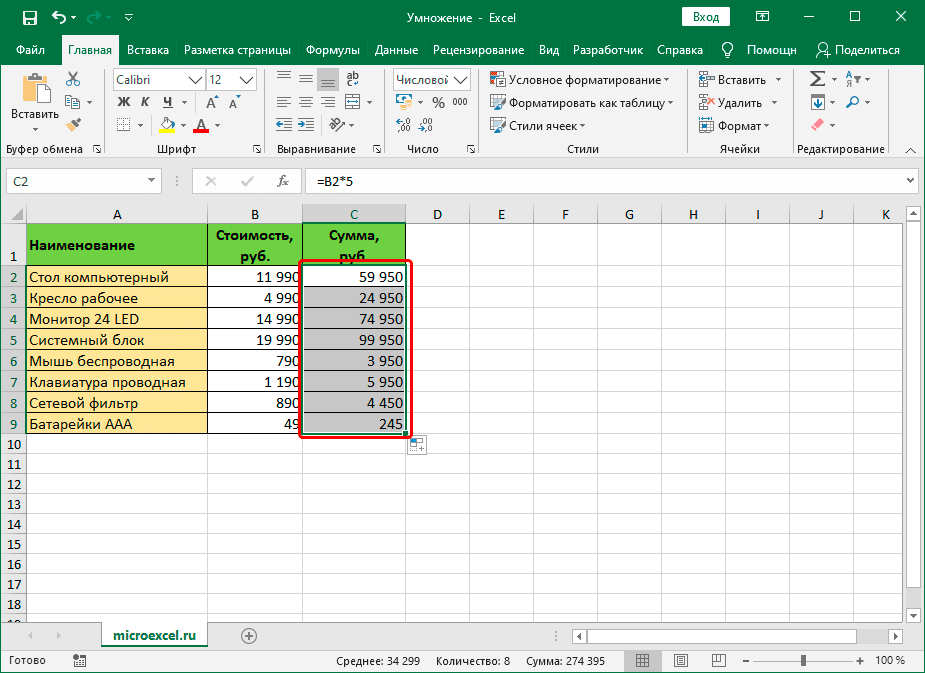
Пример 5: умножаем столбец на столбец
В этом случае вы можете сосредоточиться на рассмотренном ранее примере 3, где мы умножили одну ячейку на другую.
Нам просто нужно растянуть формулу с помощью маркера заполнения до оставшихся строк.
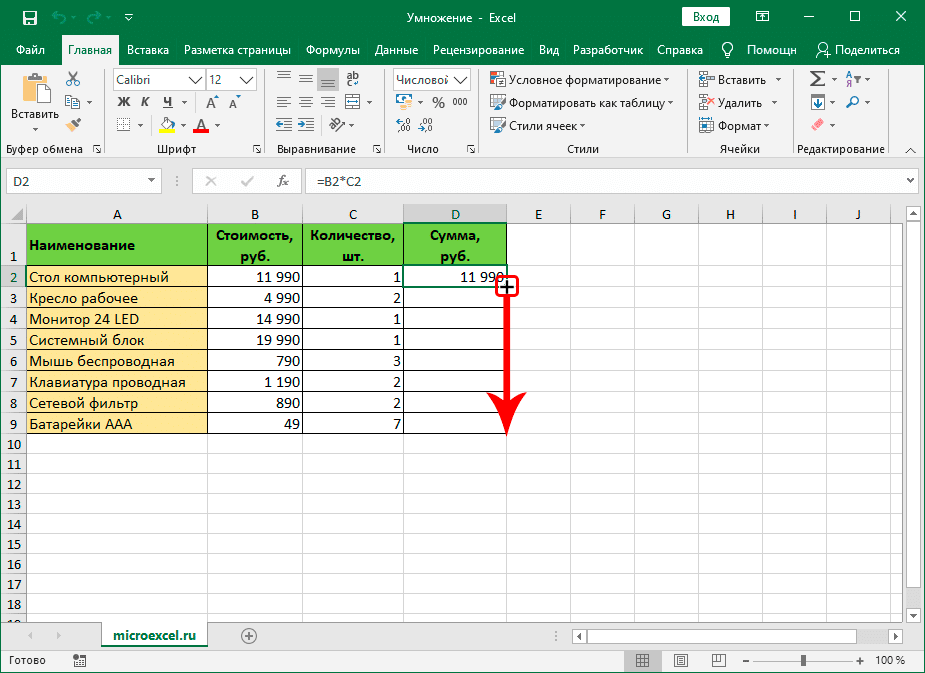
В столбце D мы получаем результат умножения столбца B на столбец C.
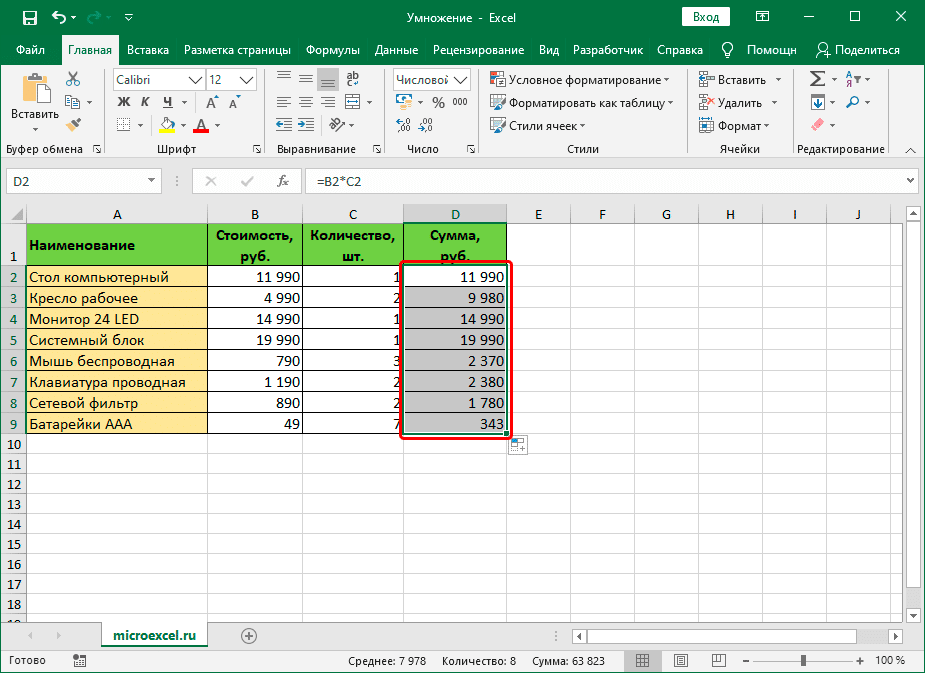
Пример 6: умножаем столбец на ячейку
Допустим, нам нужно рассчитать скидку для списка товаров, представленного в столбце (B). Размер скидки указан в отдельном поле (E2).
Алгоритм действий следующий:
- Для начала напишем в верхней ячейке столбца C (не считая заголовка) формулу умножения ячейки B2 на E2.
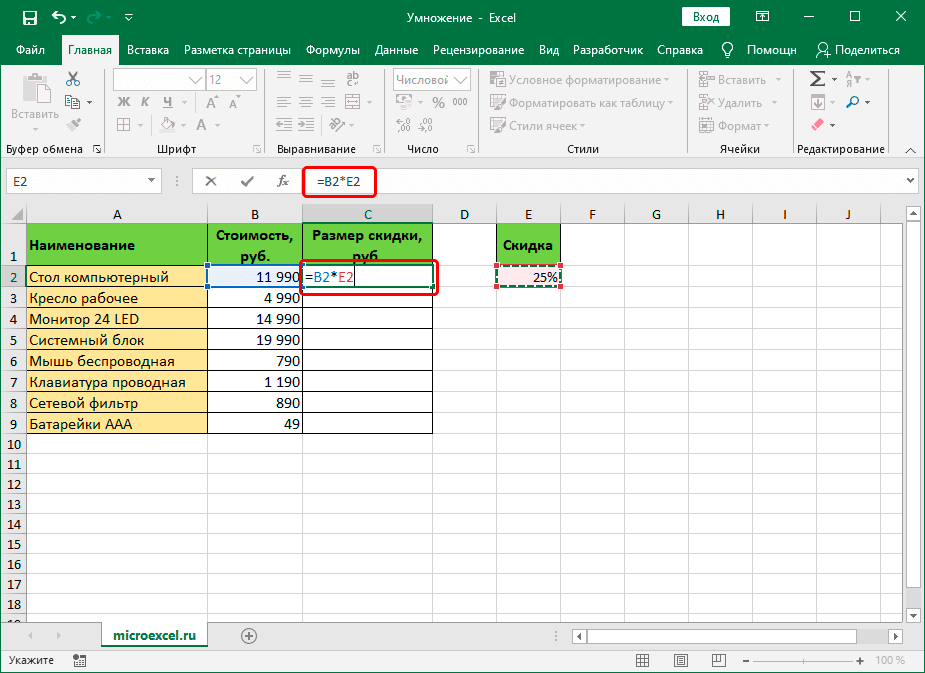
- Не торопитесь нажимать клавишу Enter. Дело в том, что формула теперь использует относительные ссылки, а это означает, что при копировании в другие ячейки адреса будут перемещаться (т.е. B3 будет умножен на E3). Нам нужно исправить адрес E2, т.е сделать ссылку на эту ячейку абсолютной. Для этого, когда курсор находится до, после или внутри адреса (между буквой и цифрой), нажмите клавишу F4.
- Символы «$» появляются перед обозначением столбца и номером строки. Теперь вы можете нажать Enter.
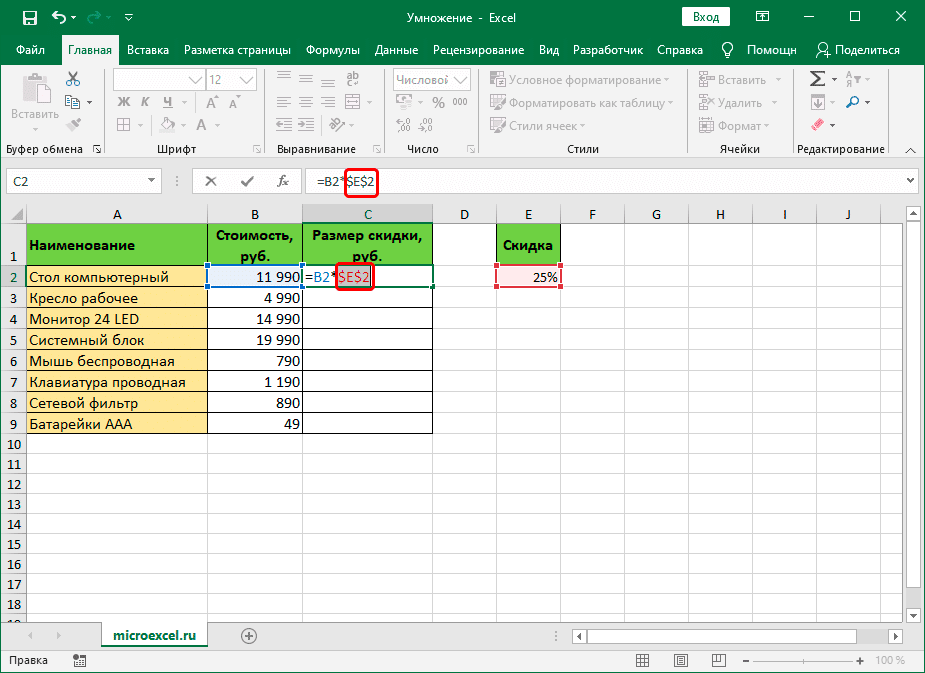
- Распространите формулу на другие ячейки с помощью маркера заполнения.
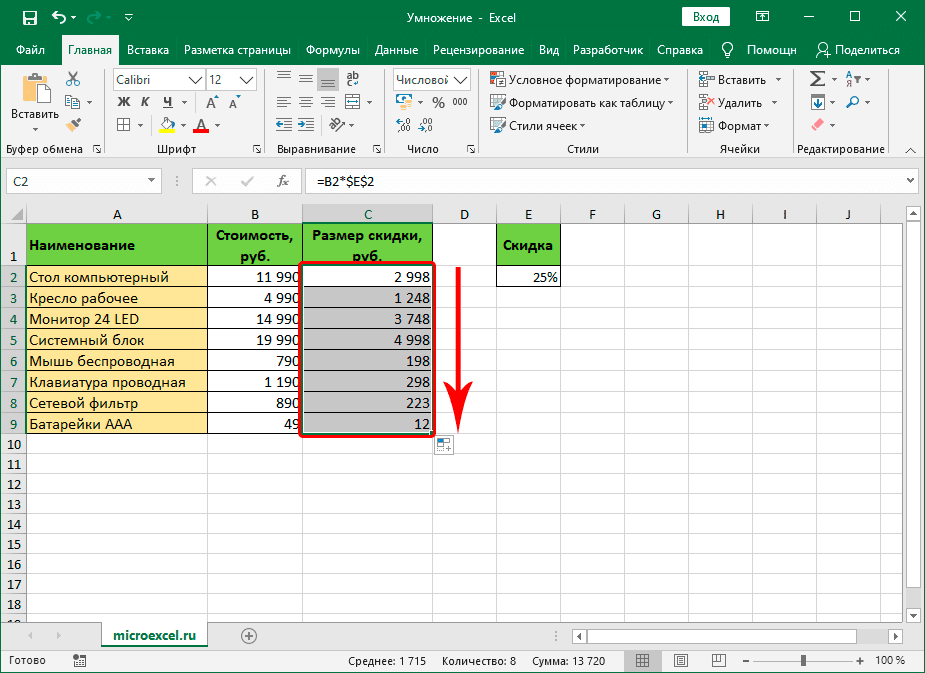
- Как видно из примера формулы в ячейке C9, ячейка E2 все еще задействована, что означает, что мы все сделали правильно.
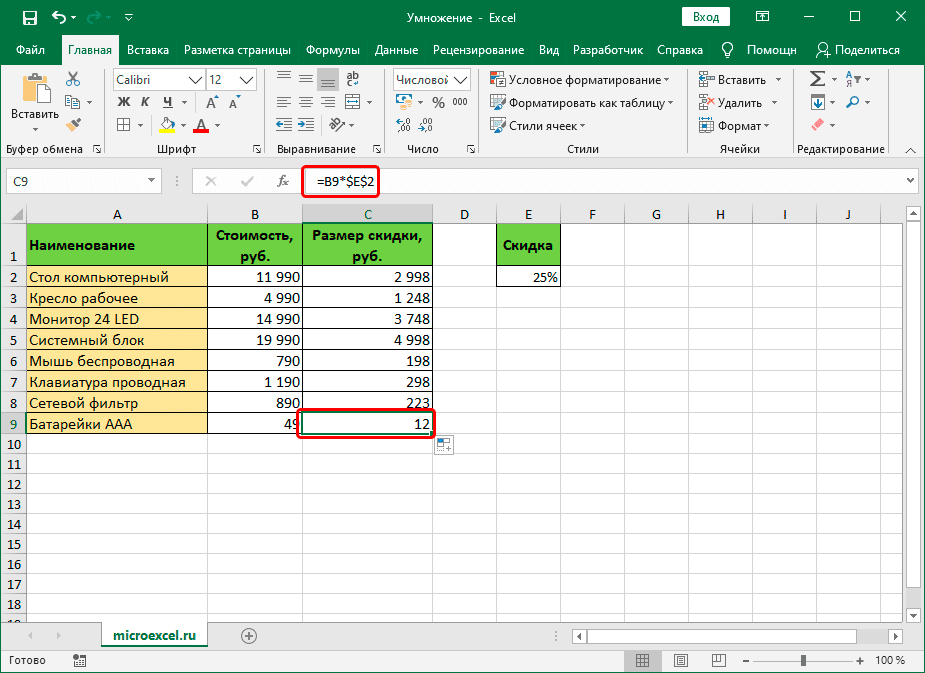
Оператор ПРОИЗВЕД
В Excel, помимо использования формулы, есть также специальная функция для выполнения умножения под названием ПРОДУКТ. Использование функции включает следующие шаги:
- Выберите ячейку, в которой мы собираемся выполнить вычисления, и нажмите кнопку «Вставить функцию» рядом со строкой формул.
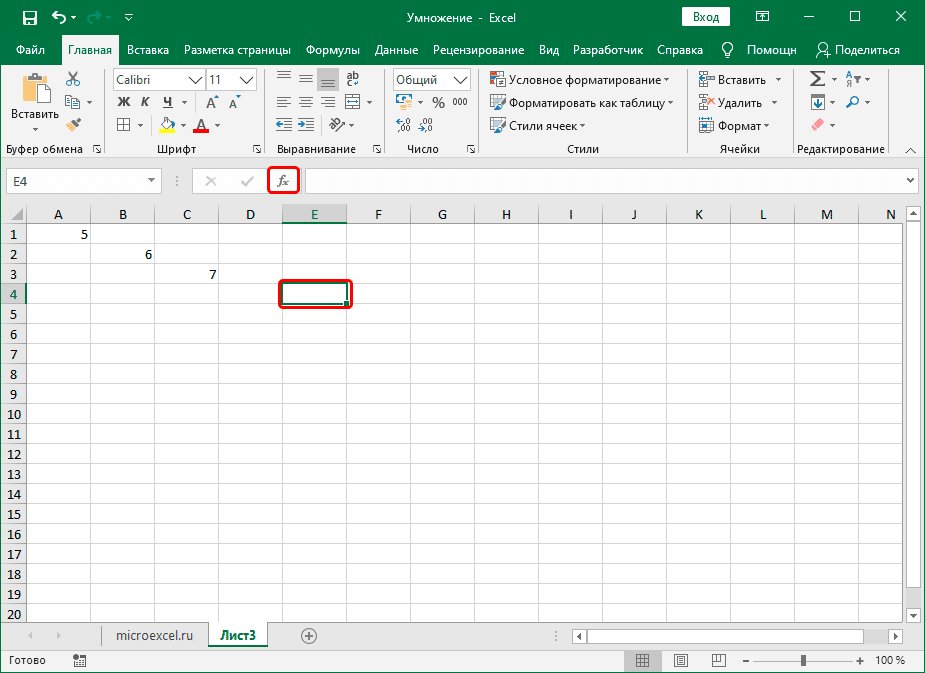
- В открывшемся окне мастера функций выберите категорию «Математика», найдите оператор «ПРОДУКТ», отметьте его и нажмите ОК.
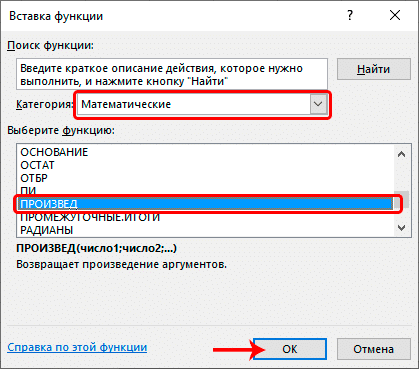
- Откроется окно с аргументами функции (максимум, до 255), в которых вы можете указать:
- обычные числа;
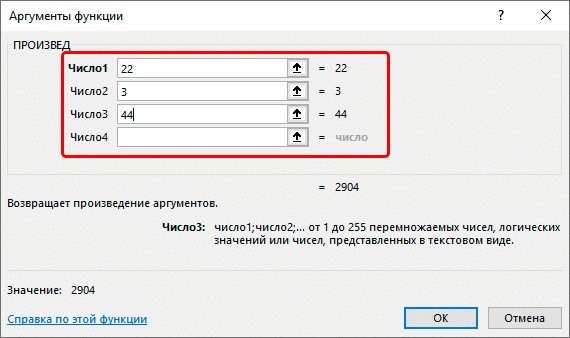
- ссылки на ячейки (относительные или абсолютные), которые записываются вручную или просто выбираются щелчком по листу;
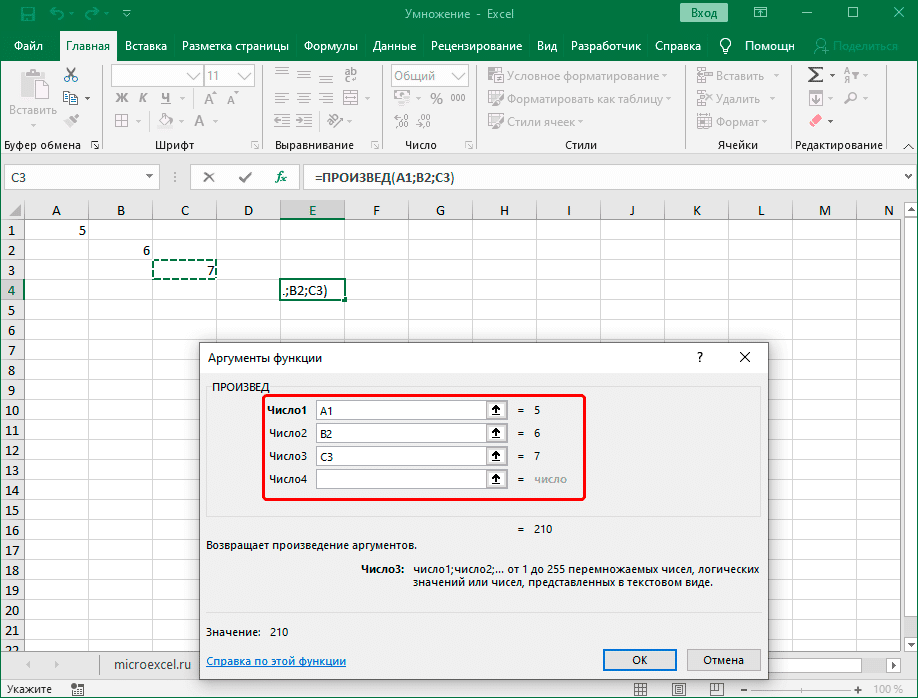
- комбинированные аргументы, например, конкретные числа и ссылки на ячейки.
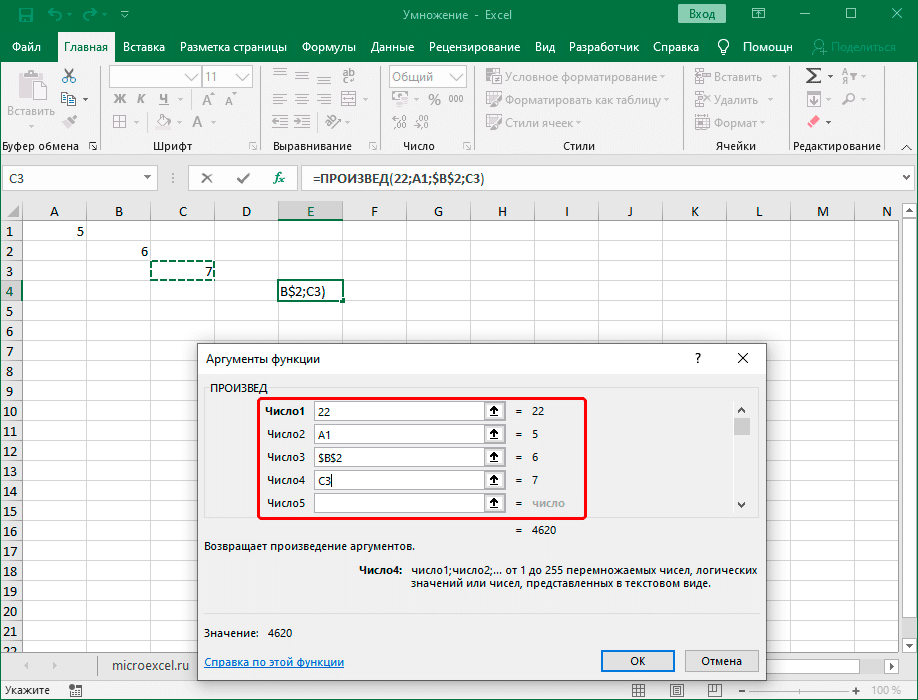
- обычные числа;
- Когда все аргументы будут заполнены, нажмите кнопку ОК и получите результат в ячейке с функцией (в нашем случае произведение ячеек).
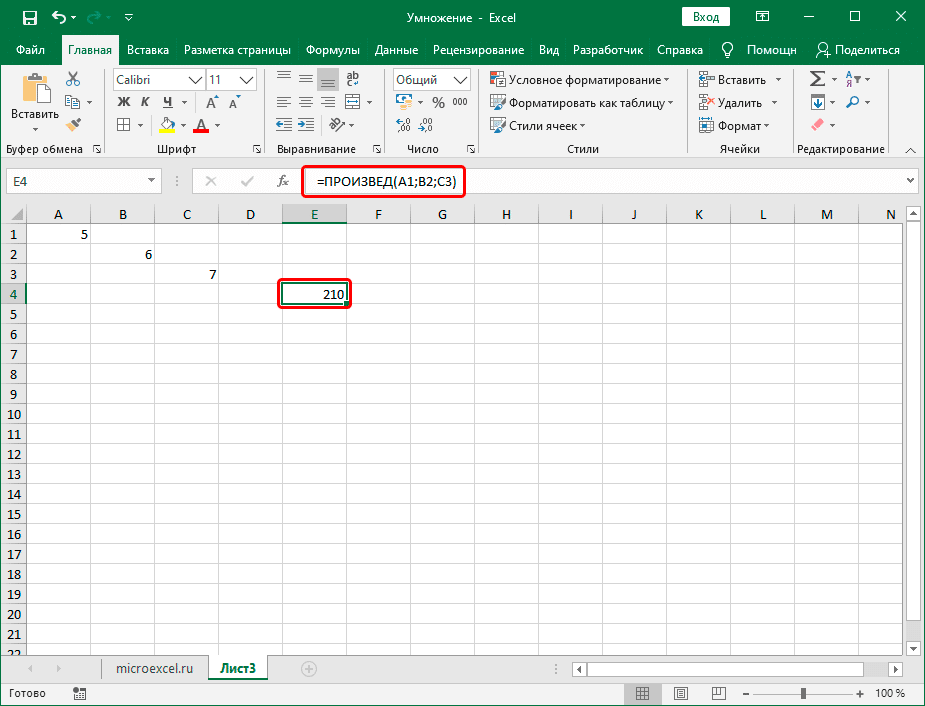
Примечание: мы можем сразу ввести формулу функции в нужную ячейку, не прибегая к помощи мастера, если знаем, как это сделать правильно.
Заключение
Следовательно, арифметическая операция, такая как умножение, в Excel может выполняться несколькими способами — в зависимости от факторов — конкретными числами, относительными или абсолютными ссылками на ячейки. Также возможны различные комбинации, такие как произведение определенного числа и ячейки, умножение числа на столбец, произведение столбцов и т.д.