Форматирование ячеек — одно из основных отличий Excel от калькулятора. Умелое форматирование позволяет вам привести разнообразный набор данных в удобную для понимания форму: выделить последнюю строку, заголовок, удалить «лишние» десятичные знаки, добавить границы и т.д. В общем, форматирование позволяет преобразовать набор «серой массы данных» в структурированную и читаемую информацию.
Наиболее часто используемые команды форматирования находятся на ленте.

Если этих кнопок недостаточно, вы можете обратиться к Формату ячейки в контекстном меню (с помощью правой кнопки мыши) или с помощью сочетания клавиш Ctrl + 1, что намного быстрее. Откроется известное окно.
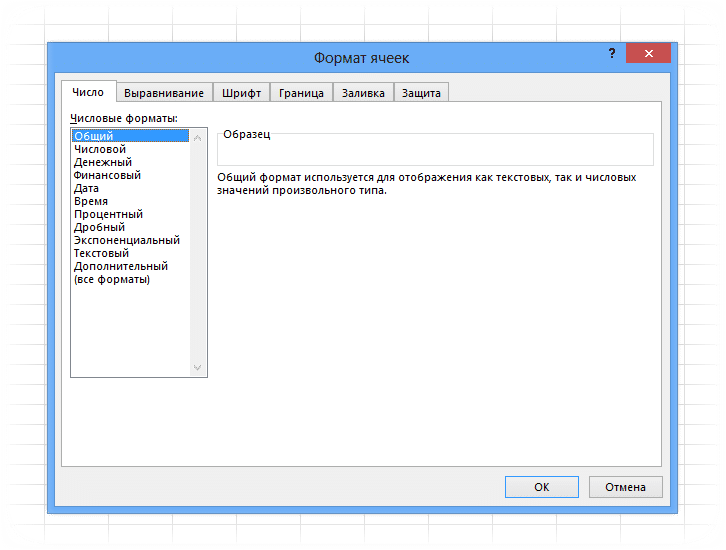
В диалоге есть несколько вкладок. Разберем их назначение, остановившись на интересных моментах.
Вкладка Число
Первая вкладка Number (открытая на изображении выше) устанавливает формат числа. Значение в ячейке может быть представлено как обычное число, процент, дата и т.д. По умолчанию всем ячейкам присваивается формат «Общий», что означает, что ячейка никак не отформатирована. Поэтому, как правило, необходимо переходить на другой формат.
Следующий элемент — числовой. Здесь вы можете установить количество видимых десятичных знаков (по умолчанию их два), а также отделить группы цифр (тысячи, миллионы и т.д.) друг от друга.
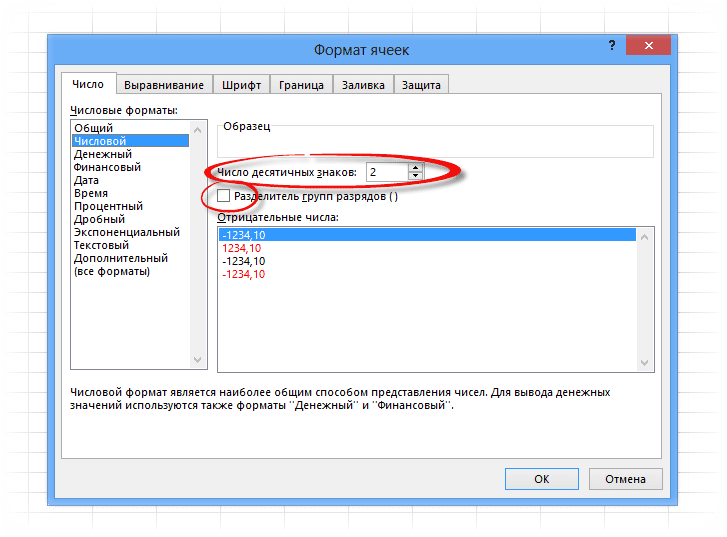
Чаще всего используются записи Дата (выбор формата отображения даты), Процент (отображение процентного формата) и Текст (данные сохраняются в виде текста). Формат текста довольно интересен тем, что позволяет просматривать информацию в том виде, в каком она была введена в ячейку, без какого-либо автоматического преобразования в дату, формулу, вырезание первых нулей и т.д. Что мы введено отображается в ячейке. Команды выбора формата чисел продублированы на ленте.

Вкладка Выравнивание
Перейдите на вкладку «Выравнивание». Здесь вы можете установить положение числа или текста в ячейке: по вертикали, горизонтали, относительно центра, по направлению и так далее
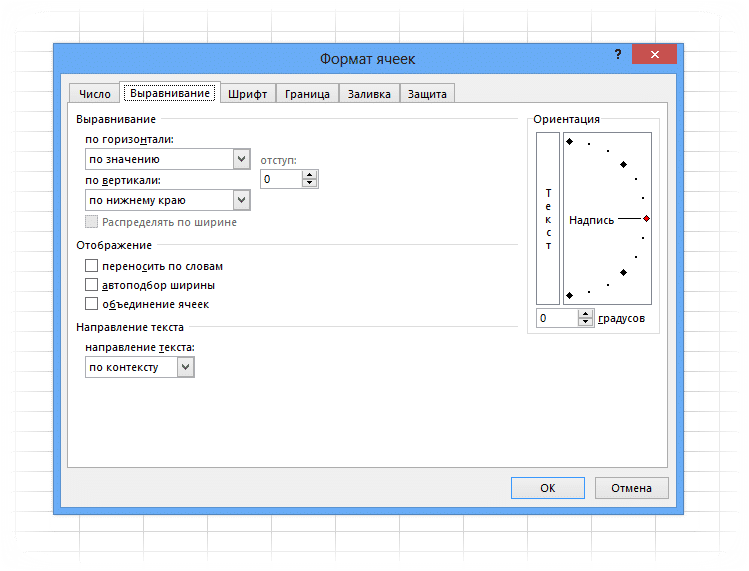
Расположение и назначение команд, как и в других окнах Excel, интуитивно понятны. Просто прочтите заголовки. Здесь выравнивание вертикальное, здесь — горизонтальное. Вы можете объединить несколько ячеек в одну или заключить длинное имя со словами. Обращаю ваше внимание на пару интересных моментов.
Когда число вводится в ячейку, оно автоматически «прилипает» к правому краю, а текст — к левому краю. Если число находится в левом столбце, а текст — в следующем справа, содержимое обоих столбцов будет выглядеть следующим образом.
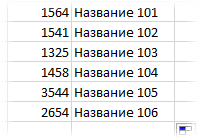
Читать это не удобно (все сливается и надо внимательно присматриваться). Таким образом, можно сделать отступ от левого края текста. Для этого просто выберите элемент по горизонтали в списке по левому (отступу) поля и установите значение отступа рядом с ним в окне. См. Изображение ниже.
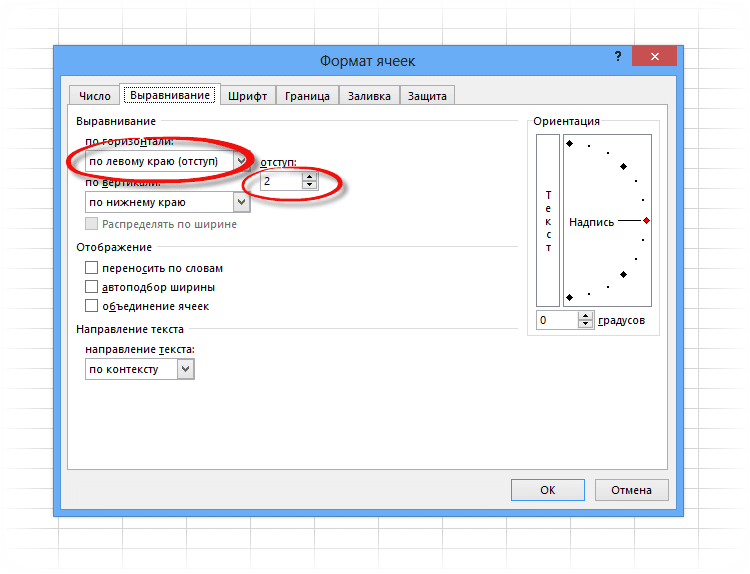
Теперь глаз намного красивее.
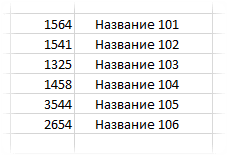
Точно так же вы можете отделить число от правого края.
И еще один полезный совет. При создании таблицы в заголовке ячейки часто объединяются, так что общее имя «покрывает» несколько столбцов одновременно. Например, как на фото ниже.
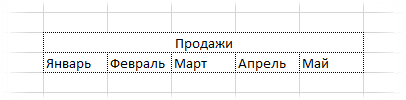
Продажи охватывают все столбцы. Смотрится красиво, но непрактично. Например, когда вы выбираете столбец, диапазон автоматически расширяется до всех столбцов под объединенной ячейкой. Если вы попытаетесь скопировать этот диапазон, может появиться ошибка с сообщением о несоответствии ячеек. В общем, не очень практично. При этом необходимо сохранить внешний вид изображения выше. Есть простая хитрость. Просто введите «Продажи» в крайнюю левую ячейку диапазона, в центре которого он должен быть. Затем, начиная с этого слова, выделите оставшиеся ячейки диапазона справа и выберите элемент в центре выделения на вкладке «Выравнивание.
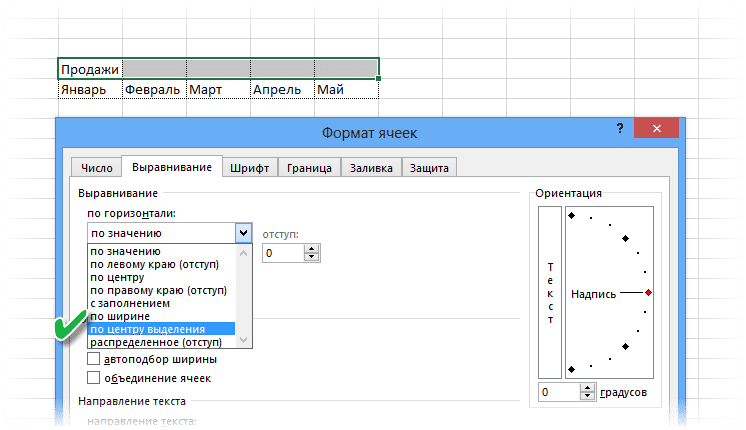
Эффект будет такой же, только ячейки не будут объединены.
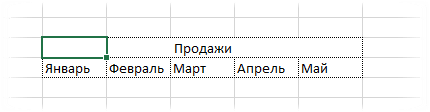
Я рекомендую использовать этот метод форматирования. В конце статьи есть видео о том, как разместить текстовое поле в середине диапазона без использования слияния ячеек.
Большинство команд на вкладке «Выравнивание» также расположены на ленте.

Следующие вкладки «Символ», «Граница» и «Заливка» имеют четкое назначение и вид. С их помощью подбирается шрифт, цвет, размер и так далее
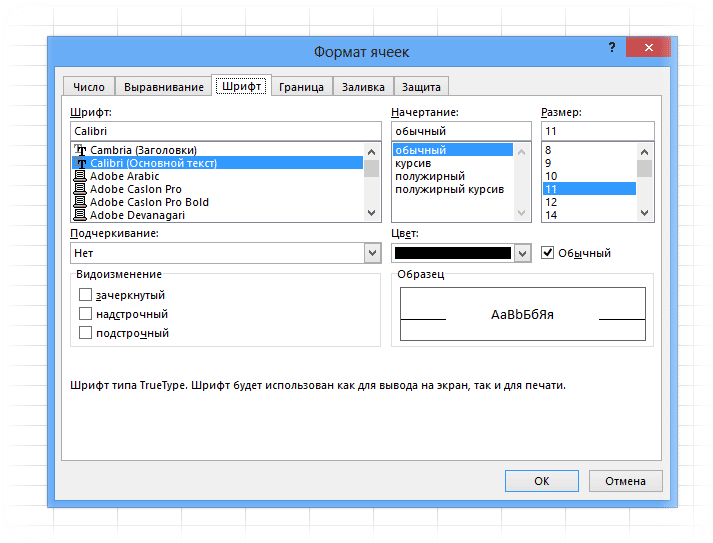
Таблица без полей выглядит неполной. Поэтому и ячейки, и таблица в целом должны получить приятный, но не отвлекающий удар. На вкладке «Граница» выберите тип границы, при необходимости цвет и положение. Макет предварительного просмотра отображается прямо в центре окна.
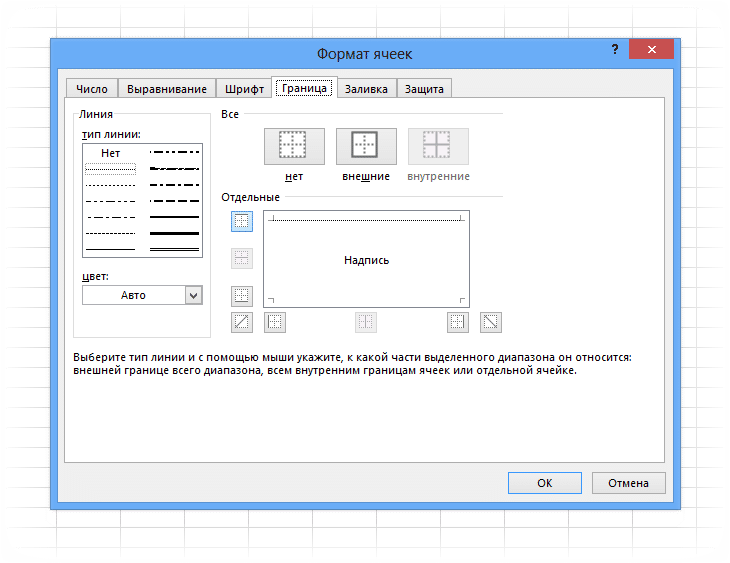
Ячейка заполняется на следующей вкладке. Здесь еще яснее. Выбирали диапазон, заполняли по мере необходимости.
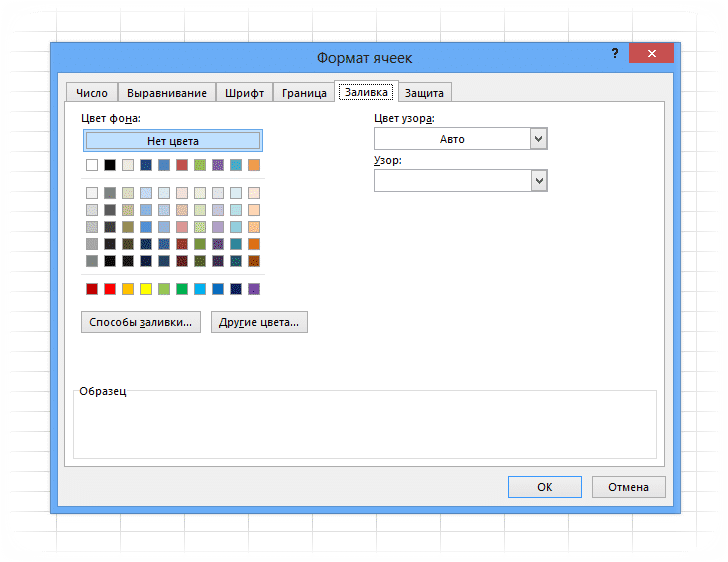
Последняя вкладка «Безопасность» используется для ограничения доступа к ячейкам (вы можете сделать так, чтобы никакие изменения не производились и т.д.). В конце статьи есть видео с подробным объяснением, как защитить лист Excel и отдельные ячейки.
Наиболее часто используемые команды находятся на ленте.

Если назначение кнопки неясно, вам следует переместить курсор и прочитать подсказку.
При использовании форматирования помните, что излишне пестрые цвета сбивают с толку и отвлекают. Поэтому мы рекомендуем использовать формат только для повышения читабельности и привлечения внимания к наиболее важной информации. Не увлекайся.
Если у вас возникли проблемы с оформлением дизайна или несколько вариантов форматирования не привели к желаемому результату, можно воспользоваться готовыми стилями. Выберите нужный диапазон и нажмите кнопку «Стили ячеек» на вкладке «Главная» на ленте.
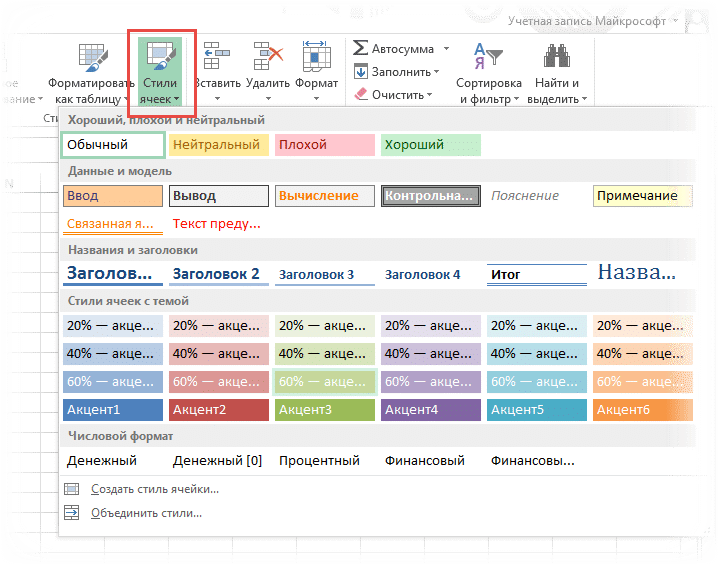
Здесь вы можете выбрать уже готовое решение. Но как-то не особо пользуюсь этой возможностью. Получается слишком красочно, хотя и довольно нарядно, по-современному.
Попробуйте разные варианты. Посмотрите, какой из них вам больше нравится. Но лучше, повторяю, не увлекаться. Подумайте о людях, которые будут работать с вашими таблицами, и даже о себе, когда вам понадобится открыть этот файл через несколько месяцев.