Excel незаменим, когда вам нужно организовать, обработать и сохранить большой объем информации. Это поможет автоматизировать расчеты, сделать их проще и надежнее. Формулы в Excel позволяют выполнять сколь угодно сложные вычисления и мгновенно получать результаты.
Как написать формулу в Excel
Прежде чем научиться это делать, необходимо понять несколько основных принципов.
- Каждый начинается со знака «=».
- В расчетах могут участвовать значения из ячеек и функций.
- Операторы используются как обычные математические символы для операций.
- Когда вы вставляете запись, ячейка по умолчанию отражает результат расчета.
- Вы можете увидеть конструкцию в строке над таблицей.
Каждая ячейка в Excel представляет собой неделимую единицу со своим идентификатором (адресом), который обозначается буквой (номер столбца) и числом (номер строки). Адрес появится в поле над таблицей.

Итак, как создать и вставить формулу в Excel? Действуйте по следующему алгоритму:
- Установите указатель на ячейку, в которой будет производиться расчет.
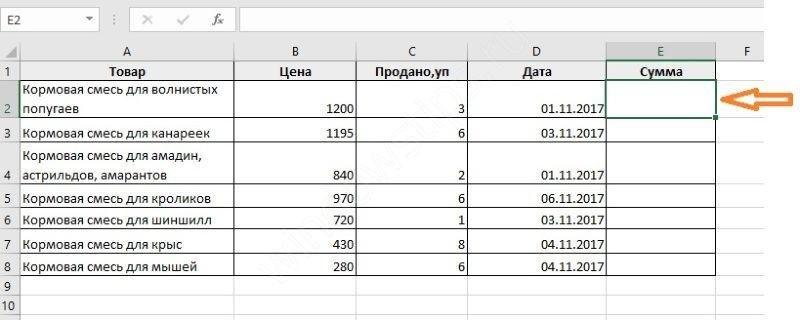
- Нажмите знак «=» на клавиатуре «=».
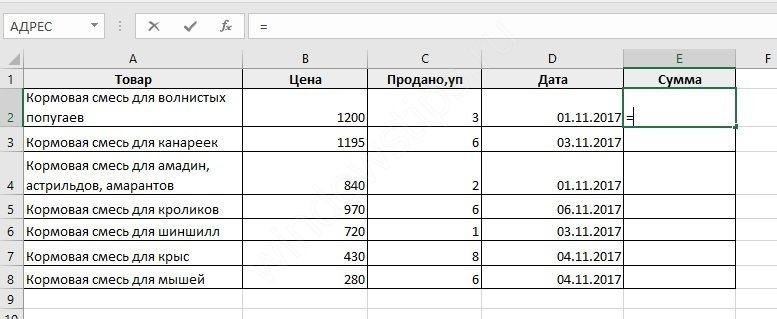
- Щелкните мышью по первой ячейке, участвующей в вычислениях.
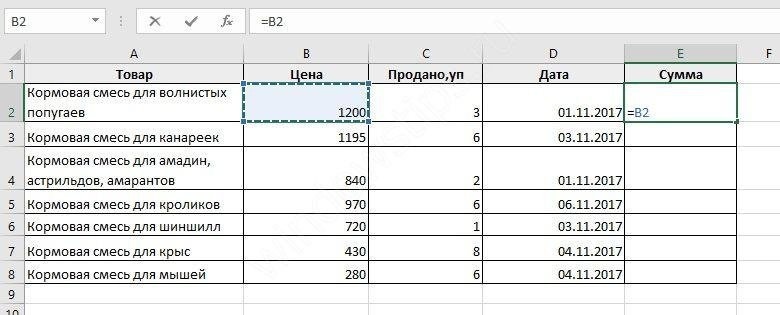
- Используйте знак оператора, например «*».
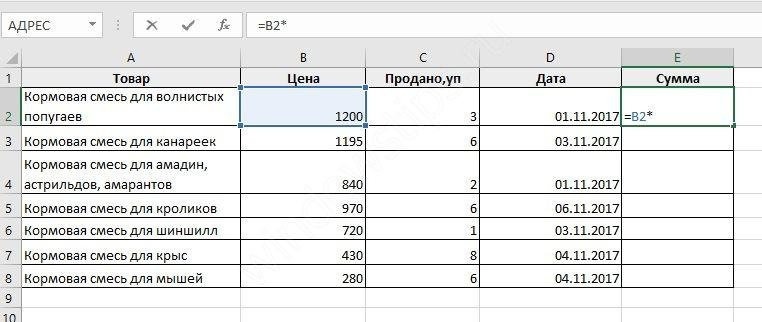
- Щелкните по второй ячейке.
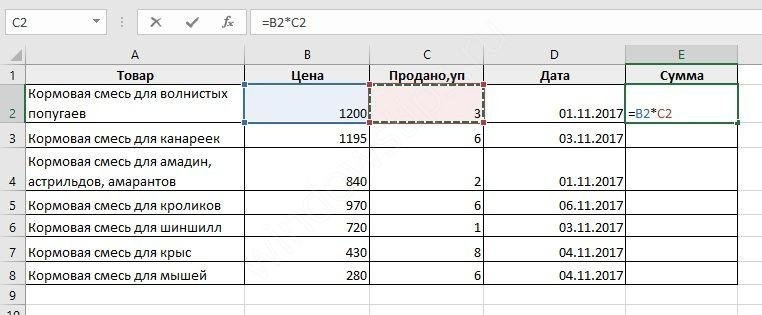
- Нажмите Ввод.
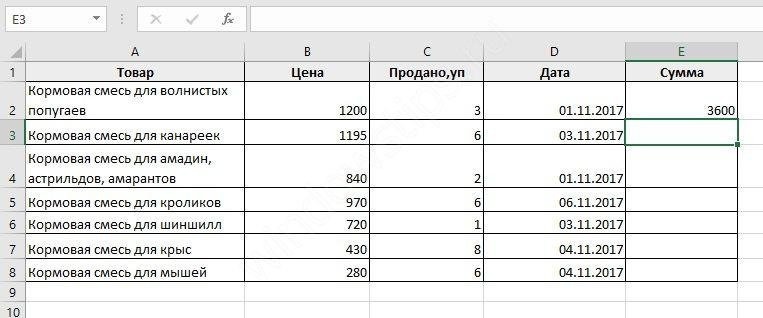
- Наведите указатель мыши на ячейку с вычислениями, и вы увидите, как выглядит результат ваших действий.
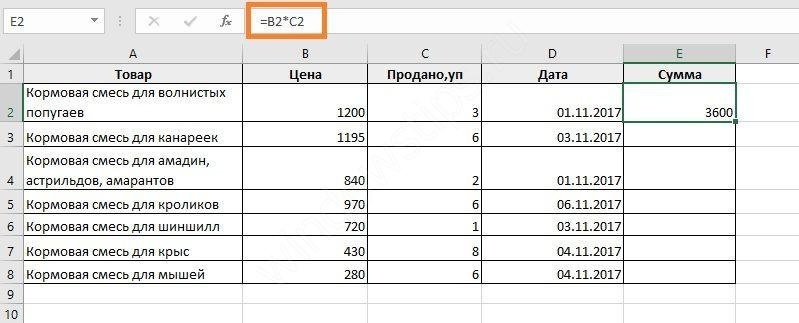
Мы узнали, как вводить и вычислять формулу в Excel, и ниже приведен список операторов.
Обозначение Значение
+ Дополнение
— Вычитание
/ Разделение
* Умножение
Если вам нужно указать число, а не адрес ячейки, введите его с клавиатуры. Чтобы указать отрицательный знак в формуле Excel, нажмите «-».

Как вводить и скопировать формулы в Excel
Они всегда вводятся после нажатия «=». Но что, если существует много однотипных вычислений? В этом случае вы можете указать один, а затем скопировать его. Для этого введите формулу, затем «растяните» ее в нужном направлении для умножения.
Поместите указатель на ячейку, которую нужно скопировать, и переместите указатель мыши в правый нижний угол (над квадратом). Он должен иметь форму простого креста с равными сторонами.
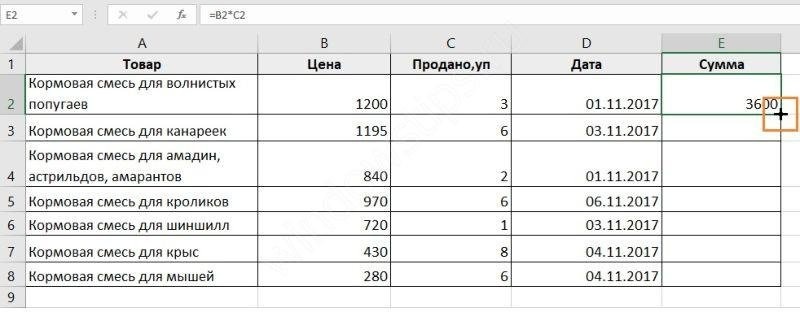
Нажмите левую кнопку и перетащите.
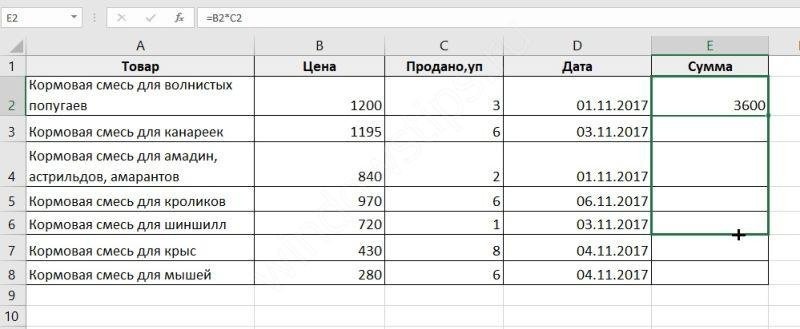
Отпустите, когда захотите прекратить копирование. На этом этапе появятся результаты расчета.
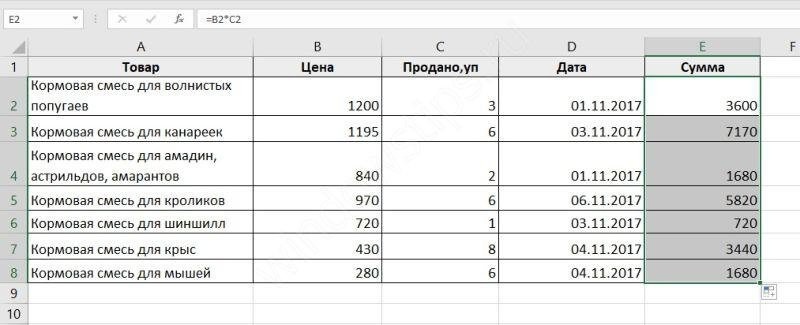
Также можно растянуться вправо.
Переместите указатель на соседнюю ячейку. Вы увидите ту же запись, но с разными адресами.
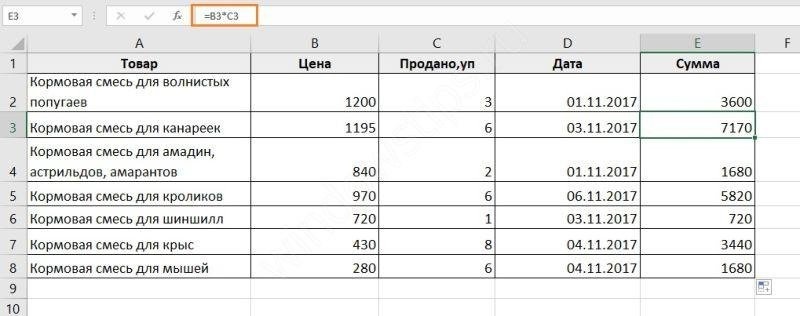
При копировании таким образом номера строк увеличиваются, если сдвиг вниз, или номера столбцов увеличиваются, если справа. Это называется относительной адресацией.
Вносим в таблицу значение НДС и рассчитываем цену с учетом НДС.

Цена с НДС рассчитывается как цена * (1 + НДС). Вставим последовательность в первую ячейку.

Попробуем скопировать запись.

Результат странный.

Проверим содержимое второй ячейки.
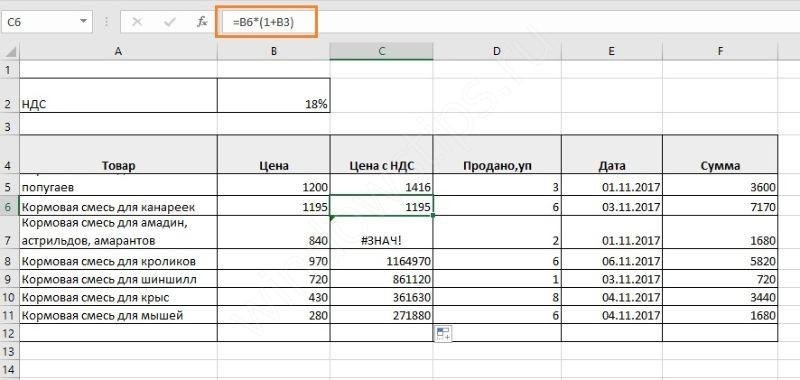
Как видите, при копировании изменилась не только цена, но и НДС. И нам нужно, чтобы эта ячейка оставалась неизменной. Решим это с помощью абсолютной ссылки. Для этого переместите указатель на первую ячейку и щелкните B2 в строке формул.

Нажмите F4. Адрес будет разбавлен знаком «$». Это абсолютно клеточный признак.
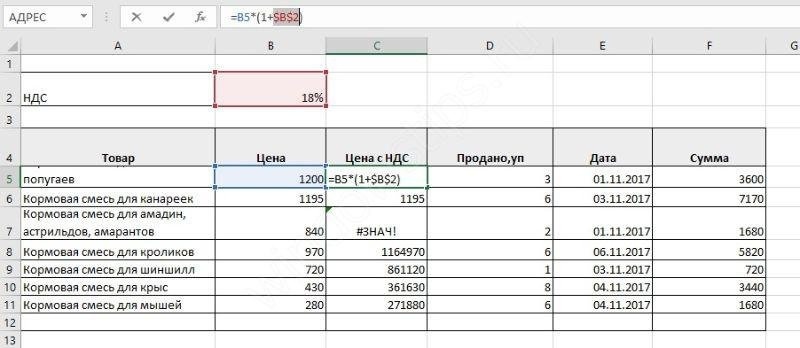
Теперь после копирования адрес B2 останется неизменным.
Если вы случайно ввели данные не в ту ячейку, просто перенесите их. Для этого переместите указатель мыши к любому краю, дождитесь, пока мышь не станет похожей на крест со стрелками, нажмите левую кнопку и перетащите. В желаемом положении просто отпустите манипулятор.
Использование функций для вычислений
Excel предлагает большое количество секретных функций. Вы можете просмотреть полный список, нажав кнопку Fx рядом со строкой формул или открыв раздел «Формулы» на панели инструментов.

Поговорим о некоторых особенностях.
Как задать формулы «Если» в Excel
Эта функция позволяет вам установить условие и выполнить расчет в зависимости от того, истинно оно или ложно. Например, если количество проданных товаров превышает 4 упаковки, вам следует покупать больше.
Чтобы вставить результат по условию, добавим в таблицу еще один столбец.

В первой ячейке под заголовком этого столбца установите указатель и щелкните элемент «Логический» на панели инструментов. Выбираем функцию «Если».
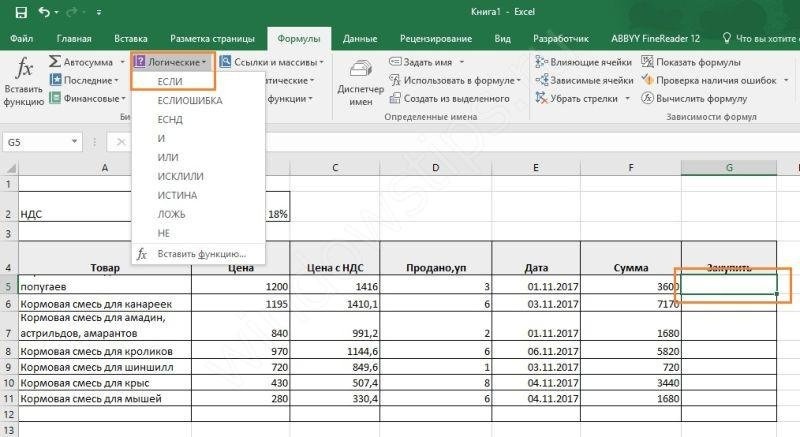
Что касается ввода любой функции, откроется окно для ввода аргументов.

Указываем состояние. Для этого щелкните первую строку и выберите первую ячейку «Продано». Итак, ставим знак «>» и указываем цифру 4.
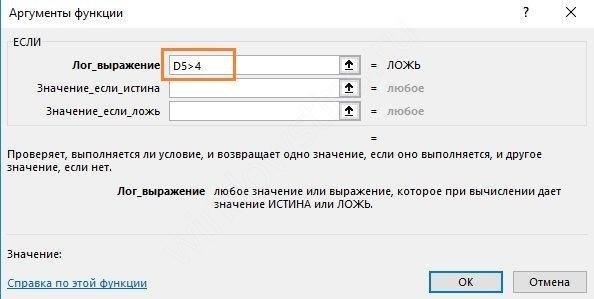
Во второй строке напишем «Купить». Этот ярлык будет отображаться для тех товаров, которых нет в наличии. Последнюю строку можно оставить пустой, так как у нас нет никаких действий, если условие ложно.

Нажмите ОК и скопируйте запись для всего столбца.

Чтобы в ячейке не отображалось «ЛОЖЬ», снова откройте функцию и исправьте ее. Переместите указатель на первую ячейку и нажмите Fx рядом со строкой формул. Поставьте курсор на третью строку и заключите пробел в кавычки.

Затем ОК и снова скопируйте.
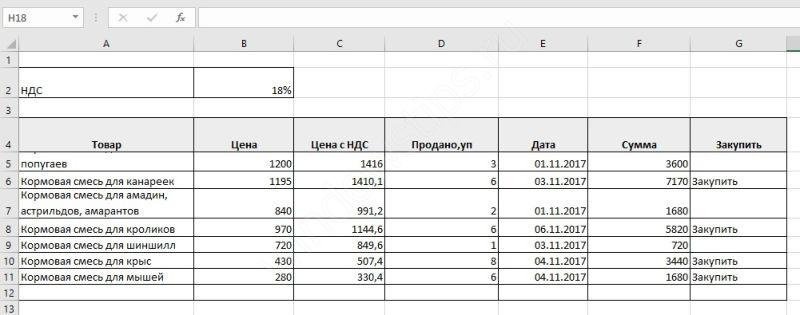
Теперь посмотрим, какой товар нужно приобрести.
Формула текст в Excel
Эта функция позволяет форматировать содержимое ячейки. В этом случае любой тип данных преобразуется в текст, а значит, его нельзя использовать для дальнейших вычислений. Давайте добавим столбец для форматирования итоговой суммы.
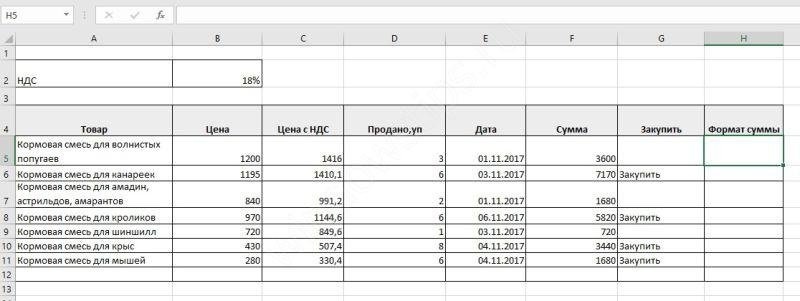
В первую ячейку мы вставим функцию (кнопка «Текст» в разделе «Формулы»).
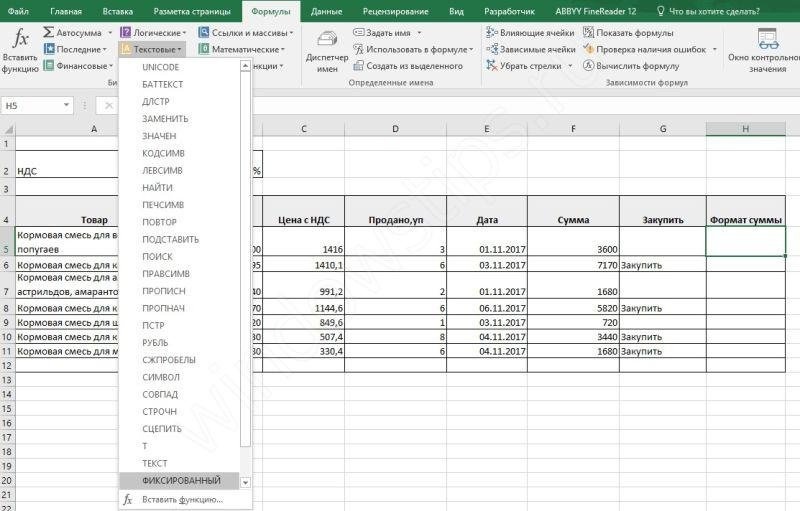
В окне аргументов укажите ссылку на ячейку итоговой суммы и установите формат «# руб.».
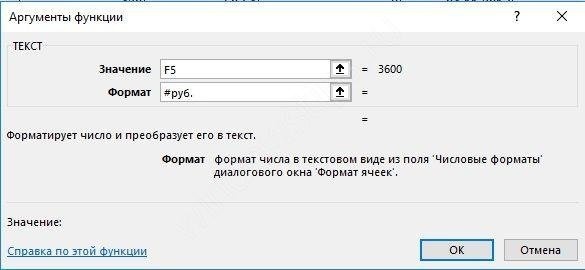
Нажмите ОК и скопируйте.

Если мы попытаемся использовать эту сумму в расчетах, мы получим сообщение об ошибке.
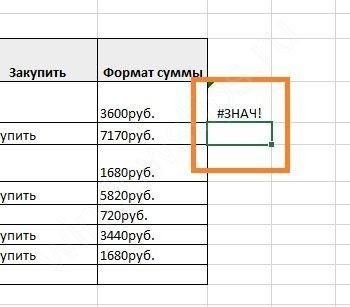
«VALUE» указывает, что расчет не может быть выполнен.
Примеры форматов вы можете увидеть на скриншоте.
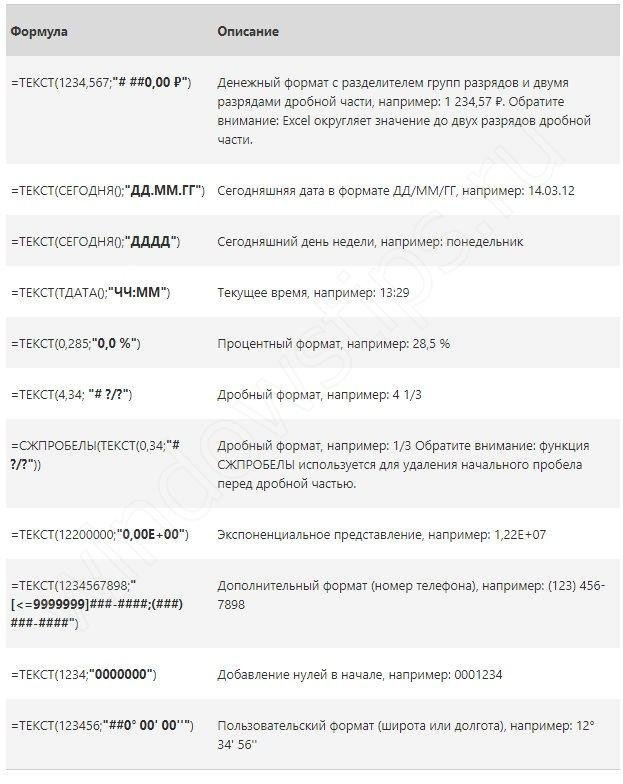
Формула даты в Excel
Excel предлагает множество возможностей для работы с датами. Один из них, DATE, позволяет построить дату из трех чисел. Это полезно, если у вас есть три разных столбца: день, месяц, год.
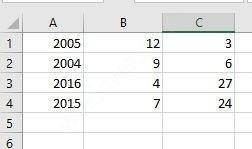
Наведите указатель на первую ячейку четвертого столбца и выберите функцию из списка «Дата и время».

Соответственно расположите адреса ячеек и нажмите ОК.
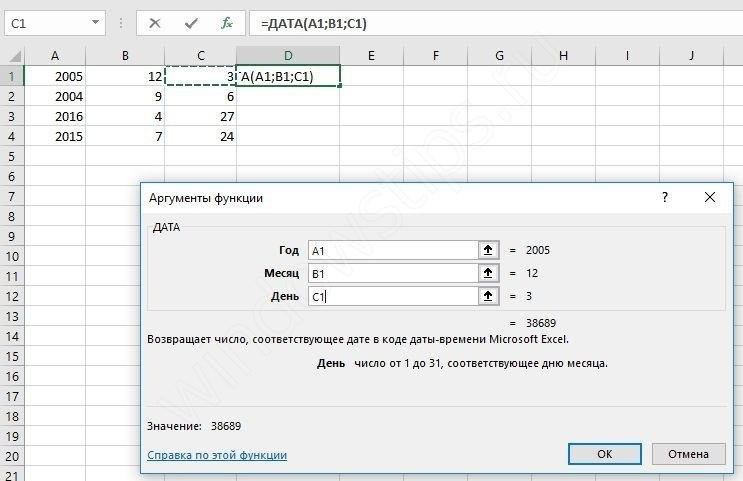
Скопируйте запись.

Автосумма в Excel
Если вам нужно добавить большой объем данных, Excel предоставляет функцию СУММ. Например, посчитаем количество проданного товара.
Поместите указатель в ячейку F12. Он рассчитает общую сумму.
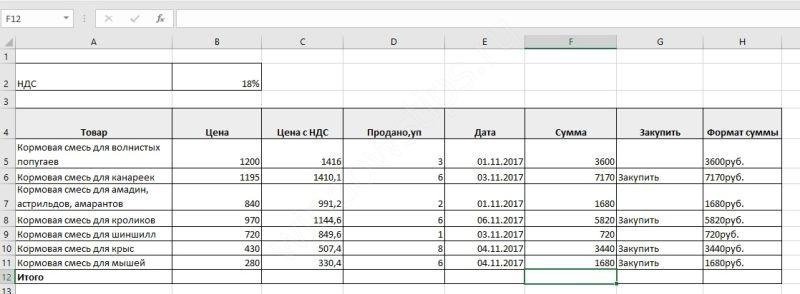
Перейдите на панель формул и нажмите «Автосумма».
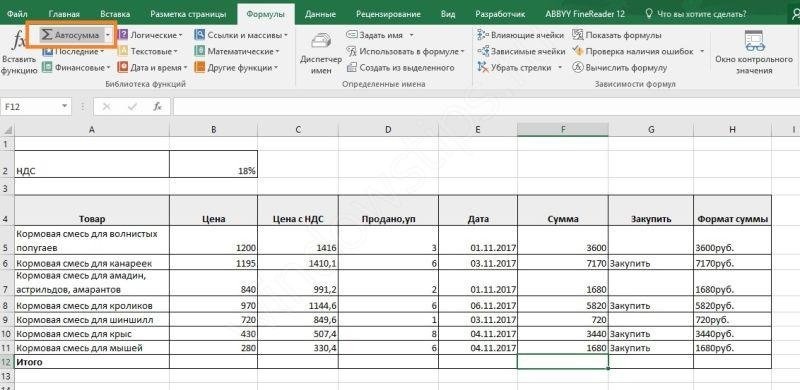
Excel автоматически выделит ближайший диапазон чисел.
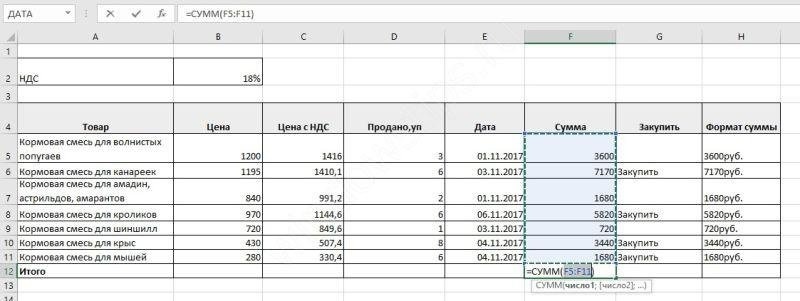
Можно выделить другой диапазон. В этом примере Excel все сделал правильно. Щелкните ОК. Обратите внимание на содержимое ячейки. Функция СУММ заменена автоматически.
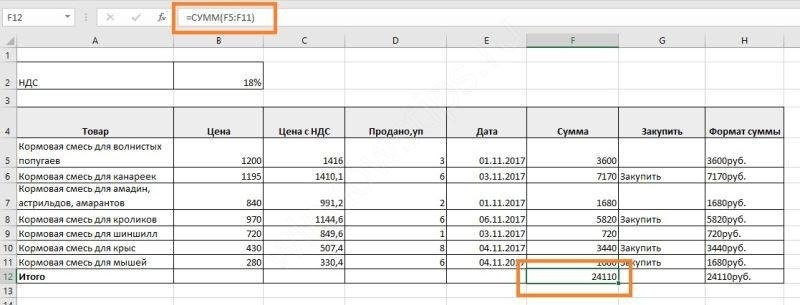
При вводе диапазона указывается адрес первой ячейки, за которым следует двоеточие и адрес последней ячейки. «:» Означает «Взять все ячейки между первой и последней. Если вам нужно перечислить несколько ячеек, разделите их адреса точкой с запятой:
СУММ (F5; F8; F11)
Работа в Excel с формулами: пример
Мы показали вам, как создать формулу в Excel. Это знания, которые тоже могут пригодиться в повседневной жизни. Вы можете управлять своим личным бюджетом и контролировать расходы.
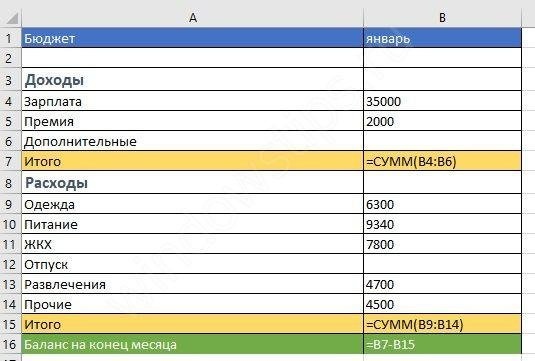
На экране отображаются формулы, которые вводятся для расчета сумм доходов и расходов, а также расчет баланса в конце месяца. Добавляйте листы в книгу на каждый месяц, если вы не хотите, чтобы все таблицы находились в одной таблице. Для этого достаточно нажать на «+» внизу окна.

Чтобы переименовать лист, дважды щелкните его и введите имя.

Таблицу можно сделать еще более подробной.

