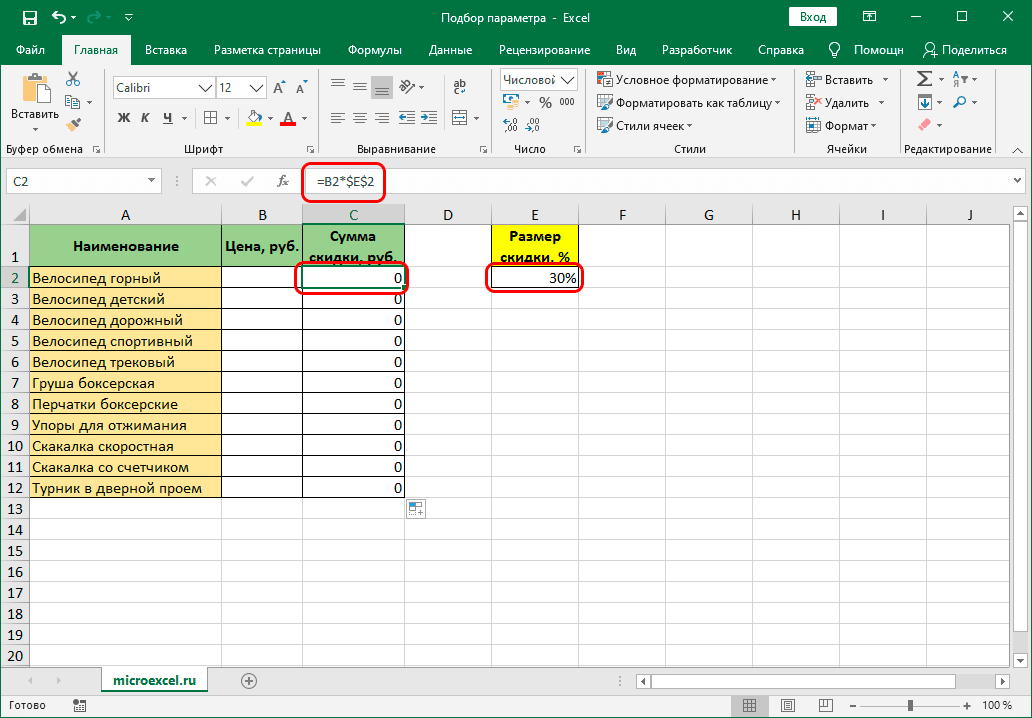Excel радует своих пользователей множеством полезных инструментов и функций. Одно из них, несомненно, связано с выбором параметра. Этот инструмент позволяет вам найти начальное значение на основе окончательного, которое вы ожидаете получить. Давайте посмотрим, как работать с этой функцией в Excel.
Зачем нужна функция
Как уже было сказано выше, задача функции выбора параметра — найти начальное значение, от которого можно получить определенный конечный результат. В целом эта функция аналогична функции «Найти решение» (подробнее вы можете узнать в нашей статье «Поиск решения в Excel: пример использования функции»), однако она проще.
Вы можете использовать функцию только в отдельных формулах, а если вам нужно произвести вычисления в других ячейках, вам придется снова выполнить все действия в них. Также функциональность ограничена объемом обрабатываемых данных: одним начальным и конечным значением.
Использование функции
Давайте перейдем к практическому примеру, который даст вам лучшее понимание того, как работает функция.
Итак, у нас есть таблица со списком спорттоваров. Нам известен только размер скидки (560 рублей на первую позицию) и ее размер, который одинаков для всех товаров. Вам необходимо знать общую стоимость товара. В этом случае важно, чтобы в ячейке, где в будущем будет отражена сумма скидки, была написана формула ее расчета (в нашем случае умножение всей суммы на сумму скидки).
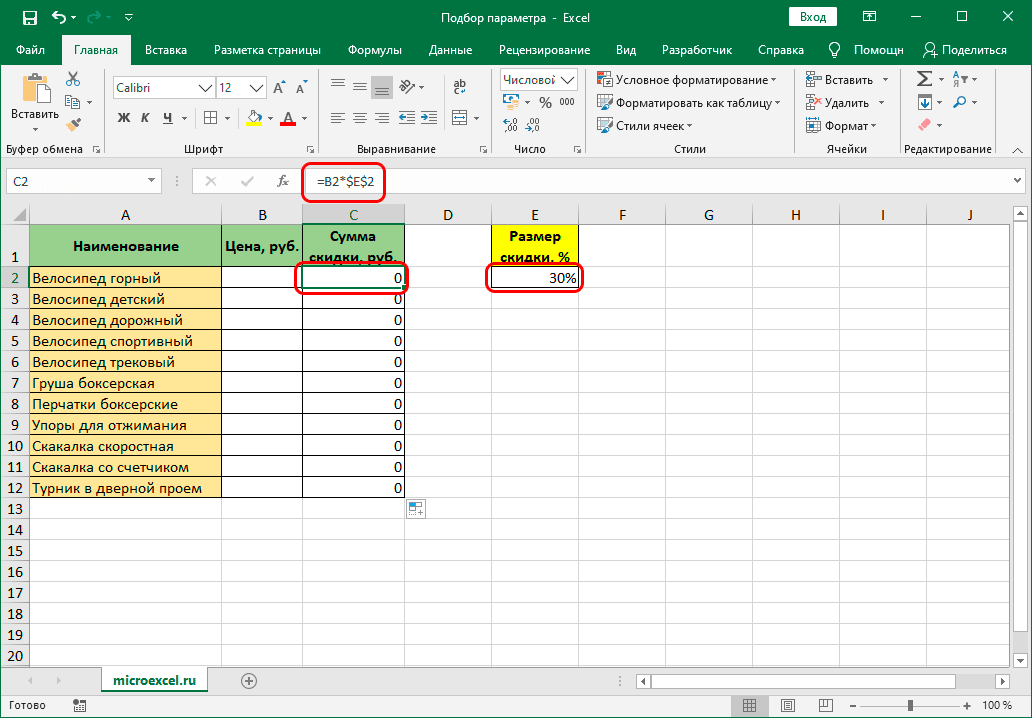
Итак, алгоритм действий следующий:
- Переходим на вкладку «Данные», где нажимаем кнопку «Анализ возможных вариантов» в группе инструментов «Прогноз». В раскрывающемся списке выберите «Выбор параметра» (в предыдущих версиях кнопка могла находиться в группе «Работа с данными”).
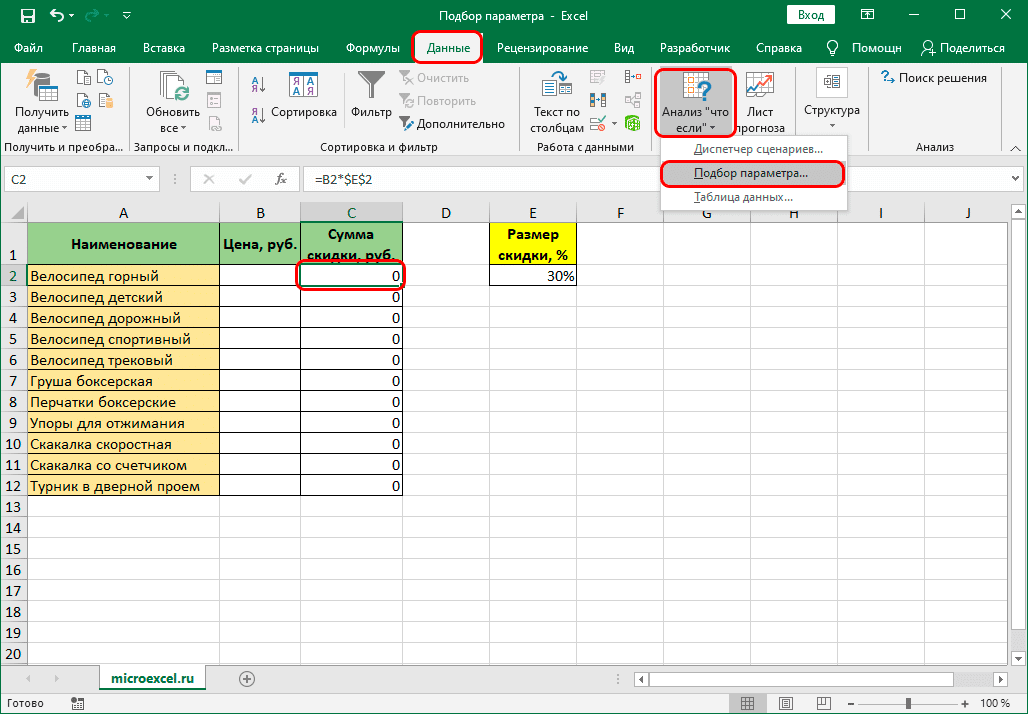
- На экране появится окно для выбора параметра для заполнения:
- в значение поля «Установить в ячейку» пишем адрес с известными нам окончательными данными, т.е это ячейка с размером скидки. Вместо того, чтобы вводить координаты вручную, вы можете просто щелкнуть нужную ячейку в самой таблице. В этом случае курсор должен находиться в соответствующем поле для ввода информации.
- В качестве значения указываем размер известной нам скидки — 560 руб.
- В поле «Изменение значения ячейки» вручную или щелчком мыши указываем координаты ячейки (она должна участвовать в формуле расчета суммы скидки), в которой мы намерены отобразить начальную ценить.
- когда будете готовы, нажмите ОК.
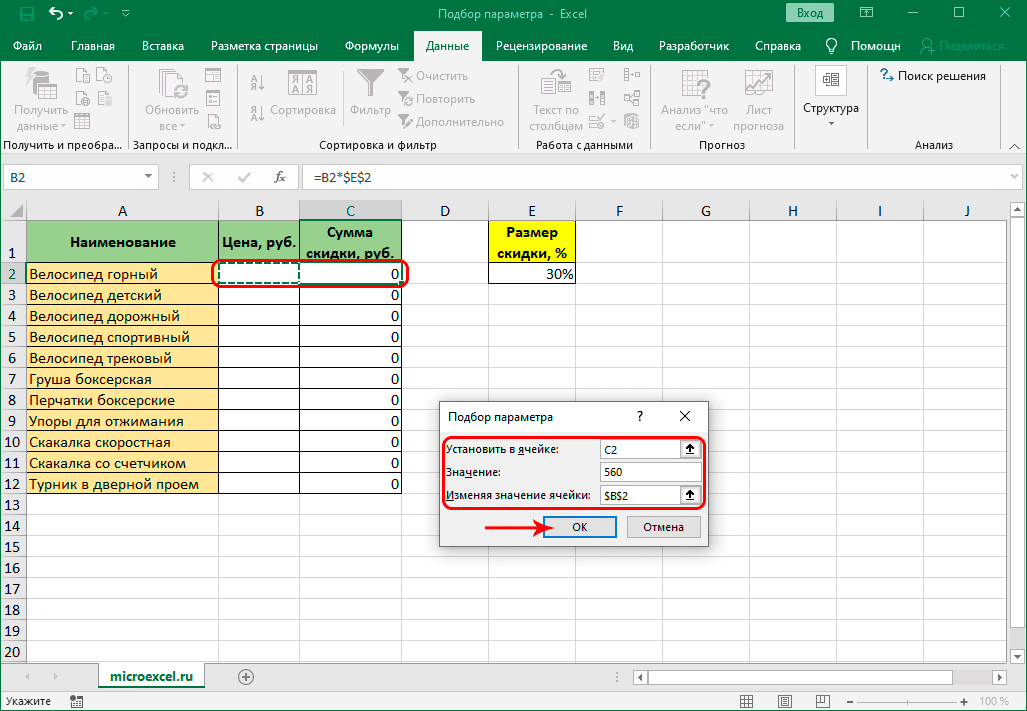
- Программа выполнит вычисления и отобразит результат в небольшом окне, которое можно закрыть, нажав кнопку ОК. Также найденные значения автоматически появятся в указанных ячейках таблицы.
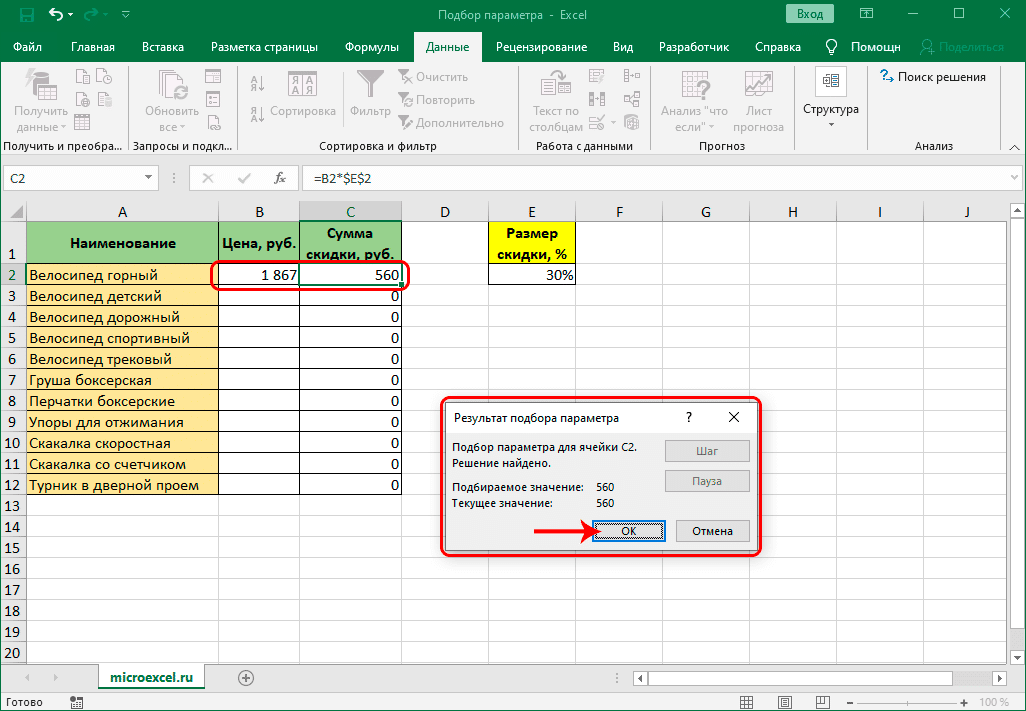
- Точно так же мы можем рассчитать цену без скидки на другие товары, если нам известна точная сумма скидки на каждый из них.
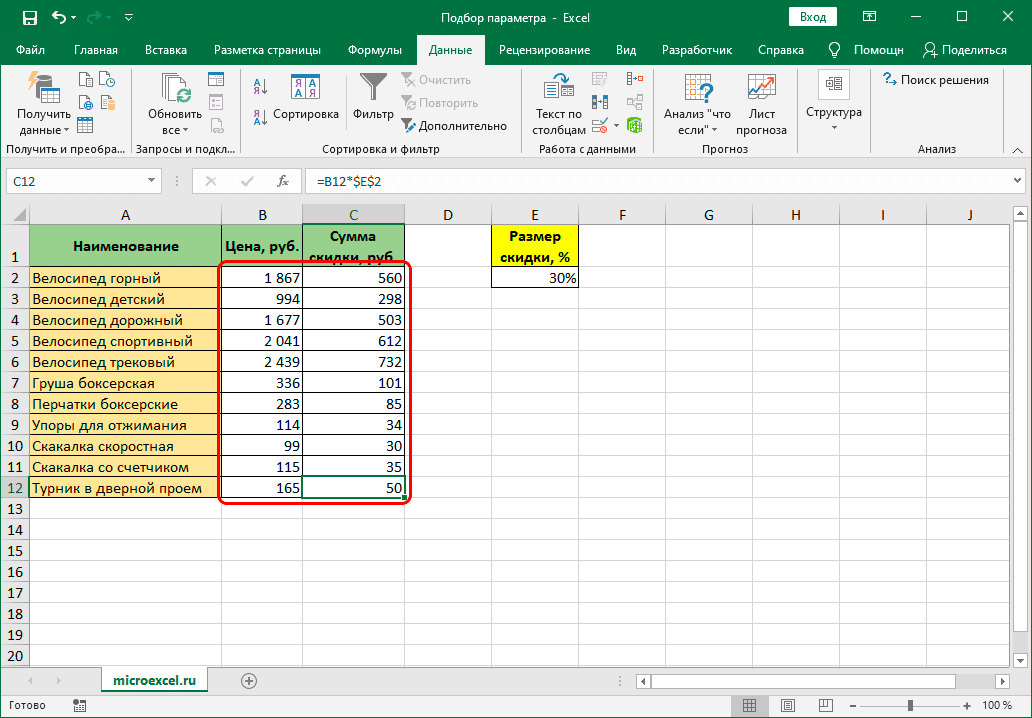
Решение уравнений с помощью подбора параметра
Хотя это не главное направление использования функции, в некоторых случаях, когда вы имеете дело с незнакомцем, она может помочь решить уравнения.
Например, нам нужно решить уравнение: 7x + 17x-9x = 75.
- Записываем выражение в свободную ячейку, заменяя символ x на адрес ячейки, значение которой нужно найти. Следовательно, формула выглядит так: = 7 * D2 + 17 * D2-9 * D2.
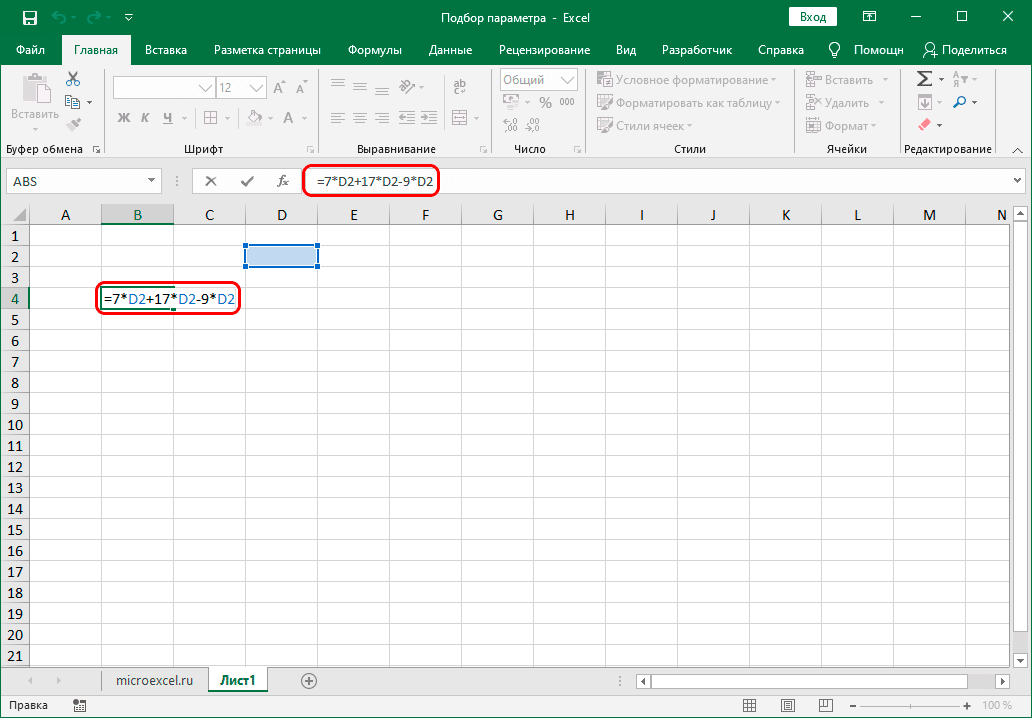
- Нажимаем Enter и получаем результат в виде числа 0, что вполне логично, так как нам нужно только вычислить значение ячейки D2, которая является «x» в нашем уравнении.
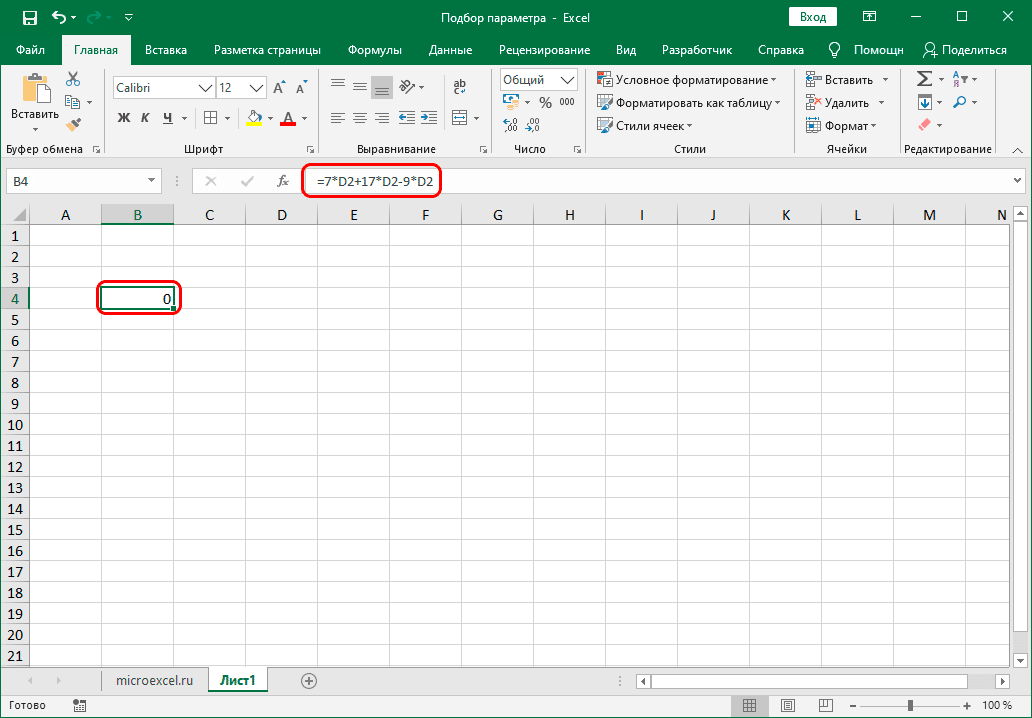
- Как описано в первом разделе статьи, на вкладке «Данные» нажмите кнопку «Анализ возможных вариантов» и выберите «Выбор параметров”.
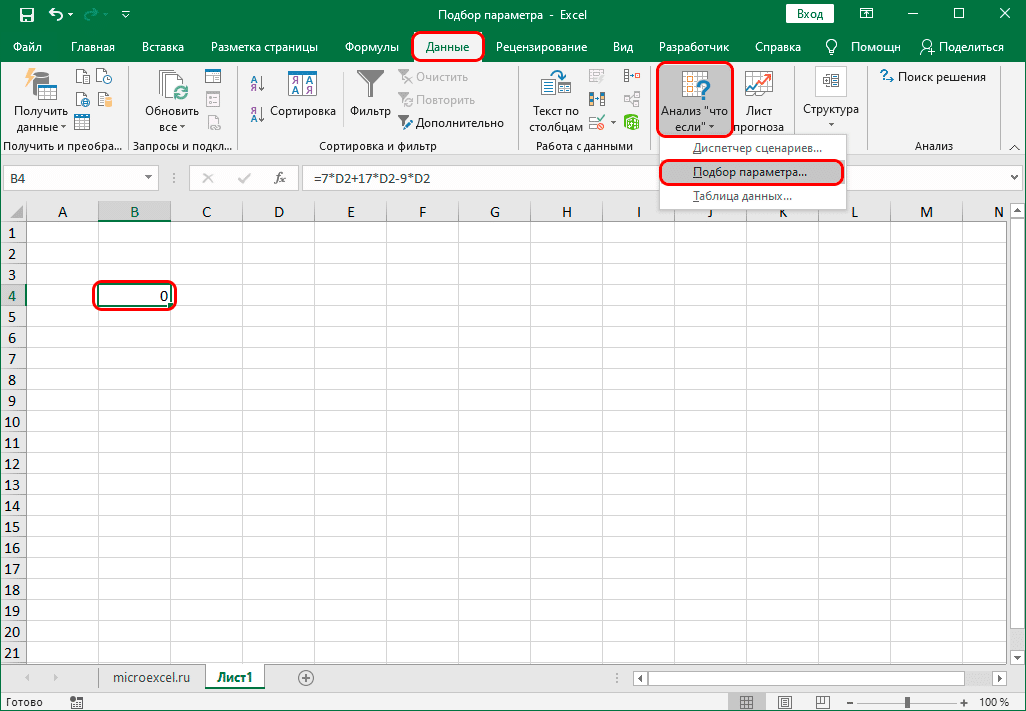
- В появившемся окне введите параметры:
- В значении поля «Установить в ячейку» укажите координаты ячейки, в которую мы записали уравнение (например, B4).
- В значении, согласно уравнению, пишем число 75.
- В поле «Редактировать значения ячеек» укажите координаты ячейки, значение которой требуется найти. В нашем случае это D2.
- Когда все будет готово, нажмите ОК.
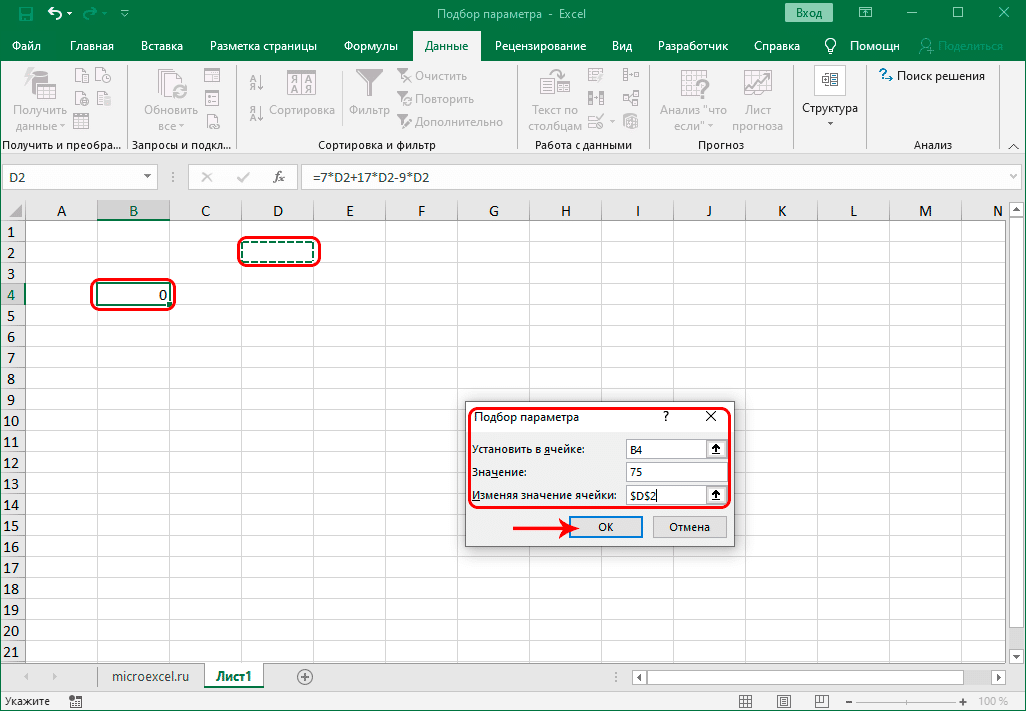
- Как и в примере, описанном выше, вычисления будут выполнены и будет получен результат, о чем свидетельствует небольшое окно.
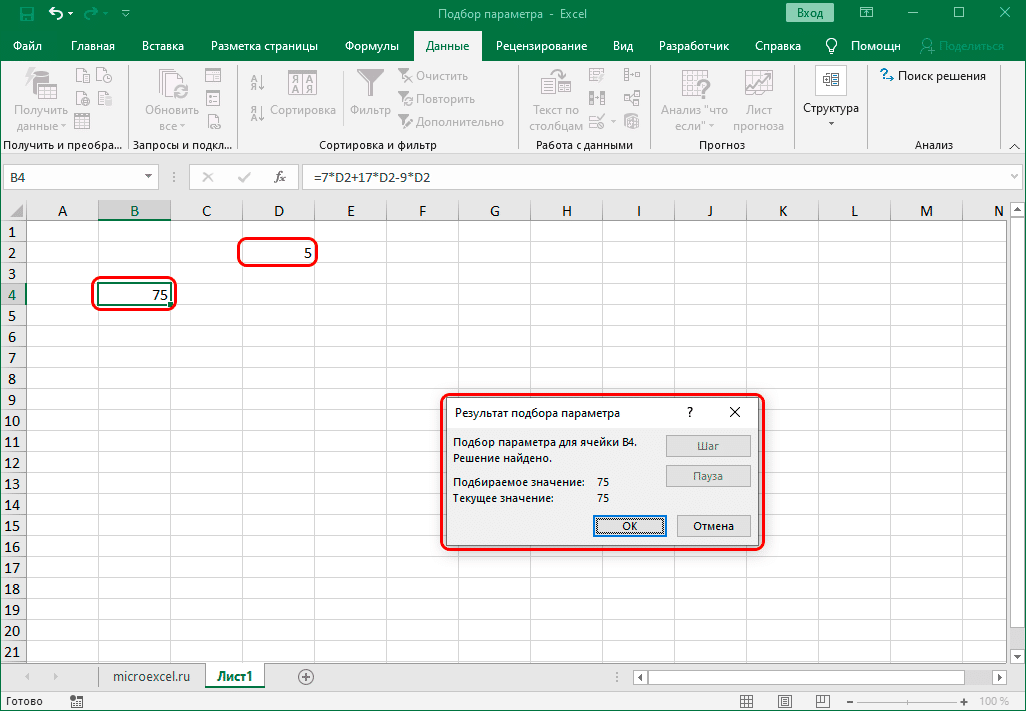
- Итак, мы смогли решить уравнение и найти значение x, которое оказалось равным числу 5.
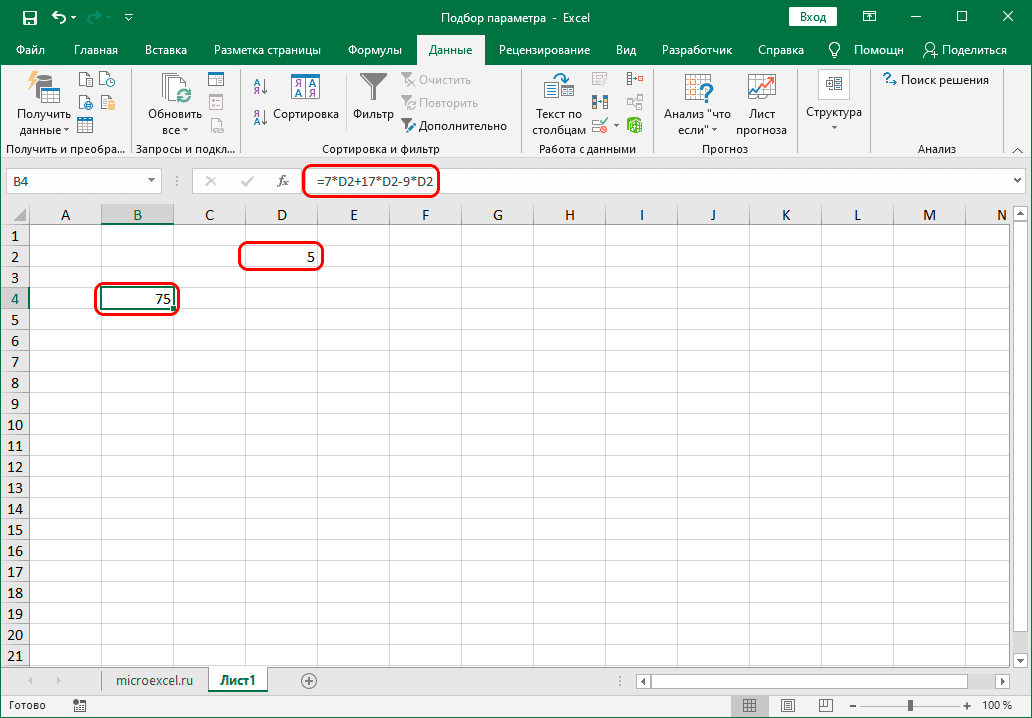
Заключение
Выбор параметра — это функция, которая может помочь вам найти неизвестное число в таблице или даже решить уравнение с неизвестным. Главное — овладеть навыками использования этого инструмента, а потому он станет незаменимым помощником при выполнении различных задач.