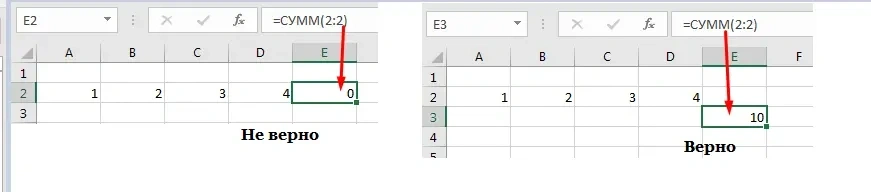В этом руководстве по Excel объясняется, как использовать функцию СУММ в Excel, с синтаксисом и примерами.
Описание
Функция СУММ возвращает сумму предоставленных значений. Эти значения могут быть числами, ссылками на ячейки, диапазонами, массивами и константами в любой комбинации. SUM может обрабатывать до 255 отдельных тем.
Функция СУММ — это встроенная функция Excel, относящаяся к категории математических / триггерных функций. Как функцию рабочего листа, функцию СУММ можно ввести как часть формулы в ячейку рабочего листа.
| СУММ на русском языке | СУММ на английском языке |
|---|---|
| СУММ | СУММ |
Синтаксис
Синтаксис функции СУММ = СУММ ([Число1], [Число2] ,…)
Первый аргумент является обязательным, остальные числа — необязательными, и вы можете ввести до 255 чисел в одной формуле.
В формуле суммы Excel каждый аргумент может быть положительным или отрицательным числовым значением, диапазоном или ссылкой на ячейку. Например:
= СУММ (A1: A100)
= СУММ (A1; A2; A5)
= СУММ (1; 5; -2)
Пример функции СУММ
Давайте посмотрим на несколько примеров функции СУММ в Excel и узнаем, как использовать функцию СУММ как функцию рабочего листа в Microsoft Excel:
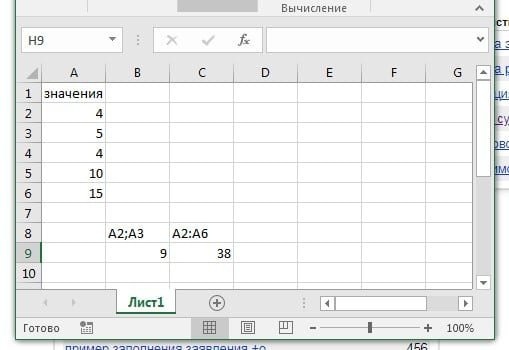
На изображении выше у нас есть значения в столбце A, допустим, вы хотите добавить для этого значения строк 2 и 3, напишите в ячейке, где вы хотите увидеть результат = СУММ (A2; A3).
Если вы хотите просуммировать весь диапазон значений, введите его через двоеточие, например, в нашем случае это будет = СУММ (A2: A6).
Чтобы не писать, какие ячейки вы хотите добавить, введите = SUM (или выберите эту функцию в окне «Вставить функцию», вы можете найти ее в строке меню, выберите «Формулы» -> «Вставить функцию»
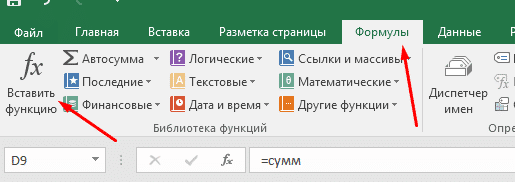
И щелкнув мышью, удерживая клавишу CTRL, выберите ячейки, которые вы хотите суммировать, вам не нужно блокировать ее, чтобы выбрать диапазон CTRL.
Cумма столбца в эксел
Если вы хотите увидеть сумму всего столбца и при этом не отображать ее в таблице, вам нужно щелкнуть заголовок столбца левой кнопкой мыши, и вся необходимая информация будет внизу, на изображении ниже показано, куда Смотреть.
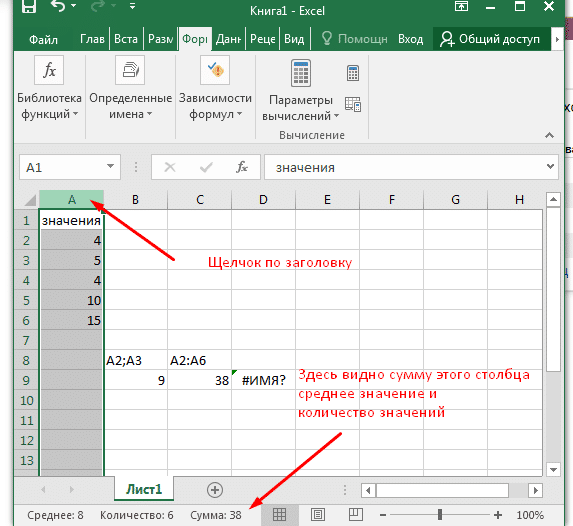
Точно так же вы можете рассчитать сумму нескольких столбцов, просто выделив те, которые вам нужны.
Если столбец, который вы хотите суммировать, имеет переменное количество строк (например, вы можете добавить новые ячейки и удалить существующие ячейки в любое время), вы можете суммировать весь столбец, указав ссылку на столбец без указания нижней или верхней границы пример: = SUM (B: B), но в этом случае вам не следует вводить формулу столбца Sum в столбце, который вы хотите суммировать, потому что это создаст циклическую ссылку на ячейку, и ваша формула SUM вернет 0.
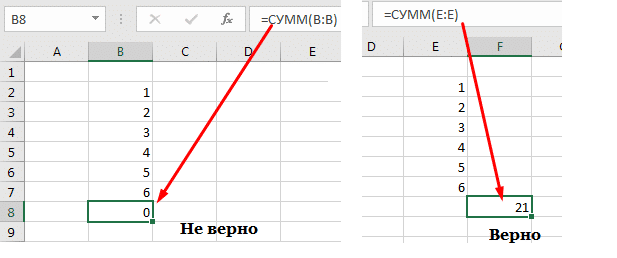
Автосумма столбца
Если в конце столбца вам нужно отобразить сумму этого столбца, вам необходимо выполнить следующие действия:
- Выберите ячейку, в которой будет сумма вышеперечисленных строк
- Выберите значок «Сумма» в главном меню
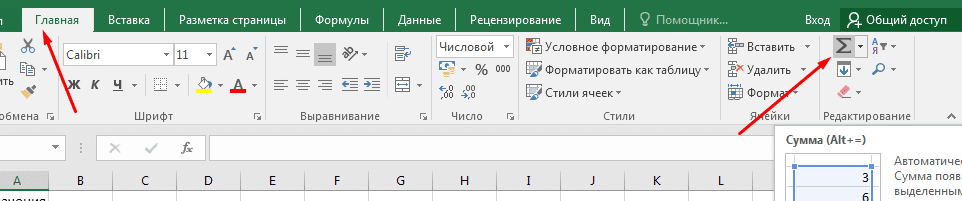
- После выбора программа выбирает нужный диапазон, проверяет все ли правильно и нажимает Enter.
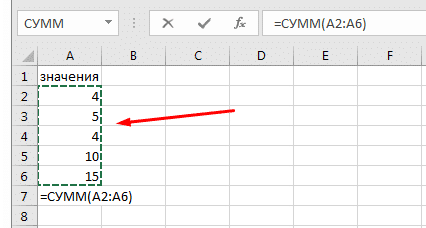
Более быстрый способ выполнить автосумму в Excel — использовать
Alt + =,
Просто удерживайте клавишу Alt, нажмите клавишу со знаком равенства, затем нажмите Enter, чтобы завершить автоматически введенную формулу суммы.
Сумма строки эксел
Чтобы суммировать всю строку с неопределенным количеством столбцов, обратитесь ко всей строке в формуле Excel SUM, например:
= СУММ (2: 2)
Помните, что вы не должны вводить эту формулу «Сумма строк» в любой ячейке той же строки, чтобы избежать создания круговой ссылки, так как это приведет к неправильному вычислению, если таковое имеется: