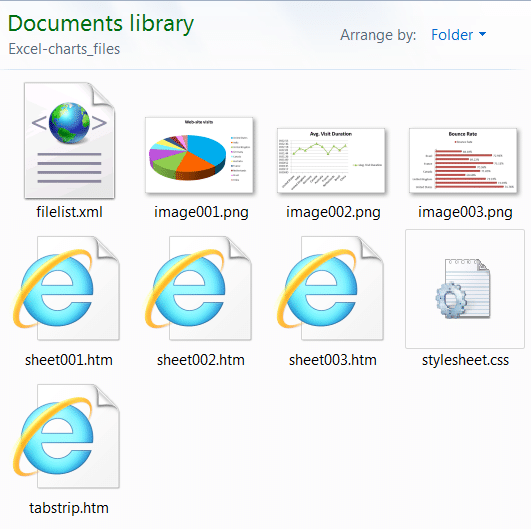Прочитав эту статью, вы узнаете, как создать отдельный графический файл (.png, .jpg, .bmp или другой формат) из диаграммы в Excel или экспортировать его, например, в документ Word или презентацию PowerPoint.
Microsoft Excel — одно из самых мощных приложений для анализа данных. В его арсенале есть множество инструментов и функций для визуализации этих данных. Диаграммы (или диаграммы) — один из таких инструментов. Чтобы создать диаграмму в Excel, просто выберите данные и щелкните значок построения диаграммы в соответствующем разделе меню.
Но, говоря о достоинствах, нельзя не упомянуть слабые стороны. К сожалению, в Excel нет простого способа сохранить диаграмму как изображение или экспортировать ее в другой документ. Было бы здорово, если бы мы могли просто щелкнуть изображение правой кнопкой мыши и увидеть такую команду, как «Сохранить как изображение» или «Экспорт». Но поскольку корпорация Microsoft не занималась созданием этих функций для нас, мы найдем что-то для себя.
В этой статье я покажу вам 4 способа сохранить диаграмму Excel в виде изображения, которое позже можно будет вставить в другие документы Office, включая Word и PowerPoint, или использовать для создания привлекательной инфографики.
- Скопируйте схему в графический редактор и сохраните как изображение
- Экспорт диаграммы из Excel в Word или PowerPoint
- Сохранить все диаграммы в книге Excel как изображения
- Сохраните диаграмму как изображение с помощью макроса VBA
Копируем диаграмму в графический редактор и сохраняем как картинку
Однажды моя подруга поделилась со мной секретом: она обычно копирует свои диаграммы из Excel в Paint. Создайте диаграмму и просто нажмите клавишу PrintScreen, затем откройте Paint и вставьте снимок экрана. Затем вырежьте ненужные области изображения и сохраните остальную часть изображения в файле. Если вы делали то же самое раньше, лучше забудьте об этом и никогда больше не используйте этот детский способ! Будем действовать быстрее и умнее!
Например, в моем Excel 2010 я создал красивую трехмерную круговую диаграмму, которая показывает данные о демографических характеристиках посетителей нашего веб-сайта, и теперь я хочу экспортировать эту диаграмму из Excel в виде изображения. Давай сделаем это вместе:
- Щелкните область диаграммы правой кнопкой мыши и выберите «Копировать». Нет необходимости щелкать по самой диаграмме, так как это выберет отдельные элементы, а не всю диаграмму, и команда Копировать не появится.
- Откройте Paint и вставьте диаграмму, используя значок «Вставить» на вкладке «Главная» и нажав Ctrl + V.
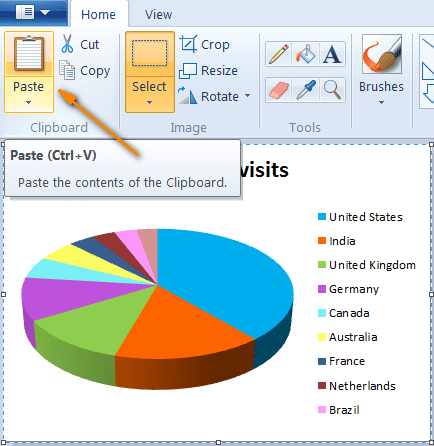
- Теперь остается сохранить диаграмму в виде графического файла. Нажмите «Сохранить как» и выберите один из предложенных форматов (.png, .jpg, .bmp или .gif). Если вы хотите выбрать другой формат, щелкните Другие форматы в конце списка.
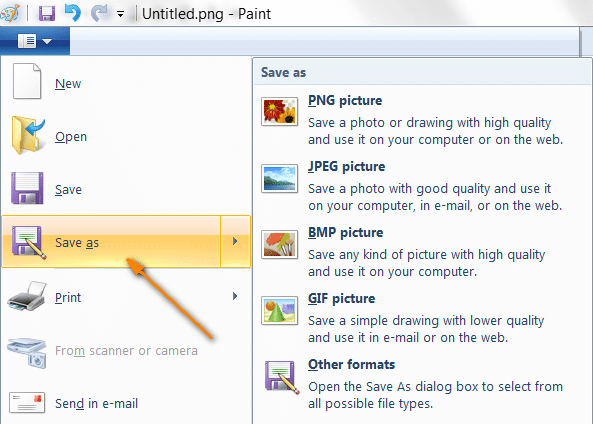
Нет ничего проще! Чтобы сохранить диаграмму Excel таким образом, подойдет любой графический редактор.
Экспортируем диаграмму из Excel в Word или в PowerPoint
Если вам нужно экспортировать диаграмму из Excel в какое-либо другое приложение Office, например Word, PowerPoint или Outlook, лучший способ сделать это — через буфер обмена.
- Скопируйте диаграмму из Excel, как в предыдущем примере на шаге 1.
- Щелкните документ Word или презентацию PowerPoint, куда вы хотите вставить диаграмму, и нажмите Ctrl + V. Или вместо нажатия Ctrl + V щелкните правой кнопкой мыши в любом месте документа, и вы увидите целый набор дополнительных параметров в Раздел «Параметры вставки).
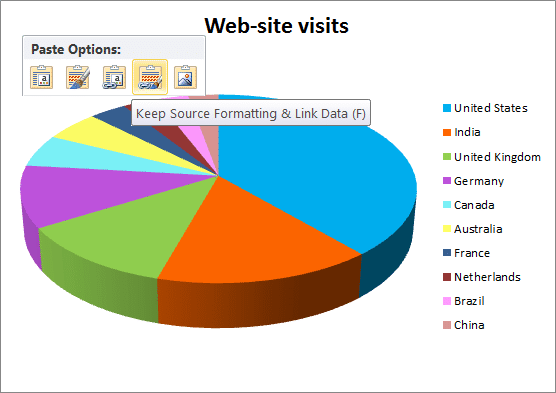
Основное преимущество этого метода заключается в том, что таким образом полнофункциональная диаграмма Excel экспортируется в другой файл, а не только в изображение. Диаграмма останется связанной с исходным листом Excel и будет автоматически обновляться при изменении данных в этом листе Excel. Это означает, что вам не нужно снова копировать и вставлять диаграмму каждый раз, когда данные, использованные для ее создания, изменяются.
Сохраняем диаграмму в Word и PowerPoint как картинку
В Office 2007, 2010 и 2013 диаграмму Excel можно скопировать как изображение. При этом он будет вести себя как обычный образ и обновляться не будет. Например, давайте экспортируем диаграмму Excel в документ Word 2010.
- В книге Excel скопируйте диаграмму, затем откройте документ Word, поместите курсор в то место, куда вы хотите вставить диаграмму, и щелкните маленькую черную стрелку внизу кнопки «Вставить» на вкладке «Главная).
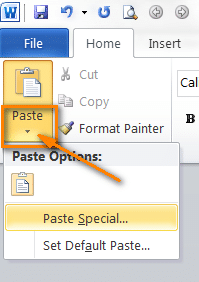
- В открывшемся меню нас интересует пункт Специальная вставка — он обозначен стрелкой на скриншоте выше. Щелкните по нему — откроется одноименный диалог со списком доступных графических форматов, включая Bitmap (bitmap), GIF, PNG и JPEG.
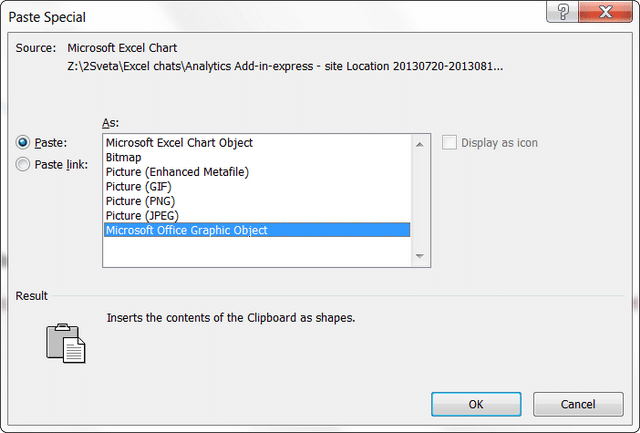
- Выберите желаемый формат и нажмите ОК.
Скорее всего, инструмент Специальная вставка доступен в более старых версиях Office, но я не использовал его в те дни, поэтому не буду обсуждать
Сохраняем все диаграммы рабочей книги Excel как картинки
Методы, которые мы только что обсудили, пригодятся при работе с небольшим количеством диаграмм. Но что, если вам нужно скопировать все диаграммы из книги Excel? Копирование и вставка по отдельности может занять много времени. Спешу вас обрадовать — и не придется! Есть способ сохранить все диаграммы из книги Excel одновременно.
- Когда вы закончите создание диаграмм в своей книге, щелкните вкладку «Файл» и нажмите кнопку «Сохранить как).
- Появится диалоговое окно «Сохранить как». В раскрывающемся списке Тип файла выберите Веб-страница (* .htm, * .html). Также убедитесь, что опция Вся книга отмечена в Сохранить, как показано на снимке экрана ниже:
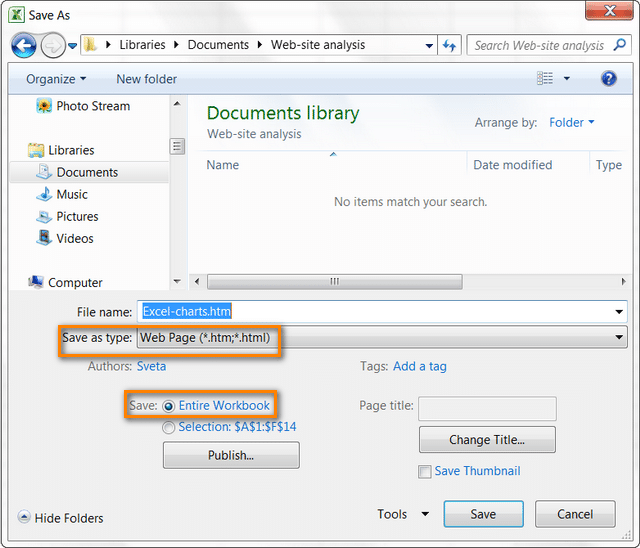
- Выберите папку для сохранения файлов и нажмите кнопку «Сохранить).
Все диаграммы, содержащиеся в книге Excel в виде файлов .png, будут скопированы в выбранную папку вместе с файлами .html. На следующем снимке экрана показано содержимое папки, в которой я сохранил свою книгу. Моя книга Excel состоит из трех листов с диаграммой на каждом, а в выбранной мной папке мы видим три диаграммы, сохраненные как графические файлы .png.
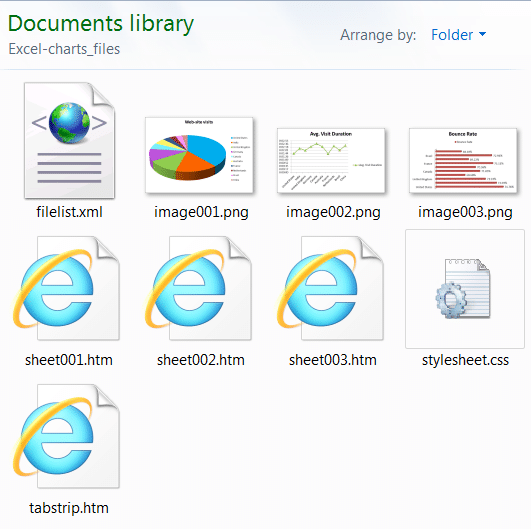
Как известно, PNG — один из лучших форматов сжатия изображений, в котором нет потери качества. Если вы предпочитаете использовать другие форматы для своих изображений, конвертировать их в .jpg, .gif, .bmp или любой другой не составит труда.
Сохраняем диаграмму как картинку при помощи макроса VBA
Если вам часто нужно экспортировать диаграммы Excel в виде изображений, вы можете автоматизировать эту задачу с помощью макроса VBA. К счастью, макросов такого типа уже существует, поэтому изобретать велосипед не нужно
Например, вы можете использовать проверенное решение, опубликованное Джоном Пельтье в своем блоге. Его макрос очень прост:
ActiveChart.Export «D: \ My Charts \ SpecialChart.png»
Эта строка кода создает графический файл .png в указанной папке и экспортирует в него диаграмму. Вы можете создать свой первый макрос прямо сейчас, выполнив 4 простых шага, даже если вы никогда в жизни этого не делали.
Прежде чем приступить к написанию макроса, подготовьте папку для экспорта диаграммы. В нашем случае это будет папка My Charts на диске D. Итак, все приготовления завершены, приступим к макросу.
- В книге Excel щелкните вкладку «Разработчик» и в «Коде» щелкните значок «Макрос).
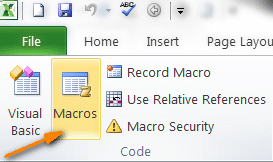
Примечание. Если вы создаете макрос впервые, вкладка «Разработчик», скорее всего, будет скрыта. В таком случае перейдите на вкладку «Файл», нажмите «Параметры» и откройте раздел «Настроить ленту». В правой части окна в списке «Основные вкладки» установите флажок «Разработчик» и нажмите «ОК.
- Назовите новый макрос, например SaveSelectedChartAsImage, и сделайте его доступным только для этой книги.
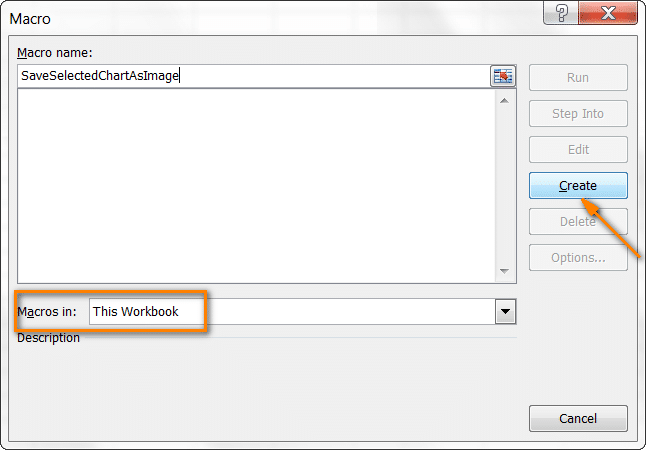
- Нажмите кнопку «Создать», откроется окно редактора Visual Basic, в котором уже будут указаны начало и конец нового макроса. Скопируйте следующий текст макроса во вторую строку:
ActiveChart.Export «D: \ My Charts \ SpecialChart.png»
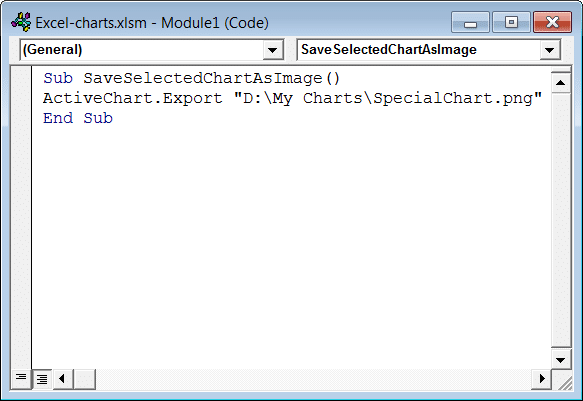
- Закройте редактор Visual Basic и на вкладке файл щелкните Сохранить как. Сохраните книгу как книгу Excel с поддержкой макросов (* .xlsm). Вот, у тебя получилось!
Теперь давайте запустим только что созданный макрос, чтобы посмотреть, как он работает. Подождите… Нам нужно еще кое-что сделать. Нам нужно выбрать диаграмму Excel, которую мы будем экспортировать, поскольку наш макрос работает только с выбранной диаграммой. Щелкните в любом месте границы диаграммы. Светло-серая рамка, которая появляется вокруг графика, указывает на то, что он полностью выбран.
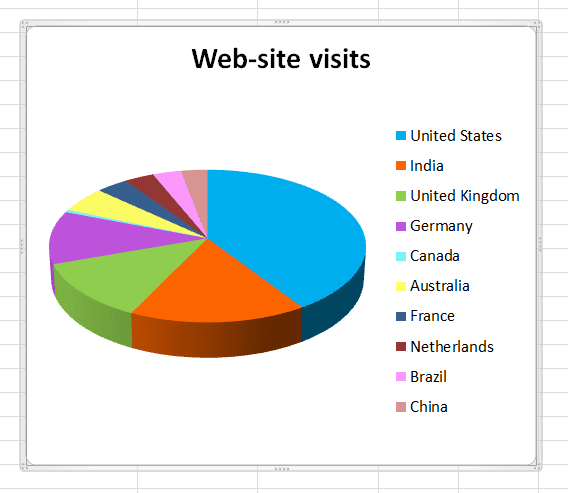
Снова откройте вкладку «Разработчик» и щелкните значок «Макрос». Откроется список макросов, доступных в книге. Выделите SaveSelectedChartAsImage и нажмите кнопку «Выполнить).
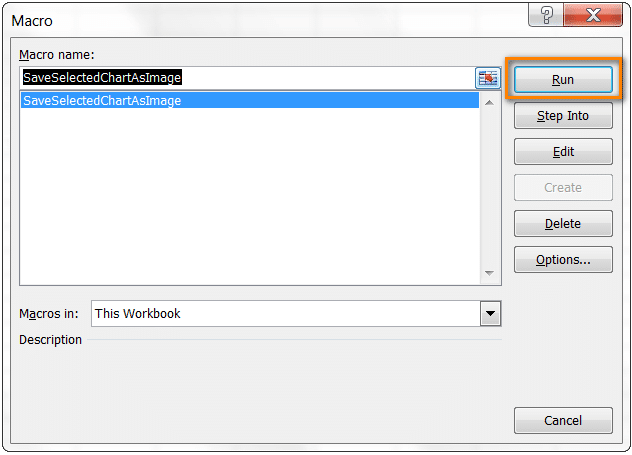
Теперь откройте указанную вами папку для сохранения файла — там должно быть изображение .png с экспортированной диаграммой. Таким же образом вы можете сохранять диаграммы в другом формате. Для этого просто измените .png на .jpg или .gif в макросе, например:
ActiveChart.Export «D: \ My Charts \ SpecialChart.jpg»
На сегодня все, и я надеюсь, что, прочитав эту статью, вы с пользой провели время. Спасибо за внимание!