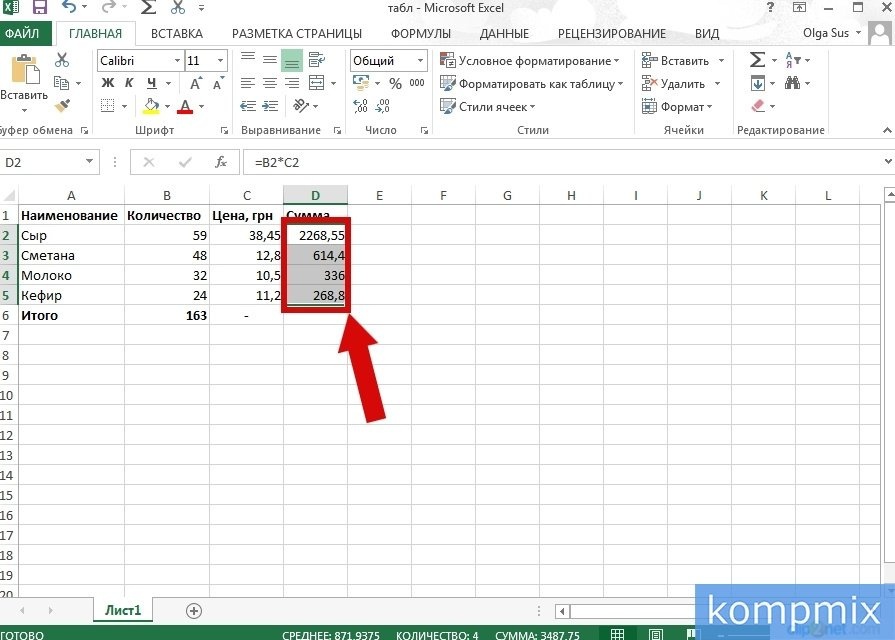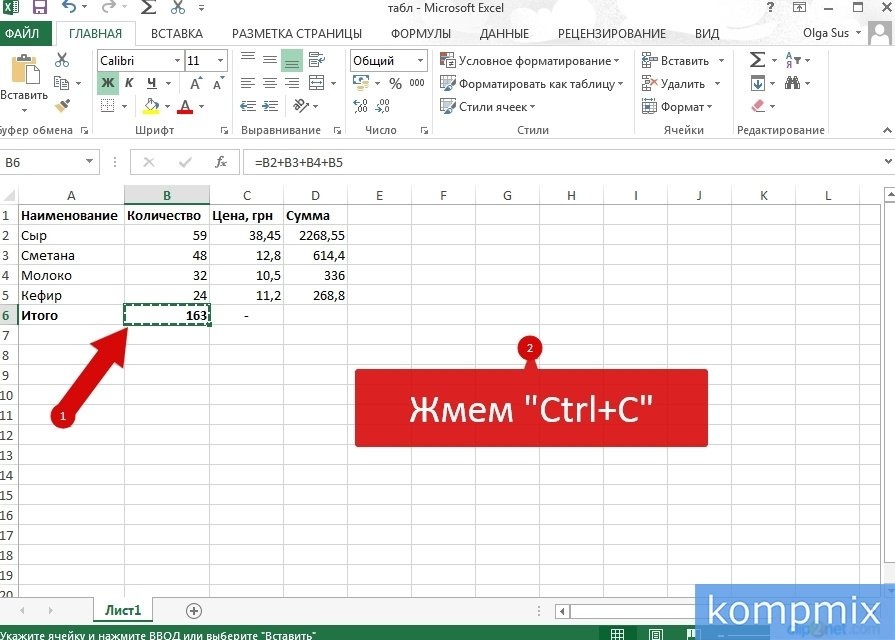Первый способ. Щелкните левой кнопкой мыши по ячейке данных и одновременно нажмите клавиши «Ctrl + C». После копирования данных ячейки она будет выделена «бегущими муравьями».
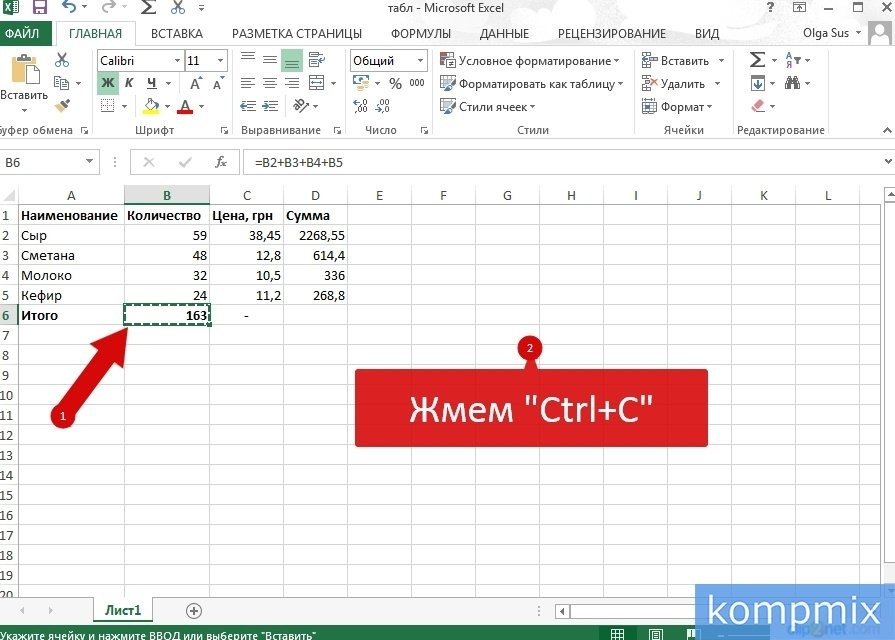 Шаг 2
Шаг 2
Теперь выберите ячейку, в которую будут вводиться данные, и нажмите клавишу «Ввод».
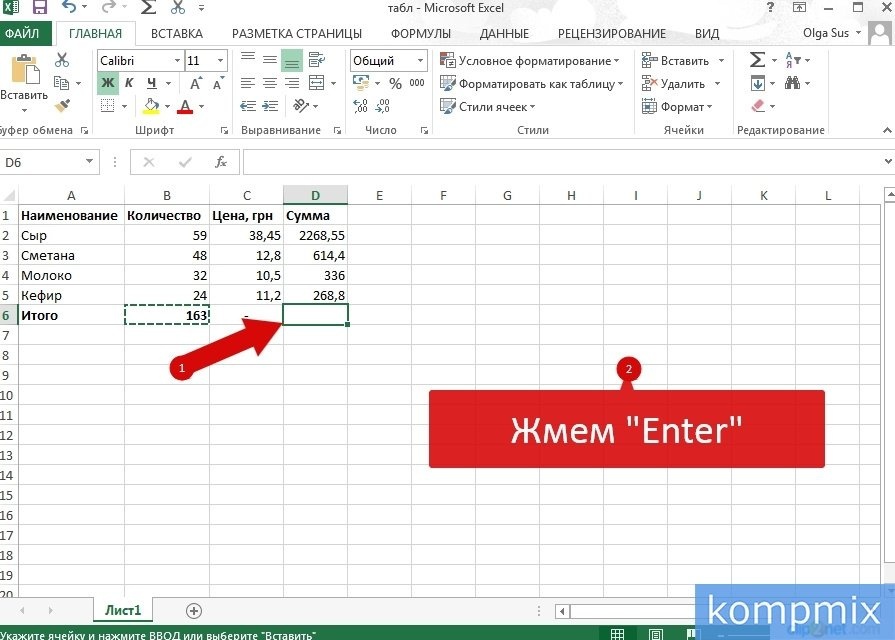 Шаг 3
Шаг 3
Данные вставлены, но, как вы можете видеть, ячейки имеют разные числовые значения. Это произошло из-за того, что скопированная ячейка содержала формулу, и программа автоматически вычислила ее относительно данных, которые находятся так же, как исходная ячейка.
 Шаг 4
Шаг 4
Третий способ копирования формул. Для этого скопируйте содержимое ячейки, затем выделите нужные ячейки, удерживая левую кнопку мыши и перетащив их. Теперь нажмите «Enter».
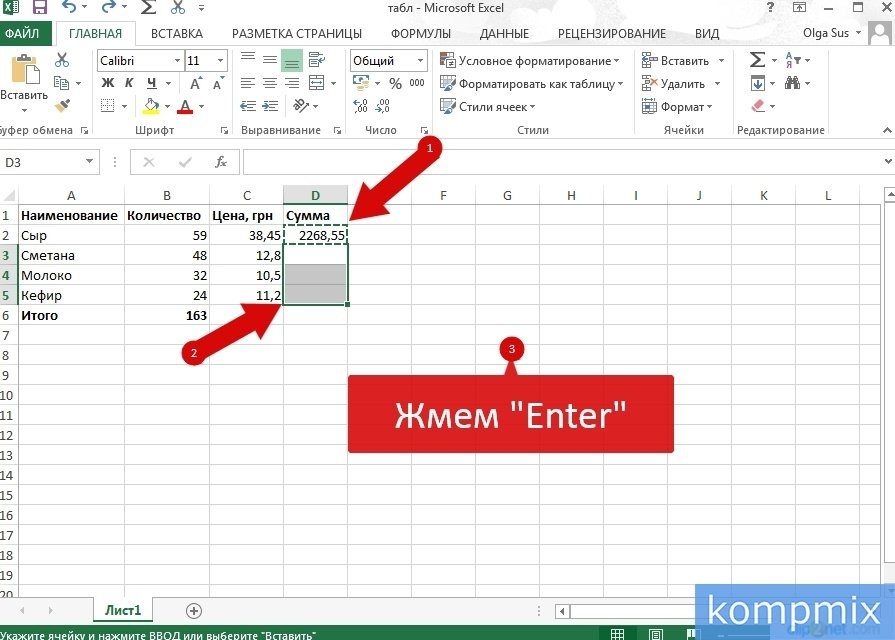 Шаг 5
Шаг 5
Данные ячейки рассчитываются на основе скопированной формулы.
 ШАГ 6
ШАГ 6
Вы можете проверить результат формулы, дважды щелкнув левой кнопкой мыши по ячейке, и она будет выделена ячейками с данными, использованными в ней.
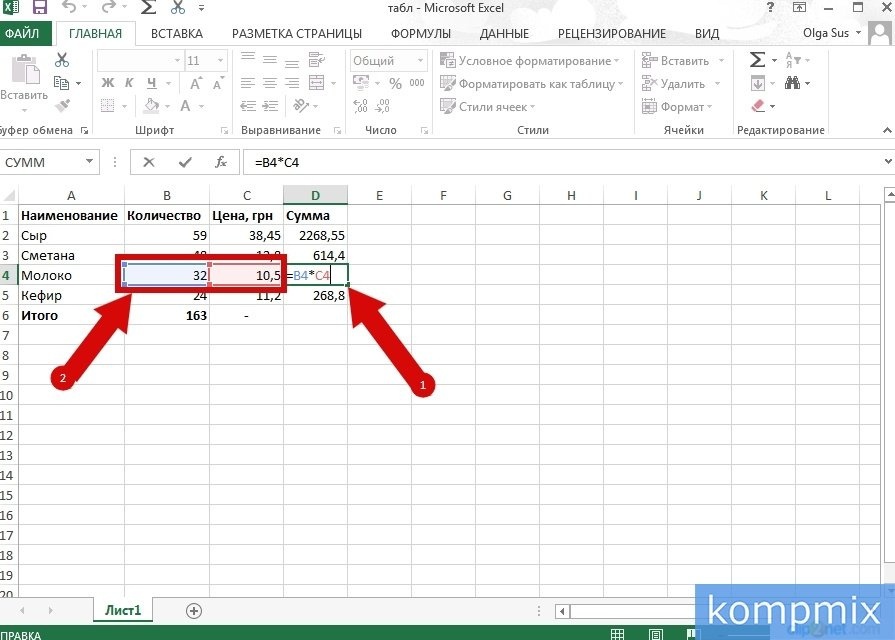 Шаг 7
Шаг 7
Четвертый способ — осветлить ячейку формулой и переместить курсор в правый нижний угол ячейки так, чтобы он выглядел как черный знак плюса».
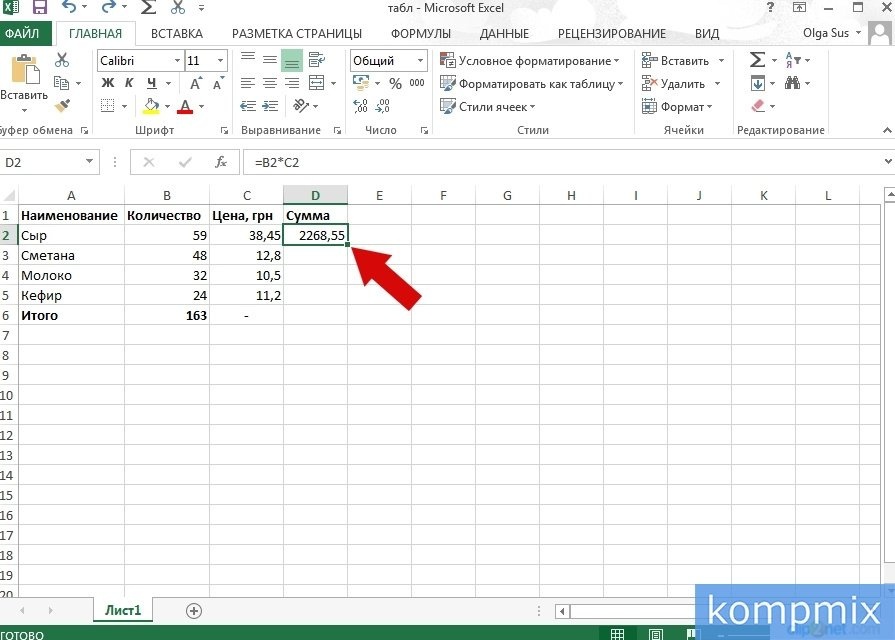 Шаг 8
Шаг 8
Удерживая левую кнопку мыши, перетащите ее на необходимое количество ячеек.
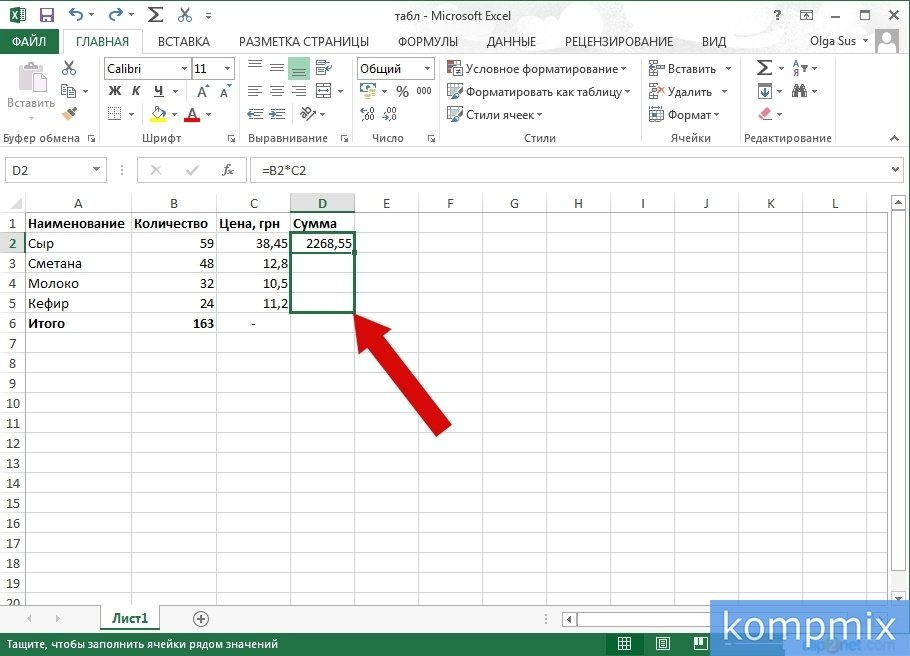 Шаг 9
Шаг 9
Отпустите кнопку мыши, и данные будут вставлены автоматически. Если информация вам помогла, нажмите Спасибо!