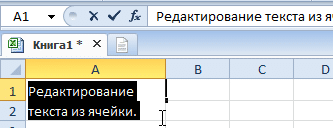Часто пользователи редактора электронных таблиц сталкиваются с такой задачей, как запись текстовой информации в многострочную ячейку. Есть несколько способов выполнить эту простую задачу. В этой статье мы подробно рассмотрим каждый из них.
Редактирование ячейки в табличном редакторе
Если в ячейке много текстовой информации или имеется сложная формула расчета, лучше выполнить процедуру редактирования. Есть особый способ выполнить процедуру редактирования. Разберемся поподробнее.
Редактирование строчки текста в ячейках
Есть два способа изменить содержимое ячеек. Пошаговая инструкция по первому способу выглядит так:
- Это включает использование строки для ввода формул. Щелкаем левой кнопкой мыши по ячейке, в которой хотим провести процедуру модификации.
- В строке для написания формул появилась заливка ячеек, которую мы можем изменить.
- Выполняем все необходимые операции по редактированию.
- Нажимаем на «Enter» или на кнопку «Enter», расположенную в начале строки для написания формул.
- Вы можете отменить внесенные изменения, нажав на «Ecs» или на кнопку «Отменить» рядом с элементом «Enter».
Пошаговая инструкция для второго способа выглядит так:
- Это предполагает использование самой ячейки. Выбираем нужную нам ячейку левой кнопкой мыши.
- Щелкните «F2» или дважды щелкните левой кнопкой мыши.
- В ячейке появится указатель клавиатуры, и его значение изменилось за период модификации.
- Вносим все необходимые изменения.
- После того, как все изменения будут внесены, нажмите «Enter». Альтернативные варианты — использовать кнопку клавиатуры «Tab» или щелкнуть левой кнопкой мыши по другой ячейке листа документа электронной таблицы.
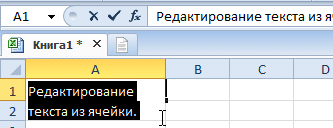
- Вы можете отменить внесенные изменения, нажав на «Ecs».
Важно! При внесении изменений не забывайте кнопки «Вернуть» и «Отменить», расположенные на панели быстрого доступа. Как вариант, вы можете использовать сочетания клавиш CTRL + Y и CTRL + Z».
Реализация нескольких строк в ячейке табличного редактора
Используя режим редактирования, вы можете реализовать процедуру записи текстовой информации в многострочную ячейку. Дело в том, что информацию, которая находится в ячейке, можно редактировать так же, как в обычном текстовом редакторе. Основное отличие — разбиение тестовых данных на строки.
Чтобы разделить текстовые данные на строки в первой ячейке редактора электронной таблицы, удерживайте комбинацию клавиш Alt + Enter. Эта процедура позволяет перейти к новой строке в ячейке. В том месте, где находится указатель клавиатуры, формируется разрыв строки и начало новой строки.
В стандартных редакторах текстовая информация разбивается на строки нажатием «Enter». В редакторе таблиц Excel для этого используется комбинация клавиш «Alt + Enter».
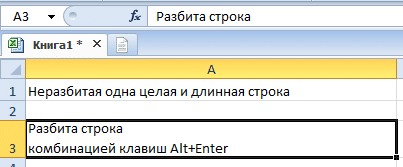
Стоит отметить, что при таком разделении автоматически включается опция переноса слов. Также опция сама по себе не разбивает строку на слова, а оптимизирует ее отображение. Вы можете включить перенос слов самостоятельно. Пошаговая инструкция выглядит так:
- Выделите нужную ячейку левой кнопкой мыши.
- Мы награждаем юаней. На дисплее появилось небольшое специальное контекстное меню.
- В предложенном списке находим пункт «Форматировать ячейку…» и щелкаем по нему левой кнопкой мыши.
- Перейдем к подразделу «Выравнивание».
- Ставим галочку рядом со словом «перенос по словам».
- Мы подтверждаем внесенные изменения, нажав кнопку «ОК», расположенную в нижней части интерфейса редактора таблиц.
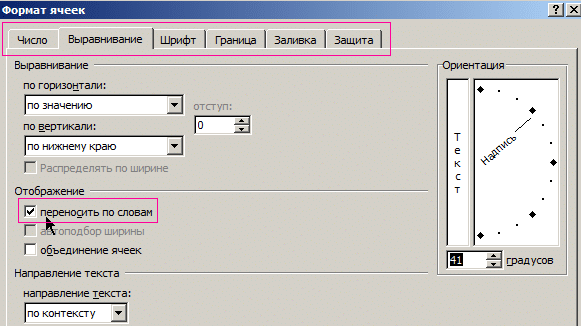
- Готовый! В выбранных ячейках включен перенос по словам.
Есть еще один метод, который позволяет отображать текстовую информацию в многострочную ячейку. Пошаговая инструкция выглядит так:
- Выделите нужную ячейку левой кнопкой мыши.
- Перейдем к подразделу «Главная». Найдите здесь командный блок «Выровнять» и откройте список левой кнопкой мыши.
- Щелкните ЛКМ по элементу «Передать текст».
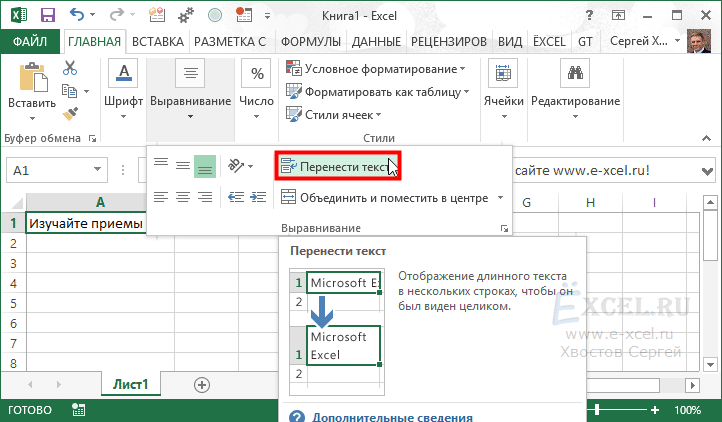
- Готовый! Текстовая информация в выбранных ячейках автоматически разбивается на строки.
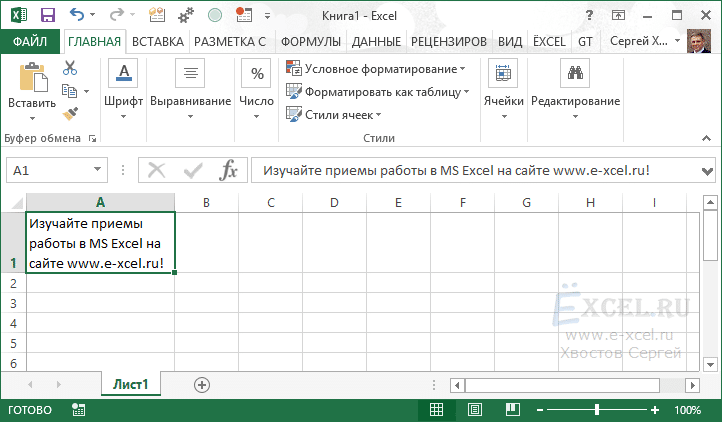
- Есть неприятный момент. Если пользователь решит изменить ширину ячейки, текстовая информация будет отображаться некорректно.
- Нам нужно убедиться, что этого не произойдет. Вставляем указатель в ячейку с текстовой информацией, затем перемещаем курсор в точку после последнего слова первой будущей строки.
- Держим нажатой комбинацию кнопок «Alt + Enter». Текстовая информация перенесена в другую строку.
- Готовый! Текстовые данные теперь отображаются правильно при изменении ширины выделенной ячейки.
Заключение и выводы о написании текста в ячейку в несколько строчек
Мы обнаружили, что существует множество методов, позволяющих писать текст в многострочную ячейку. Вы можете самостоятельно включить эту опцию через «Форматирование ячеек» или применить элементы на панели инструментов, а также использовать специальные сочетания клавиш. Каждый пользователь может самостоятельно выбрать наиболее удобный способ выполнения этой процедуры.