Чтобы найти значения ячейки, расположенной на пересечении столбца и строки в массиве таблиц в Microsoft Office Excel, необходимо использовать функцию «ИНДЕКС», а также вспомогательную функцию «ПОИСК». Поиск значения в массиве необходим, когда пользователь работает с большой пластиной и ему нужно «вытащить» серию данных. В этой статье будет рассмотрен подробный алгоритм использования функции «ИНДЕКС» для поиска значений в массиве.
Запись функции «ИНДЕКС»
Такой оператор массива записывается следующим образом: = ИНДЕКС (массив; номер строки; номер столбца). Вместо слов в скобках указаны соответствующие номера ячеек в исходной таблице.
Запись функции «ПОИСПОЗ»
Это вспомогательный оператор для первой функции, который также будет использоваться при поиске значений в массиве. Его запись в Excel имеет следующий формат: = ПОИСКПОЗ (значение для поиска; массив таблицы; тип сравнения).
Примечание! При написании аргументов для функции «ИНДЕКС» номер столбца указывать необязательно.
Как найти значение в массиве
Чтобы разобраться в теме, необходимо рассмотреть алгоритм выполнения задания на конкретном примере. Составляем таблицу заказов на один день в Excel, в которой будут присутствовать столбцы: «Заказ», «Заказчик», «Товар», «Количество», «Цена за единицу», «Сумма». Вам необходимо найти значение в массиве, т.е составить отдельный лист заказа на продажу, чтобы можно было получить информацию в сжатом виде из ячеек исходной таблицы.
Внешний вид залитой тарелки
Для этого нужно выполнить ряд шагов по алгоритму:
- Составьте форму заказа клиента.
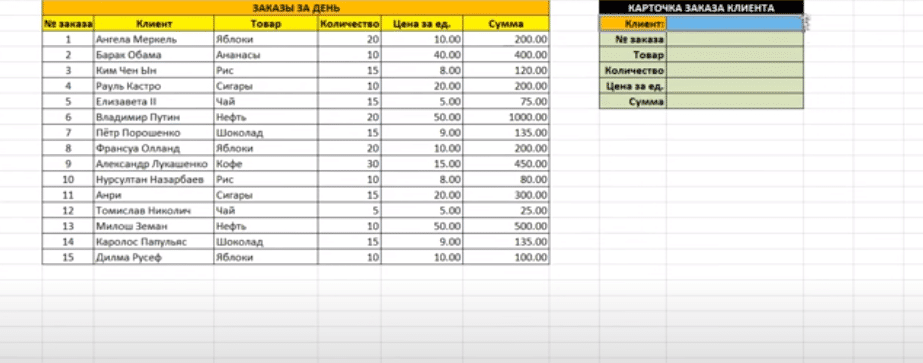 Карточка заказа на продажу
Карточка заказа на продажу
- Для первой строки вкладки нужно создать выпадающий список, куда будут записаны имена клиентов из основного массива. Впоследствии, выбрав определенное имя, пользователь увидит краткую информацию о нем, которая отобразится в других строках формы заказа.
- Поместите курсор мыши в первую строку вкладки и войдите в раздел «Данные» вверху главного меню программы.
- Нажмите кнопку «Контроль данных».
- В открывшемся окне в поле «Тип данных» укажите параметр «Список» и в качестве источника выберите диапазон ячеек исходного массива, который содержит список всех клиентов.
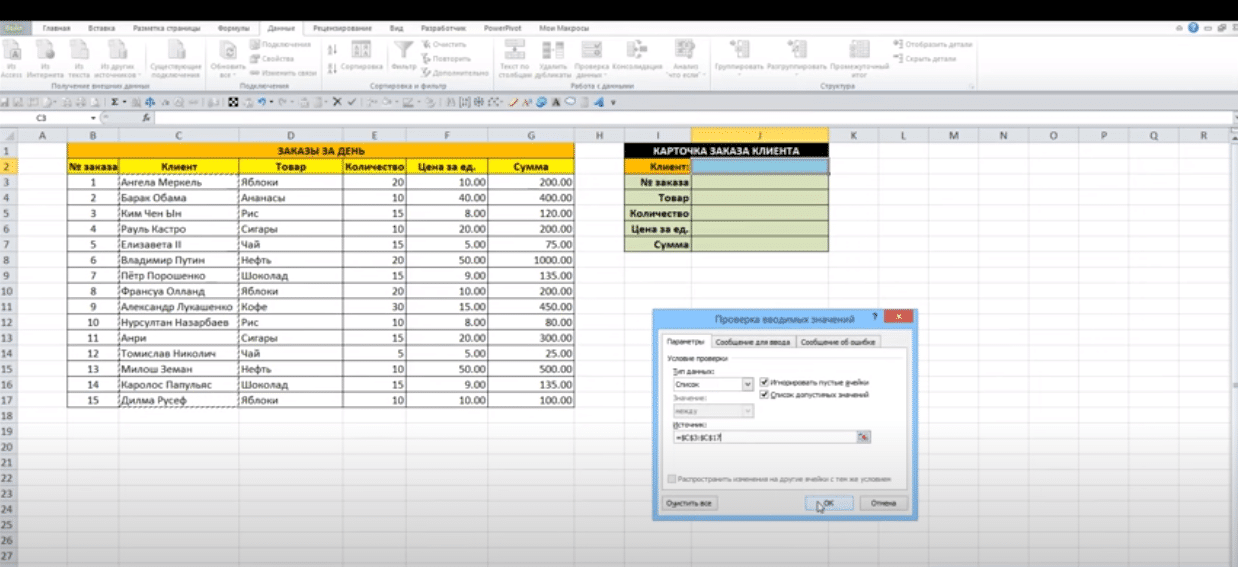 Действия, необходимые в окне «Проверить введенные значения». Здесь выбираем опцию «Список» и указываем круг всех покупателей
Действия, необходимые в окне «Проверить введенные значения». Здесь выбираем опцию «Список» и указываем круг всех покупателей
- В правой части ячейки в первом столбце вкладки появится стрелка. Если вы нажмете на нее, вы увидите список всех клиентов. Здесь вам предстоит выбрать любого покупателя.
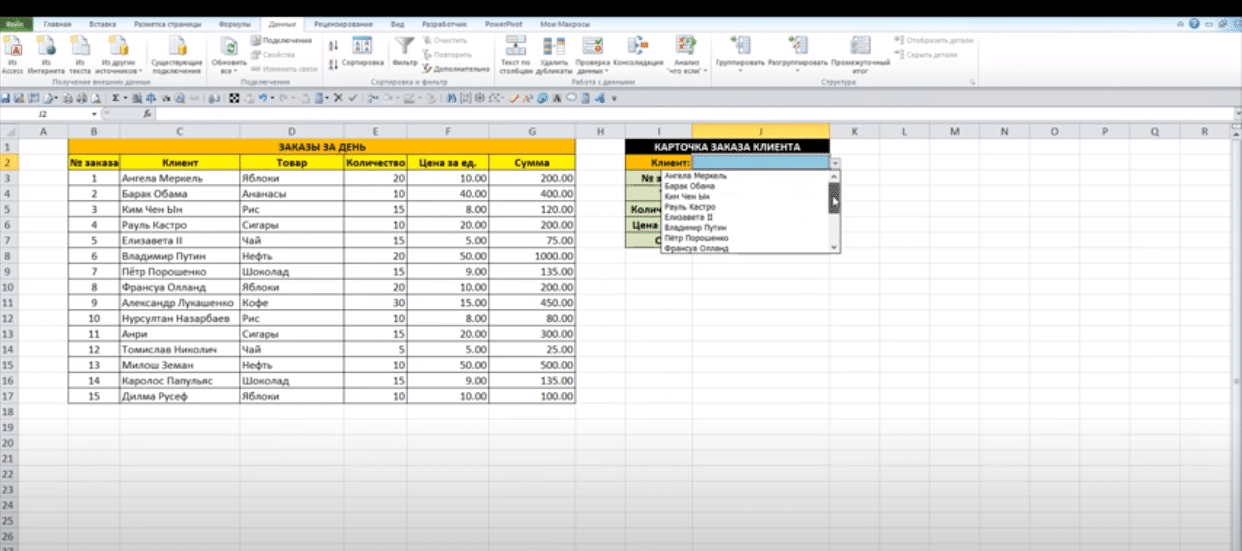 Список клиентов, которые появятся в первой строке карточки после выполнения предыдущих манипуляций
Список клиентов, которые появятся в первой строке карточки после выполнения предыдущих манипуляций
- В «Заказном №» напишите функцию «= ИНДЕКС (», затем щелкните значок «fx» рядом со строкой формул Excel.
- В открывшемся меню мастера функций из списка выберите форму массива для функции «ИНДЕКС» и нажмите «ОК».
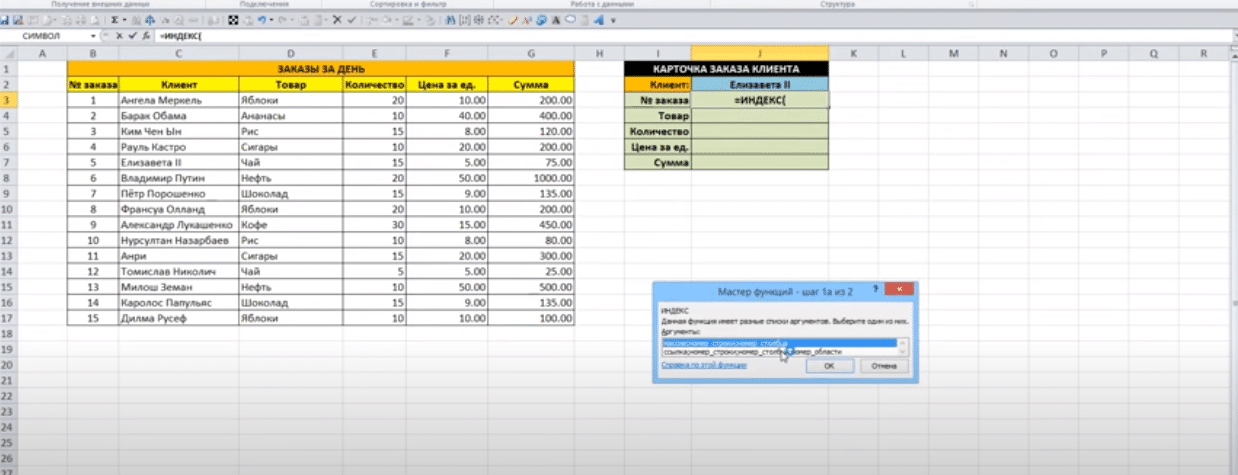 Выбор формы массива для функции «ИНДЕКС»
Выбор формы массива для функции «ИНДЕКС»
- Откроется окно «Аргументы функции», в котором нужно заполнить все строки, указав соответствующие диапазоны ячеек.
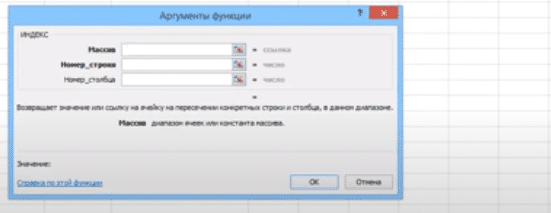 Внешний вид окна «Аргументы функции»
Внешний вид окна «Аргументы функции»
- Во-первых, вам нужно щелкнуть значок перед полем «Массив» и выбрать всю исходную пластину вместе с заголовком.
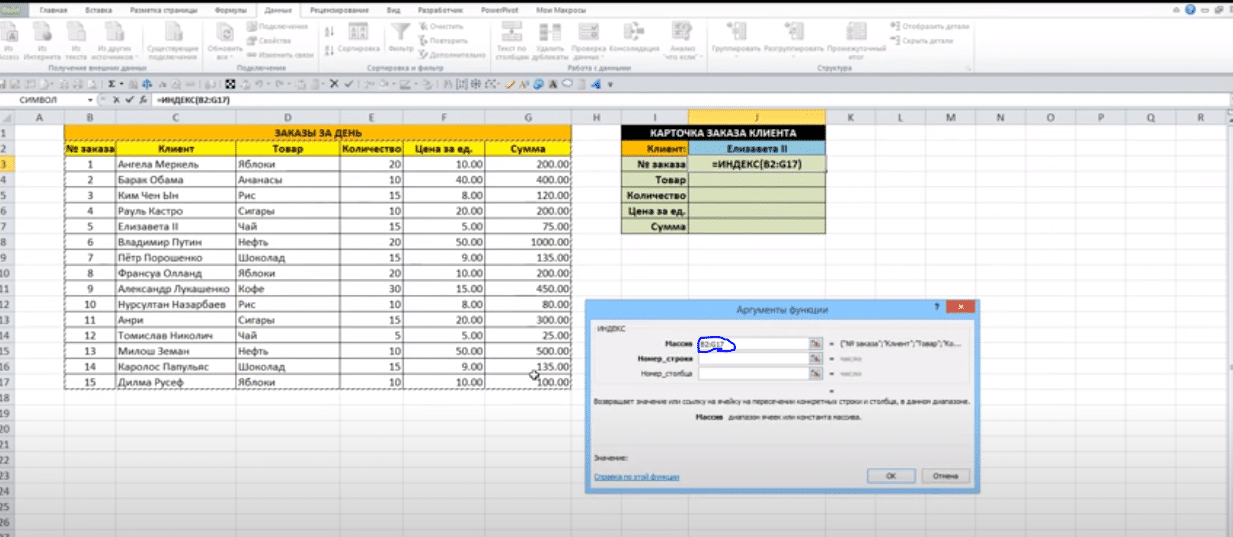 Заполнение строки «Массив». Здесь нужно нажать на иконку в конце поля и выбрать оригинальный номерной знак
Заполнение строки «Массив». Здесь нужно нажать на иконку в конце поля и выбрать оригинальный номерной знак
- В поле «Номер строки» необходимо заполнить функцию «ПОИСК». Сначала в скобках в качестве аргумента указываем имя заказчика, который был выбран в форме заказа. В качестве второго аргумента функции «ПОИСКПОЗ» весь диапазон клиентов должен быть указан в исходном массиве таблицы. Вместо третьего аргумента нужно написать цифру 0, так как будет выполняться поиск точного совпадения.
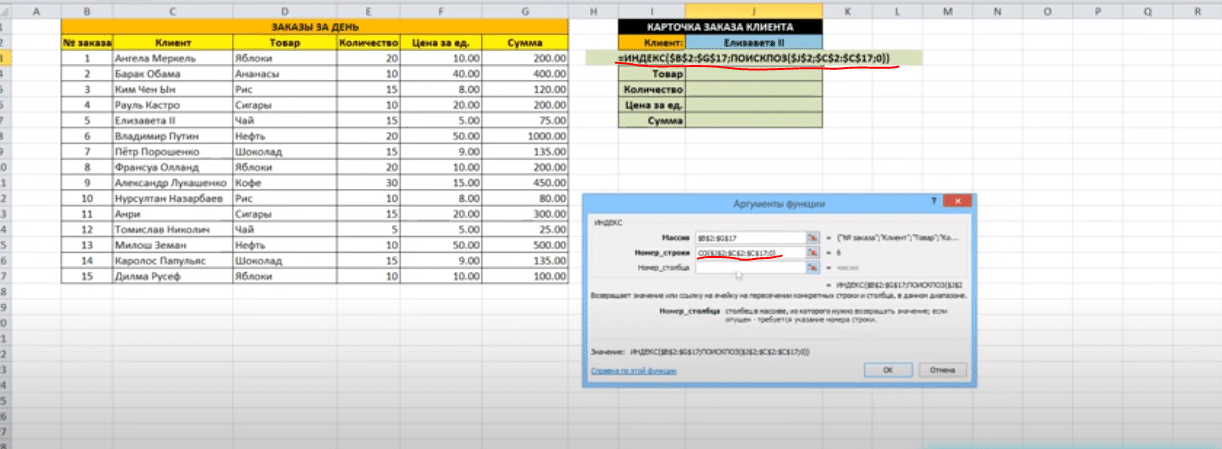 Заполнив поле «Номер строки» в меню аргументов функции. Здесь используется оператор «ПОИСК
Заполнив поле «Номер строки» в меню аргументов функции. Здесь используется оператор «ПОИСК
Важно! После заполнения каждого элемента функции «ПОИСКПОЗ» вам нужно будет нажать кнопку «F4», чтобы повесить знаки доллара перед каждым символом в аргументе. Это позволит формуле не «сползать» при выполнении.
- В строке «Номер столбца» снова напишите вспомогательную функцию «ПОИСК» с соответствующими аргументами.
- В качестве первого аргумента функции необходимо указать пустую ячейку в строке «Товар» на вкладке заказа. При этом больше не нужно вешать знаки доллара на темы, так как искомая тема должна быть «плавающей».
- Заполнив второй аргумент функции «ПОИСК», вам нужно выбрать исходный заголовок массива, а затем нажать кнопку «F4», чтобы исправить символы.
- В качестве последнего аргумента вы должны ввести 0, закрыть круглые скобки и щелкнуть «ОК» в нижней части окна «Аргументы функций». В этой ситуации число 0 является точным совпадением.
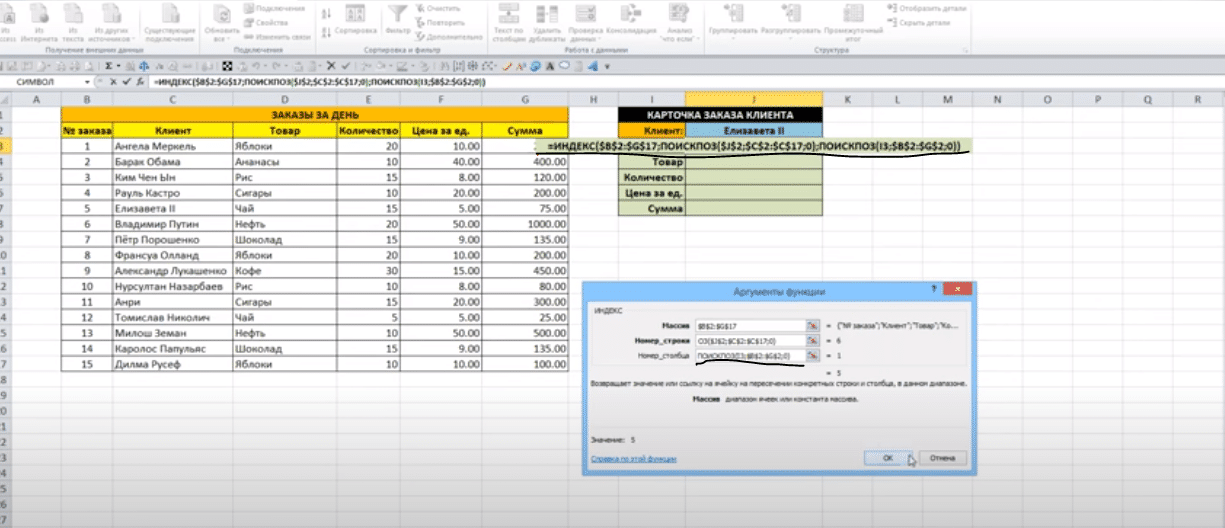 Заполнив поле «Номер столбца». Также в этом случае необходимо указать все аргументы функции «ПОИСК», выделив соответствующие диапазоны ячеек матрицы таблицы. Последний аргумент — 0
Заполнив поле «Номер столбца». Также в этом случае необходимо указать все аргументы функции «ПОИСК», выделив соответствующие диапазоны ячеек матрицы таблицы. Последний аргумент — 0
- Проверить результат. После выполнения этих длительных действий в строке «Номер заказа» должен отображаться номер, соответствующий выбранному клиенту.
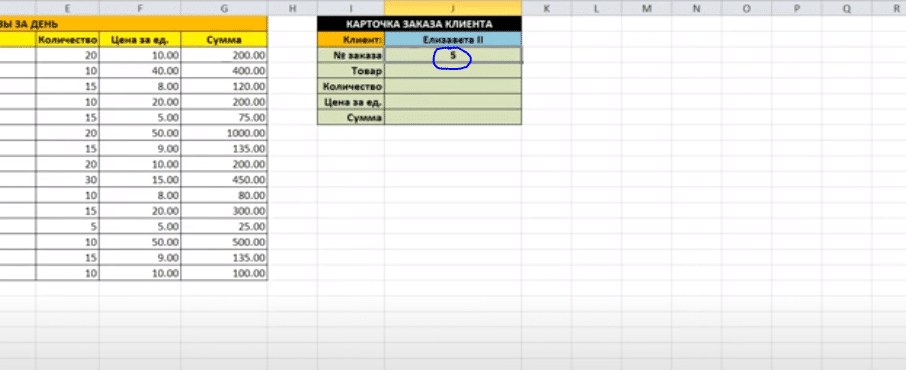 Окончательный результат. Соответствующее значение из исходного массива таблицы появилось в поле «Номер заказа
Окончательный результат. Соответствующее значение из исходного массива таблицы появилось в поле «Номер заказа
- На последнем этапе формулу нужно будет распространить на все ячейки формы заказа до конца, чтобы заполнить оставшиеся строки.
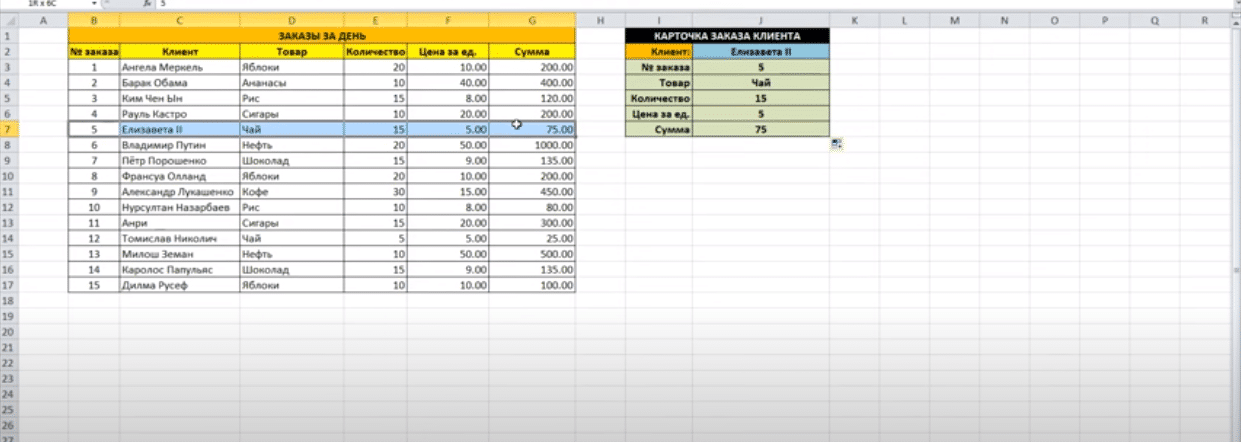 Распространите формулу на все строки в таблице. Полностью заполненный массив. Данные изменятся, когда вы выберете другого клиента
Распространите формулу на все строки в таблице. Полностью заполненный массив. Данные изменятся, когда вы выберете другого клиента
Дополнительная информация! Когда покупатель выбирается из раскрывающегося списка в карточке заказа, вся информация об этом человеке будет отображаться в оставшихся строках массива.
Заключение
Поэтому, чтобы найти нужное значение в массиве в Microsoft Office Excel, пользователю придется многое сделать. В результате у вас должна получиться небольшая табличка, на которой отображается сжатая информация для каждого параметра из исходного массива.