
Как ограничить строки и столбцы на листе Excel



Отображать только то, что вы хотите увидеть
Каждый лист в Excel может содержать более 1 000 000 строк и 16 000 столбцов информации, но это редко все пространство, необходимое для ваших повседневных проектов. К счастью, вы можете ограничить количество столбцов и строк, отображаемых в вашей электронной таблице. Кроме того, вы можете ограничить доступ к определенным областям листа.
Например, чтобы избежать случайного изменения определенных данных, вы можете поместить их в часть рабочего листа, где другие пользователи не могут получить к ним доступ. Или, если начинающим пользователям нужен доступ к вашей электронной таблице, ограничение их доступа не позволит им потеряться в пустых строках и столбцах.
Эти инструкции применимы к Excel 2019, 2016, 2013, 2010 и Excel для Office 365.
Ограничить количество строк в Excel с помощью VBA
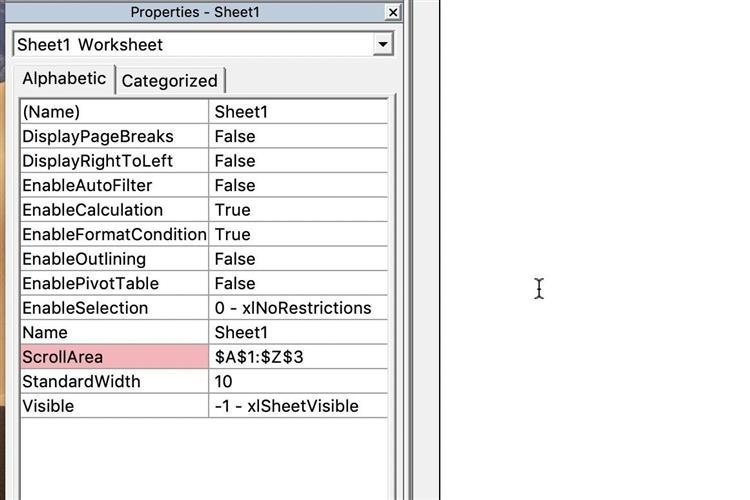
вы можете использовать Visual Basic для приложений (VBA), чтобы временно ограничить диапазон строк и столбцов, используемых в свойстве Scrolling Scope рабочего листа.
Изменение области прокрутки носит временный характер; он сбрасывается каждый раз при закрытии и повторном открытии книги.
В этом примере вы измените свойства листа, чтобы ограничить количество строк до 30 и количество столбцов до 26 .
-
Откройте пустой файл Excel.
-
Щелкните правой кнопкой мыши вкладку листа в правом нижнем углу экрана для листа 1 .
-
Щелкните Показать код в меню, чтобы открыть окно редактора Visual Basic для приложений (VBA) .
-
Найдите окно свойств листа в нижнем левом углу окна редактора VBA.
-
Найдите свойство Scroll Area в списке свойств листа.
-
Щелкните пустое поле справа от области прокрутки .
-
Введите в поле диапазон A1: z30.
-
Сохраните лист.
-
Щелкните Файл> Закрыть и вернитесь в Microsoft Excel.
Теперь проверьте свою электронную таблицу, чтобы убедиться, что изменения вступили в силу. Если вы попытаетесь прокрутить строку 30 или столбец Z, таблица вернет вас к выбранному диапазону. Вы не сможете редактировать ячейки за пределами этого диапазона.
Снятие ограничений прокрутки
Самый простой способ снять ограничения на прокрутку — сохранить, закрыть и снова открыть книгу. В качестве альтернативы выполните шаги 2–4, описанные выше, чтобы открыть Свойства листа в окне редактора VBA и удалить указанный диапазон для прокрутки. Scope свойство.
На изображении показан введенный диапазон как $ A $ 1: $ Z $ 30. При сохранении книги редактор VBA добавляет символы доллара, чтобы сделать ссылки на ячейки в диапазоне абсолютными.
Скрыть строки и столбцы в Excel
Альтернативный способ ограничить рабочую область рабочего листа — скрыть неиспользуемые строки и столбцы; они останутся скрытыми даже после закрытия документа.
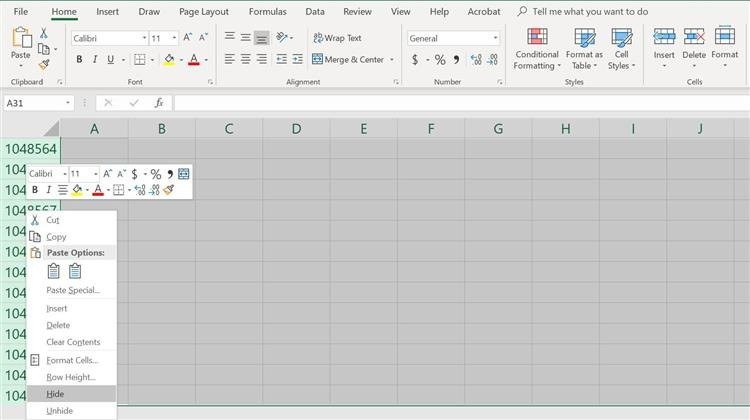
Вот как скрыть строки и столбцы за пределами диапазона A1: Z30 :
-
Щелкните заголовок строки 31, чтобы выделить всю строку.
-
Удерживайте клавиши Shift и Ctrl на клавиатуре.
-
Нажмите и отпустите клавишу со стрелкой вниз на клавиатуре, чтобы выбрать все строки от строки 31 до нижнего листа.
-
Щелкните правой кнопкой мыши заголовки строки, чтобы открыть контекстное меню .
-
Выберите «Скрыть» в меню, чтобы скрыть выбранные столбцы.
-
Щелкните заголовок столбца для столбца AA и повторите шаги со второго по пятый, чтобы скрыть все столбцы после столбца Z .
Нажмите и отпустите кнопку со стрелкой вправо вместо кнопки со стрелкой вниз, чтобы скрыть столбцы справа.
-
Сохраните книгу; столбцы и строки за пределами диапазона от A1 до Z30 скрываются до тех пор, пока не будут отображены.
Показать строки и столбцы в Excel
Если вы передумаете или ошибетесь, вы можете показать строки и столбцы и начать заново.

Чтобы отобразить строку 31 и выше и столбец Z и выше:
-
Щелкните заголовок строки 30 или последнюю видимую строку на листе, чтобы выделить всю строку.
-
Затем, щелкнув правой кнопкой мыши, прокрутите вниз до скрытого раздела.
-
Щелкните вкладку «Главная» на ленте .
-
В ячейках нажмите «Формат»> «Скрыть и показать»> «Показать строки», чтобы восстановить скрытые строки.
Вы также можете щелкнуть правой кнопкой мыши заголовок строки и выбрать в раскрывающемся меню команду «Показать.
-
Щелкните заголовок столбца AA или последний видимый столбец и повторите шаги со второго по четвертый, чтобы просмотреть все столбцы.























































































