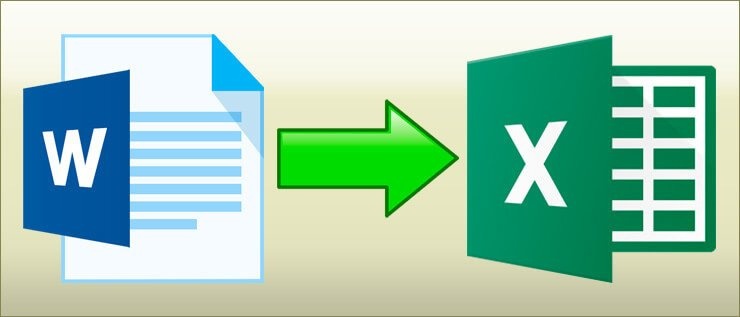
Успех вашего бизнеса может зависеть как от вашей способности управлять документами, так и от вашей способности управлять продуктом, персоналом и партнерскими отношениями. Одним из наиболее важных навыков, которые может развить бизнес-менеджер, является способность работать со всеми приложениями в пакете Microsoft Office. В этой статье вы найдете пошаговые инструкции по переносу электронной таблицы из Word в Excel.
Вам необходимо понять, как они взаимодействуют друг с другом, поскольку эти знания предоставят вам больший контроль над данными. Ваши документы будут не только лучше представлены, но и будут соответствовать всем типам данных.
Ситуация, когда вам нужно переместить таблицу с данными из Word в Excel, встречается нечасто. Например, это может быть полезно для использования специальных формул и быстрого выполнения некоторых расчетов.
Простое копирование
Первый и самый простой способ перенести таблицу из Word в Excel — просто скопировать ее из исходного документа, а затем вставить в другой. Это делается поэтапно следующим образом:
- Для начала нужно выделить всю таблицу, нажав на значок в виде двух пересекающихся двусторонних стрелок в верхнем левом углу.
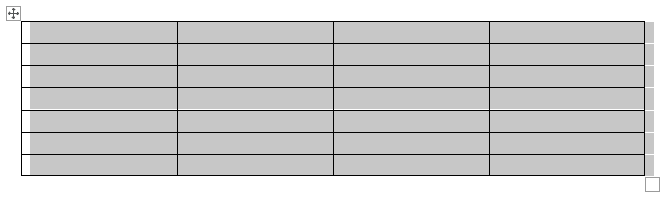
- Щелкните правой кнопкой мыши в любом месте таблицы.
- Щелкните «Копировать». Кроме того, вы можете одновременно нажать комбинацию клавиш Ctrl + C на клавиатуре.
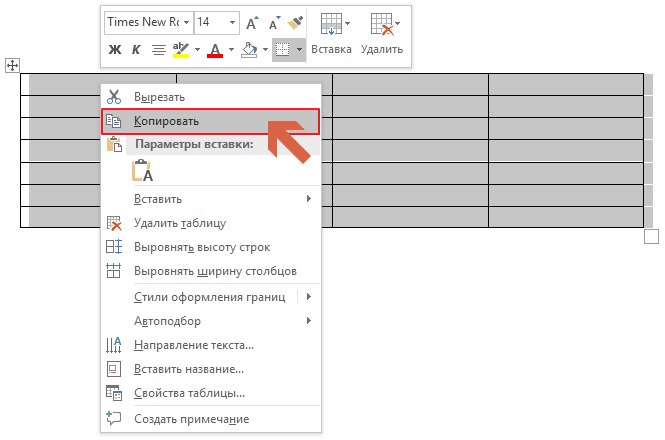
- Создайте новый файл Excel или откройте документ.
- На листе выделите ячейку A1, щелкнув левой кнопкой мыши. Вы, конечно, можете выбрать любую другую ячейку, но следует учитывать, что она станет верхней левой ячейкой перемещенной таблицы.
- На панели инструментов в верхней части раздела «Буфер обмена» нажмите кнопку «Вставить», выбрав параметр «Сохранить исходное форматирование» (выбор остается на усмотрение пользователя). Вы также можете использовать комбинацию Ctrl + V .
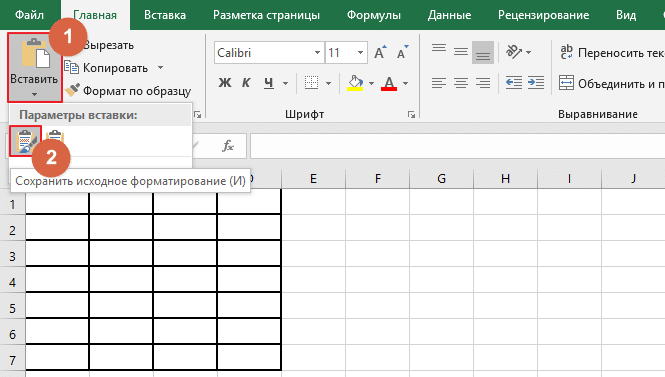
После выполнения этой последовательности нужная таблица появится на листе Excel. Однако иногда информация, введенная в ячейки, отображается не полностью. Значит, вам нужно вручную растянуть столбцы и строки.
Импортирование данных из Word в Excel
Есть еще один вариант, который считается более сложным. Это позволяет не копировать и вставлять вручную, а импортировать данные из таблицы с сохранением параметров. Пользователь, желающий воспользоваться этим методом, должен строго следовать алгоритму действий, описанному ниже:
- Откройте исходную таблицу в Word и выберите ее, щелкнув значок стрелки, уже упомянутый в последнем разделе, который появился в левом углу.
- Перейдите в «Макет» на панели инструментов (в разделе «Работа с таблицами»).
- В самой правой части панели инструментов под названием «Данные» есть функция «Преобразовать в текст».

- В отображаемом окне параметров необходимо выбрать символ табуляции как «Разделитель». Подтвердите свой выбор, нажав «ОК».
- Перейдите на вкладку «Файл» и нажмите «Сохранить как». Далее указываем место, где будет располагаться документ, даем ему имя. Главное, что нужно сделать, это изменить тип файла. Это должен быть обычный текст (.txt).
- Щелкните «Сохранить». В открывшемся окне преобразования ничего менять не нужно. Вам просто нужно запомнить кодировку, например Windows (по умолчанию).
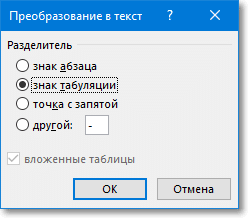
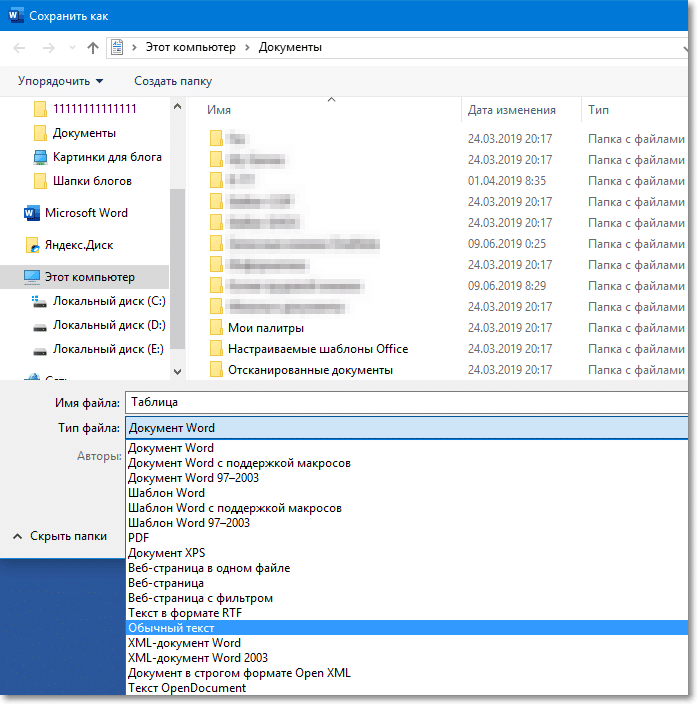
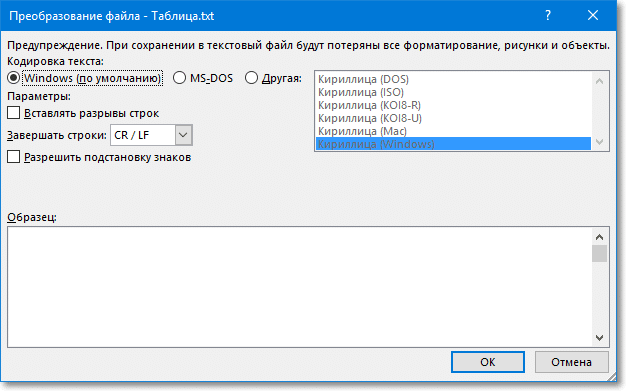
Дальнейшие действия производятся в Excel. Для начала нужно его запустить. После этого:
1. Перейдите на вкладку «Данные», последовательно нажмите «Получить данные» «Из файла» «Из текстового / CSV-файла»
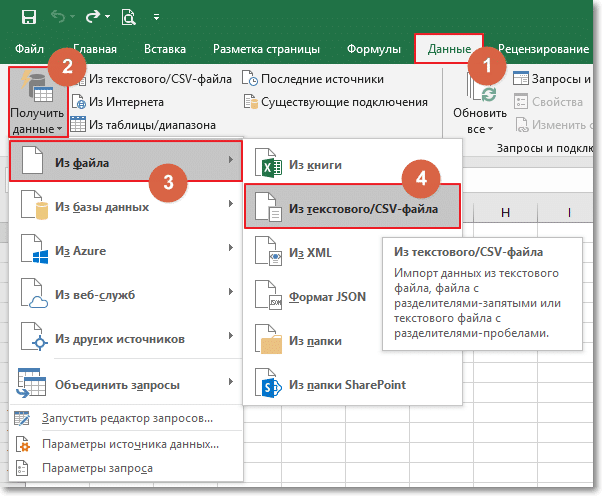
2. В открывшемся диалоговом окне импорта вам необходимо найти ранее сохраненный текстовый файл.
3. Выберите файл и подтвердите действие, нажав кнопку «Импорт».
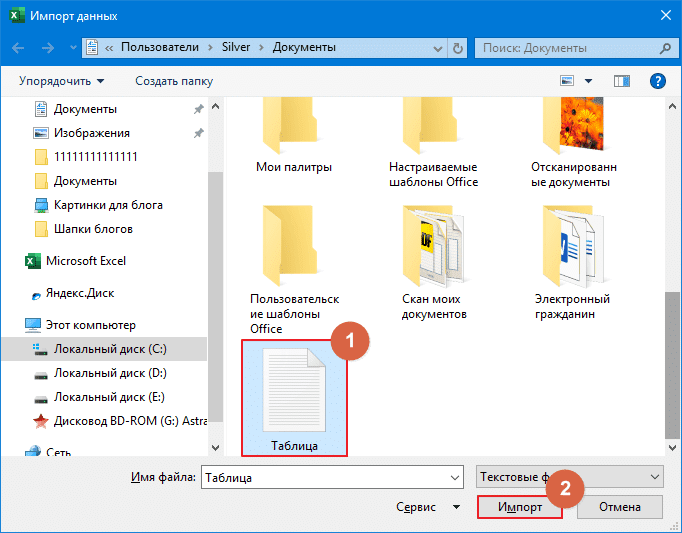
4. Далее вы увидите окно под названием «Мастер текста». В нем в настройках установите символ табуляции как символ-разделитель. Также необходимо установить кодировку, в которой был сохранен текстовый файл. Затем нажмите «Преобразовать данные».
 5. Последний шаг — форматирование данных с учетом содержимого ячеек. Затем, щелкая по каждому из столбцов по порядку, вы присваиваете им одно из значений (общее, текст, дата или пропуск). Наконец, нажмите «Закрыть и загрузить».
5. Последний шаг — форматирование данных с учетом содержимого ячеек. Затем, щелкая по каждому из столбцов по порядку, вы присваиваете им одно из значений (общее, текст, дата или пропуск). Наконец, нажмите «Закрыть и загрузить».
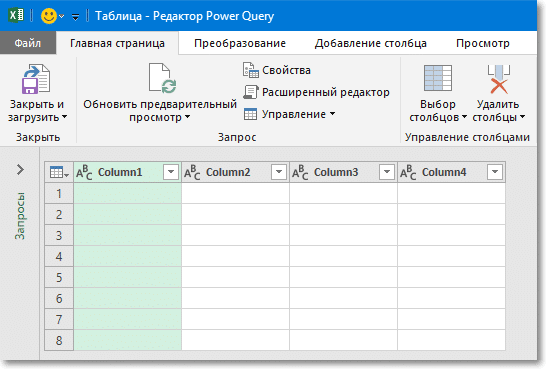
Перед вами появится таблица, которую позже можно будет отформатировать и отредактировать с помощью встроенных инструментов.
Оба приведенных выше варианта показывают, как перенести таблицу из Word в Excel. Несмотря на простоту первого способа, второй позволяет гарантировать отсутствие посторонних символов или смещений ячеек. По этой причине перед перемещением стола следует оценить его сложность и назначение.