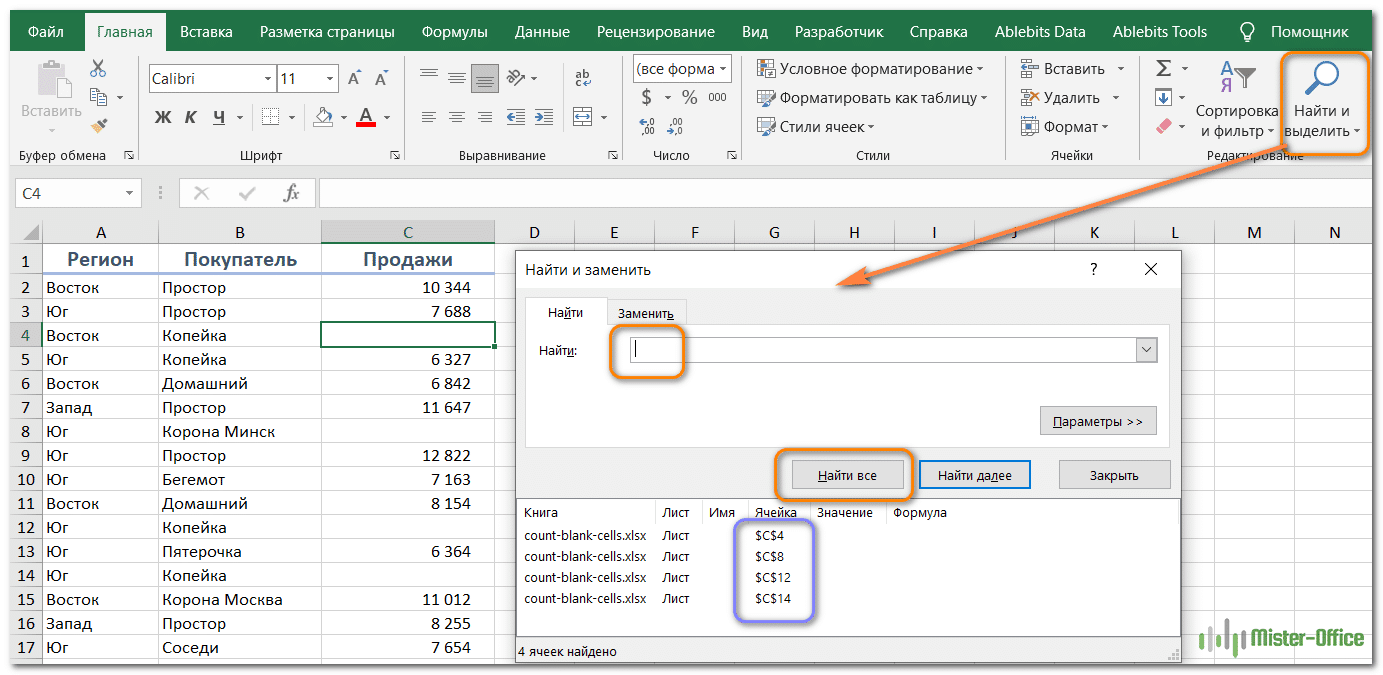Если ваша задача — заставить Excel подсчитывать пустые ячейки на листе, прочтите эту статью, чтобы найти 3 способа сделать это. Узнайте, как искать и выбирать те, которые вам нужны, с помощью стандартных инструментов поиска или просто по формуле.
Примеры в этой статье покажут вам, как быстро подсчитать пустые и заполненные ячейки в электронной таблице Excel.
Допустим, вы доставляете товары в несколько магазинов. У вас есть таблица с названиями магазинов и количеством проданных товаров. Некоторые позиции в графе «Продажи» не заняты.
Вам нужно подсчитать пустые ячейки на листе или найти и выбрать их, чтобы увидеть, сколько магазинов не предоставили требуемые данные. Если список длинный, ручной подсчет займет слишком много времени. Поэтому выберите один из вариантов, которые я покажу в этой статье.
Инструмент «Выделить группу ячеек»
Если вам нужно быстро найти все пустые ячейки в Excel, воспользуйтесь этой операцией. Он быстро выделит все пустые ячейки, чтобы вы могли легко найти их на листе. Но она не будет считать их количество.
На ленте главного меню выберите «Найти и выделить», а затем «Выбрать группу ячеек». В открывшемся окне активируйте кнопку «Пустые ячейки» и нажмите «ОК.
В результате будут выделены все ячейки без значений.
Вы можете использовать цвет заливки на вкладке «Главная», чтобы изменить цвет фона пустых ячеек и заблокировать выделение.
Обратите внимание, что этот инструмент не обнаруживает псевдопустые позиции, когда формулы возвращаются пустыми. То есть они не будут выделены.
Также обратите внимание, что если вы ввели некоторые данные вне таблицы, а затем удалили их за ненадобностью, Excel запомнит их. Теперь он будет искать не только в вашей области данных, но и в диапазоне, ограниченном этими «использованными» ячейками. В результате на вашей бумаге будет выделено много ненужного. Вряд ли это пригодится.
Кроме того, я думаю, вы заметили, что таким же образом можно выбирать непустые ячейки. Вам просто нужно выбрать другой объект поиска: Константы или Формулы.
Функция поиска и замены.
Вы можете использовать стандартное диалоговое окно Excel «Найти и заменить» для подсчета пустых ячеек в таблице. Этот инструмент покажет список ячеек, найденных рядом с их адресами на вашем листе. Он также позволяет вам перейти к одному из них, щелкнув ссылку в списке.
- Выберите диапазон, в котором вы хотите подсчитать пробелы. Если вы не укажете диапазон, поиск будет проходить по всей таблице. Затем нажмите «Найти и выбрать» на ленте или воспользуйтесь сочетанием клавиш Ctrl + F.
- Оставьте поле поиска пустым.
- Щелкните Параметры и установите флажок Целая ячейка.
- Выберите формулы или значения из раскрывающегося списка Область поиска:
- Если вы выберете «Найти значения», инструмент будет подсчитывать все пустые ячейки, включая псевдопустые ячейки со значениями типа «».
- Выберите опцию Формулы, чтобы найти и подсчитать абсолютно пустые позиции. «Пустые» формулы не учитываются.
- Нажмите кнопку «Найти все», чтобы просмотреть результаты. Вы увидите сумму в левом нижнем углу.
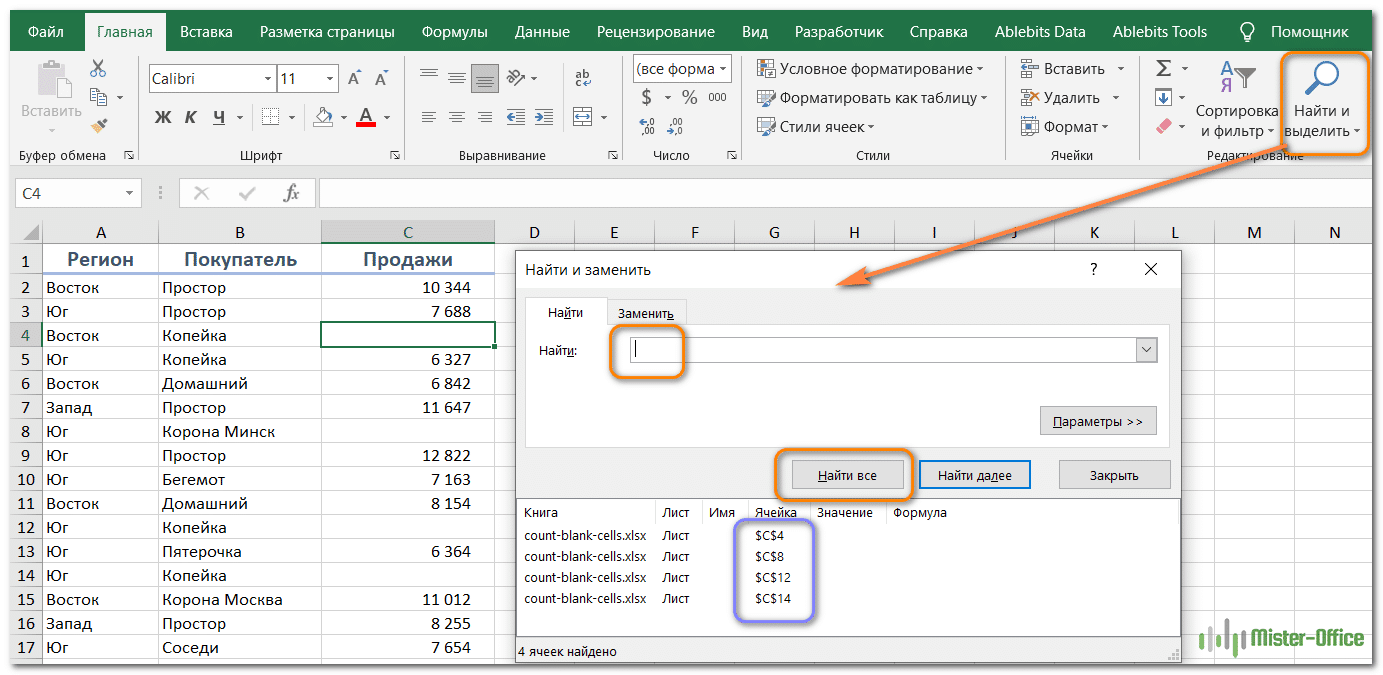
При необходимости на вкладке «Заменить» их все можно заполнить нулями или текстом (например, «Нет данных).
Как и в предыдущем методе, вы можете найти и подсчитать все непустые ячейки в предварительно выбранном диапазоне. Просто введите * (звездочка) в поле «Найти». Все позиции, которые содержат хоть какие-то данные, будут выделены. Но значения («») будут проигнорированы.
Формулы для подсчета пустых ячеек.
Функция СЧИТАТЬПУСТОТЫ.
Функция СЧИТАТЬПУСТОТЫ предназначена для подсчета пустых ячеек в указанном диапазоне. Он относится к категории статистических функций и доступен во всех версиях Excel с 2007 года.
Синтаксис этой функции очень прост и принимает только один аргумент:
СЧИТАТЬПУСТОТЫ (интервал)
Где диапазон — это область рабочего листа, в которой не должны учитываться элементы данных.
Вот пример формулы в простейшей форме:
= СЧИТАТЬПУСТОТЫ (C2: C17)
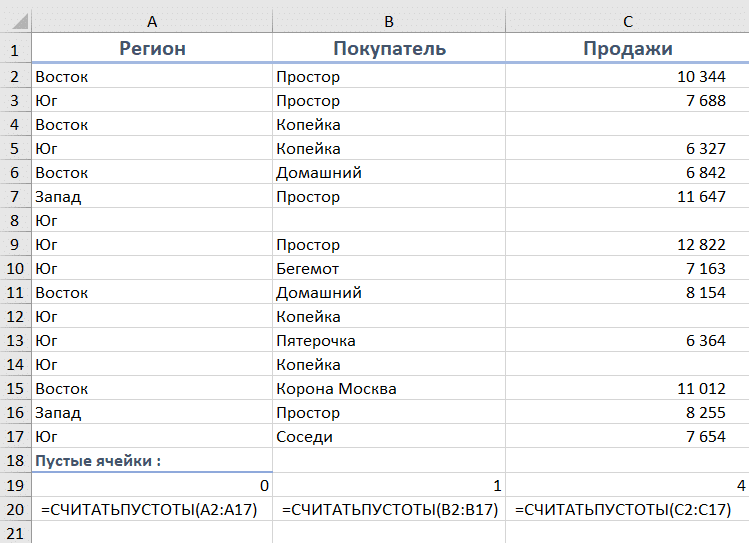
Чтобы использовать эту функцию эффективно, важно точно понимать, что считается.
- Содержимое в виде текста, чисел, дат, логических значений или ошибок не учитывается.
- Нули также игнорируются, даже если они скрыты форматированием.
- Учитываются формулы, возвращающие пустые значения.
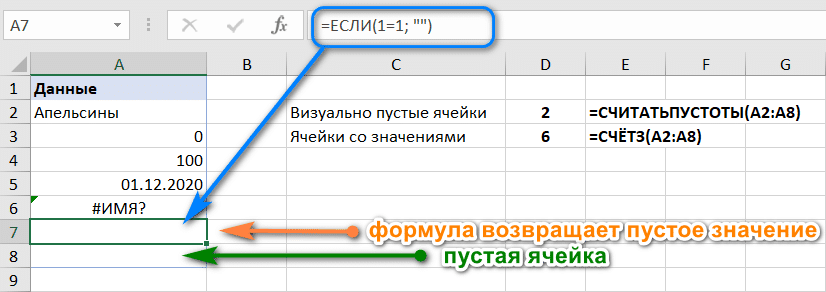
Глядя на изображение выше, обратите внимание, что A7, содержащий формулу, возвращающую значение null, вычисляется по-другому:
- COUNTBLANK считает его пустым, потому что он визуально выглядит пустым.
- COUNT рассматривает его как имеющий контент, потому что на самом деле он содержит формулу.
Это может показаться немного нелогичным, но Excel действительно так работает