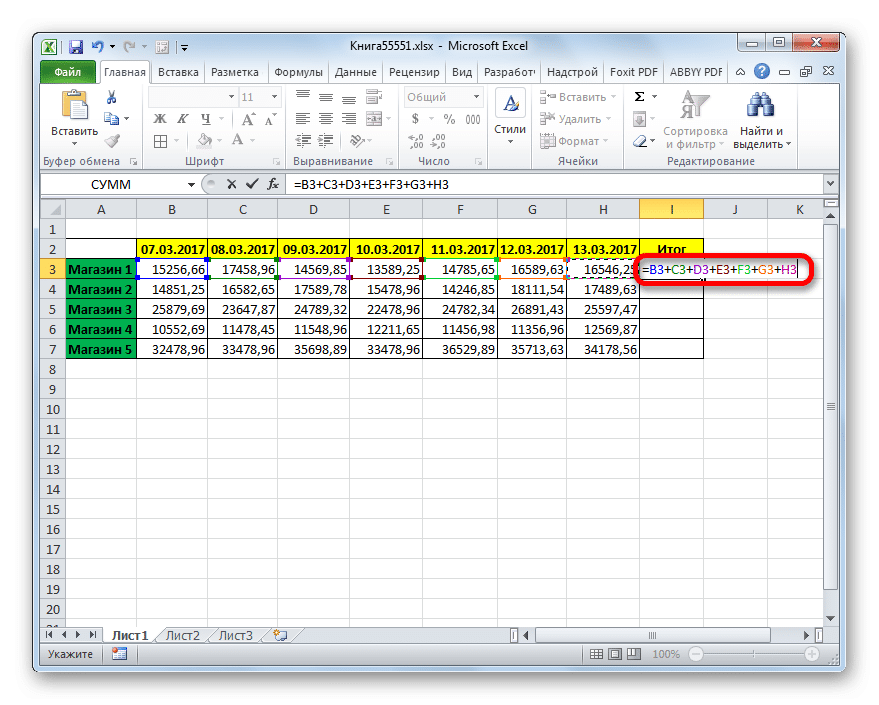При работе с табличной информацией пользователям часто приходится рассчитывать количество того или иного показателя. Часто эти индикаторы представляют собой названия строк, для которых необходимо суммировать всю информацию в ячейках. Из статьи вы узнаете все методы, позволяющие реализовать эту процедуру.
Суммирование значений в строке
Процесс добавления значений в строку можно воспроизвести следующими способами:
- арифметическая формула;
- автоматическая сумма;
- различные функции.
Каждый из этих методов разбит на дополнительные методы. Разберемся с ними подробнее.
Способ 1: арифметическая формула
Для начала выясним, как с помощью арифметической формулы можно просуммировать в одну строку. Давайте посмотрим на конкретный пример. Допустим, у нас есть таблица, показывающая выручку 5 магазинов в определенные даты. Названия магазинов — названия линий. Дата — названия столбцов.
Цель: Рассчитать общую сумму дохода первого магазина навсегда. Для этого вам нужно просуммировать все ячейки в строке для этого магазина. Пошаговое руководство выглядит так:
- Выбираем ячейку, в которой результат будет отражен в будущем. Введите в ячейку символ «=». Щелкните ЛКМ первую ячейку этой строки, содержащую числовые индикаторы. Обратите внимание, что после щелчка координаты ячейки отображаются в ячейке для вычисления результата. Введите символ «+» и щелкните следующую ячейку в строке. Продолжаем чередовать символ «+» с координатами ячеек строки первого вывода. В результате получаем формулу: = B3 + C3 + D3 + E3 + F3 + G3 + H3.
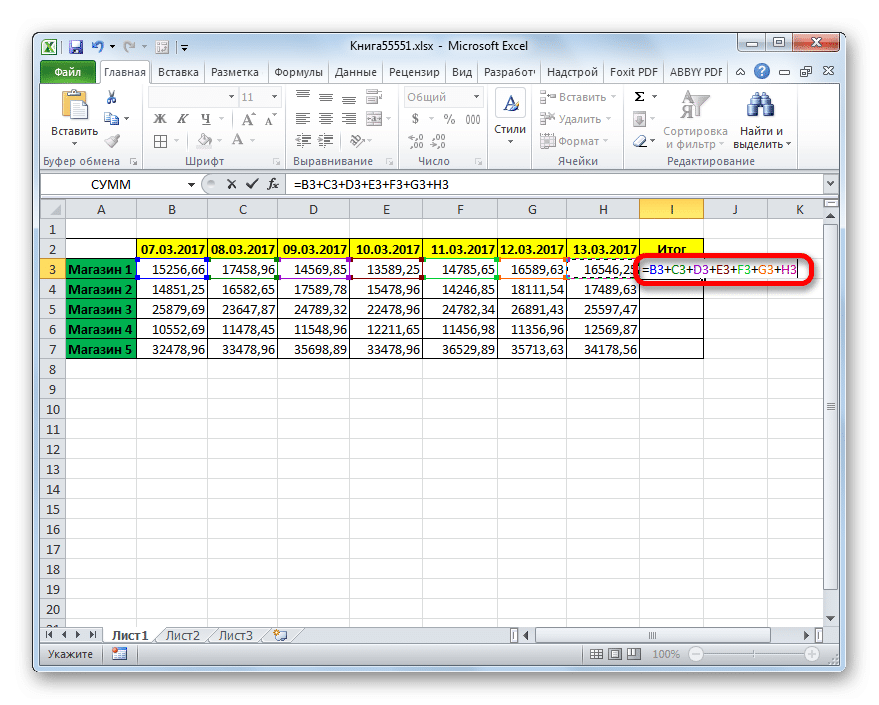
- После выполнения всех манипуляций нажимаем «Enter».
- Готовый! Результат отображался в ячейке, куда мы вводили формулу для расчета суммы.
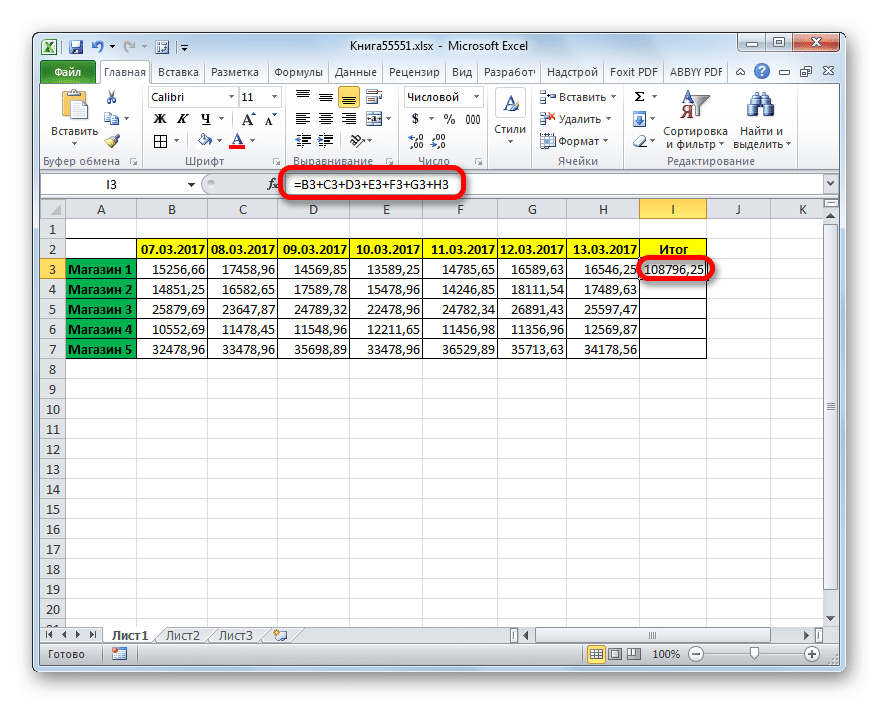
Примечание! Как видите, этот метод прост и понятен, но у него есть один неприятный недостаток. Реализация этого метода занимает много времени. Рассмотрите варианты более быстрой суммы.
Способ 2: автосумма
Использование автосуммирования — гораздо более быстрый метод, чем описанный выше. Пошаговое руководство выглядит так:
Используя заблокированную ЛКМ, мы выбираем все ячейки в первой строке, которые имеют числовые данные. Перейдем к разделу «Main», расположенному в верхней части процессорного интерфейса таблицы. Найдите командный блок «Редактировать» и щелкните элемент «Редактировать».
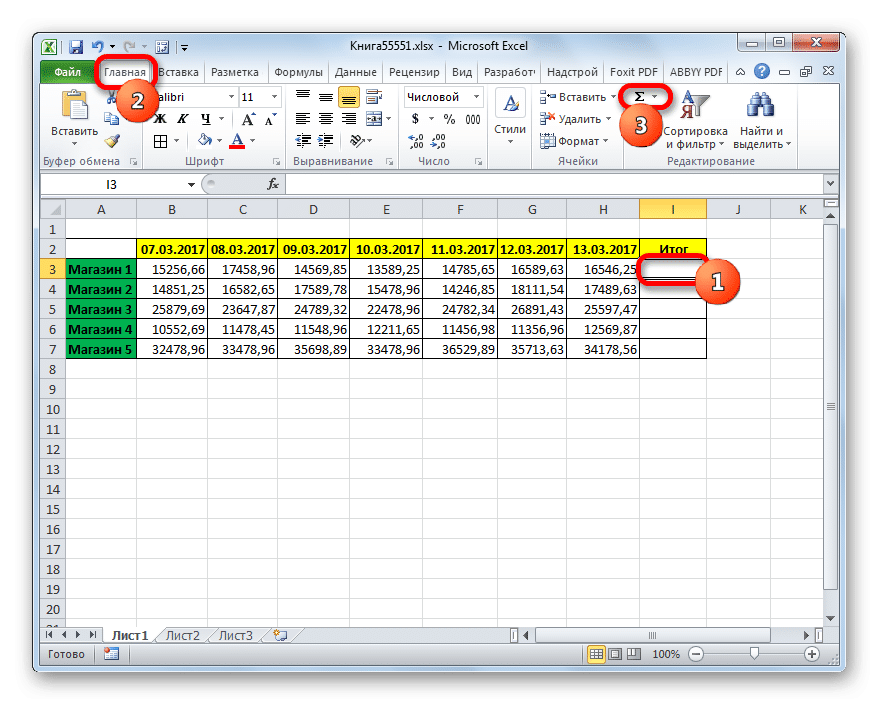
Рекомендация! Или перейдите в раздел «Формулы» и нажмите кнопку «Автосумма», расположенную в блоке «Библиотека функций». Третий вариант — использовать комбинацию клавиш «Alt» + «=» после выбора ячейки.
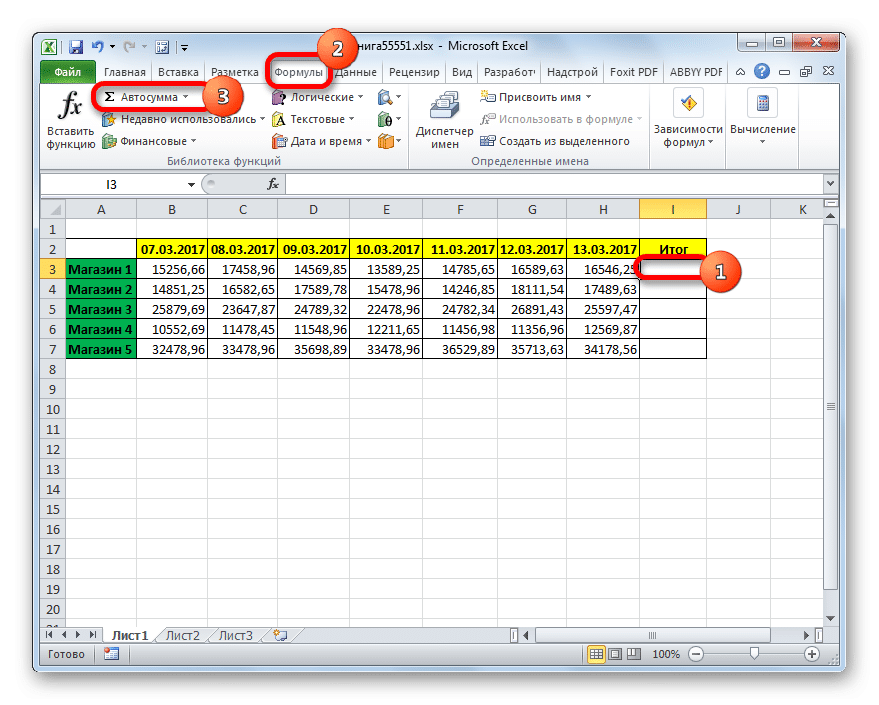
Независимо от того, какой параметр применен, числовое значение отображается справа от выбранных ячеек. Это число является суммой показателей строки.
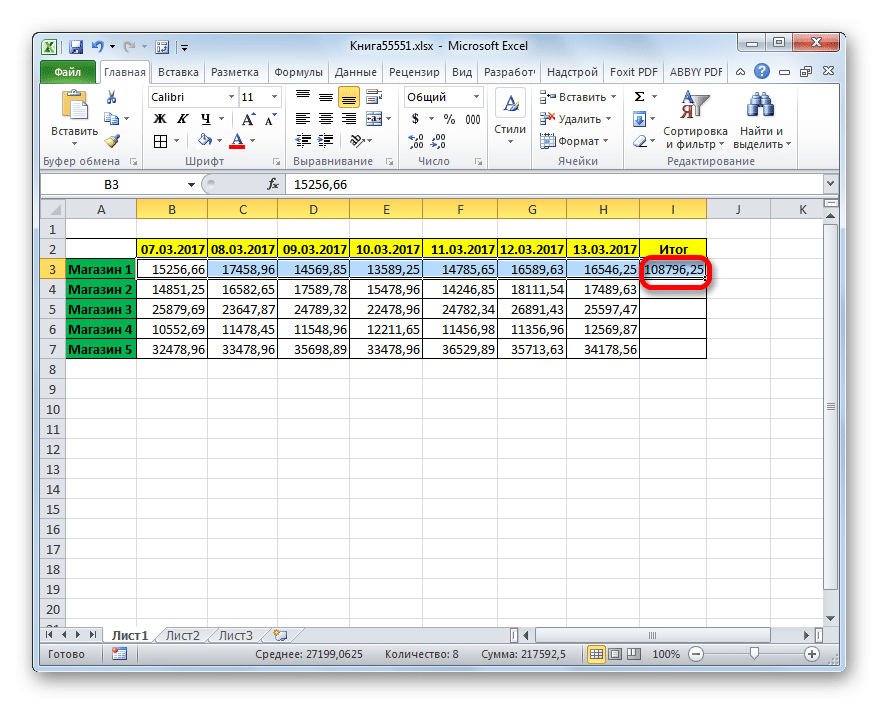
Как видите, этот метод суммирует строки намного быстрее, чем описанный выше. Главный недостаток в том, что результат отображается только справа от выбранного диапазона. Вам нужно использовать другие методы, чтобы увидеть результат где угодно.
Способ 3: функция СУММ
Использование встроенной функции электронной таблицы под названием SUM не имеет тех же недостатков, что и методы, описанные выше. СУММ — математическая функция. Задача оператора — сложить числовые значения. Общий вид оператора: = СУММ (число1; число2;…).
Важно! Аргументами этой функции могут быть числовые значения или координаты ячейки. Максимальное количество аргументов — 255.
Пошаговое руководство выглядит так:
Выбираем любую пустую ячейку на листе. В нем мы покажем результат суммирования. Следует отметить, что его также можно разместить на отдельном листе документа. Сделав свой выбор, нажмите кнопку «Вставить функцию» рядом со строкой для ввода формул.
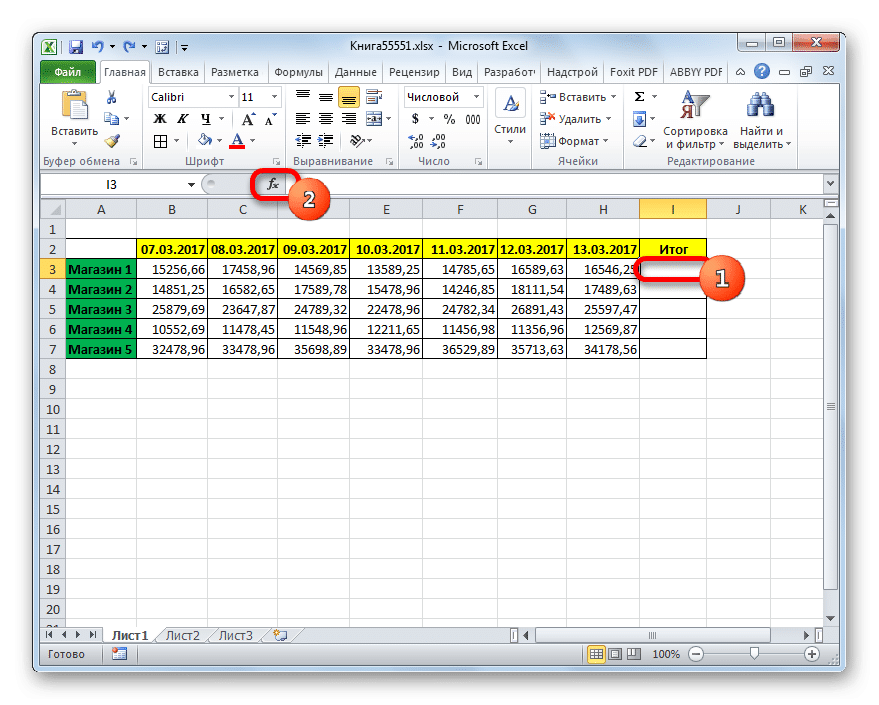
На экране появилось небольшое окно под названием «Мастер функций». Разверните список рядом с «Категория:» и выберите пункт «Математика». Чуть ниже в списке «Выбрать функцию:» находим оператор СУММ и щелкаем по нему. После выполнения всех манипуляций нажмите кнопку «ОК», расположенную внизу окна.
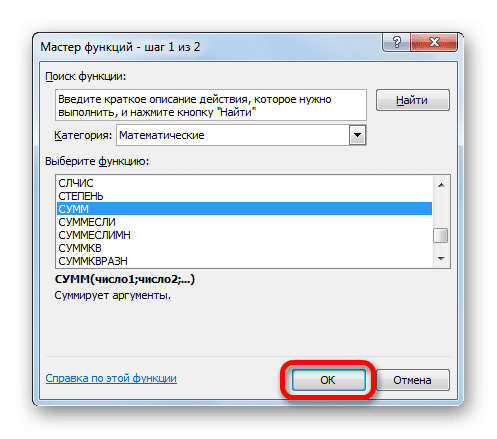
На дисплее появилось окно под названием «Параметры функции». В пустое поле «Число1» введите адрес строки, значения которой нужно сложить. Для выполнения этой процедуры мы помещаем указатель в эту строку, затем с помощью блокировки ЛКМ выделяем весь диапазон с числовыми значениями. После того, как все манипуляции были произведены, нажимаем «ОК».
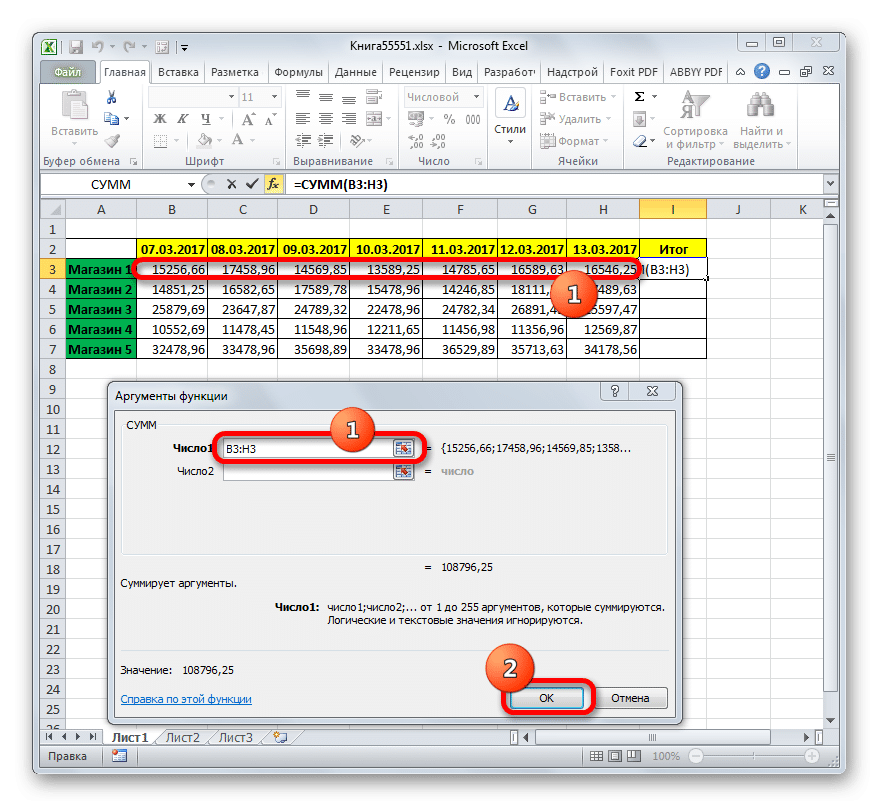
Готовый! Результат суммы отображается в первоначально выбранной ячейке.
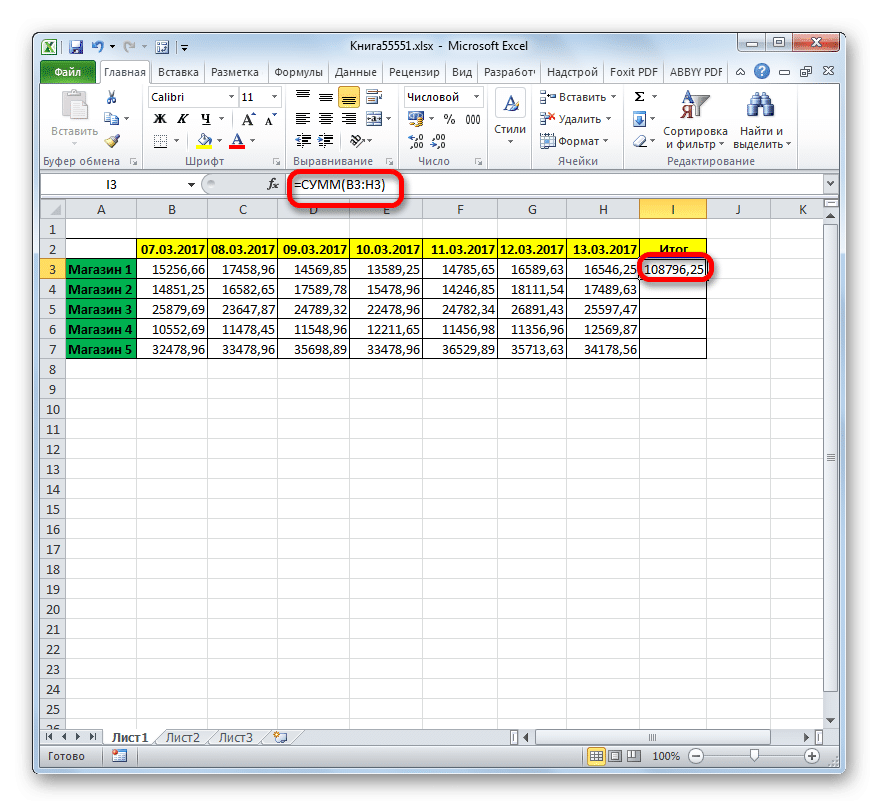
Функция СУММ(SUM) не работает
Иногда бывает, что оператор СУММ не работает. Основные причины неисправности:
- неправильный формат чисел (текст) при импорте данных;
- наличие скрытых символов и пробелов в ячейках с числовыми значениями.
полезно отметить! Числовые значения всегда выравниваются по правому краю, а текстовая информация всегда по левому краю.
Как найти сумму наибольших (наименьших) значений
Давайте узнаем, как вычислить сумму наименьшего или наибольшего значения. Например, нам нужно добавить три минимума или три максимума.
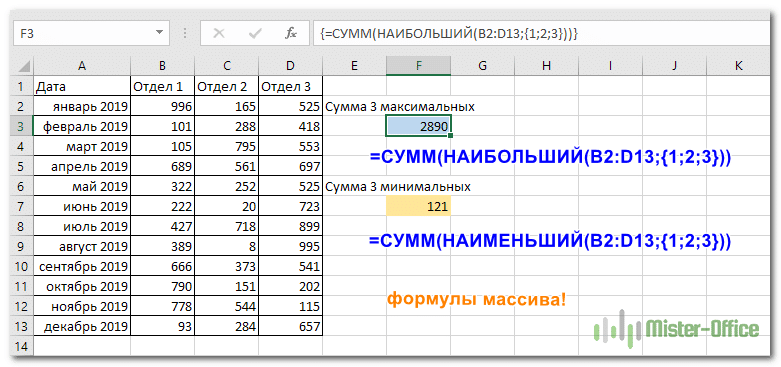
Оператор LARGE возвращает максимальное количество баллов из выбранных данных. Второй аргумент указывает, какую метрику нужно вернуть. В нашем конкретном примере формула выглядит так: = СУММ (НАИБОЛЬШИЙ (B2: D13; {1; 2; 3})).
Поиск наименьшего значения работает таким же образом, за исключением того, что функция LOW используется вместо оператора LARGE. Формула выглядит так: = СУММ (МАЛЕНЬКИЙ (B2: D13; {1; 2; 3})).
Растягивание формулы/функции суммирования на другие строки
Мы выяснили, как рассчитывается общая сумма из ячеек в одной строке. Разберемся, как реализовать процедуру суммирования для всех рядов пластины. Написание формул вручную и ввод оператора СУММ — долгие и неэффективные способы. Лучшее решение — удлинить функцию или формулу на необходимое количество строк. Пошаговое руководство выглядит так:
Рассчитываем сумму одним из предыдущих способов. Наведите указатель мыши на нижнюю правую панель ячейки с отображаемым результатом. Курсор превратится в маленький темный знак плюса. Зажимаем ЛКМ и растягиваем формулу на дно блюда.
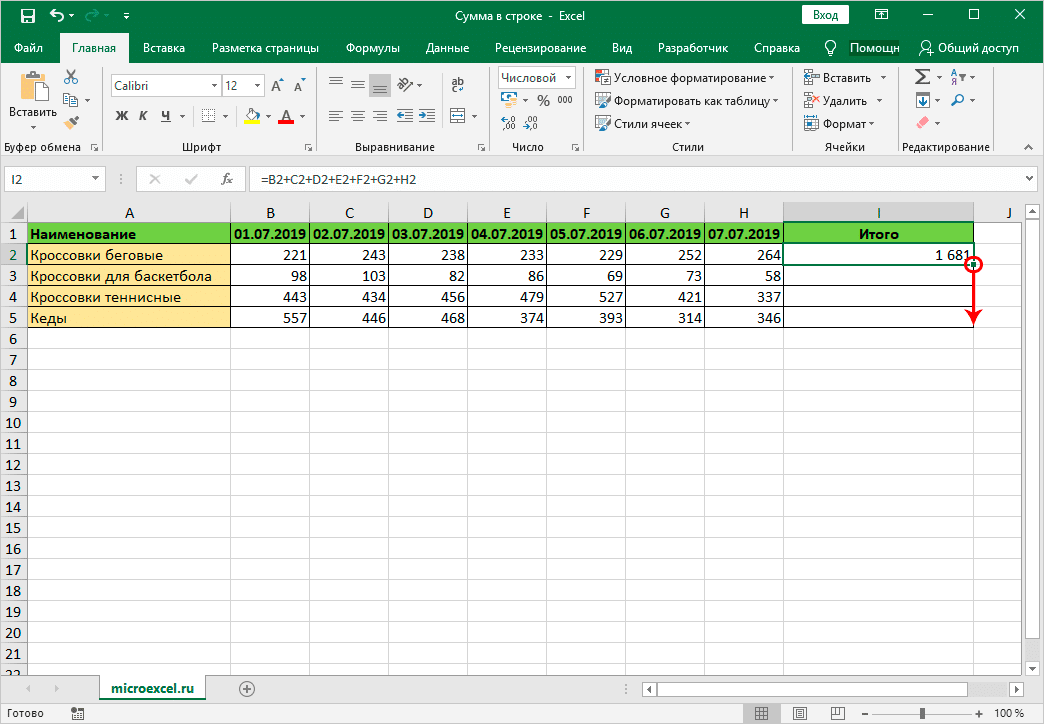
Готовый! Мы подвели итоги по всем титулам. Мы достигли этого благодаря тому, что при копировании формулы адреса перемещаются. Смещение координат происходит из-за того, что адреса являются относительными.
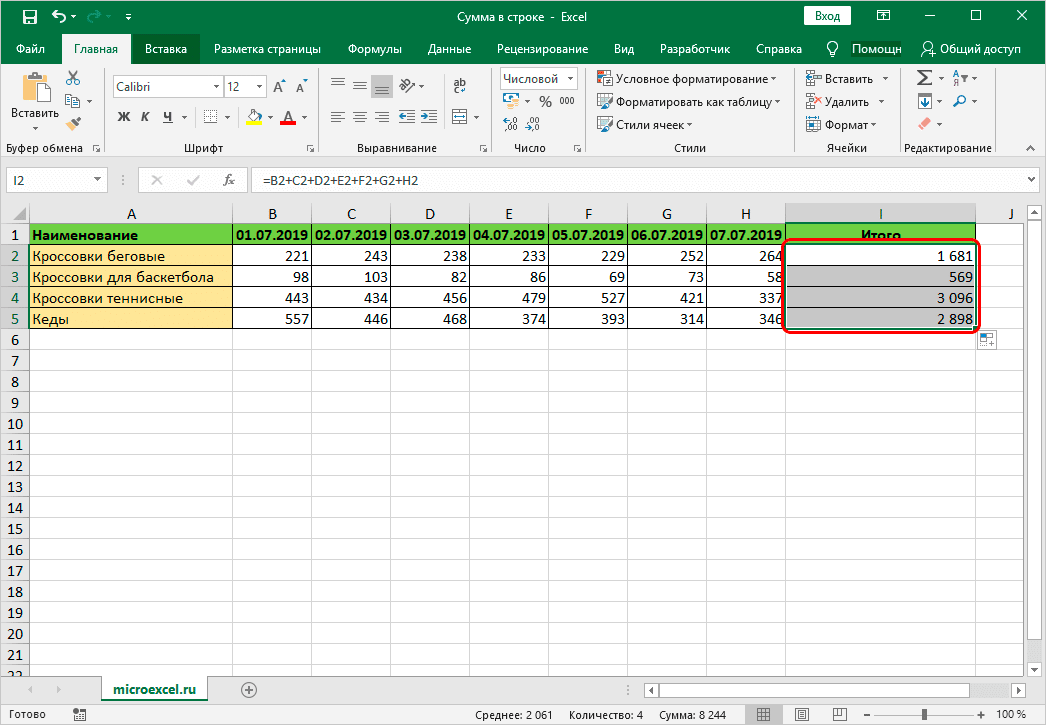
Для третьей строки формула: = B3 + C3 + D3 + E3 + F3 + G3 + H3.
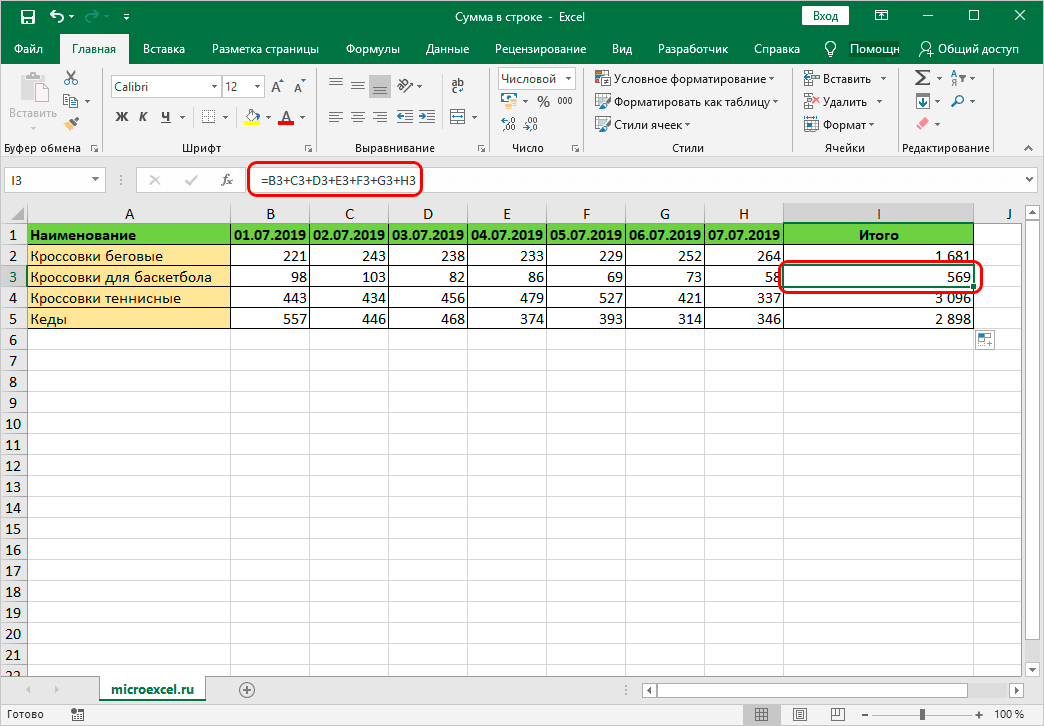
Как вычислить сумму каждой N-ой строки.
На конкретном примере разберем, как вычислить сумму каждой N-й строки. Например, у нас есть таблица, отражающая дневную прибыль магазина за определенный период времени.
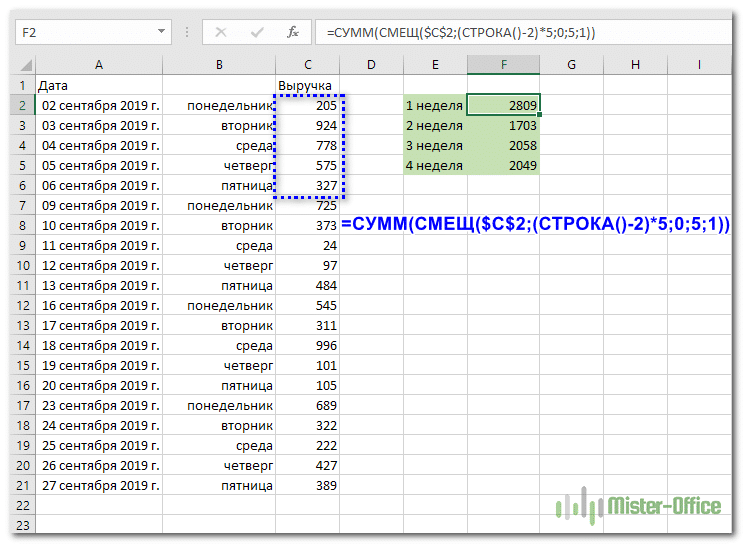
Цель: рассчитать недельную прибыль за каждую неделю. Оператор SUM позволяет суммировать данные не только в диапазоне, но и в массиве. Это требует использования вспомогательного оператора OFFSET. В операторе OFFSET указывается ряд аргументов:
- Первая точка. Ячейка C2 вводится как абсолютная ссылка.
- Количество ступенек вниз.
- Количество проходов вправо.
- Вниз по лестнице.
- Количество столбцов в массиве. Попадите в последнюю точку в серии индикаторов.
Мы получаем следующую формулу для первой недели: = СУММ (СМЕЩЕНИЕ ($ C $ 2; (СТРОКА () — 2) * 5; 0; 5; 1)). В результате оператор SUM добавит все пять числовых значений.
3-D сумма, или работаем с несколькими листами рабочей книги Excel
Чтобы подсчитать числа одной и той же формы диапазона на нескольких листах, вам необходимо использовать специальный синтаксис, называемый «3D-ссылка». Допустим, на всех листах книги есть табличка с информацией за неделю. Нам нужно объединить все это в одно и визуализировать как месячный показатель.
У нас четыре одинаковых тарелки. Обычный способ расчета прибыли: = СУММ (неделя1! B2: B8; неделя2! B2: B8; неделя3! B2: B8; неделя4! B2: B8). Здесь аргументы — это диапазоны ячеек.
Формула трехмерной суммы выглядит так: = СУММ (неделя1: неделя4! B2: B8). В нем говорится, что сумма выполняется в диапазонах B2: B8, которые находятся в рабочих листах: неделя (от 1 до 4). Номер рабочего листа постепенно увеличивается на единицу.
Сумма с несколькими условиями
Бывают случаи, когда пользователю необходимо решить проблему, в которой указаны два или более условий и сумма числовых значений должна быть вычислена в соответствии с различными критериями. Для реализации этой процедуры используется функция «= СУММЕСЛИМН».
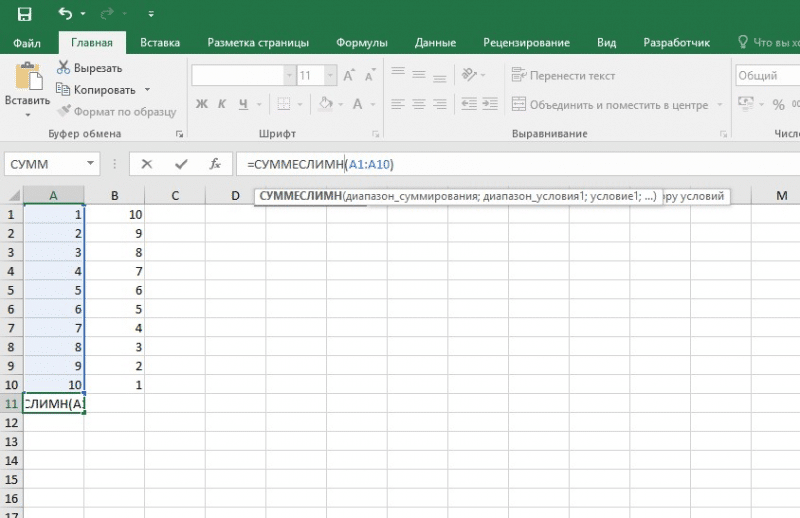
Пошаговое руководство выглядит так:
- Для начала формируется тарелка.
- Выбирается ячейка, в которой будет отображаться результат суммирования.
- Перейдем к строке для вставки формул.
- Введите оператор: = СУММЕСЛИ.
- Введите интервал сложения, интервал condition1, condition1 и т.д. Шаг за шагом.
- После выполнения всех манипуляций нажимаем «Enter». Готовый! Подсчет сделан.
полезно отметить! Должен быть разделитель точки с запятой «;» между аргументами оператора. Если вы не используете этот разделитель, обработчик таблиц выдаст ошибку, указывающую, что функция была введена неправильно.
Как посчитать процент от суммы
Теперь поговорим о том, как правильно рассчитать процент от суммы. Самый простой метод, который будет понятен всем пользователям, — это применить соотношение сторон или правило «квадрата». Суть можно понять из изображения ниже:

Общая сумма отображается в ячейке F8 и имеет значение 3060. Другими словами, это стопроцентный доход, и нам нужно узнать, сколько прибыли заработала Саша. Для расчета используем специальную формулу пропорции, которая выглядит так: = F10 * G8 / F8.
Важно! Сначала по диагонали умножаются 2 известных числовых значения, затем деление производится на оставшееся 3-е значение.
Используя это простое правило, вы можете легко и просто рассчитать процент от суммы.
Заключение
В статье было рассмотрено несколько способов получения суммы данных строк в процессоре электронных таблиц Excel. У каждого метода есть свои преимущества и недостатки. Использование арифметической формулы — самый простой способ использования, но более целесообразно использовать ее при работе с небольшими объемами информации. Для работы с большими объемами данных подходит автоматическое суммирование, как и функция СУММ.