Excel удобен для организации и обработки текстовых и числовых данных. Но что, если документ изначально был создан в Word? Просто конвертируйте его в другой формат. Есть много способов конвертации: встроенные редакторы, бесплатные онлайн-сервисы или специальные приложения.
Преобразование документа встроенными средствами Word и Excel
Перенос текста, таблиц, списков, диаграмм и рисунков с сохранением форматирования
Из Word в Excel можно переносить не только таблицу, но и текст. Для этого чаще всего используются функции копирования данных через буфер обмена и импорта.
Итак, чтобы передать документ из одной программы в другую с сохранением стиля, сначала просмотрите и удалите ненужные символы форматирования в тексте. Это необходимо для исключения появления в таблице лишних ячеек.
Картирование происходит двумя способами:
- Нажав кнопку «Показать все признаки» (показано на скриншоте ниже). Он находится во вкладке меню «Главная» в блоке «Абзац»;
- При нажатии сочетания клавиш Ctrl+*.

После удаления предметов:
- Выберите данные, которые хотите перенести в документ.
- Скопируйте выделенный фрагмент через контекстное меню: щелкните документ правой кнопкой мыши и выберите команду «Копировать». Или просто нажмите Ctrl + C.
По умолчанию данные будут вставлены в верхнюю левую ячейку новой книги Excel.
Кроме того, вы можете добавить элементы из Word в уже заполненную книгу Excel, но сначала установите одинаковый размер шрифта в обоих документах. Например, если в редакторе электронных таблиц используется 14-пиксельный шрифт, то же самое следует установить в текстовом редакторе.
Из-за этого:
- выделите мышью нужный фрагмент;
- выберите желаемый размер шрифта на Панели быстрого доступа или на главной вкладке верхнего меню.
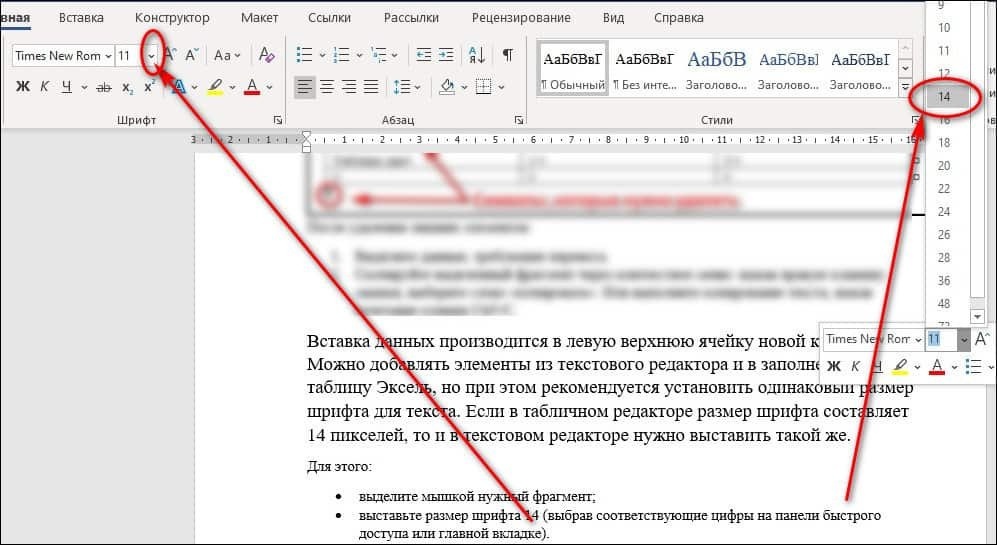
Затем щелкните пустую ячейку в Excel правой кнопкой мыши и выберите «Параметры форматирования» с запросом «Сохранить исходное форматирование».
Для вставки изображений и схем выделите отдельные ячейки в таблице, иначе структура документа может быть нарушена.
Импорт данных в Excel. Корректный перенос таблиц
Для корректного импорта данных необходимо правильно сохранить документ Word:
- Щелкните таблицу в документе Word.
- В «Макете» выберите «Преобразовать в текст», чтобы отредактировать вставленную таблицу».
- Установите флажок рядом со строкой «Символ табуляции».
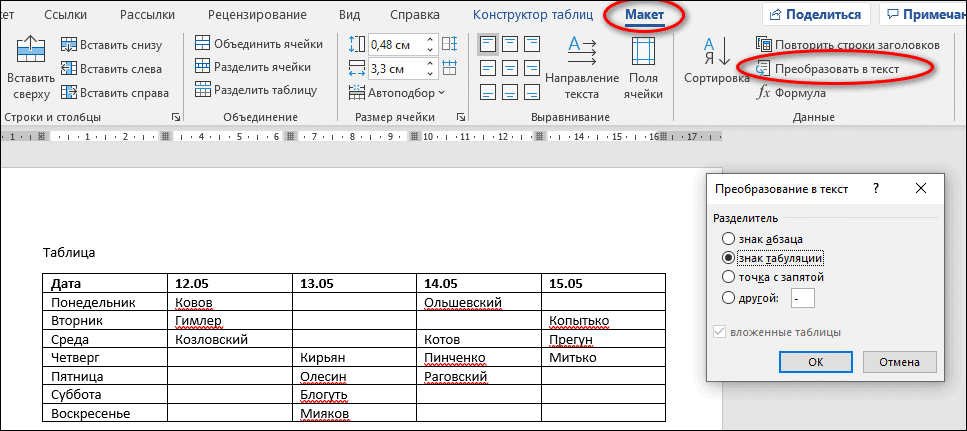
Затем сохраните документ. Выберите тип файла «Обычный текст» вместо стандартного формата .docx».
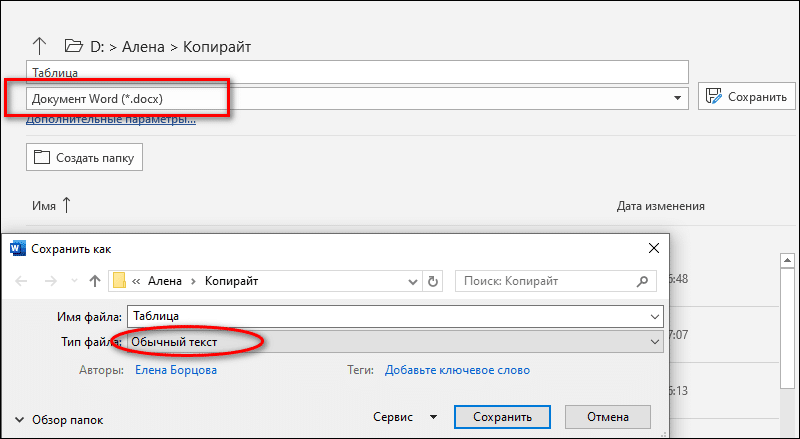
Дальнейшая работа по переносу данных ведется в Excel.
- Откройте файл, который нужно вставить.
- На вкладке «Данные» в верхнем левом углу строки меню выберите значок «Получить данные» или «Из текстового файла».
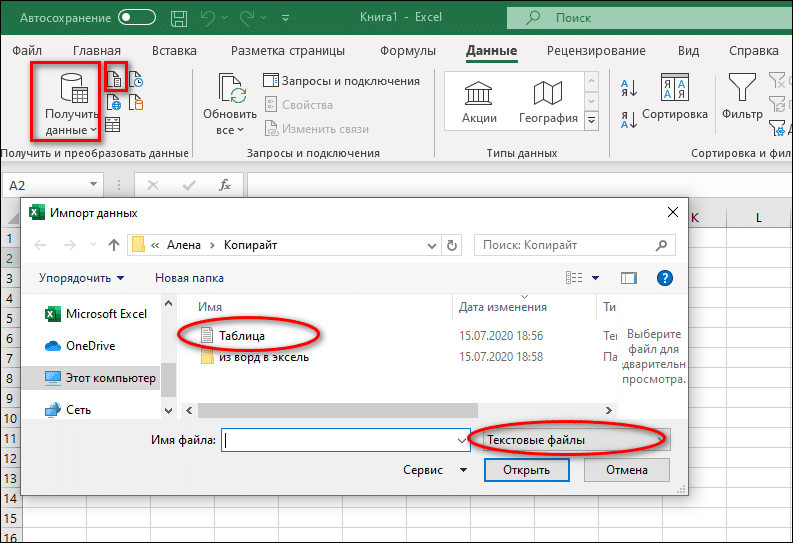
- Нажмите кнопку Импорт (откроется окно текстового мастера в книге Excel). По умолчанию все данные в текстовом документе сохраняются так же, как в Word.
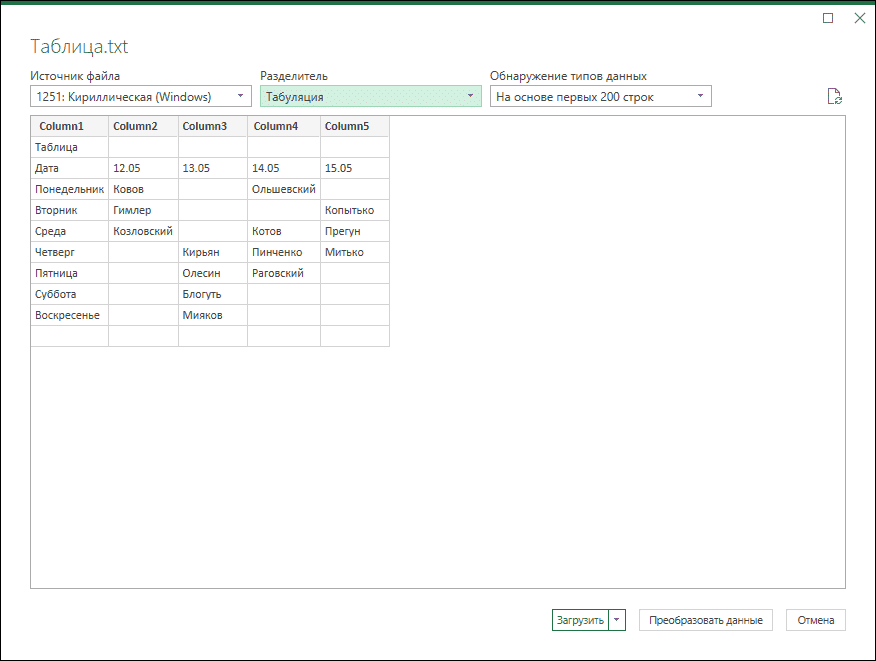
- Нажмите кнопку «Преобразовать данные». Вы попадете на страницу редактора Power Query. Здесь вы можете отформатировать столбцы и удалить лишние пробелы.
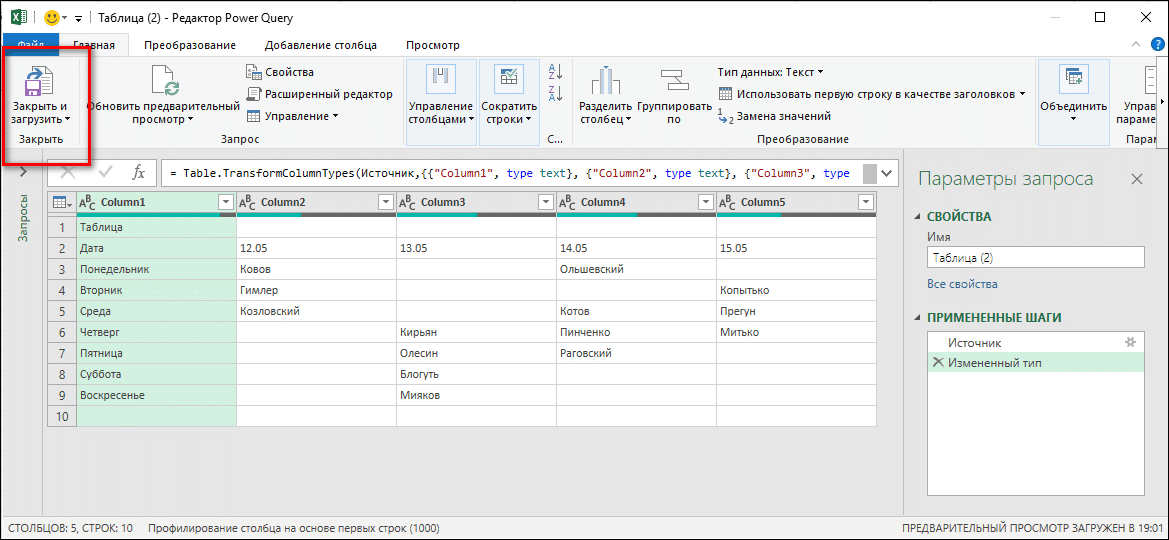
После редактирования нажмите «Закрыть и загрузить»: таблица переместится в выбранную ячейку Excel.
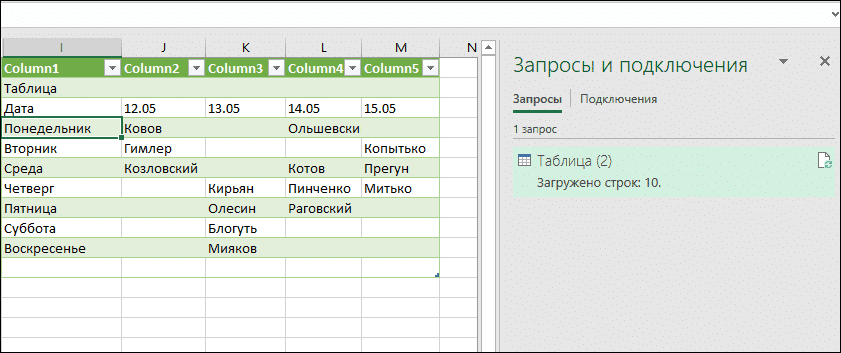
Конвертация Ворд в Эксель онлайн
Текстовый документ можно преобразовать в таблицу и с помощью бесплатных веб-сервисов. Давайте посмотрим на два самых популярных.
Convertio
Чтобы загрузить документ Word в службу Convertio, щелкните значок папки и выберите нужный файл на своем компьютере или в онлайн-хранилище. Затем укажите тип готового документа Excel (xls).
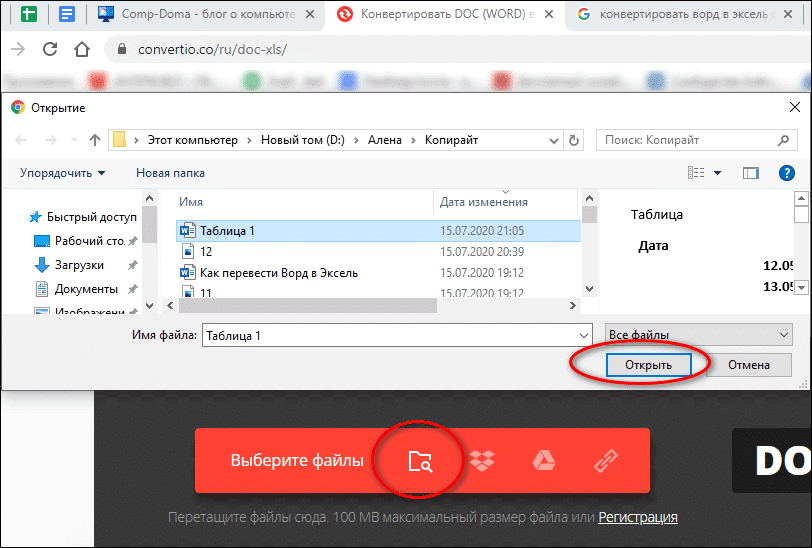
Без регистрации за одну сессию вы можете отправить на конвертацию два файла.
Вы можете скачать преобразованные документы по отдельности или в виде архива. У незарегистрированных пользователей есть на это 24 часа.
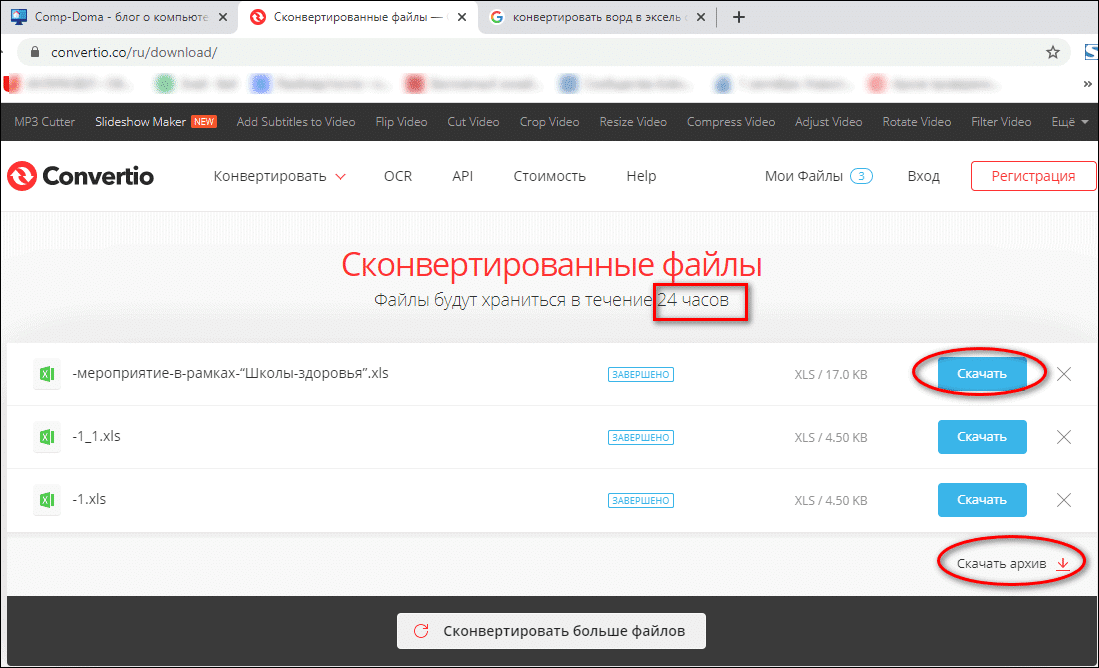
Pdfmall
Сервис Pdfmall, как и Convertio, может конвертировать файлы различных форматов. Онлайн-конвертер DOC (Word) — один из его разделов. Обрабатывайте документы, загруженные по ссылке из облачных сервисов или хранящиеся на компьютере.
Как использовать:
- Нажмите кнопку «Выбрать файл» или вставьте ссылку на документ в строку ниже.
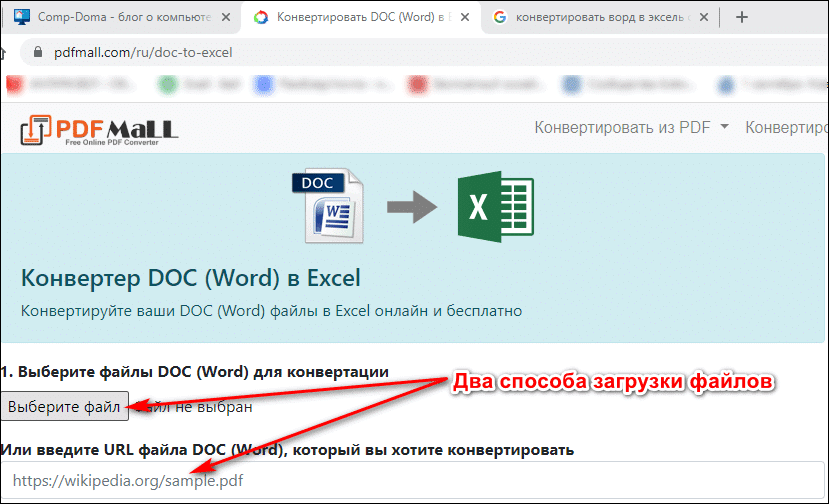
- Загрузите файл Word.
- Выберите полученный формат документа Excel, открыв раскрывающийся список, показанный стрелкой (поддерживается преобразование в форматы XLS и XLSX).
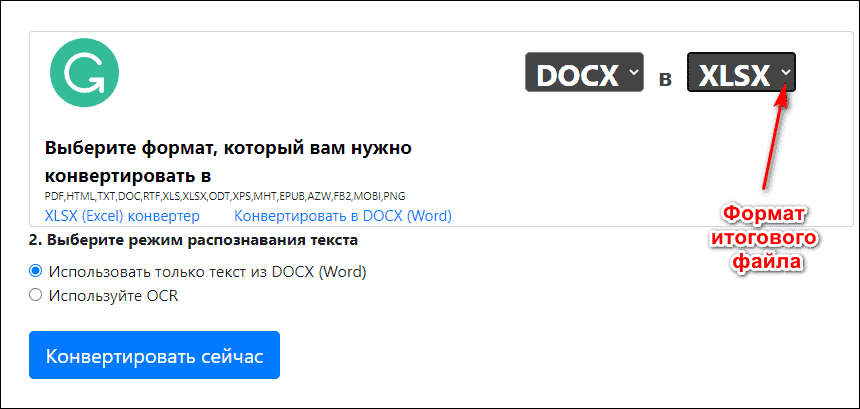
Также есть выбор режимов распознавания текста. Чтобы преобразовать Word в Excel, установите флажок «Использовать только текст из DOCX (Word)».
Конвертация при помощи приложений
Пользователи, которые работают с большими объемами текстовых и табличных данных, должны установить на свой компьютер специальное приложение для преобразования документов. Представленные ниже программы преобразования занимают минимум места на жестком диске и очень просты в использовании.
Total Doc Converter
Total Doc Converter предназначен для конвертации больших файлов. Одно из его преимуществ — простое и понятное меню на русском языке.
Чтобы преобразовать документ Word в Excel с помощью Total Doc Converter:
- Выберите файл Word в проводнике Windows.
- Установите флажок для его типа.
- Укажите целевой тип файла.
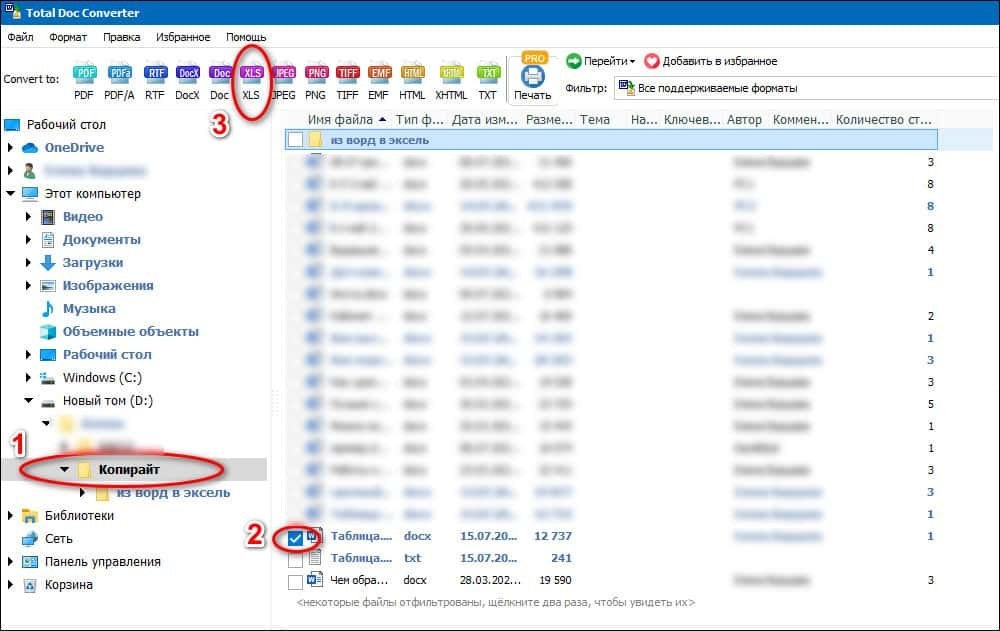
После этого откроется дополнительное окно, в котором нужно выбрать папку для сохранения файла Excel.
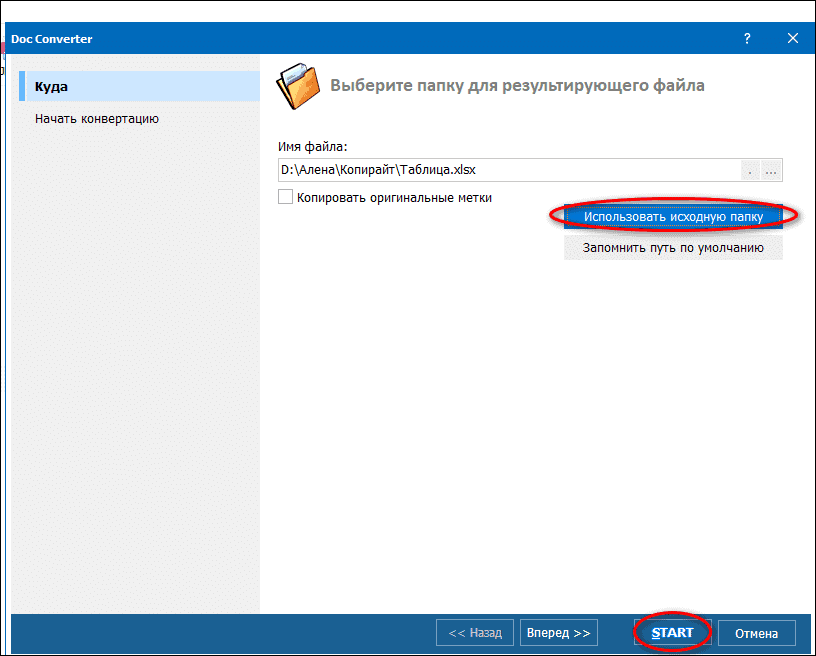
После нажатия на кнопку «Старт» начинается процесс конвертации.
Abex Word to Excel Converter
Abex Word to Excel Converter имеет меню на английском языке, но его интерфейс интуитивно понятен. Этот компактный конвертер позволяет конвертировать несколько документов одновременно. Однако его бесплатная версия предназначена только для работы с файлами .doc (поддерживается версиями Word 2003/2007/2010).
Порядок конвертации:
- Выберите файл для преобразования в главном окне программы.
- Определите, где сохранить окончательный документ.
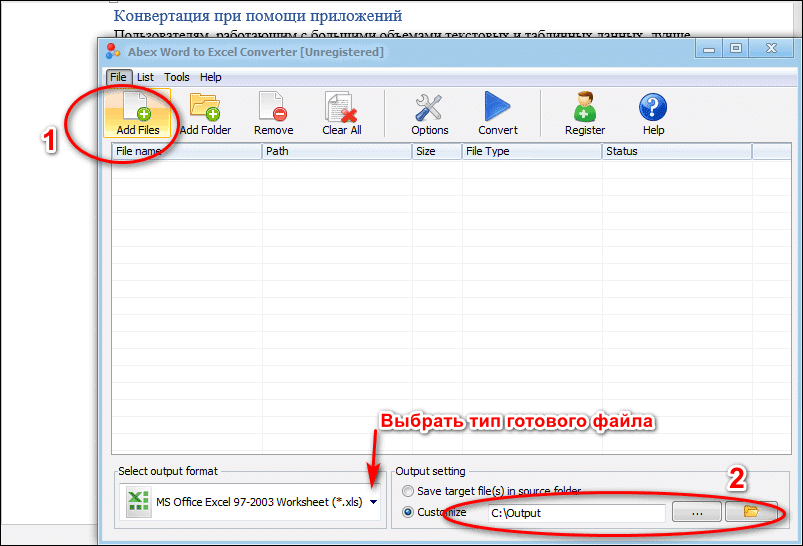
- В левом нижнем углу окна выберите один из трех возможных форматов итогового файла Excel.
- После того, как вы установили все настройки, нажмите «Конвертировать».
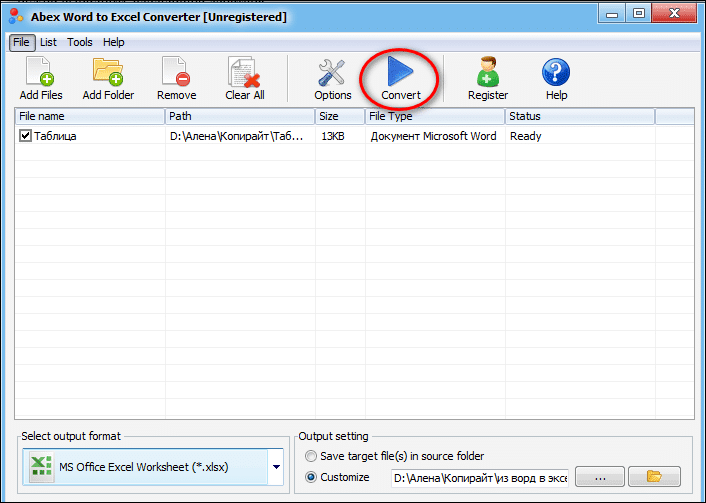
Внимание! Для правильной работы приложение автоматически закрывает все открытые текстовые документы.
Процесс преобразования занимает от нескольких секунд до нескольких минут, в зависимости от размера исходного файла.




