Многие пользователи Excel, которые часто используют эту программу, работают с большим количеством данных, которые необходимо вводить постоянно и много раз. Выпадающий список поможет облегчить задачу, устраняя необходимость постоянного ввода данных.
Создаем выпадающий список с помощью контекстного меню
Этот способ прост и после прочтения инструкции будет понятен даже новичку.
- Для начала нужно создать отдельный список в любой области листа. Или, если вы не хотите загромождать свой документ, чтобы вы могли отредактировать его позже, создайте список на отдельном листе.
- Определив пределы временной таблицы, давайте добавим список названий продуктов. Каждая ячейка должна содержать только один элемент. В результате у вас должен получиться список в одну колонку.
- После выбора вспомогательной таблицы щелкните по ней правой кнопкой мыши. В открывшемся контекстном меню пройдите вниз, найдите пункт «Имя…» и нажмите на него.
- Должно появиться окно, в котором перед записью «Имя» необходимо ввести имя созданного списка. Как только имя будет введено, нажмите кнопку «ОК».
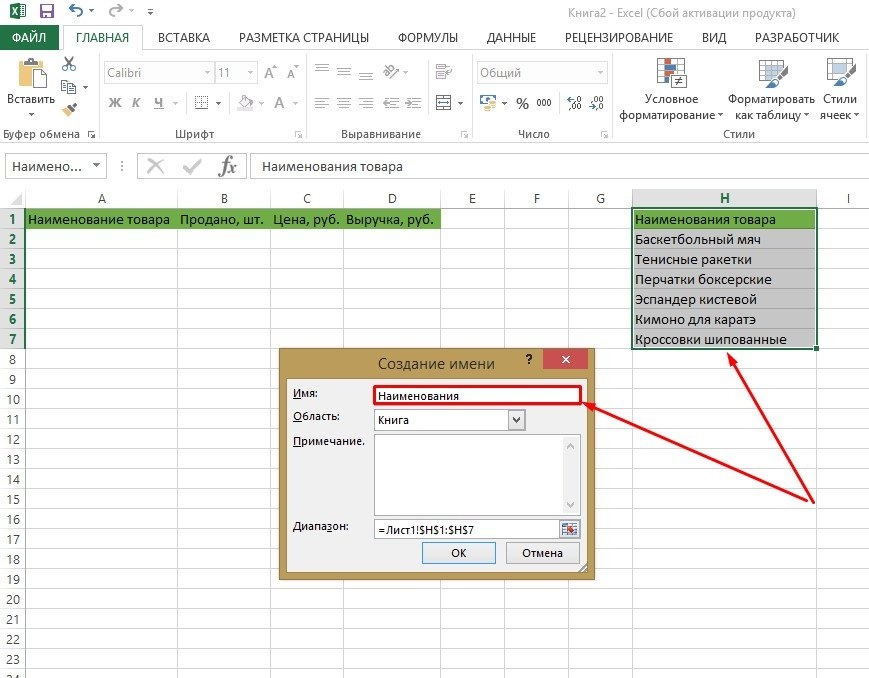
Важно! При создании имени для списка необходимо учитывать ряд требований: имя должно начинаться с буквы (пробелы, символы или цифры не допускаются); если в имени используется несколько слов, между ними не должно быть пробелов (обычно используются подчеркивания). В некоторых случаях, чтобы облегчить последующий поиск нужного списка, пользователи оставляют отметки в пункте «Примечание».
- Выберите список, в котором мы хотим изменить. В верхней части панели инструментов в разделе «Работа с данными» щелкните запись «Проверить данные».
- В открывшемся меню в разделе «Тип данных» нажмите «Список». Спускаемся вниз и вставляем знак «=» и указанное выше название в наш вспомогательный список («Товар»). Вы можете согласиться, нажав на кнопку «ОК».
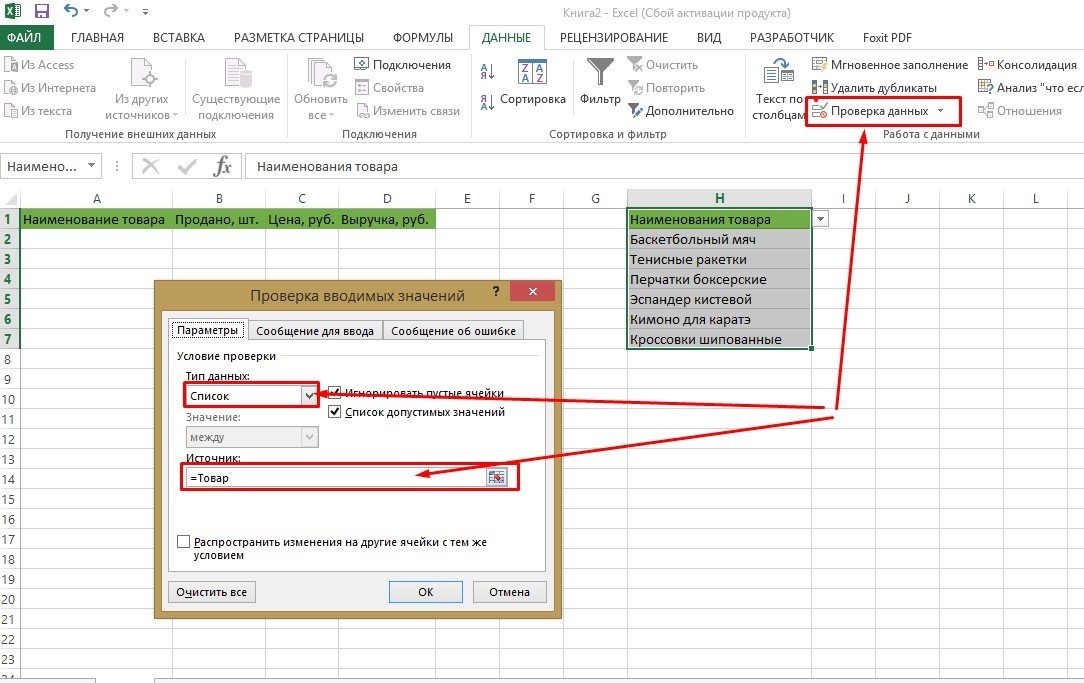
Работу можно считать законченной. После нажатия на каждую из ячеек слева должен появиться специальный значок со встроенным треугольником, один угол которого смотрит вниз. Это интерактивная кнопка, при нажатии на которую открывается список ранее составленных элементов. Осталось только одним щелчком открыть список и ввести название в ячейку.
Мнение эксперта! Благодаря этому методу можно сформировать весь список товаров, имеющихся на складе, и сохранить его. В случае необходимости остается лишь создать новую таблицу, в которую необходимо будет ввести имена, которые необходимо учесть или изменить в данный момент.
Создаем список с помощью инструментов разработчика
Описанный выше метод — далеко не единственный способ создания раскрывающегося списка. Вы также можете обратиться к инструментам разработчика, которые помогают выполнить эту задачу. В отличие от предыдущего, этот метод более сложен, поэтому менее распространен, хотя в некоторых случаях считается незаменимым при помощи бухгалтера.
Чтобы создать список таким образом, вам нужно иметь дело с большим набором инструментов и делать много вещей. Конечный результат, однако, более впечатляющий, с возможностью изменять внешний вид, создавать столько ячеек, сколько необходимо, и использовать другие полезные функции. Давай начнем:
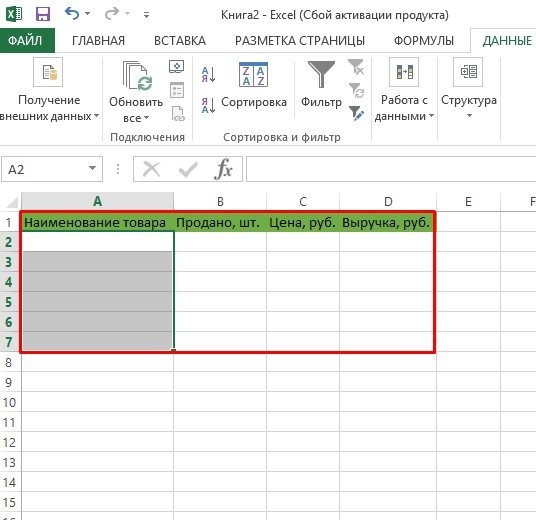
- Во-первых, вам нужно подключить Инструменты разработчика, так как по умолчанию они могут быть неактивными.
- Для этого откройте «Файл» и выберите пункт «Параметры».
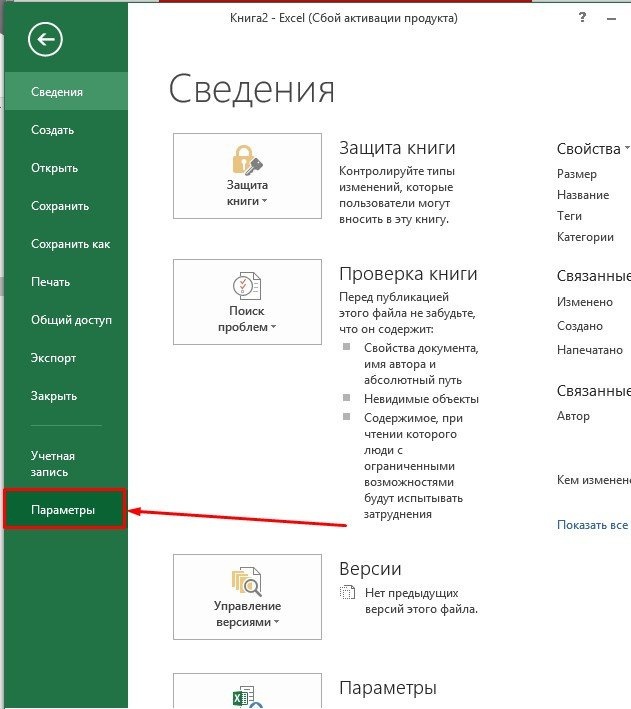
- Откроется окно, где в списке слева мы находим «Настроить ленту». Щелкните и откройте меню.
- В правом столбце нужно найти запись «Разработчик» и поставить галочку напротив нее, если ее не было. После этого инструменты должны автоматически добавиться на панель.
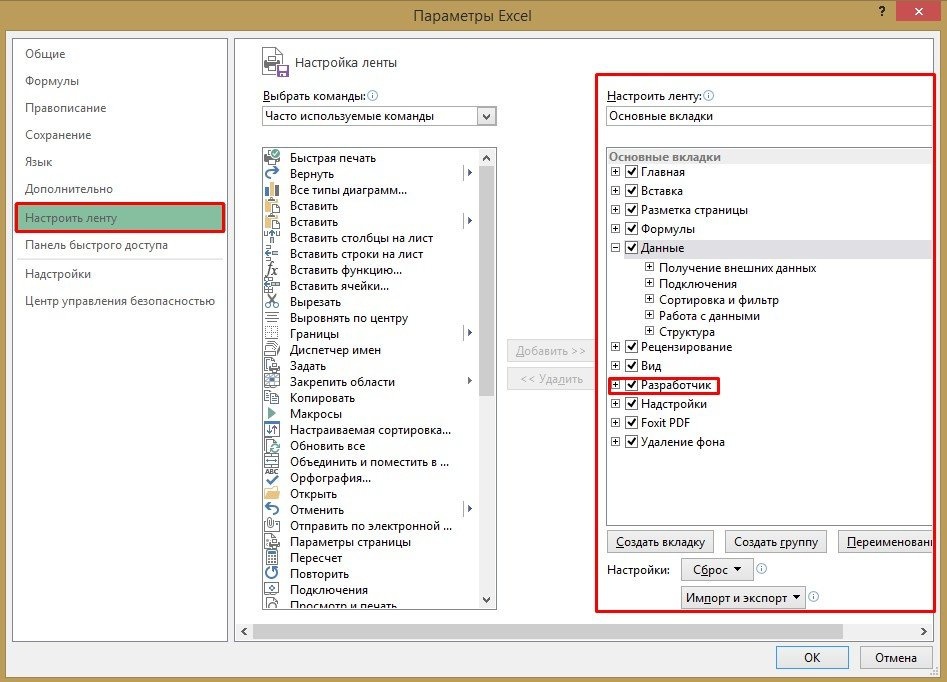
- Чтобы сохранить настройки, нажмите кнопку «ОК».
- С появлением новой вкладки в Excel появилось много новых функций. Все дальнейшие работы будут производиться с помощью этого инструмента.
- Далее мы создаем список со списком наименований продуктов, который появится, когда вам нужно отредактировать новую таблицу и ввести в нее данные.
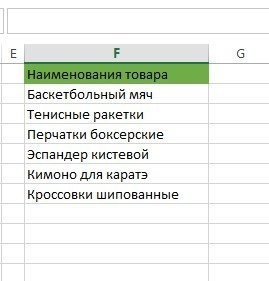
- Активируем инструмент «Разработчик». Найдите «Элементы управления» и нажмите «Вставить». Откроется список значков, при наведении курсора на которые отображаются функции, которые они выполняют. Находим «Combo Box», он находится в блоке «ActiveX Controls» и нажимаем на иконку. Должен активироваться «Режим дизайна».
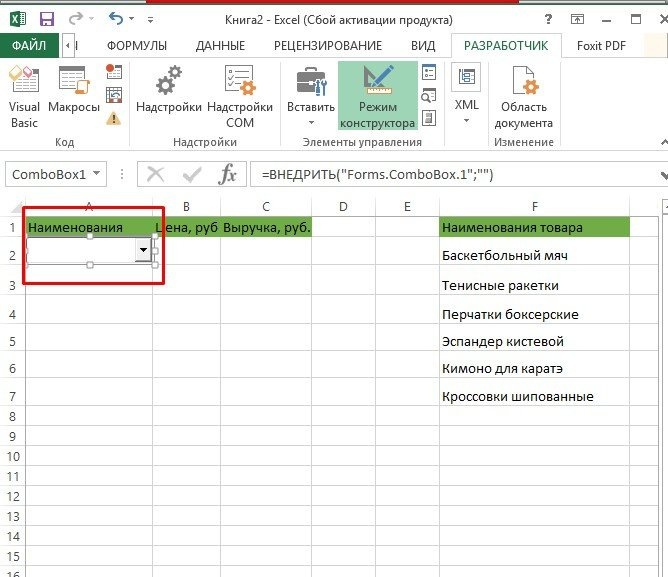
- После выбора верхней ячейки в подготовленной таблице, куда будет помещен список, активируем ее, щелкнув ЛКМ. Корректируем его границы.
- Выделенный список активирует режим дизайна. Рядом находится кнопка «Свойства». Его необходимо включить, чтобы продолжить настройку списка.
- Варианты откроются. Найдите строку «ListFillRange» и введите адресацию вспомогательного списка.
- Щелкните правой кнопкой мыши ячейку, в открывшемся меню перейдите к «Объект ComboBox» и выберите «Изменить».
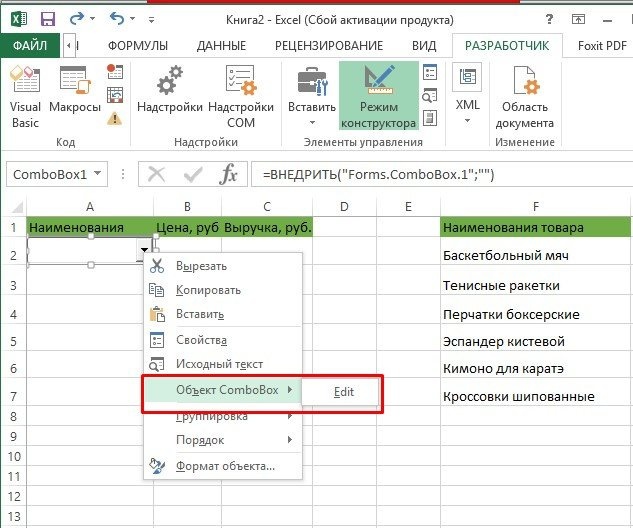
Миссия выполнена.
Примечание! Чтобы в списке отображалось несколько ячеек с раскрывающимся списком, область возле левого края, где расположен индикатор выбора, должна оставаться открытой. Только тогда маркер может быть захвачен.
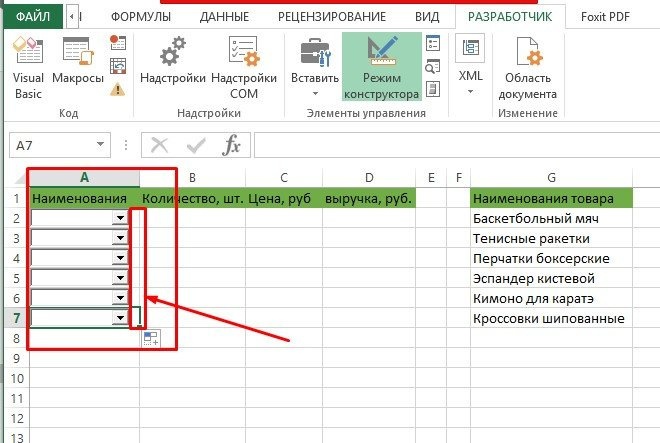 10
10
Создаем связанный список
Чтобы упростить работу в Excel, вы также можете создавать связанные списки. Давайте разберемся, что это такое и как сделать их проще всего.
- Создайте таблицу со списком наименований продуктов и их единиц измерения (два варианта). Для этого нужно создать как минимум 3 столбца.
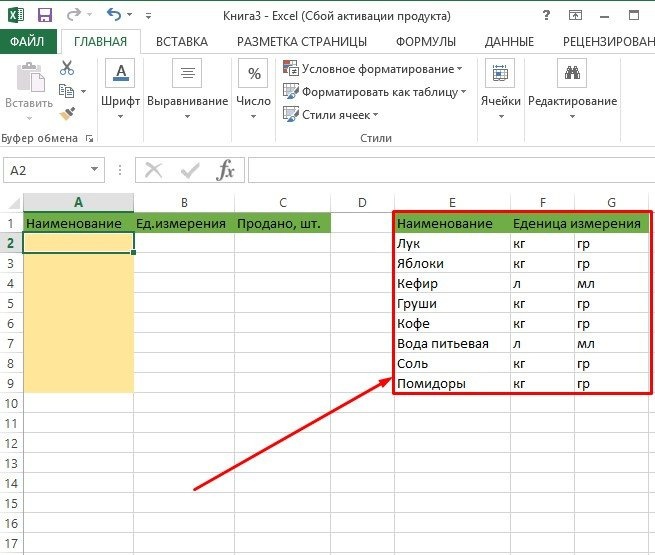
- Далее вам нужно сохранить список с названиями продуктов и дать ему имя. Для этого выделите столбец «Имена», щелкните правой кнопкой мыши и нажмите «Имя». В нашем случае это будет Food_Foods».
- Точно так же вам нужно создать список единиц измерения для каждого названия продукта. Составляем весь список.
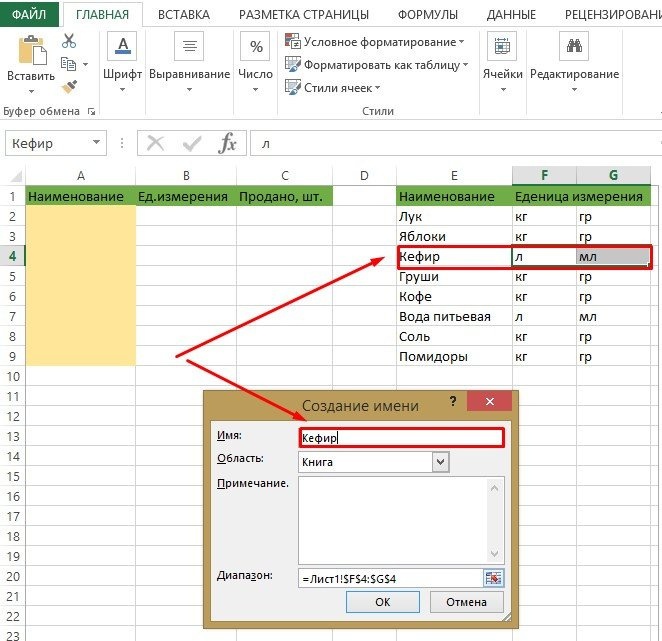
- Активируем верхнюю ячейку будущего списка в столбце «Имена».
- Работая с данными, нажимаем на проверку данных. В раскрывающемся окне выберите «Список» и под ним напишите имя, назначенное для «Имя».
- Точно так же щелкните верхнюю ячейку в единицах измерения и откройте «Проверка введенных значений». Под заголовком «Источник» прописываем формулу: = КОСВЕННО (A2).
- Далее нужно применить маркер автозаполнения.
- Готово! Можно приступать к заполнению таблицы.
Заключение
Выпадающие списки в Excel — отличный способ упростить ваши данные. Первые сведения о методах создания раскрывающихся списков могут указывать на сложность выполняемого процесса, но это не так. Это всего лишь иллюзия, которую можно легко преодолеть после нескольких дней практики, следуя приведенным выше инструкциям.