Чаще всего содержимое ячейки таблицы выходит за рамки заранее определенных границ. В этом случае становится актуальной проблема их расширения, чтобы вся информация умещалась и была на виду у пользователя. Давайте узнаем, как эту процедуру можно проделать в Excel.
Процедура расширения
Есть несколько вариантов расширения ячеек. Некоторые из них предусматривают ручное расширение границ пользователем, а другие могут использоваться для настройки автоматического выполнения этой процедуры в зависимости от длины контента.
Способ 1: простое перетаскивание границ
Самый простой и интуитивно понятный способ увеличить размер ячейки — вручную перетащить границы. Это можно сделать на вертикальной и горизонтальной шкалах координат строк и столбцов.
- Поместите курсор на правый край сектора на горизонтальной шкале координат столбца, который мы хотим расширить. В этом случае появляется крест с двумя указателями, указывающими в противоположных направлениях. Удерживая левую кнопку мыши, перетащите края вправо, то есть от центра развернутой ячейки.
- При необходимости аналогичную процедуру можно проделать со струнами. Для этого вам нужно поместить курсор на нижний край строки, которую вы собираетесь развернуть. Точно так же, удерживая левую кнопку мыши, перетащите края вниз.
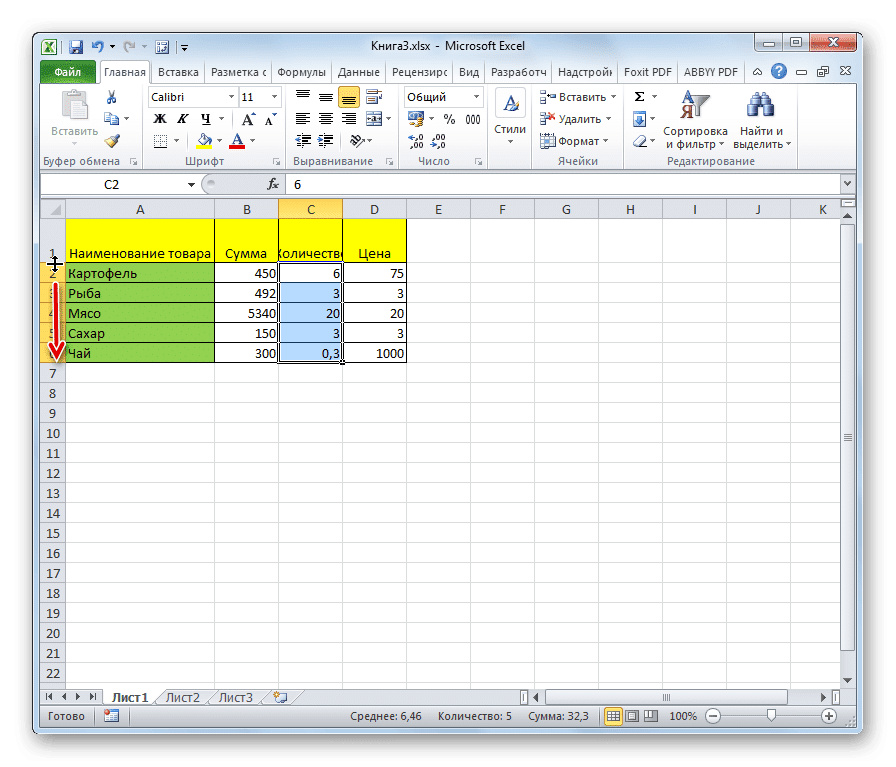
Внимание! Если на горизонтальной шкале координат вы поместите курсор на левый край расширяемого столбца, а на вертикальной шкале — на верхний край строки, следуя процедуре перетаскивания, размер целевых ячеек не увеличится. Они просто переместятся в сторону, изменяя размер других элементов на листе.
Способ 2: расширение нескольких столбцов и строк
Также есть возможность одновременно развернуть несколько столбцов или строк.
- Выделите несколько секторов одновременно по горизонтальным и вертикальным координатам.
- Поместите курсор на правый край самой правой ячейки (для горизонтального масштаба) или на нижний край нижней ячейки (для вертикального масштаба). Удерживая левую кнопку мыши, перетащите появившуюся стрелку вправо или вниз соответственно.
- Поэтому расширяется не только крайний диапазон, но и ячейки всей области выделения.
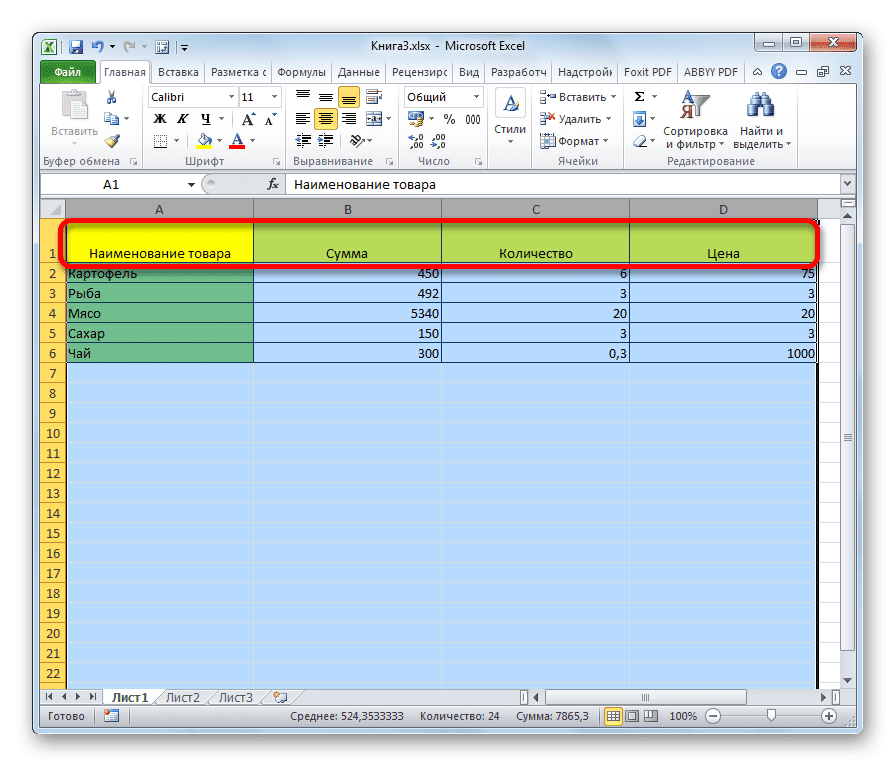
Способ 3: ручной ввод размера через контекстное меню
Вы также можете вручную ввести размер ячеек, измеренный в числовых значениях. По умолчанию высота составляет 12,75 единицы, а ширина — 8,43 единицы. Вы можете увеличить высоту до 409 пунктов и ширину до 255.
- Чтобы изменить параметры ширины ячейки, выберите нужный диапазон по горизонтальной шкале. Щелкните по нему правой кнопкой мыши. В появившемся контекстном меню выберите пункт «Ширина столбца».
- Откроется небольшое окно, в котором нужно установить желаемую ширину столбца в единицах измерения. Введите желаемый размер с клавиатуры и нажмите кнопку «ОК».
Аналогичным образом изменяется высота линий.
- Выберите сектор или диапазон шкалы вертикальных координат. Щелкните эту область правой кнопкой мыши. В контекстном меню выберите пункт «Высота строки…».
- Откроется окно, в котором нужно вбить нужную высоту ячеек выбранного диапазона в единицах. Делаем это и нажимаем кнопку «ОК».
Вышеописанные манипуляции позволяют увеличить ширину и высоту ячеек в единицах измерения.
Способ 4: ввод размера ячеек через кнопку на ленте
Также вы можете установить указанный размер ячейки с помощью кнопки на ленте.
- Выделите на листе ячейки, размер которых нужно задать.
- Переходим во вкладку «Главная», если мы находимся в другой. Нажмите кнопку «Форматировать», расположенную на ленте в панели инструментов «Ячейки». Откроется список действий. Выбираем в нем поочередно пункты «Высота строки…» и «Ширина столбца…». После нажатия на каждый из этих элементов откроются небольшие окна, описанные в описании предыдущего метода. Им нужно будет ввести желаемую ширину и высоту выделенного диапазона ячеек. Для увеличения ячеек новое значение этих параметров должно быть больше, чем ранее заданное значение.
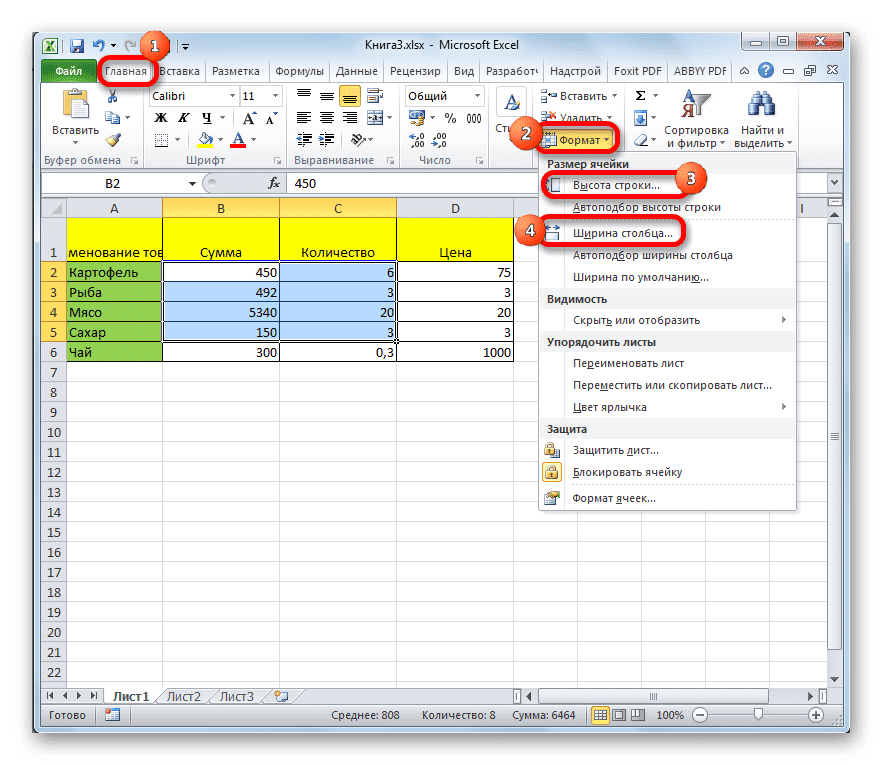
Способ 5: увеличение размера всех ячеек листа или книги
Бывают ситуации, когда необходимо увеличить абсолютно все ячейки листа или даже книги. Давайте узнаем, как это сделать.
- Для этого необходимо предварительно выбрать необходимые элементы. Чтобы выделить все элементы листа, вы можете просто нажать сочетание клавиш Ctrl + A. Существует также второй вариант выбора. Это включает в себя нажатие на кнопку в форме прямоугольника, которая находится между вертикальной и горизонтальной шкалами координат в Excel.
- Выбрав лист одним из этих способов, нажмите уже знакомую кнопку «Формат» на ленте и выполните дальнейшие действия так же, как описано в предыдущем методе, переключившись на «Ширина столбца…» и «Высота строки». «предметы…».
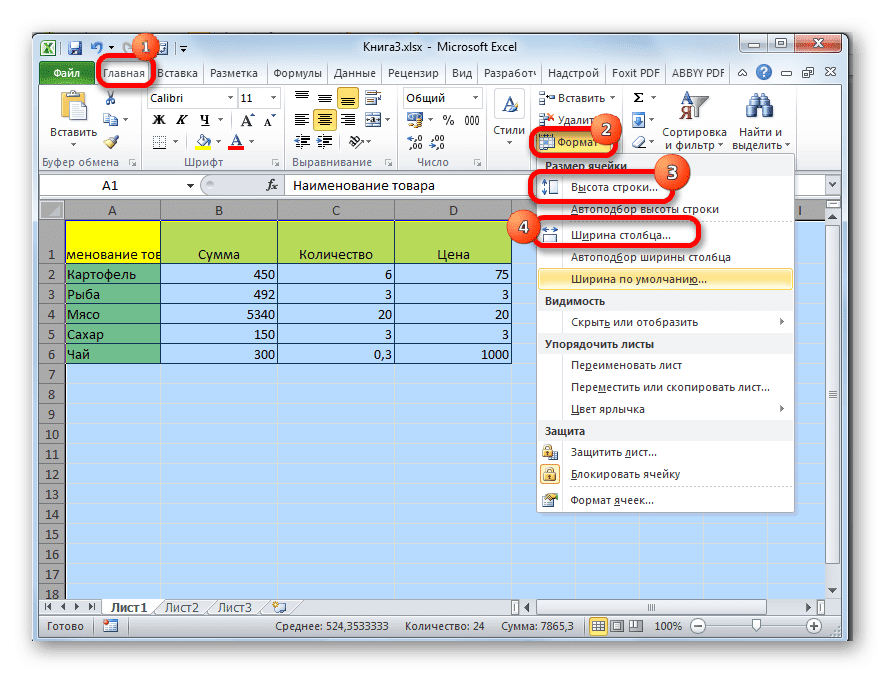
Аналогичные действия проделываем, чтобы увеличить размер ячеек всей книги. Чтобы выделить все листы, мы используем другую технику.
- Щелкните правой кнопкой мыши ярлык любого из листов, расположенный в нижней части окна, прямо над строкой состояния. В появившемся меню выберите пункт «Выбрать все листы».
- После выбора листов выполняем действия на ленте с помощью кнопки «Форматировать», которые были описаны в четвертом способе.
Способ 6: автоподбор ширины
Этот метод нельзя назвать полным увеличением размера ячейки, но, тем не менее, он также помогает полностью подогнать текст к имеющимся границам. С его помощью текстовые символы автоматически уменьшаются, чтобы они умещались в ячейке. Таким образом, можно сказать, что его размер относительно текста увеличивается.
- Выберите диапазон, к которому мы хотим применить свойства автоматической подгонки. Щелкните выделение правой кнопкой мыши. Откроется контекстное меню. Выбираем внутри него пункт «Форматировать ячейки…».
- Откроется окно форматирования. Переходим во вкладку «Выравнивание». В блоке настроек «Отображение» установите флажок рядом с параметром «Подогнать ширину». Нажмите кнопку «ОК» внизу окна.
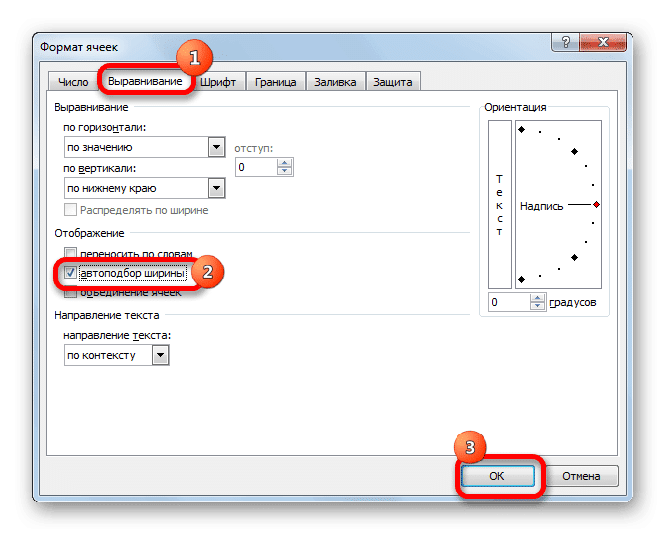
После этих действий, независимо от продолжительности входа, он адаптируется к ячейке. Однако необходимо учитывать, что если в элементе листа слишком много символов и пользователь не расширяет его одним из вышеуказанных способов, эта запись может стать очень маленькой, даже нечитаемой. Поэтому не во всех случаях приемлемо довольствоваться только этой опцией для адаптации данных к ограничениям. Также нужно сказать, что этот метод работает только с текстом, но не с числовыми значениями.
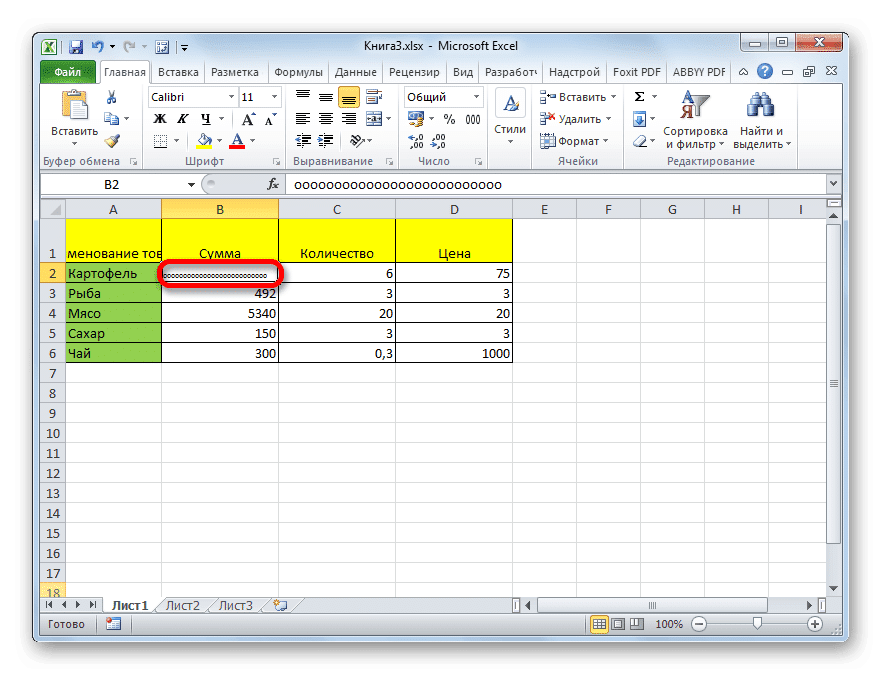
Как видите, есть несколько способов увеличить размер как отдельных ячеек, так и целых групп, пока не будут увеличены все элементы листа или книги. Каждый пользователь может выбрать наиболее удобный вариант выполнения данной процедуры в определенных условиях. Кроме того, есть дополнительный способ подгонки содержимого в ячейке с помощью автоматического подбора. Правда, у последнего метода есть ряд ограничений.
Мы рады, что смогли помочь вам решить проблему.