Создание таблицы в Excel не создает трудностей для пользователей со статусом «профессионал». Но что делать тем, кто только что открыл электронную книгу впервые и намеревается вставить числовые и буквенные данные. Очевидно, первое, что нужно сделать, — это создать таблицу. Именно для новичков в этом деле мы расскажем вам все подробности этого процесса.
Создание таблицы в Excel и основы процесса
Возможность обрабатывать таблицы разных форматов — одно из основных направлений деятельности, выполняемых в Microsoft Excel. Этот навык — основа, без которой процесс обучения работе с электронным документом остановится. Таблица в документе — это большой набор данных (много ячеек и листов). Если эта информация оформлена в рамку, она включается в таблицу. Именно такой объект необходимо научиться создавать, рационально использовать для этого по-разному.
Способ первый: установка границ ручным способом
Во-первых, давайте рассмотрим самый простой способ создать таблицу в Excel. Он состоит из следующих пошаговых действий:
Откройте файл Excel с таблицей. Затем вводим необходимые данные в ячейки. Затем обрамите получившийся диапазон краями. Для этого выделите информацию мышкой, затем во вкладке «Главная» найдите блок «Персонаж». И он содержит инструмент Границы. Установите флажок, затем выберите границы, которые нужно установить. Чтобы преобразовать диапазон данных в таблицу, вам нужно выбрать «Все границы».
После выполненных действий края будут четко отображаться на листе такими же линиями. Точно так же они будут видны при печати документа.
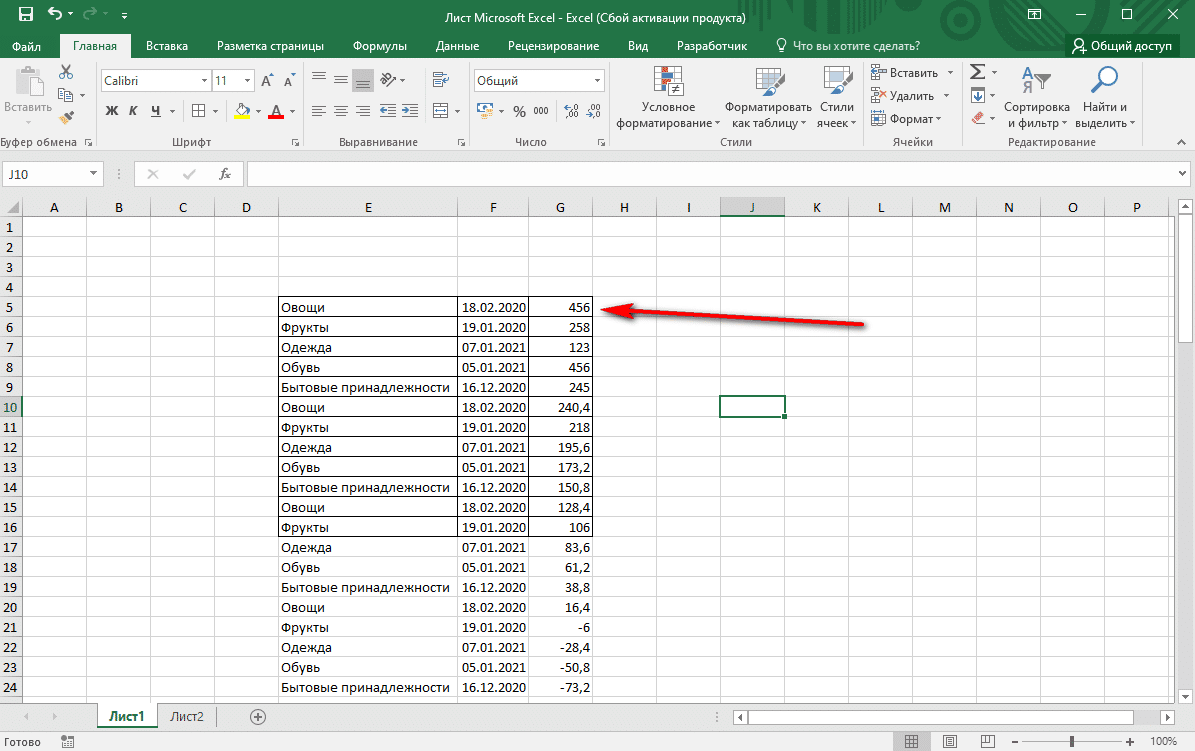
Если вам нужно применить границу не ко всем ячейкам, вам нужно вручную ограничить поля. Для этого нужно использовать тот же инструмент, только выбирайте сами, где нужны границы. Не забудьте предварительно выбрать диапазон данных.
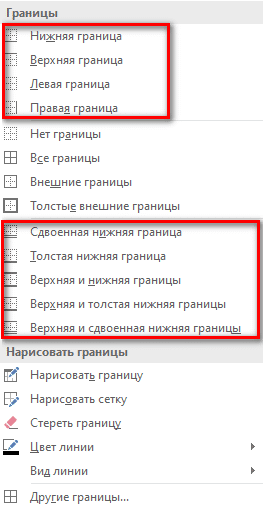
На заметку! В том же контекстном меню есть много разных рамок дизайна, которые можно поменять местами, сделать более жирными или цветными.
Способ второй: рисование таблицы
Второй способ — создать планшет с помощью электронного карандаша и ластика. Рассмотрим это подробнее в следующем алгоритме:
После выбора диапазона ячеек перейдите в раздел «Шрифт» на вкладке «Главная», щелкните инструмент «Границы», перейдите вниз по списку контекстного меню и найдите пункт «Нарисовать границу».
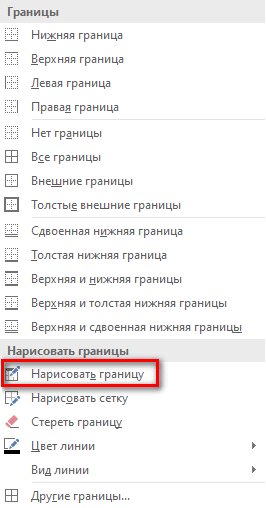
Появится инструмент «Карандаш», позволяющий легко рисовать нужные края.
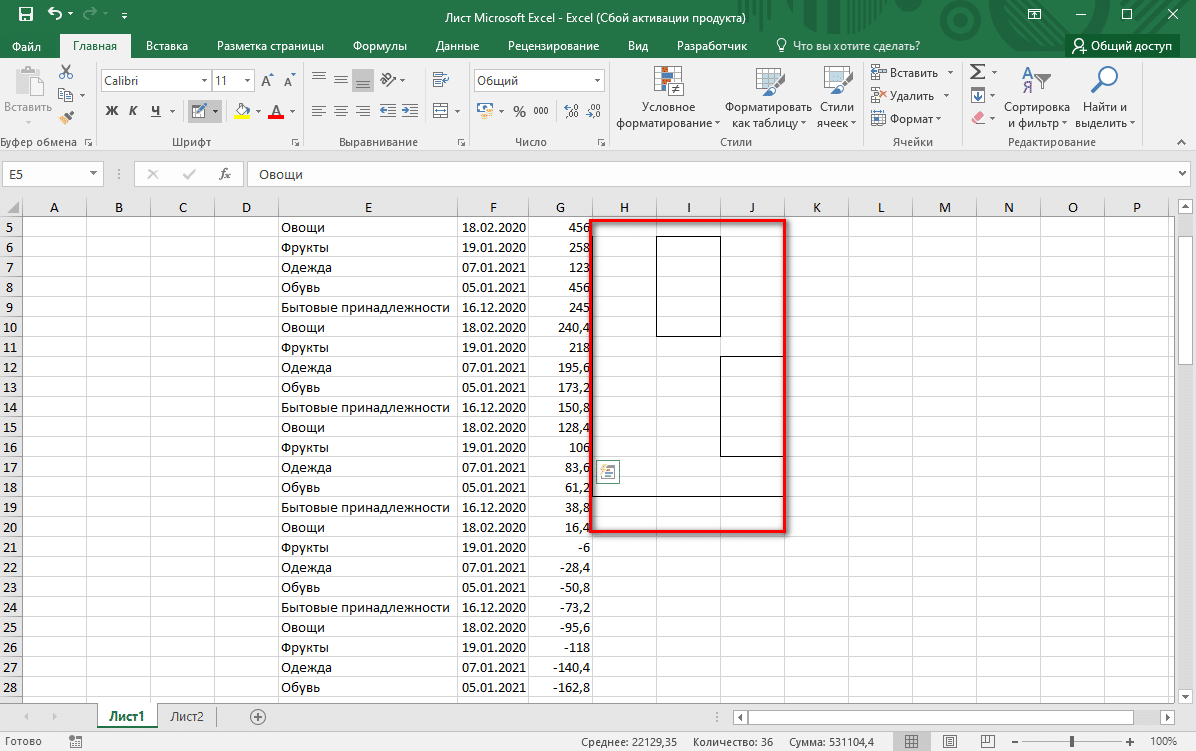
Границы ячеек можно установить независимо от того, содержат ли они данные или являются пустыми. После обрамления табличку так же легко заполнить текстом и цифрами. Затем вы можете настроить параметры каждой ячейки в соответствии с содержимым.
Способ третий: вставка таблицы
Вставка таблицы не требует особых навыков. Вам просто нужно использовать подходящий инструмент, а затем заполнить полученный объект данными. Давайте посмотрим, как это делается:
Мы открываем Excel, сразу переходим на вкладку «Вставка», а затем нажимаем «Таблица» в первом блоке, независимо от того, подготовили ли вы данные для компиляции, так как они могут быть вставлены в любое время.
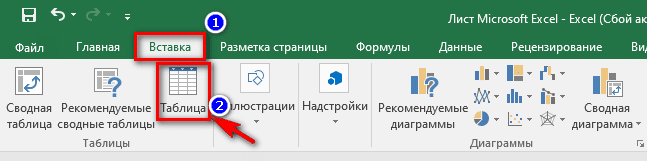
В появившемся окне мы должны указать положение таблицы, а точнее написать адреса всего диапазона ячеек. Вручную это долгая процедура, для ее ускорения достаточно выделить мышью нужный фрагмент на листе и нажать кнопку «ОК» в окне».
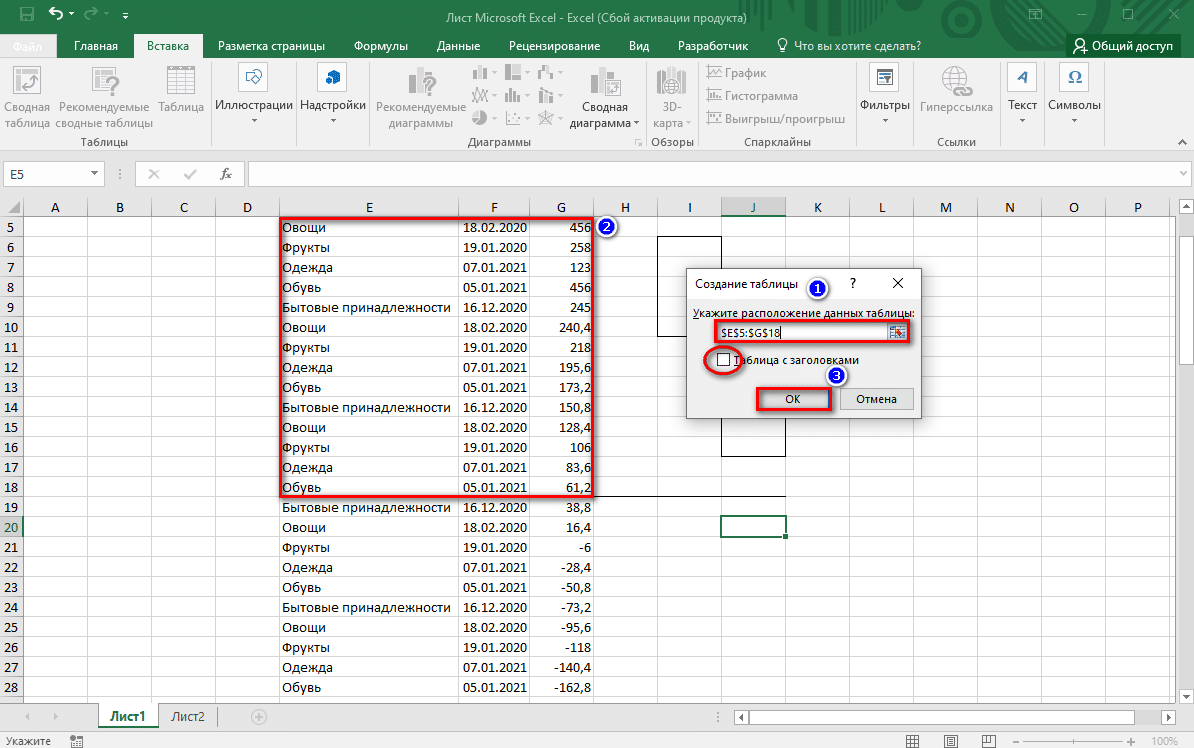
Вот такой вариант таблицы, сформированной с помощью инструмента.
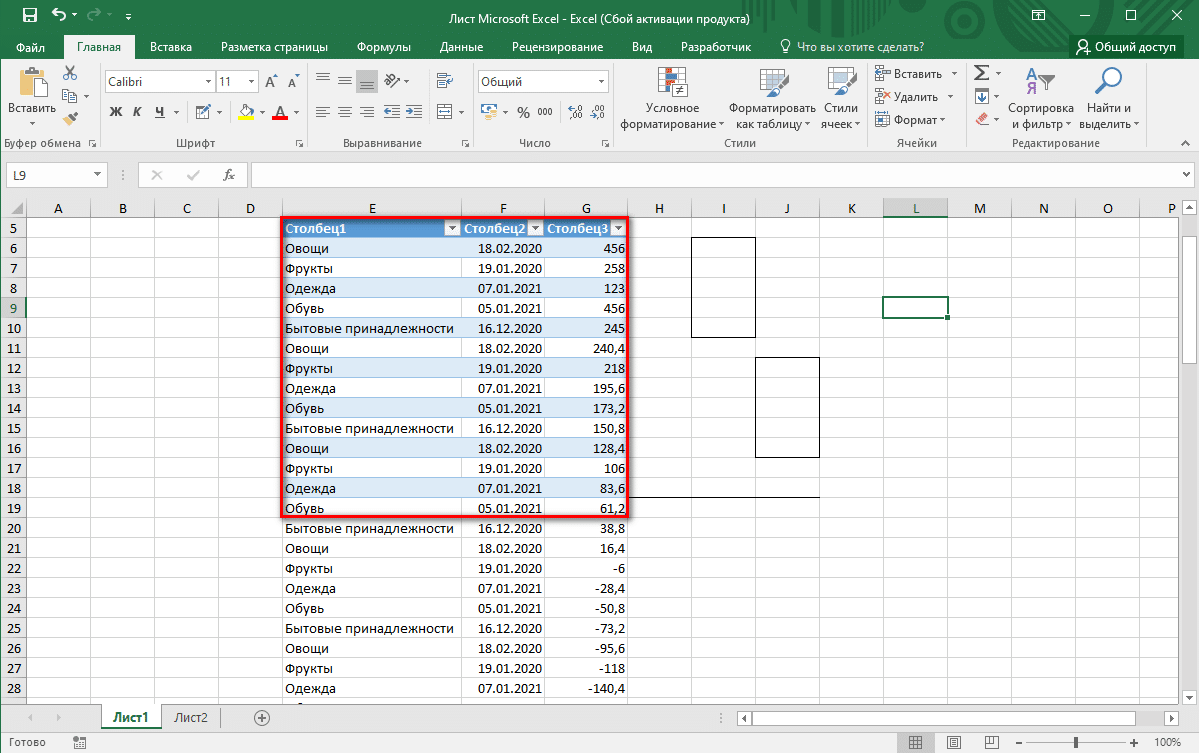
Важно! Каждый столбец, который появляется в таблице, можно переименовать по своему усмотрению, чтобы создать собственный заголовок для создания узнаваемой таблицы.
Способ четвертый: применение готовых шаблонов
Этот вариант создания таблиц в Excel считается самым популярным и быстрым. Осуществляется по следующей инструкции:
Откройте документ Excel и сразу переключитесь на вкладку «Файл», расположенную в верхнем левом углу.
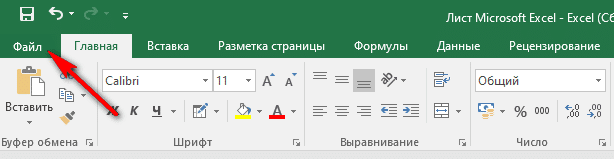 В списке слева щелкните раздел «Создать».
В списке слева щелкните раздел «Создать».
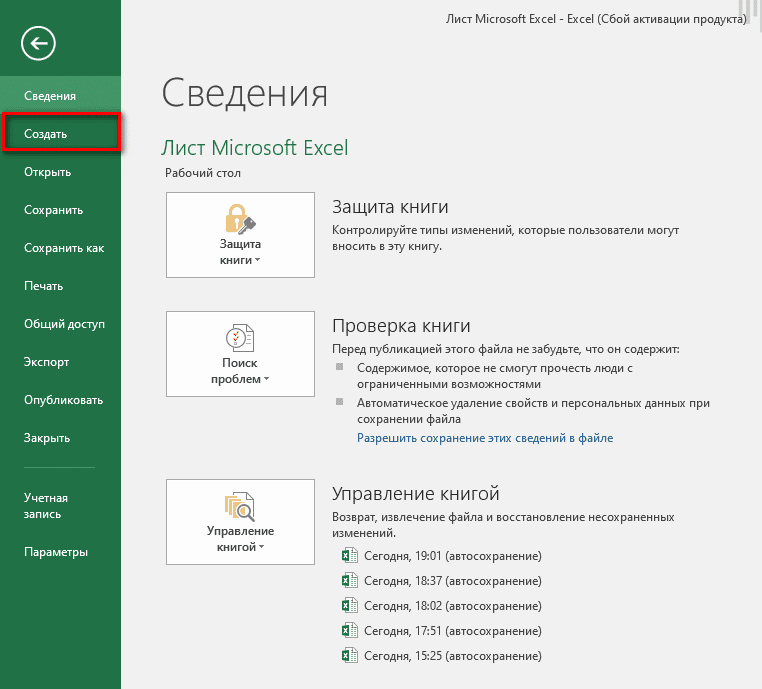
Перед нами отображается список различных шаблонов таблиц, в котором остается только выбрать соответствующий вариант и нажать ЛКМ.
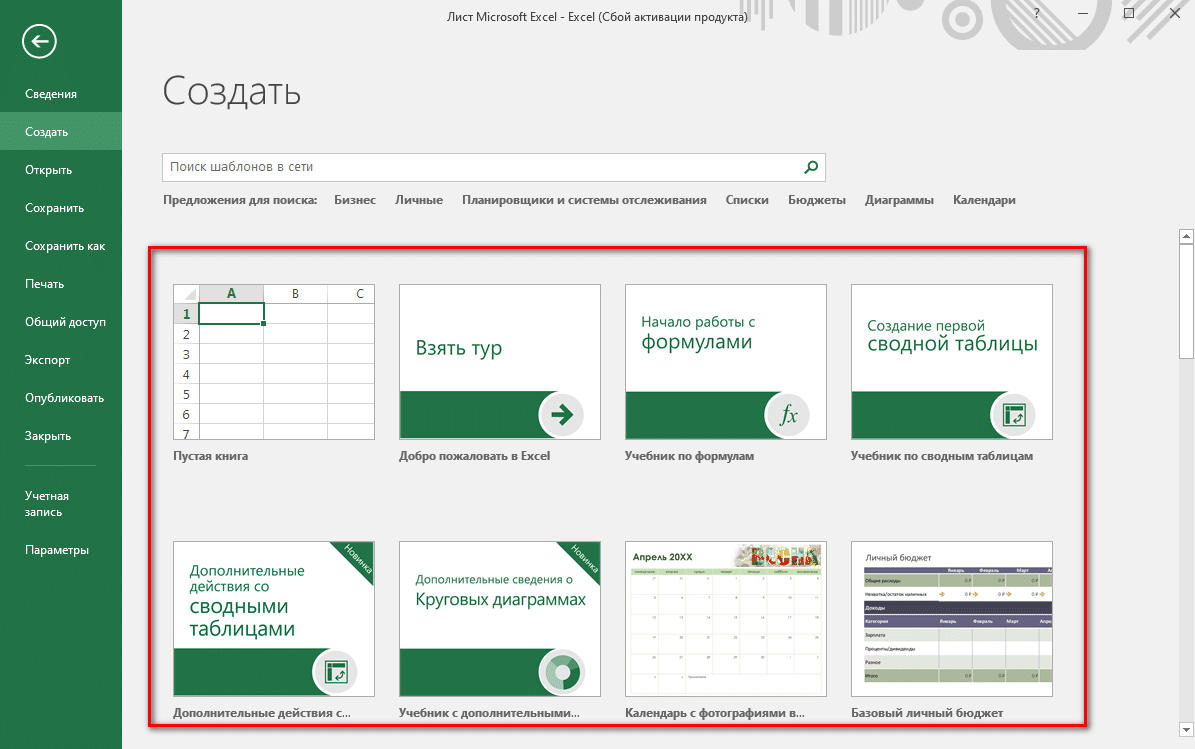 В результате готовые шаблоны могут быть заполнены вашими данными, переименованы столбцы и строки и даже заголовок таблицы.
В результате готовые шаблоны могут быть заполнены вашими данными, переименованы столбцы и строки и даже заголовок таблицы.
Подведем итоги
Благодаря большому количеству опций создания таблиц в Excel каждый пользователь сможет выбрать для себя оптимальный вариант, исходя из уровня своих навыков и активности.