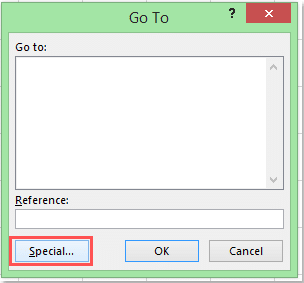Как легко удалить все изображения или другие объекты в Excel?
Если вы хотите удалить все изображения из Microsoft Excel, может потребоваться много времени, чтобы выбрать каждое изображение и удалить их одно за другим. Следующие приемы могут упростить удаление всех изображений:
Удалите все изображения на активном листе с помощью команды Перейти
… Команда «Перейти» позволяет выбрать все изображения на активном листе. Работа будет проще, если мы сможем выделить все изображения перед их удалением.
1. Нажмите F5, чтобы открыть диалоговое окно «Перейти» в Excel.
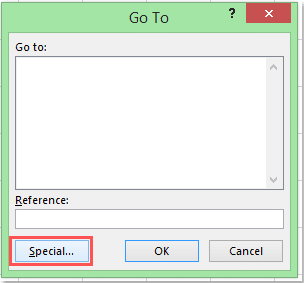
2. Нажмите кнопку «Пользовательский» и войдите в диалоговое окно «Перейти к настройке» ,, затем выберите параметр «Объект». Смотрите скриншот:
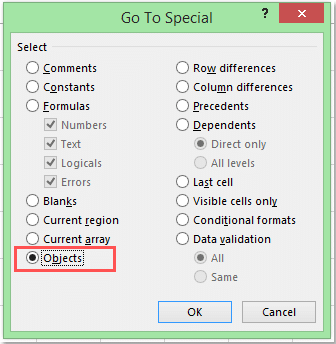
3. Затем нажмите кнопку «ОК», все изображения будут выбраны на активном листе, нажмите кнопку «Удалить», чтобы удалить их все.
Примечания:
1. Этот метод выберет все объекты на активном листе, такие как изображения, диаграммы, фигуры и т.д. Если вы не хотите удалять другие объекты, вам необходимо отменить выбор других объектов перед нажатием клавиши Delete.
2. Этот метод удалит только изображения на активном листе.
Удалите все изображения на активном листе с помощью VBA
Использование макроса VBA поможет вам быстро удалить все изображения на активном листе.
1. Удерживая нажатыми клавиши ALT + F11 в Excel, откроется окно Microsoft Visual Basic для приложений.
2. Щелкните Вставить> Модуль и вставьте следующий макрос в окно модуля.
3, нажмите клавишу F5, чтобы запустить этот макрос. И все изображения в активном листе удаляются сразу.
Удалите все изображения на активном листе или всю книгу с помощью Kutools for Excel
Kutools for ExcelАвтора Удалить графику и объект может удалить все изображения сразу, независимо от того, находятся ли они на активном листе или во всей книге.
1. Нажмите Kutools> Удалить> Удалить искусство и объект. Смотрите скриншот:
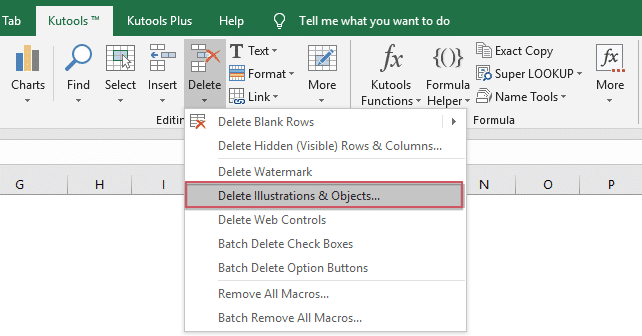
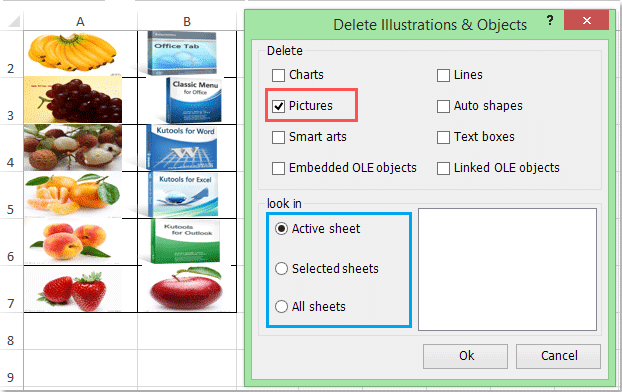
2. В диалоговом окне «Удалить графику и объект:
(1.) Установите флажок «Изображения» или другие параметры объекта в меню «Удалить .
(2.) Удалите все изображения во всей книге, установите флажок «Все листы» в разделе «Осторожно»; при удалении всех изображений на активном листе выберите опцию Активный лист; при удалении всех изображений на определенных листах выберите параметр «Выбранные листы». Смотрите скриншот:
3. Щелкните ОК. И все изображения были удалены с активного листа, выбранных листов и всей книги, если это необходимо.
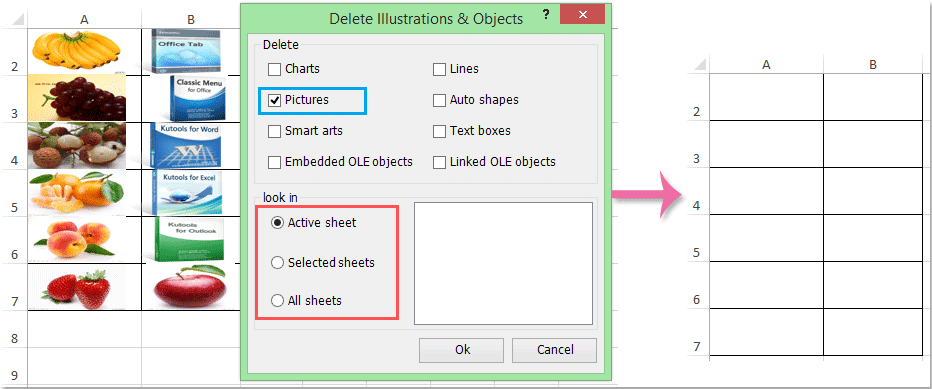
Kutools for ExcelАвтора Удалить иллюстрации и объекты могут помочь нам удалить все диаграммы, линии, изображения, автофигуры, умные рисунки, текстовые поля, связанные объекты OLE и встроенные объекты OLE на активном листе, выбранном листе или во всех листах текущей книги.