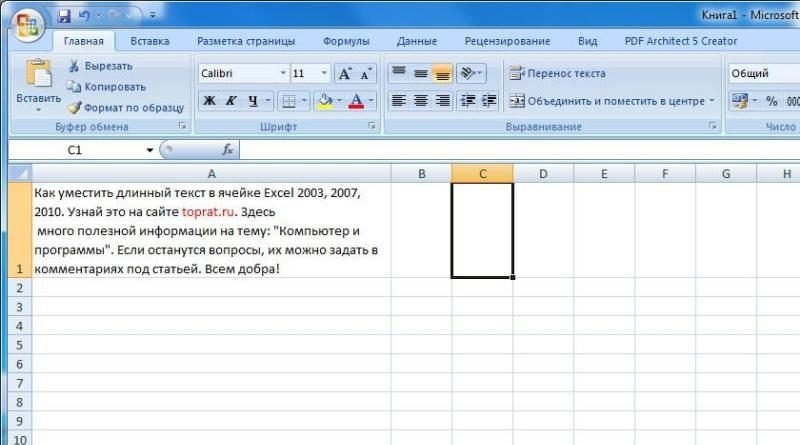 Excel — это мощный инструмент для работы с электронными таблицами, который входит в пакет программ Microsoft Office. Он позволяет работать с таблицами данных, предоставляя широкие возможности для их модификации. Без текста в таблицах Excel не обойтись, так как цифровые данные нужно объяснять и описывать. Чтобы правильно расположить текст в ячейке, его необходимо настроить. По умолчанию, без предварительной настройки, текст будет отображаться в нижнем левом углу. Часто бывает необходимо ввести текст в ячейку больше, чем ее размер. По мере ввода слова перемещаются в соседние ячейки, перекрывая ранее введенные данные. Но как только вы активируете соседнюю ячейку, текст перестает быть видимым. В таких случаях необходимо увеличить размер ячейки, что негативно сказывается на структуре самой таблицы, или перенести текст в ячейку Excel. Второй вариант предпочтительнее. Давайте посмотрим на варианты того, как разместить длинный текст в ячейке Excel.
Excel — это мощный инструмент для работы с электронными таблицами, который входит в пакет программ Microsoft Office. Он позволяет работать с таблицами данных, предоставляя широкие возможности для их модификации. Без текста в таблицах Excel не обойтись, так как цифровые данные нужно объяснять и описывать. Чтобы правильно расположить текст в ячейке, его необходимо настроить. По умолчанию, без предварительной настройки, текст будет отображаться в нижнем левом углу. Часто бывает необходимо ввести текст в ячейку больше, чем ее размер. По мере ввода слова перемещаются в соседние ячейки, перекрывая ранее введенные данные. Но как только вы активируете соседнюю ячейку, текст перестает быть видимым. В таких случаях необходимо увеличить размер ячейки, что негативно сказывается на структуре самой таблицы, или перенести текст в ячейку Excel. Второй вариант предпочтительнее. Давайте посмотрим на варианты того, как разместить длинный текст в ячейке Excel.
Как уместить длинный текст в ячейке Excel. Вариант 1
Наведите курсор мыши на нужную ячейку, где будет располагаться текст и нажмите правую кнопку, в появившемся меню выберите команду «Форматировать ячейки».
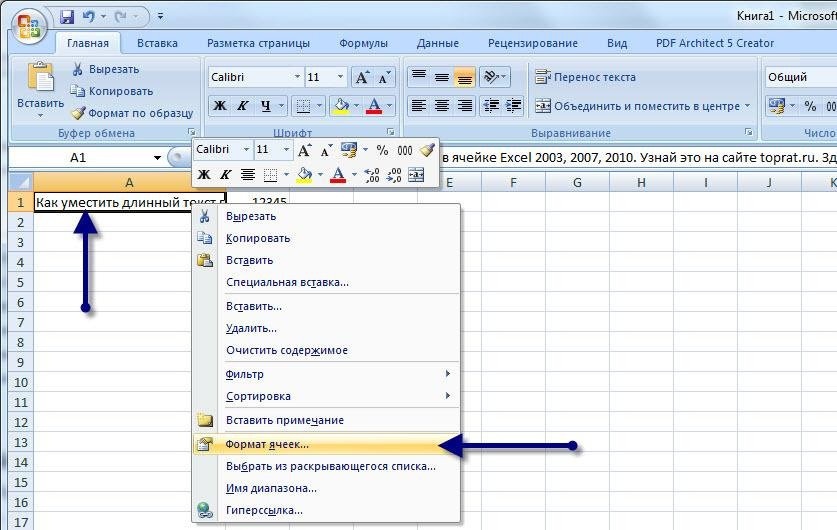
В появившемся окне настроек перейдите на вкладку «Выравнивание» и в разделе «Отображение» установите флажок «Перенос по словам».
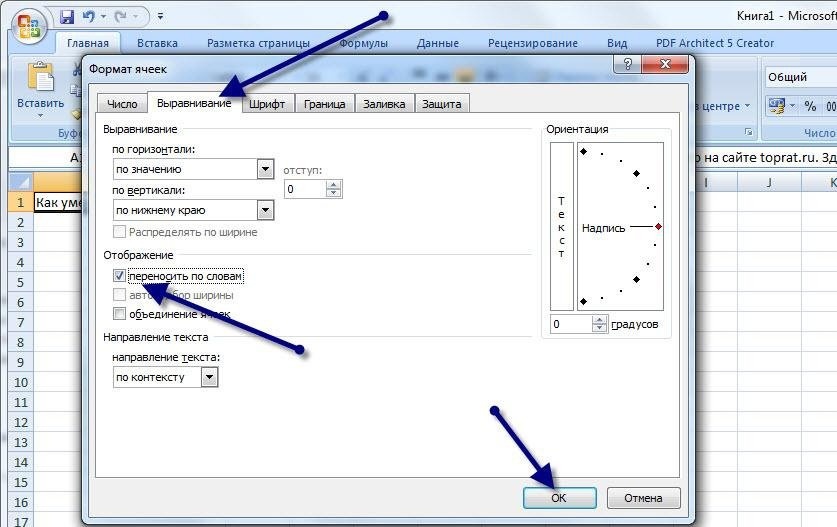
Подтверждаем выполняемые действия кнопкой «ОК» и приступаем к заполнению ячейки словами.
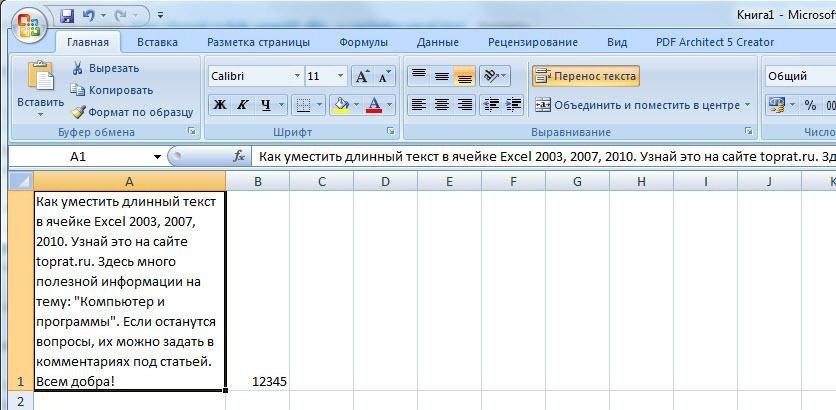
Перенос текста в ячейку Excel завершен. Весь введенный подробный текст будет отображаться в одной ячейке.
Нюансы:
- Перенос будет производиться по ширине ячейки, которую нужно будет увеличить с учетом параметров всей таблицы. Регулировка переноса произойдет автоматически.
- В случаях, когда текст отображается не полностью, необходимо проверить, возможно ли, что установлена точная высота строки или текст помещен в объединенную ячейку.
Перенос текста в ячейке Excel 2007 и 2010. Вариант 2
Далее мы рассмотрим перенос текста в ячейку Excel, который будет работать только в версиях 2007 и 2010. Программные изменения в более новой версии позволяют сделать это быстрее и понятнее.
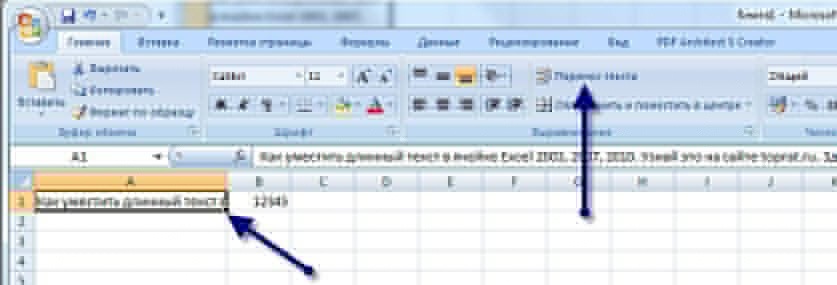
Вам нужно выделить ячейку с длинным текстом. Затем во вкладке «Главная» (верхнее меню программы) активируйте функцию, нажав кнопку «Перенести текст». Регулировка ширины ячеек и автоподзавод будут такими же, как и в предыдущих версиях программы. Как видите, этот способ намного проще и быстрее.
Теперь вы знаете, как вставить длинный текст в ячейку Excel. Помните, что эту функцию также можно применить ко всему столбцу или всей строке одновременно.
Разрыв строки в ячейках Excel
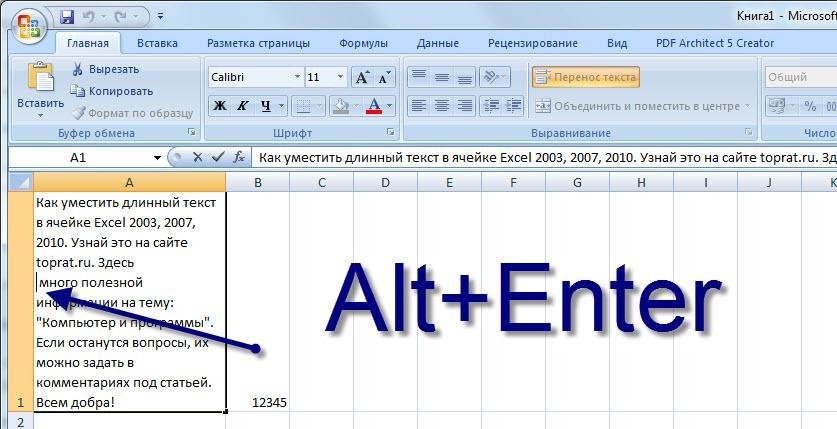
В некоторых случаях необходимо передавать текст не автоматически, а вручную. Что же тогда делать? Для этого есть такая возможность, как разрыв строки в ячейках Excel. Чтобы активировать его, дважды щелкните нужную ячейку и войдите в режим редактирования текста. Ставим курсор мыши в точку, где нужно сделать разрыв строки и нажимаем комбинацию клавиш «Alt + Enter» (сначала нажимаем клавишу «Alt», не отпуская ее, нажимаем «Enter»). Таким образом, вы можете разорвать строку в любом месте, т.е сделать возврат каретки и повысить удобочитаемость текста.