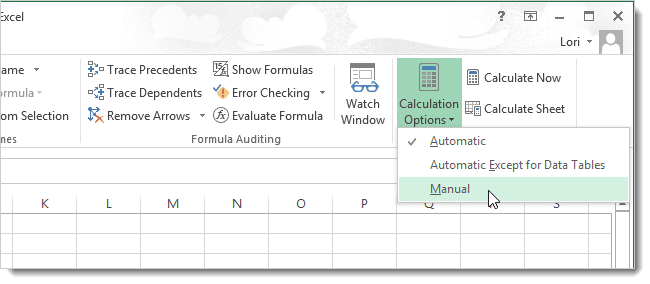По умолчанию Excel автоматически пересчитывает все формулы при открытии листа или при изменении значений, формул или имен в зависимых формулах. Процесс пересчета может занять от нескольких секунд до нескольких минут, в зависимости от количества и сложности формул в книге.
По мере пересчета формул указатель мыши принимает форму песочных часов, и на листе нельзя вносить никаких изменений. Чтобы сэкономить время, вы можете временно отключить режим автоматического расчета в Excel до завершения ввода данных. Это можно сделать без особого труда, и мы покажем вам, как это сделать.
Если вы не хотите отключать автоматический режим вычислений, а на вашем компьютере несколько процессоров, вы можете использовать режим многопоточных вычислений. Это поможет немного ускорить процесс пересчета, в зависимости от количества процессоров в вашем компьютере. Далее мы расскажем, как включить многопоточные вычисления в Excel.
- Чтобы отключить автоматический режим расчета, откройте Excel и выберите вкладку Файл).
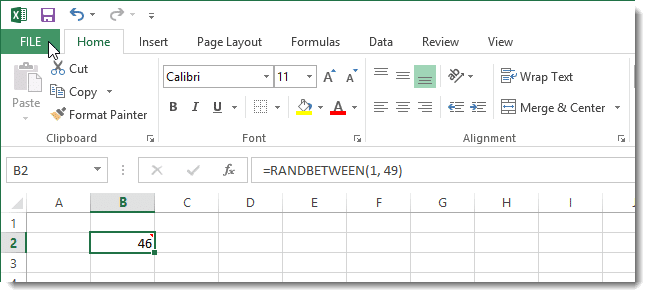
- Выберите Параметры).
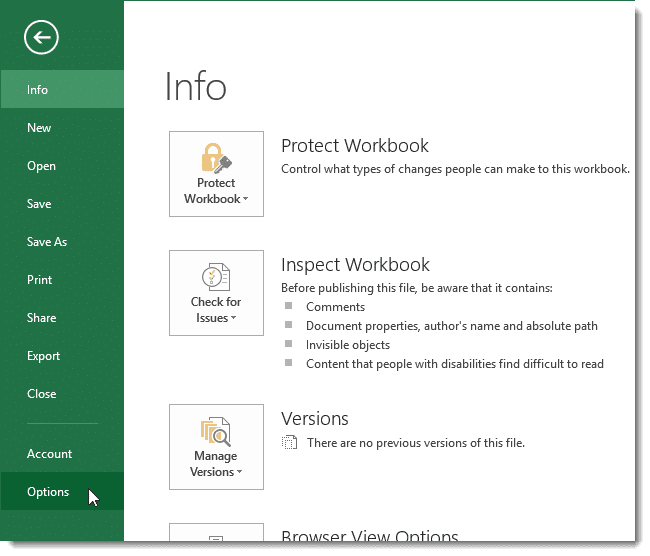
- В диалоговом окне «Параметры Excel» выберите вкладку «Формулы» в меню слева.
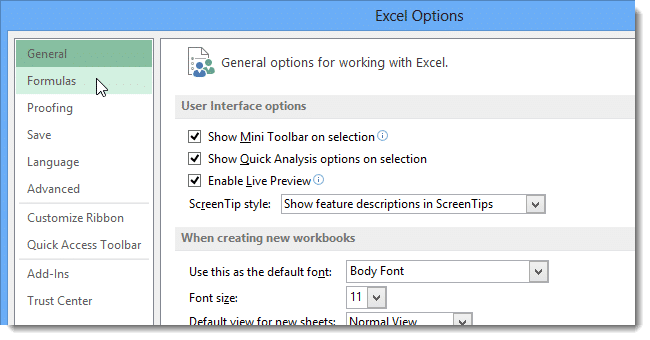
- Чтобы отключить пересчет данных при изменении значений, формул, имен или при открытии листа Excel, содержащего формулы, выберите «Вручную» в параметрах расчета. Затем нажмите ОК.
Параметры вычислений
В следующем списке поясняются параметры, доступные в разделе Параметры расчета):
- Автоматически: пересчитывает все зависимые формулы и обновляет все открытые или встроенные диаграммы при изменении значения, формулы или имени. Этот параметр устанавливается по умолчанию для каждого нового листа Excel.
- Автоматически, кроме таблиц данных — пересчитывает все зависимые формулы и обновляет все открытые или встроенные диаграммы, кроме таблиц данных. Чтобы пересчитать таблицы данных, когда этот параметр выбран, используйте команду «Рассчитать сейчас» на вкладке «Формулы» или нажмите F9.
- Вручную: пересчитывать открытые листы и обновлять открытые или встроенные диаграммы только при нажатии команды «Рассчитать сейчас» или клавиши F9 или при использовании комбинации клавиш Ctrl + F9 (только для активного листа).
- Пересчитать книгу перед сохранением: пересчитывает открытые рабочие листы и обновляет открытые или встроенные схемы при их сохранении, даже если включен параметр «Вручную». Если вы не хотите, чтобы зависимые формулы и диаграммы пересчитывались каждый раз при сохранении, снимите этот флажок.
- Включить итеративный расчет — включает итеративный расчет, например, позволяет установить предельное количество итераций и его ошибку вычисления, когда формулы будут пересчитываться при выборе параметра или при использовании циклических ссылок. Дополнительные сведения о выборе параметров и использовании циклических ссылок см. В справке Microsoft Excel.
- Максимальное количество итераций: определяет максимальное количество итераций (по умолчанию 100).
- Максимальное изменение: устанавливает максимально допустимую разницу между результатами преобразования (по умолчанию — 0,001).
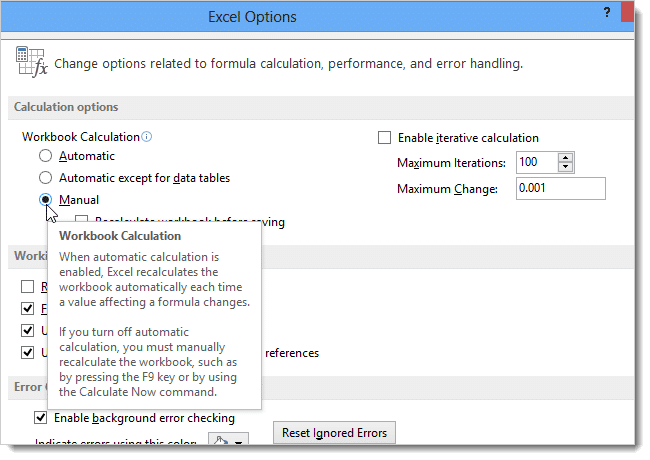
вы также можете переключаться между тремя основными режимами расчета с помощью команды «Параметры расчета» в разделе «Расчет» вкладки «Формулы». Однако, если вы хотите настроить параметры расчета, вам все равно нужно перейти на вкладку «Формулы» в диалоговом окне «Параметры Excel).
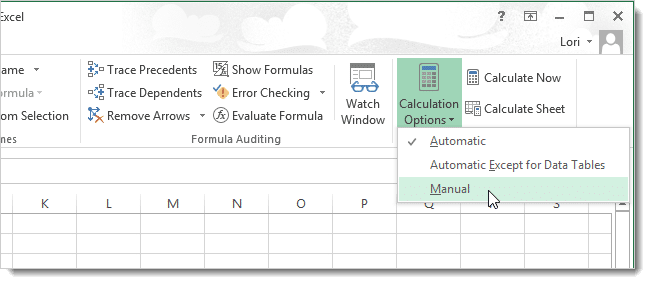
Многопоточные вычисления в Excel
В Excel 2013 есть режим многопоточных вычислений, который сокращает время, необходимое для пересчета формул. Если вы предпочитаете не отключать автоматический расчет, попробуйте использовать указанный вариант (если на вашем компьютере несколько процессоров), чтобы сократить время пересчета.
- Чтобы включить многопоточную обработку, перейдите на вкладку «Файл» и выберите «Параметры», чтобы открыть диалоговое окно «Параметры Excel». Затем нажмите Дополнительно).
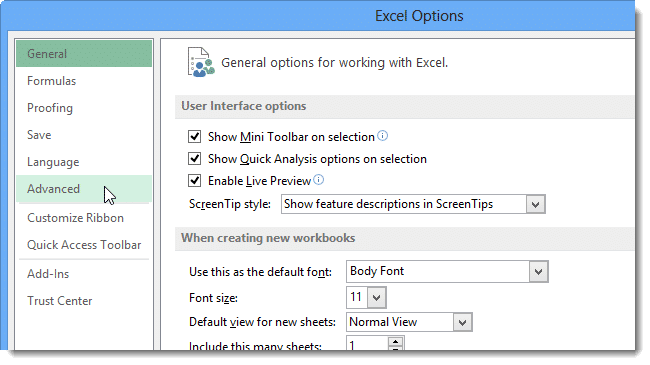
- Прокрутите вниз до раздела «Формулы» и установите флажок «Включить многопоточные вычисления». Вы можете вручную установить количество используемых вычислительных потоков или указать Excel использовать все процессоры на этом компьютере, выбрав Использовать все процессоры на этом компьютере).
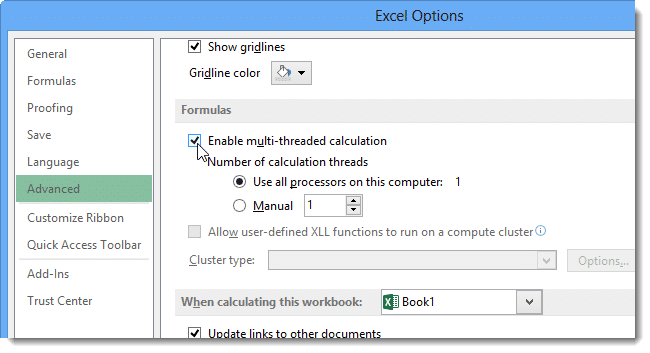
Если на вашем компьютере уже запущены другие программы, вы можете ограничить количество процессоров, используемых для пересчета формул электронной таблицы Excel.
Попробуйте разные настройки автоматической и многопоточной обработки, чтобы определить, какой из них лучше всего подходит для вашего компьютера.