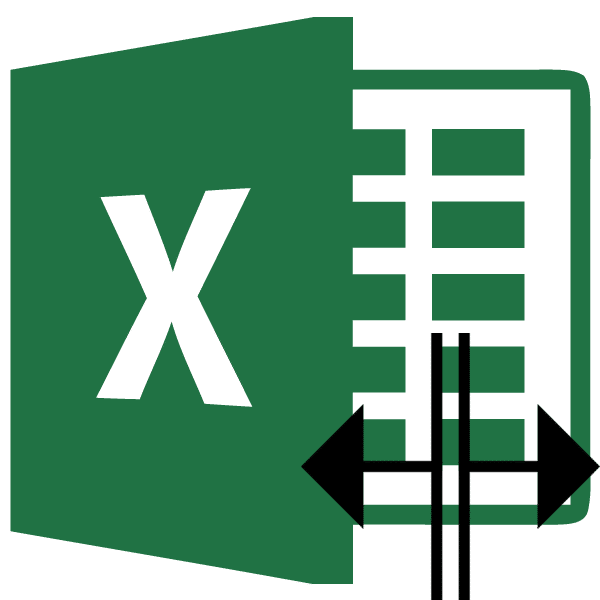4 способа разбить ячейки на части в программе Microsoft Excel
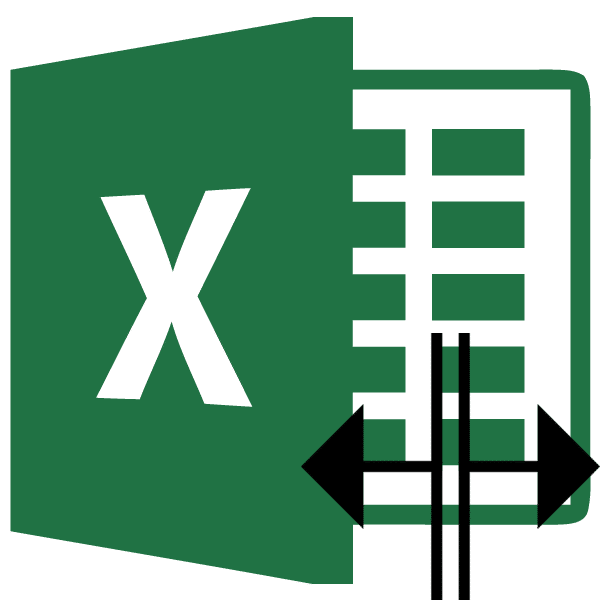
При работе с электронными таблицами Excel иногда необходимо разделить определенную ячейку на две части. Но это не так просто, как кажется на первый взгляд. Давайте посмотрим, как разделить ячейку на две части в Microsoft Excel и как разделить ее по диагонали.
Разделение ячеек
Сразу стоит отметить, что ячейки в Microsoft Excel являются первичными структурными элементами и не могут быть разделены на более мелкие части, если они не были предварительно объединены. Но что, если, например, нам нужно создать сложный заголовок таблицы, один из разделов которой разделен на два подраздела? В этом случае можно применить небольшую хитрость.
Способ 1: объединение ячеек
Чтобы некоторые ячейки выглядели разделенными, необходимо объединить другие ячейки в таблице.
- Нужно хорошо продумать всю структуру будущего стола.
- Над тем местом на листе, где вам нужно разделить элемент, выделите две соседние ячейки. На вкладке «Главная» найдите кнопку «Объединить и разместить центр» на панели инструментов «Выровнять» на ленте. Нажмите здесь.
- Для наглядности, чтобы лучше увидеть, чего мы достигли, давайте установим пределы. Выделите весь диапазон ячеек, который мы планируем выделить для таблицы. На той же вкладке «Главная» в панели инструментов «Шрифт» щелкните значок «Границы». В появившемся списке выберите пункт «Все ребра».
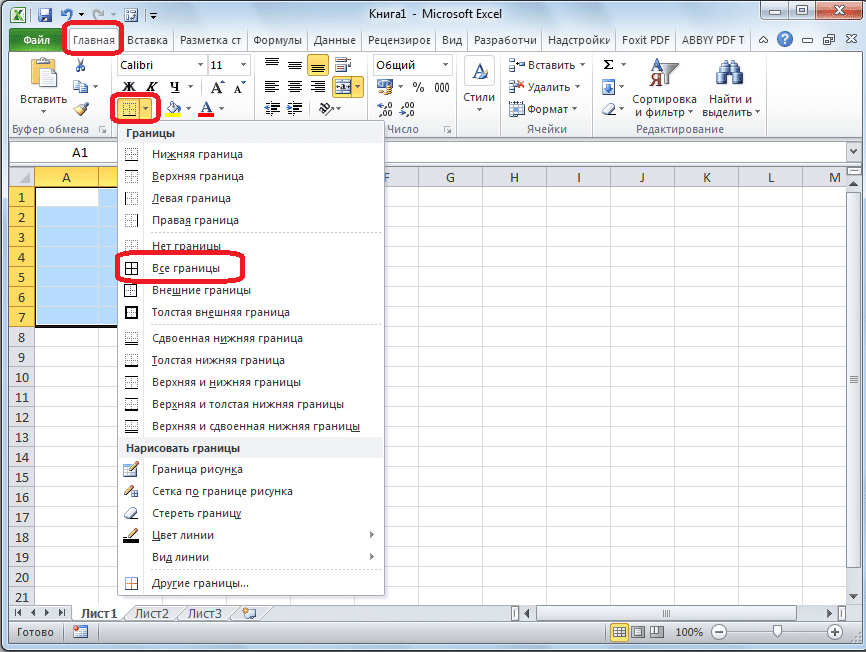
Как видите, несмотря на то, что мы ничем не поделились, а скорее связали, создается иллюзия разделенной ячейки.
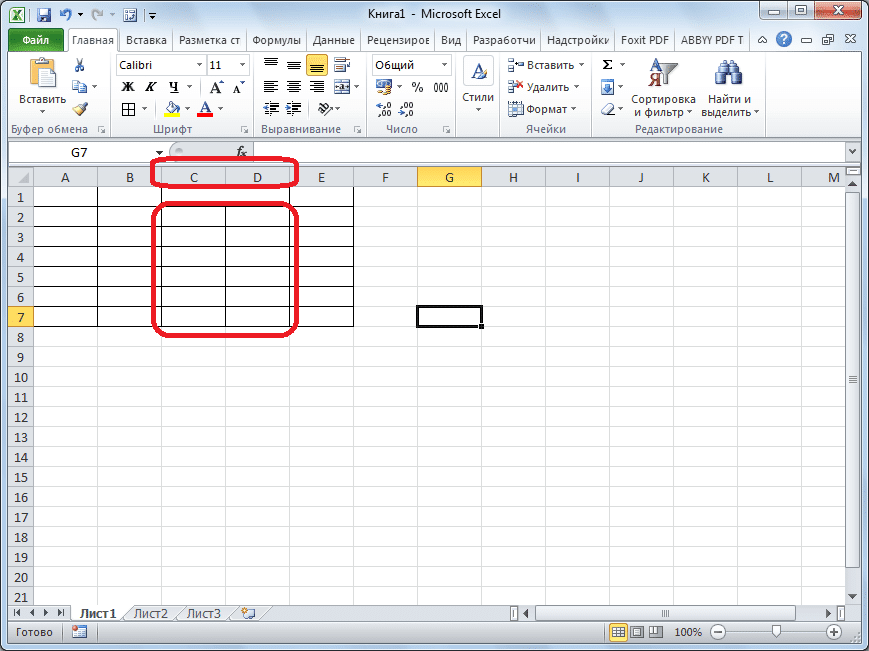
Способ 2: разделение объединенных ячеек
Если нам нужно разделить ячейку не в заголовке, а в центре таблицы, то в этом случае проще объединить все ячейки двух соседних столбцов и только потом разделить нужную ячейку.
- Выберите два соседних столбца. Щелкните стрелку рядом с кнопкой «Объединить и центрировать». В появившемся списке щелкните пункт «Объединить по строкам».
Итак, у нас есть разделенная ячейка. Однако необходимо учитывать, что Excel воспринимает разделенную таким образом ячейку как единый элемент.
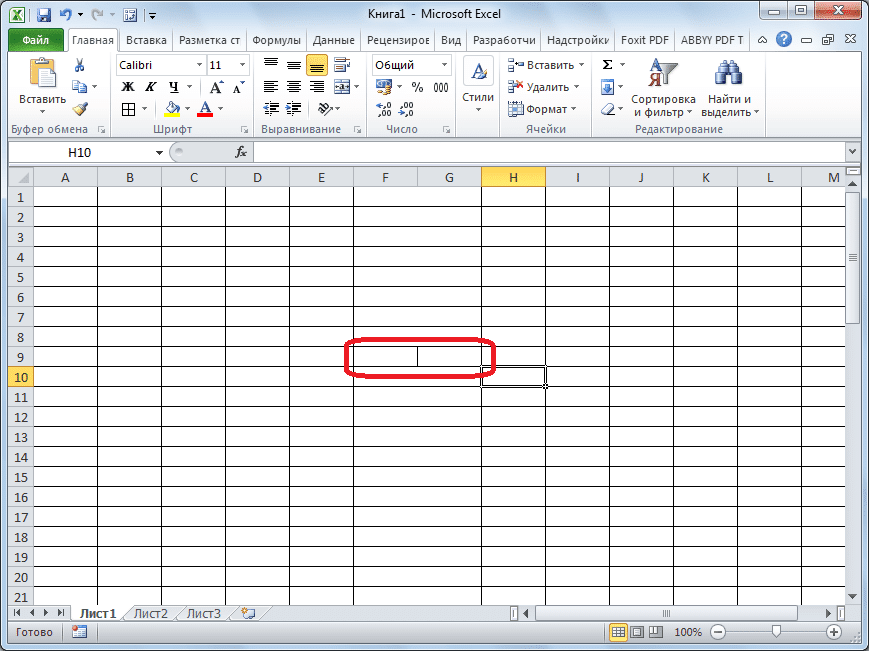
Способ 3: разделение по диагонали путем форматирования
Но даже нормальную клетку можно разделить по диагонали.
- Щелкните правой кнопкой мыши нужную ячейку и в появившемся контекстном меню выберите пункт «Форматировать ячейки…». Или набираем сочетание клавиш Ctrl + 1.
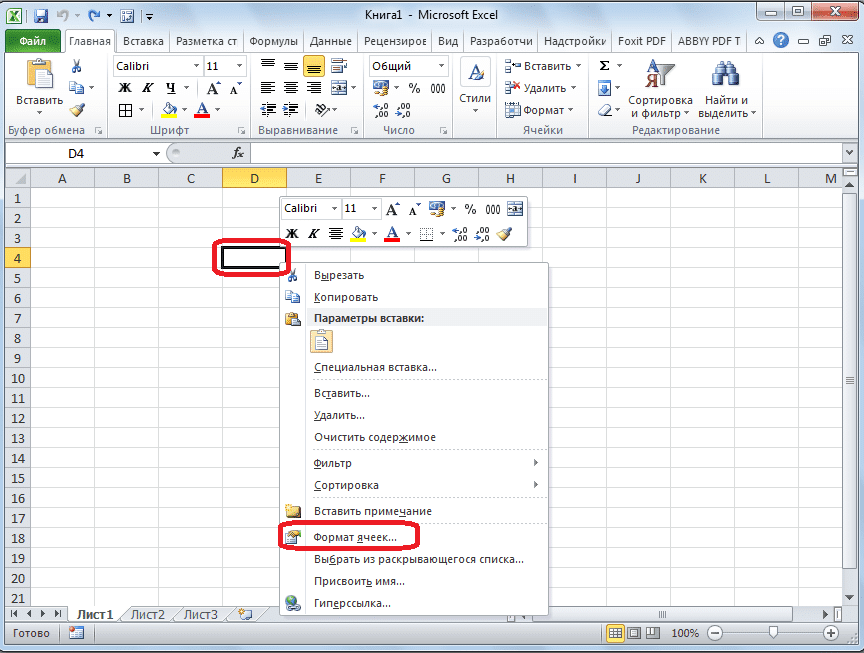
В открывшемся окне формата ячейки перейдите на вкладку «Границы».
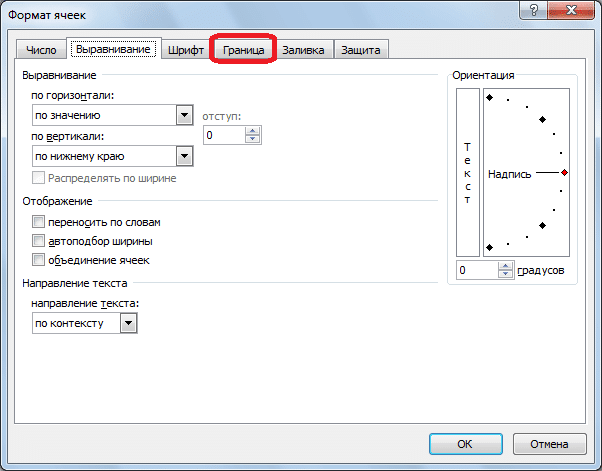
- Рядом с окном «Ярлык», расположенным в центре, нажмите на одну из двух кнопок, которые представляют собой наклонную линию, наклоненную справа налево или слева направо. Выбираем тот вариант, который вам нужен. Вы также можете выбрать тип и цвет линии. После того, как вы сделали свой выбор, нажмите кнопку «ОК».
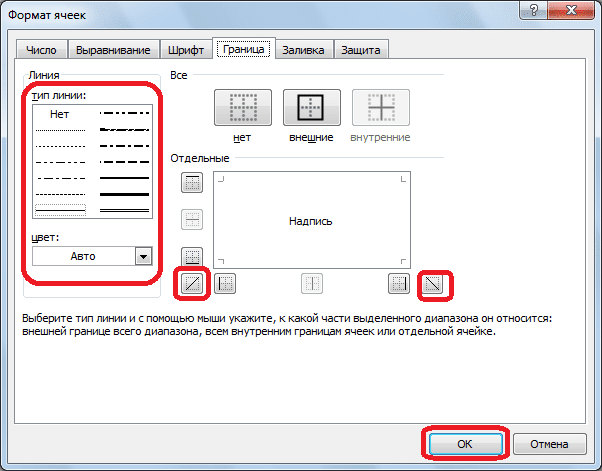
Далее ячейка будет разделена по диагонали косой чертой вперед. Однако необходимо учитывать, что Excel воспринимает разделенную таким образом ячейку как единый элемент.
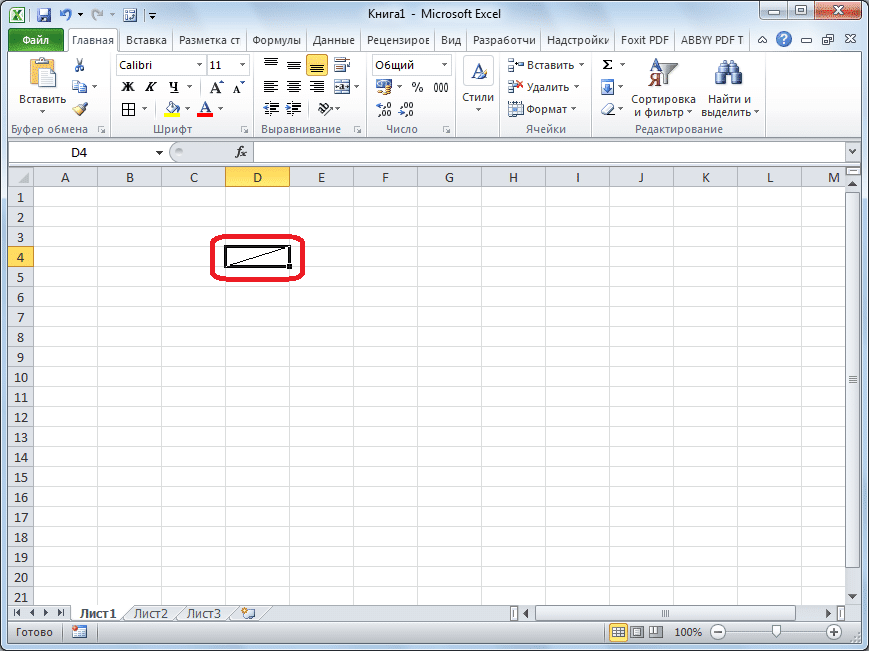
Способ 4: разделение по диагонали через вставку фигуры
Следующий метод подходит для разделения ячейки по диагонали, только если она большая или создана путем объединения нескольких ячеек.
- Находясь на вкладке «Вставка», в панели инструментов «Иллюстрации» нажмите кнопку «Фигуры».
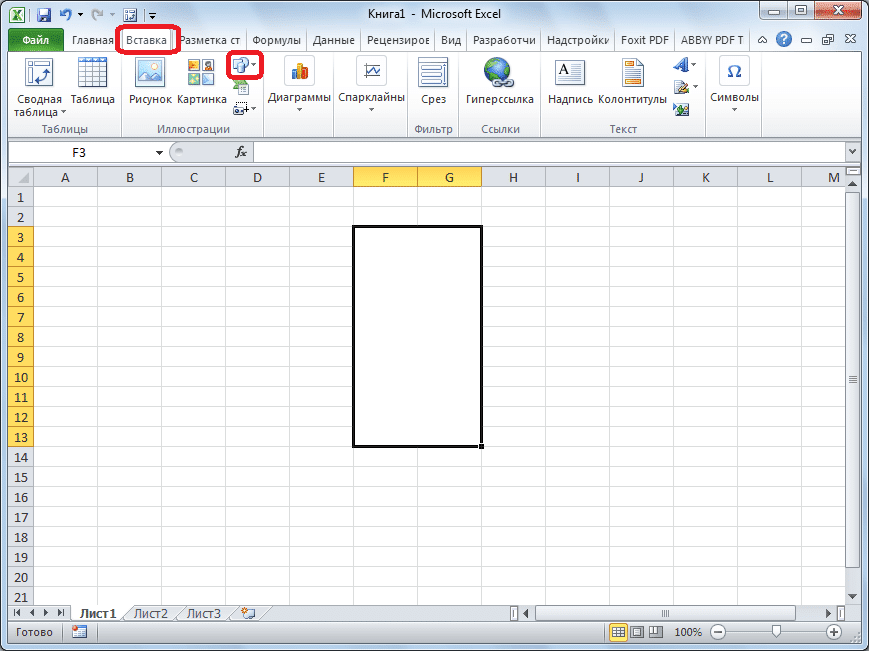
В открывшемся меню в блоке «Линии» нажмите на самую первую фигуру.
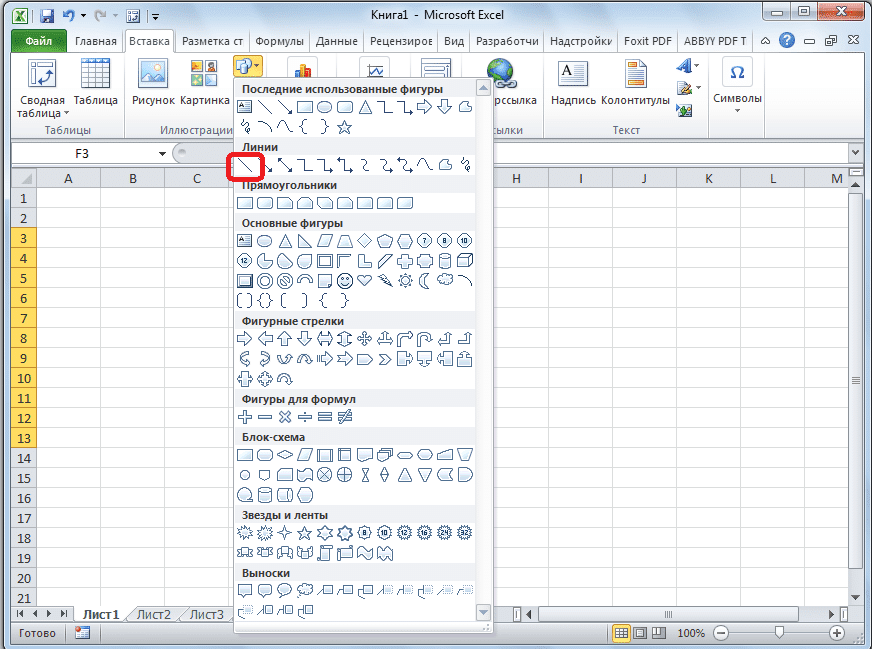
- Проведите линию от одного угла ячейки до другого в желаемом направлении.
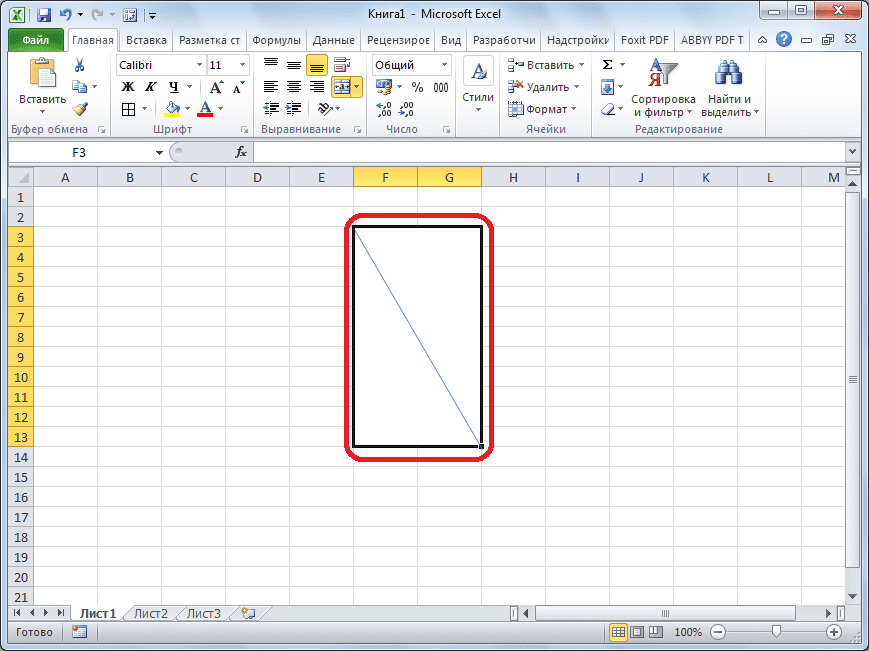
Как видите, несмотря на то, что в Microsoft Excel нет стандартных способов разделить первичную ячейку на части, разными методами можно добиться желаемого результата.