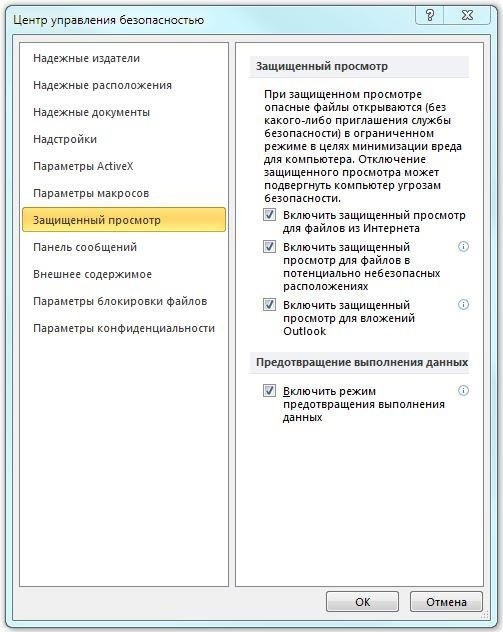Чтобы люди, просматривающие документ Word или электронную таблицу Excel, не могли случайно удалить содержимое, вы можете установить ограничения на форматирование и редактирование.
Примечание. Чтобы пользователи не могли вносить изменения в ваш документ или электронную таблицу, вы можете сделать файл доступным только для чтения или защитить его паролем. Дополнительные сведения см. В разделах «Ограничения на внесение изменений в файл и запрос на открытие файла, доступного только для чтения.
Ограничения на внесение изменений в Excel
На вкладке Обзор в группе Безопасность обратите внимание на следующие параметры безопасности:

Команда «Защитить лист» Защищает лист и содержимое заблокированных ячеек.
Защитите книгу Защитите книгу за раму и окна.
Разрешить редактирование диапазонов Определяет диапазоны, которые можно редактировать.
Чтобы настроить другие параметры безопасности, выберите «Файл»> «Безопасность книги.
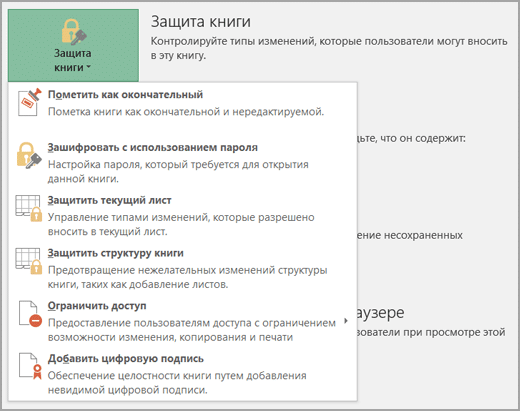
Ограничения на внесение изменений в Excel
На вкладке Обзор в группе Изменения обратите внимание на следующие параметры безопасности:

Команда «Защитить лист» Защищает лист и содержимое заблокированных ячеек.
Защитите книгу Защитите книгу за раму и окна.
Обеспечение безопасности и предоставление доступа к книге Предотвращение удаления исправлений.
Предоставление пользователям разрешения на изменение диапазонов Определите диапазоны, которые можно изменить.
Чтобы настроить другие параметры безопасности, выберите «Файл»> «Безопасность книги.
Разрешить редактирование в Excel как убрать

Одной из новых функций Excel 2010 является защищенный просмотр. Может показаться, что Excel пытается помешать вам открыть файлы, но защищенный просмотр предназначен для защиты от вредоносных программ. Вредоносное ПО — это все, что может причинить вам вред. Хакеры определили несколько способов манипулирования файлами Excel, чтобы они могли выполнять вредоносный код. По сути, защищенный просмотр предотвращает этот тип атак, открывая файл в безопасной среде (иногда называемой «песочницей»). Если вы используете Excel 2010 для открытия книги Excel, загруженной из Интернета, над строкой формул появляется цветное сообщение (рис. 3.1). Кроме того, в строке заголовка Excel отображается текст [Защищенный просмотр].

Если вы уверены, что файл в безопасности, нажмите кнопку «Разрешить редактирование». В противном случае вы можете только просматривать содержимое книги, но не вносить никаких изменений.
Если книга содержит макросы, после включения редактирования вы увидите другое сообщение: Предупреждение безопасности. Макросы отключены. Но если вы уверены, что макросы безвредны, нажмите кнопку «Включить содержимое.
Защищенный просмотр включен при попытке открыть файлы:
- скачано из Интернета;
- вложения к электронным письмам Outlook 2010;
- расположены в потенциально небезопасных местах, например, в папке Temporary Internet Files;
- заблокирован политикой блокировки файлов (эта функция позволяет администраторам выявлять потенциально опасные файлы);
- электронная подпись с истекшим сроком действия.
Кроме того, вы можете специально открыть определенный файл в режиме защищенного просмотра. Для этого в диалоговом окне открытия файла нажмите кнопку «Открыть» и выберите «Открыть в режиме защищенного просмотра» из списка отображаемых команд.
В некоторых случаях работать с документом необязательно. Например, вы просто хотите его распечатать. К счастью, документы, открытые в режиме защищенного просмотра, можно распечатать. Выберите File Print, затем нажмите кнопку Print.
Было бы неплохо, если бы в режиме защищенного просмотра было разрешено копирование, но это не так. Единственный способ скопировать информацию из книги в этом режиме — разрешить редактирование. Чтобы открывать файлы в режиме защищенного просмотра, выберите «Открыть файл», чтобы отобразить диалоговое окно «Открыть файл». Выберите нужный файл, затем щелкните значок стрелки справа от кнопки «Открыть». Один из элементов в списке будет открыт в режиме защищенного просмотра.
В некоторой степени вы можете контролировать работу защищенного просмотра. Для этого выберите «Параметры файла» и перейдите на вкладку «Центр управления безопасностью». Затем нажмите кнопку «Параметры центра управления безопасностью» и в открывшемся окне перейдите на вкладку «Защищенный просмотр». На этой вкладке есть четыре флажка, которые по умолчанию отмечены (рис. 3.2).