Обратитесь к ячейке в другом файле Excel, как добавить ячейки из разных файлов в Excel, как сослаться на ячейку в другом файле Excel, как вставить ссылку на ячейку в другой файл Excel, как добавить ссылку на ячейку в другом Excel файл
Когда в Excel много файлов с разными данными, для удобства анализа все данные могут быть сведены в одну таблицу в совершенно другом документе Excel. Для этого достаточно ссылки на ячейку в другом файле Excel в формуле.
ссылаться на ячейку в другом файле Excel довольно просто. Если предполагается, что книга, из которой будут взяты значения, в это время всегда будет открыта, то после знака равенства в формуле в квадратных скобках указывается полное имя файла с расширением, затем название листа, на котором расположена ячейка, а после восклицательного знака указывается адрес конкретной ячейки.
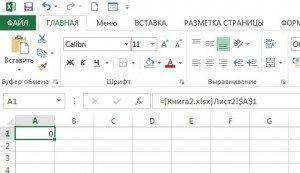
Если имя файла содержит пробелы, имя файла с именем листа также заключено в одинарные кавычки.
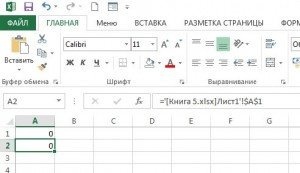
Чтобы Excel всегда получал данные из файла, даже если он закрыт, в адресе должен быть указан полный путь к файлу.
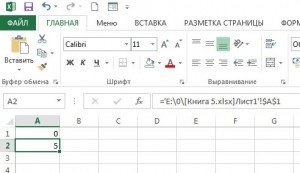
В приложении Microsoft Office Excel вы можете использовать данные не только из открытого рабочего листа, но также использовать данные из других файлов Excel. Кроме того, при наличии нескольких файлов Excel с разной информацией для удобства организации и анализа информации вы можете создать отдельный документ, который суммирует и выполняет необходимые вычисления с информацией из этих документов.
Для этого Excel использует ссылки на ячейки в другом файле, которые представляют адрес ячейки или диапазона ячеек на другом листе.
Типы ссылок
Тип ссылки определяет, на какие значения она будет указывать при ее перемещении:
- Относительная ссылка показывает значение ячейки, которая находится на одинаковом расстоянии от самой себя. Когда вы перемещаете эту ссылку на один столбец вправо, ее значение будет соответствовать значению ячейки, расположенной на один столбец справа от оригинала. Microsoft Office Excel обычно использует эти типы ссылок по умолчанию.
- Абсолютная ссылка показывает значение той же ячейки в исходных данных. Он создается путем внесения некоторых изменений в готовую формулу. Для этого в ссылке перед номерами столбца и строки устанавливается символ $. Если знак доллара установлен только перед номером столбца / строки, при перемещении ссылки ее значения изменятся в пределах указанного столбца / строки исходных данных.
- Смешанная ссылка включает оба использования исходных данных.
Когда вы связываете Excel с ячейкой в другом файле, он использует имя для ссылки на ячейки, которые вы используете. Использование имени упрощает использование требуемых значений ячеек. Эти ссылки не изменяются при перемещении исходных данных или самих ссылок, поскольку имя относится к определенному диапазону ячеек.
Процесс создания ссылки на ячейку в другом файле
- Открываем исходный файл Excel, в котором выполняется работа, и второй, данные которого необходимо использовать в текущем файле.
- В оригинале выберите ячейку, в которой вы хотите создать ссылку, то есть использовать значения из другого документа.
- Введите в ячейку знак равенства. Если вам нужно выполнить вычисления с данными ссылки, добавляются функция или другие значения, которые должны предшествовать значению ссылки.
- Переходим ко второму файлу с нужными нам данными, выбираем лист документа, содержащий ячейки, на которые нужно сослаться.
- Выберите ячейку или группу ячеек, данные которых вы хотите связать.
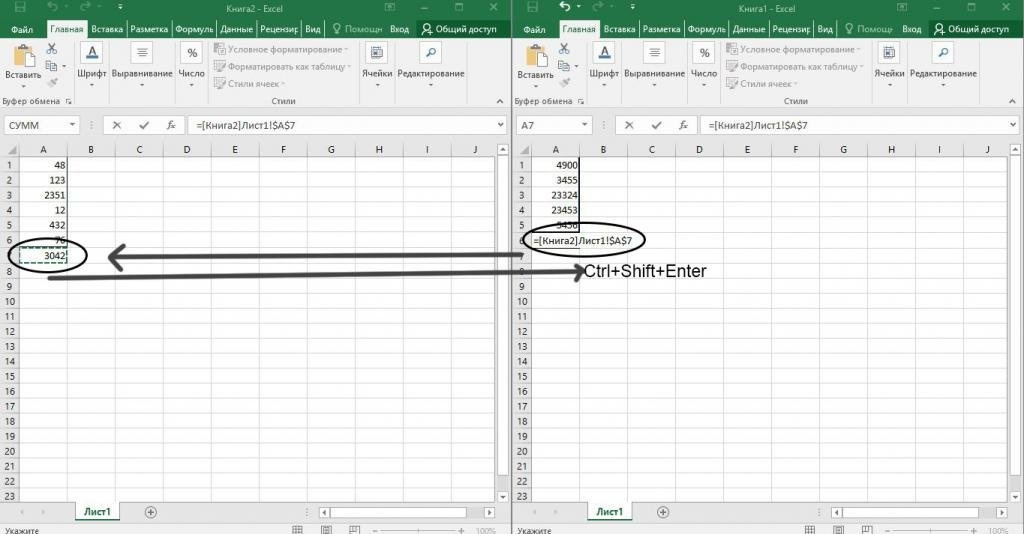
- Если формула предусматривает введение дополнительных функций или данных, переходим к исходному документу и интегрируем формулу, после чего завершаем операцию нажатием Ctrl + Shift + Enter.
- В исходном файле проходим окончательную формулу, при необходимости исправляем, затем снова нажимаем Ctrl + Shift + Enter.
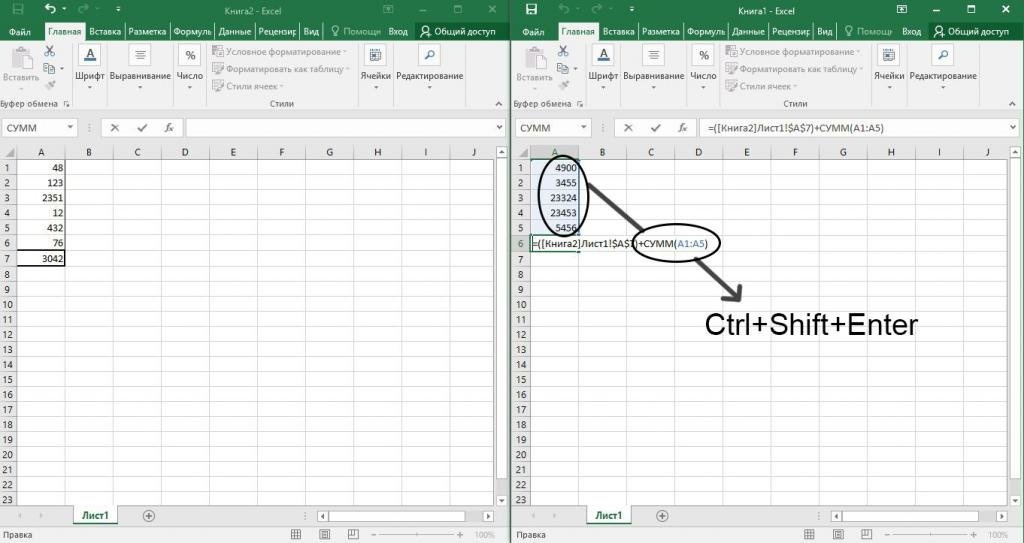
Внешний вид Excel ссылки на ячейку в другом файле
На что это похоже?
- Ссылка на значение одной ячейки: = Sheet1! A1
- Ссылка на значение диапазона ячеек: = Sheet1! A1: B5
Такой вид они будут иметь, если файл, данные которого используются для связывания, будет открыт во время работы.
Чтобы использовать данные из текущего закрытого файла, вам необходимо указать полный путь к файлу в ссылке:
= D: папка Sheet1! A1
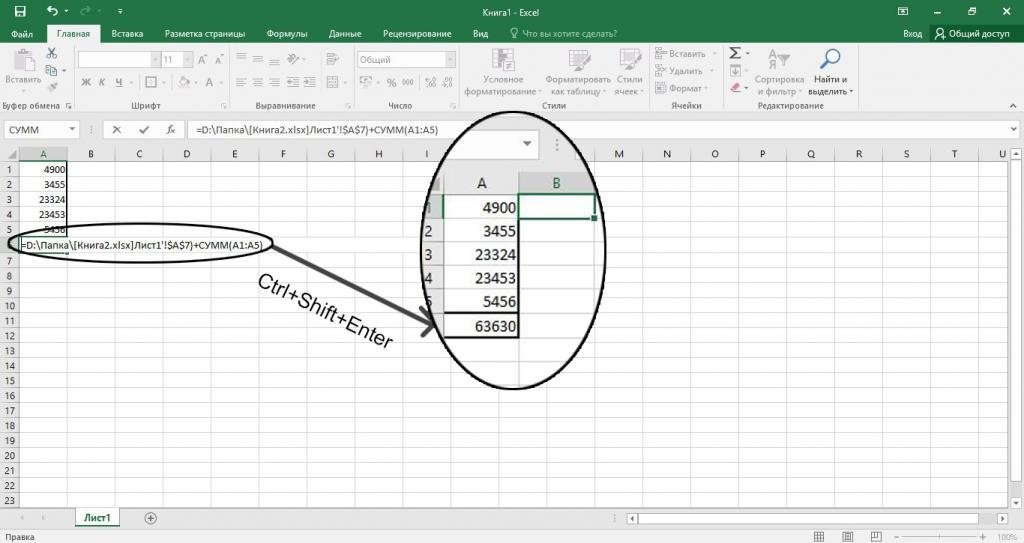
Обновление данных в файле
Если оба используемых документа открыты и находятся в оригинале, значения ячеек, используемых в ссылке Excel на ячейку в другом файле, изменяются, данные автоматически заменяются, и в результате формулы пересчитываются в текущий файл, содержащий соединение.
Если данные ячеек исходного файла изменятся при закрытии документа со ссылкой, при следующем открытии этого файла программа отобразит сообщение с просьбой обновить ссылки. Вы должны принять и выбрать «Обновить». Поэтому, когда вы открываете документ, ссылка использует обновленные данные из исходного файла, и формулы пересчитываются с их использованием автоматически.
Помимо создания ссылок на ячейки в другом файле, Excel имеет множество других функций, которые делают рабочий процесс намного удобнее и быстрее.
Гиперссылки широко используются в Интернете для навигации по сайтам и документам. Работая с файлами Excel, вы также можете создавать гиперссылки как на интернет-ресурсы, так и на ячейки, файлы или форму для отправки электронного письма.
Гиперссылка в Excel — это ссылка, щелкнув по которой пользователь может перейти к определенной ячейке, документу или Интернет-странице.
Excel позволяет создавать гиперссылки для:
- Перейти к определенному месту в текущей книге;
- Откройте другой документ или перейдите к определенному месту в этом документе, например к листу в файле Excel или закладке в документе Word;
- Зайдите на веб-страницу в Интернете;
- Создание нового файла Excel;
- Отправьте электронное письмо на указанный адрес.
Гиперссылку в Excel легко заметить, она выглядит как подчеркнутый текст, выделенный синим цветом:
В Excel есть два типа гиперссылок: абсолютные и относительные.
Абсолютные гиперссылки содержат полный Интернет-адрес или полный путь на компьютере. Например:
“https://excelhack.ru/funkciya-rept-povtor-v-excel/”
C: Настольные презентации
Относительные ссылки содержат частичный путь, например:
funkciya-rept-povtor-v-excel/
Настольные презентации
Я рекомендую всегда использовать абсолютные ссылки, поскольку при переходе по относительным ссылкам в файле Excel, открытом на другом компьютере, могут возникнуть ошибки.
Выполните следующие действия, чтобы создать гиперссылку:
- Выберите ячейку, в которой вы хотите создать гиперссылку;
- Нажмите правую кнопку мыши;
- В раскрывающемся меню выберите пункт «Ссылка”:
- В диалоговом окне выберите файл или введите веб-адрес ссылки в поле «Адрес”:
- Нажмите «ОК”
Ниже мы подробнее рассмотрим, как создать гиперссылку:
- К другому документу;
- На веб-страницу;
- В определенной области текущего документа;
- В новой книге Excel;
- В окно отправки электронной почты.
Чтобы создать гиперссылку на другой документ, например файл Excel, Word или PowerPoint:
- Откройте диалоговое окно для создания гиперссылки;
- В разделе «Ссылка на» выберите «Файл, веб-страница”;
- В поле «Искать в» выберите папку, содержащую файл, на который вы хотите создать ссылку;
- В поле «Текст» введите текст, который будет отображаться в виде ссылки;
- Щелкните «ОК”.
Созданная вами гиперссылка будет отображаться точно в том виде, в котором вы ее настроили.
Чтобы создать гиперссылку на веб-страницу:
- Откройте диалоговое окно для создания гиперссылки;
- В разделе «Ссылка на» выберите «Файл, веб-страница”;
- Нажмите на кнопку «Интернет”;
- Введите адрес веб-страницы в поле «Адрес”;
- В поле «Текст» введите текст, отображаемый в виде ссылки.
Чтобы создать гиперссылку на конкретный лист в текущем файле или ячейке Excel:
- Откройте диалоговое окно для создания гиперссылки;
- В левом столбце диалогового окна под меткой «Ссылка на» выберите «Файл, веб-страница”;
- В диалоговом окне нажмите кнопку «Закладка…» и выберите лист создания ссылки. В поле «Введите адрес ячейки» укажите ячейку.
Чтобы вставить гиперссылку, после нажатия на которую будет создан новый файл Excel:



- Откройте диалоговое окно для создания гиперссылки;
- В левом столбце диалогового окна под меткой «Ссылка на» выберите «Новый документ”;
- В поле «Текст» введите текст ссылки;
- В поле «Имя нового документа» укажите имя нового файла Excel;
- В поле «Путь» укажите место хранения, где будет сохранен новый файл;
- В поле Когда редактировать новый документ укажите настройку, когда начинать редактирование нового файла после щелчка по ссылке.
- Нажмите кнопку «ОК”
Чтобы вставить гиперссылку, после нажатия на которую будет сгенерировано электронное письмо:
- Откройте диалоговое окно для создания гиперссылки;
- В левом столбце диалогового окна под меткой «Ссылка на» выберите «Электронная почта”;
- В поле «Текст» введите текст ссылки;
- В поле «Адрес электронной почты» укажите адрес электронной почты, на который будет отправлено письмо;
- В поле «Тема» укажите тему создаваемого письма;
- Нажмите кнопку «ОК”
Как редактировать гиперссылку в Excel
Чтобы отредактировать уже созданную гиперссылку, щелкните правой кнопкой мыши ячейку со ссылкой и выберите «Изменить гиперссылку» в раскрывающемся меню”.
В диалоговом окне внесите исправления в ссылку.
По умолчанию все гиперссылки в Excel имеют формат синего подчеркнутого текста. Чтобы изменить формат гиперссылки:
- Перейдите на вкладку «Главная» на панели инструментов, затем щелкните раздел «Стили ячеек”:
- Щелкните «Гиперссылка» правой кнопкой мыши и выберите «Изменить», чтобы изменить формат ссылки:
- Щелкните правой кнопкой мыши «Открыть гиперссылку» и выберите «Изменить», чтобы изменить формат ссылки;
- В диалоговом окне «Стили» нажмите кнопку «Форматировать”:
- в диалоговом окне «Формат ячеек» перейдите на вкладки «Шрифт» и / или «Заливка», чтобы настроить формат ссылок:
- Щелкните кнопку «ОК”.
Удаление гиперссылки производится в два клика:
- Щелкните правой кнопкой мыши ячейки со ссылкой;
- В раскрывающемся меню выберите «Удалить гиперссылку”.
На всех предыдущих уроках формулы и функции упоминались на одном листе. Теперь мы немного расширим возможности их ссылок.
Excel позволяет связывать формулы и функции с другими листами и даже книгами. Вы можете ссылаться на данные из отдельного файла. Кстати, таким образом вы можете восстановить данные из поврежденного xls файла.
Ссылка на лист в формуле Excel
Введите доход за январь, февраль и март на трех отдельных листах. Затем сложите их на четвертом листе ячейки B2.
Вопрос в том, как сделать ссылку на другой лист в Excel? Для выполнения этой задачи мы делаем следующее:
- Заполните Sheet1, Sheet2 и Sheet3, как показано на изображении выше.
- Перейдите на Sheet4, ячейка B2.
- Поместите знак «=» и перейдите к Sheet1, чтобы щелкнуть левой кнопкой мыши по ячейке B2.
- Поставьте знак «+» и повторите те же действия, что и в предыдущем абзаце, но только на Sheet2, затем на Sheet3.
- Когда формула выглядит так: = Sheet1! B2 + Sheet2! B2 + Sheet3! B2, нажмите Enter. Результат должен быть как на фото.
Как сделать ссылку на лист в Excel?
Ссылка на лист немного отличается от традиционной ссылки. Он состоит из 3-х элементов:
- Имя листа.
- Восклицательный знак (действует как разделитель и помогает визуально определить, к какому листу принадлежит адрес ячейки).
- Обратитесь к ячейке на том же листе.
Примечание. Ссылки на листы могут быть введены вручную, и они будут работать точно так же. Просто в описанном выше примере меньше шансов допустить синтаксическую ошибку, в результате которой формула не будет работать.
Ссылка на лист в другой книге Excel
Ссылка на лист в другой книге уже содержит 5 элементов. Это выглядит так: = ‘C: Docs Sheet1’! БИ 2.
Описания элементов, связанных с другой книгой Excel:
- Путь к файлу книги (после отметки открывается апостроф).
- Имя файла книги (имя файла в квадратных скобках).
- Название листа этой книги (после названия апостроф закрывается).
- Восклицательный знак.
- Ссылка на ячейку или диапазон ячеек.
Эта ссылка должна выглядеть так:
- книга находится на диске C: в папке «Документы;
- имя файла книги «Отчет» с расширением «.xlsx»;
- «Лист1» в ячейке B2 содержит значение, на которое ссылается формула или функция.
Полезный совет. Если файл книги поврежден, и вам нужно получить из него какие-то данные, вы можете вручную записать путь к ячейкам с их ссылками и скопировать их на весь лист новой книги. Работает в 90% случаев.
Без функций и формул Excel был бы большой электронной таблицей, предназначенной для ручного заполнения данными. Функции и формулы делают его мощным инструментом расчета. И полученные результаты динамически представляются в желаемом виде (при необходимости даже в графическом виде).