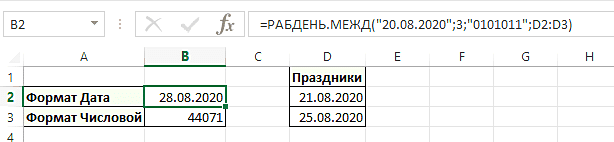Как ввести дату в Excel
Пользователь может ввести дату в электронную таблицу различными способами и в различных форматах. Например, вы можете написать это как 1 января 2020 года или вы можете написать это как 01.01.2020. Независимо от формата, в котором вы указываете дату, программа автоматически определит, что пользователь хочет ее отметить. Очень часто программа самостоятельно форматирует значение в соответствии с форматом, установленным в Windows, но в некоторых случаях есть возможность отформатировать его в форме, заданной пользователем.
В любом случае, если пользователя не устраивает формат даты, он может изменить его в настройках ячейки. Как понять, что указанное пользователем значение было определено Excel как дата? На это указывает выравнивание значения вправо, а не влево.
Если Excel не смог определить введенные данные и назначить правильный формат, и вы видите, что он находится не на правом краю ячейки, вы можете попробовать ввести дату в любом другом формате, близком к стандартному. Чтобы узнать, какие из них доступны в настоящее время, вы можете перейти в меню «Формат ячейки», которое находится в разделе «Число», который находится на вкладке «Главная».
При необходимости пользователь может легко изменить отображение ячейки, которая записывается как содержащая дату. Для этого можно использовать то же окно «Формат ячеек», описанное выше.
Также его можно вызвать с помощью комбинации клавиш Ctrl + 1.
Иногда пользователь сталкивается с ситуацией, когда ячейка отображается в виде большого количества содержащихся в ней решеток. Обычно это означает, что программа просит пользователя увеличить размер ячеек. Решение этой проблемы очень простое. Просто дважды щелкните по правому краю столбца, в котором отображается эта ошибка. После этого ширина ячеек в этом столбце будет автоматически определяться на основе максимальной длины содержащейся в нем текстовой строки.
Кроме того, вы можете установить правильную ширину, перетащив правую границу, пока ширина ячейки не станет правильной.
Дополнительные функции извлечения даты
ДЕНЬНЕД() и НОМНЕДЕЛИ()
Очень часто такое случается: нам говорят: «Давай встретимся 24.08.2020!». Многие люди не могут сориентироваться по дате, свободны они или нет. У нас так условно «настроено» — думать днями недели. Для нас, например, понедельник (независимо от даты) — тяжелый день, а пятница — «плохая девочка».
Иногда бывает полезно найти зависимость продаж от дней недели. Как это сделать?! Вы не можете отметить все даты.
В этом случае есть полезная функция: WEEKDAY (). Эта функция возвращает число от 1 до 7, которое соответствует дню недели. Синтаксис очень прост:
= WEEKDAY (date_num_format; [тип])
Параметр [type] показывает дату, с которой начинается неделя, и может принимать следующие значения:
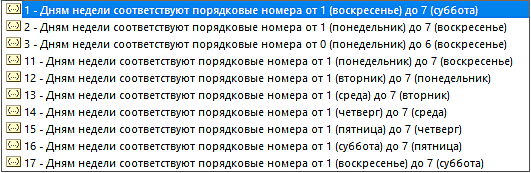
Комментарий! Любой, кто приглядывался, заметил, что варианты 1 и 17; 2 и 11 одинаковы. Фактически, функционально эти значения совпадают. Однако первые значения предназначены для совместимости с более ранними версиями Excel.
По умолчанию для параметра [type] установлено значение 1 (то есть неделя начинается в воскресенье). Но в России первым днем недели считается понедельник, поэтому для расчетов мы будем использовать значение параметра [type] = 2.
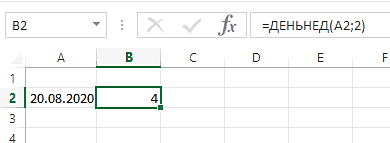
Функция НОМЕР НЕДЕЛИ () возвращает, как следует из названия, номер недели, на которую приходится определенная дата.
Синтаксис такой же, как у предыдущей формулы.
Рассмотрим, как работает функция, на примере:
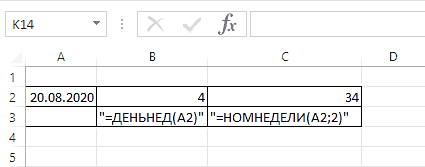
Видно, что 20 августа 2020 года — четвертый день недели (четверг), и он приходится на 34-ю неделю с начала года.
Значение параметра [return_type] принимает фиксированные значения из списка:
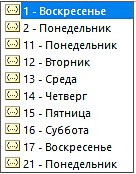
Вставка текущей даты и времени
В Microsoft Excel это можно сделать как статическое или динамическое значение.
Как вставить сегодняшнюю дату как статическую отметку
Во-первых, давайте определим, что такое временная метка. Отметка времени получает «статическую точку», которая не будет меняться со временем или при пересчете таблицы. Он навсегда запишет момент записи.
Поэтому, если ваша цель — вставить текущую дату и / или время как статическое значение, которое никогда не будет обновляться автоматически, вы можете использовать одно из следующих сочетаний клавиш:
- Ctrl +; (в английской раскладке) или Ctrl + Shift + 4 (в русской раскладке) вставляет сегодняшнюю дату в ячейку.
- Ctrl + Shift +; (на английском языке) или Ctrl + Shift + 6 (на русском языке) записывает текущее время.
- Чтобы вставить текущую дату и время, нажмите Ctrl +; затем нажмите пробел, а затем Ctrl + Shift +;
Честно говоря, с этими сочетаниями клавиш не все идет гладко. Но по моим наблюдениям, если при загрузке файла на клавиатуре был включен английский язык, то комбинации клавиш на английском будут работать, независимо от того, на какой язык вы переключитесь позже. То же и с русским.
Как сделать, чтобы дата оставалась актуальной?
Если вы хотите вставить текущую дату, которая всегда будет оставаться актуальной, используйте одну из следующих функций:
- = СЕГОДНЯ () — вставляет сегодняшнюю дату.
- = TDATE () — Использовать текущую дату и время.
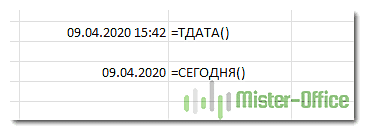
В отличие от нажатия специальных клавиш, функции TDATA и TODAY всегда возвращают фактические данные.
А если нужно вставить текущее время?
Рекомендации здесь зависят от того, что вы будете с ним делать дальше. Если вам просто нужно показать время в таблице, просто используйте функцию TDATA (), а затем установите формат «Время» для этой ячейки».
Если в дальнейшем на основании этого вы собираетесь произвести какие-то расчеты, то, возможно, вам будет лучше воспользоваться формулой
= TDATA () — СЕГОДНЯ()
В результате количество дней будет равно нулю, останется только время. Что ж, формат времени еще не применен.
При использовании формул помните, что:
- Возвращаемые значения не обновляются постоянно, они изменяются только при повторном открытии или пересчете электронной таблицы или при запуске макроса, содержащего функцию.
- Функции берут всю информацию из системных часов вашего компьютера.
Аргументы
- Год — значение года, которое важно отображать на дате;
- Месяц — это значение месяца, которое важно отображать на дате;
- День — важное значение дня для отображения на дате.
Как поставить текущую дату в Excel
Чтобы вставить текущую дату в Excel, используйте функцию СЕГОДНЯ (). Для этого выберите инструмент «Формулы» — «Дата и время» — «СЕГОДНЯ». У этой функции нет аргументов, поэтому вы можете просто ввести в ячейку: «= СЕГОДНЯ ()» и нажать Enter.
Текущая дата в ячейке:

Если вам нужно, чтобы ячейка автоматически обновляла значение не только текущей даты, но и времени, лучше всего использовать функцию «= TDATA()».
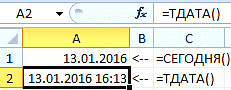
Текущая дата и время в ячейке.
Как поставить неизменную отметку времени автоматически (формулами)
Для того, чтобы в ячейке всегда отображалось время, есть специальные формулы. Но конкретная формула зависит от задач, которые ставит перед собой пользователь. Итак, если достаточно обычного отображения времени в таблице, вам нужно использовать функцию TDATA (), которая не содержит аргументов. После ввода его в ячейку измените его формат на «Сейчас», как описано выше.
Если в дальнейшем на основе этих данных вы будете делать что-то еще и использовать полученный результат в формулах, то лучше использовать одновременно две функции: = TDATA () — СЕГОДНЯ()
Как прибавить (вычесть) несколько недель к дате
Когда вам нужно прибавить (вычесть) несколько недель к определенной дате, вы можете использовать те же формулы, что и раньше. Вам просто нужно умножить количество недель на 7:
- Добавьте N недель к дате в Excel:
= A2 + N недель * 7
Например, чтобы добавить 3 недели к дате в ячейке A2, используйте следующую формулу:
= A2 + 3 * 7
- Вычтите N недель из даты в Excel:
= A2 — N недель * 7
Чтобы вычесть 2 недели из сегодняшней даты, используйте эту формулу:
= СЕГОДНЯ () — 2 * 7 = СЕГОДНЯ () — 2 * 7
Подсветка дат и сроков с помощью правил выделения ячеек
Это самый простой способ, который можно сделать всего в несколько щелчков мышью. Сначала вам нужно выбрать требуемый диапазон с вашими датами, на панели управления на вкладке «Главная» выберите раскрывающееся меню «Условное форматирование», выберите в списке «Правила выбора ячеек», затем выберите «Дата .. » тип. Следующим шагом в диалоговом окне «Дата» в выпадающем списке укажите условия выбора, например, выберите все даты «На этой неделе» и выберите для них красный цвет.
Как изменить формат
Зная, как создать дату в Excel, вы легко сможете ввести параметры в нужную ячейку. Позже при необходимости формат можно будет изменить. Для этого нужно сделать следующее:
- Щелкните ячейку правой кнопкой мыши.
- Выберите нужный формат.
- В окне «Формат…» вкладки «Число» и в списке «Категория» выберите дату / время.
- Перейдите в список «Тип» и выберите тип, затем нажмите «ОК.
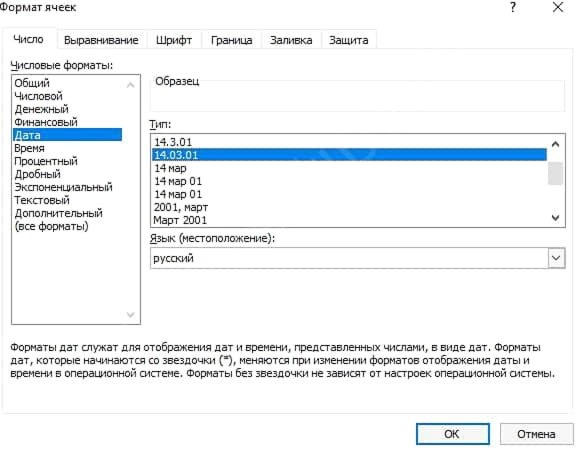
Функции, задающие дату и время
Excel предоставляет несколько функций для упрощения объявления дат. Чтобы узнать о других важных функциях, которые упростят вашу работу с Excel, ознакомьтесь с нашим бесплатным руководством.
ДАТАМЕС () и КОНМЕСЯЦА ()
Функция EDATE возвращает порядковый номер даты, которая находится на указанное количество месяцев вперед или назад указанной даты.
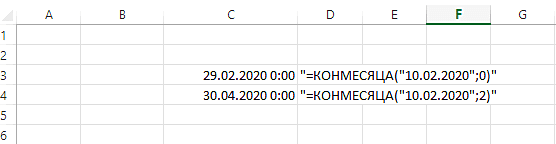
Функция EONMONTH возвращает порядковый номер последнего дня месяца, который представляет собой количество месяцев, заданное датой, указанной в аргументе.
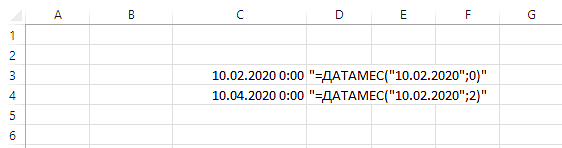
Аргумент num_months может быть любым числом, но будет использоваться только целочисленное значение (например, если вы напишете 2.8, программа округлится до 2).
РАБДЕНЬ()
Иногда бывает полезно рассчитать дату, которая на несколько рабочих дней впереди или позже определенной даты. Нам часто говорят: «Посылка прибудет через 10 рабочих дней». Так что расслабьтесь и считайте, когда вам нужно его получить… В такой ситуации удобно использовать функцию РАБОЧИЙ ДЕНЬ Excel. Функция возвращает порядковый номер даты. Следовательно, если вам нужна дата в формате: ДД.ММ.ГГГГ, ячейку нужно будет отформатировать.
Аргументы функции: дата начала (от которой ведется отсчет); количество рабочих дней; праздники (если есть, указываются даты праздников).
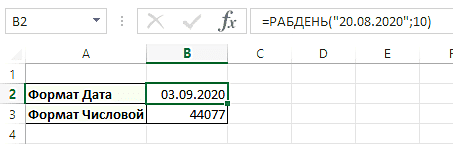
Если вам нужно найти дату после известной нам, количество дней указывается положительным целым числом, как на рисунке выше. Если нужно найти более ранние даты, то — с отрицательным целым числом.
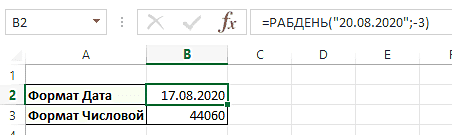
Аргумент [праздники] не обязателен. Но если они есть, то нужно указать дату праздника. Если есть только один из этих дней, его можно указать прямо в формуле в кавычках. Если праздничные дни приходятся на несколько дней, например 21.08.2020 и 25.08.2020, эти даты должны быть введены в отдельные ячейки, а диапазон этих ячеек должен быть указан в качестве параметра.
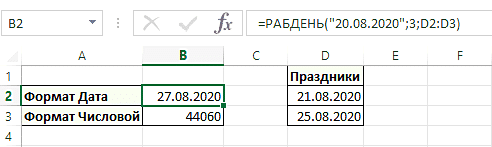
РАБДЕНЬ.МЕЖД ()
Для более новых версий Excel (начиная с 2010 г.) существует другая версия старой формулы: WORKDAY.INTL. Он также возвращает порядковый номер даты вперед или назад на указанное количество рабочих дней. Но WORKDAY.INTL позволяет настраивать праздники.
Синтаксис функции:
= WORKDAY.INTL (начальная_дата, число_дней, [выходные], [праздники])
Предположим, человек работает в понедельник, среду и пятницу, а выходные — по вторникам и четвергам. В этом случае праздничные дни такие же, как в предыдущем примере.
Параметры: начальная_дата, число_дней и [праздники] такие же, как в примере функции РАБДЕНЬ.
Основная особенность этой функции — моделирование любого графика.
Следующие значения могут использоваться в качестве [вывода:
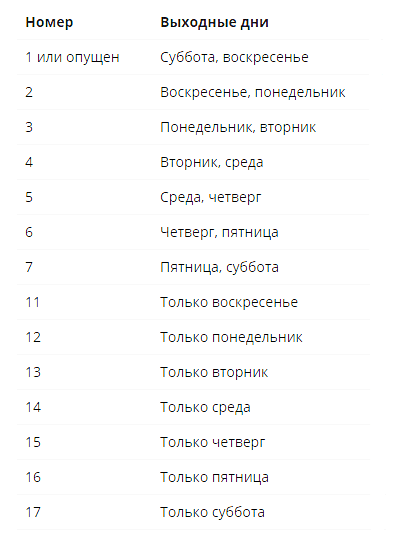
Если вы не нашли подходящий режим в предложенной таблице, вы можете установить любую диаграмму, используя семизначную строку (0 или 1). 0 — рабочий день, 1 — выходной. Каждое значение соответствует дню недели.
Итак, если человек работает только по понедельникам, средам и пятницам, его способ работы можно описать следующей строкой: «0101011».