Думаю, вы уже знакомы с тем, как вставить картинку в лист Excel. Если вы просто вставите изображение на лист, оно будет перекрывать некоторые ячейки и станет недоступным. Это происходит потому, что рисунок размещается на специальном слое, который находится над рабочей областью листа. В этом руководстве вы узнаете, как вставить фоновое изображение в распечатанный лист Excel. Это можно сделать вручную, используя верхние и нижние колонтитулы. Итак, вот как это делается.
- Откройте Excel и перейдите на вкладку Вставка на ленте.
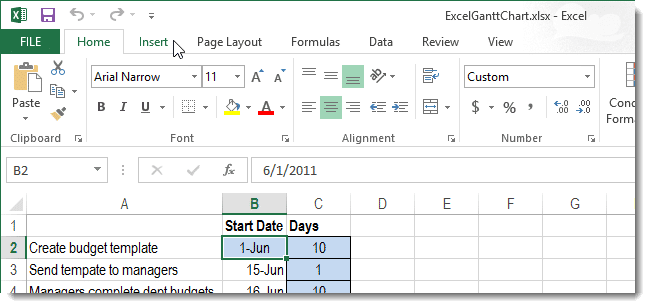
- В разделе «Текст» щелкните «Верхний и нижний колонтитулы).
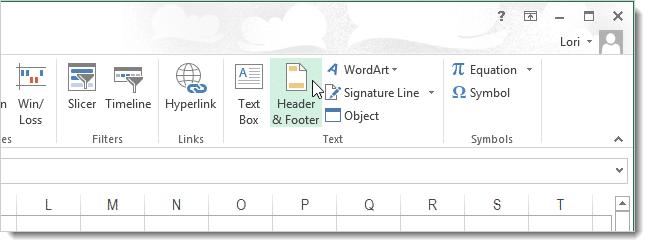
В зависимости от размера окна Excel и разрешения монитора группа команд «Текст» может быть свернута в раскрывающееся меню. В этом случае сначала нажмите кнопку «Текст» на ленте, а затем выберите «Верхний и нижний колонтитулы» в раскрывающемся меню).
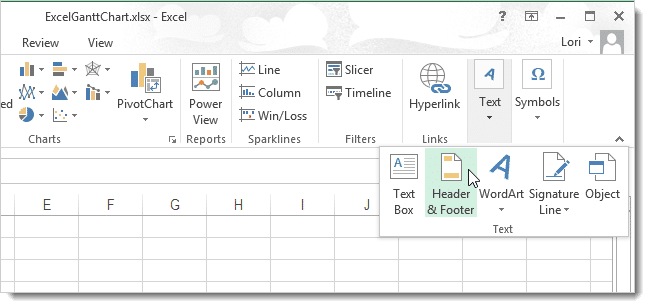
- Вкладка «Работа с верхним и нижним колонтитулами» появляется в правой части ленты. Чтобы вставить фон, щелкните Изображение в группе команд Элементы верхнего и нижнего колонтитула).
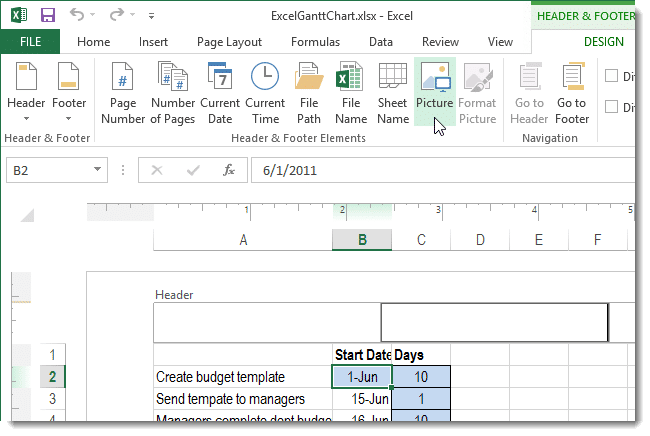
- Откроется диалоговое окно «Вставить изображения». Выберите место для вашего дизайна. В нашем случае образ был на жестком диске компьютера, поэтому мы щелкнули «Обзор» рядом с параметром «Из файла).
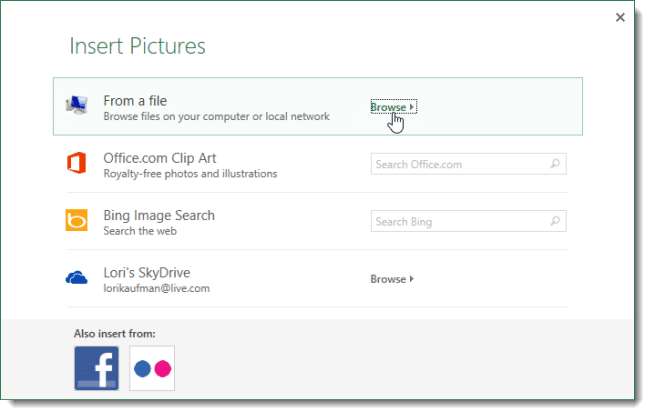
- Выберите нужный файл и нажмите «Вставить).
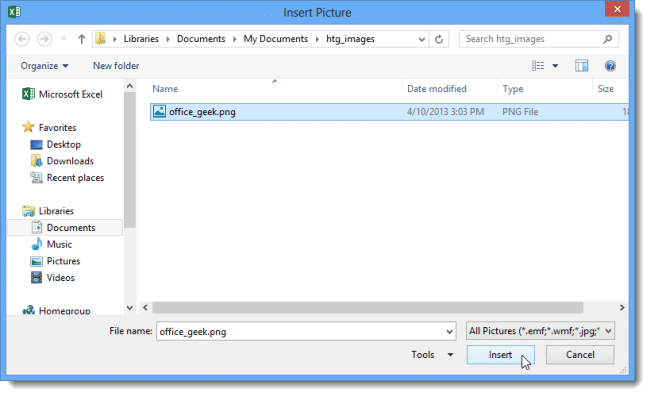
- В режиме редактирования вместо изображения отображаются текст и [Изображение]. Используя клавиши пробела и ввода, вы можете разместить метку там, где хотите, на странице. Таким образом вы можете расположить изображение, например, по центру.
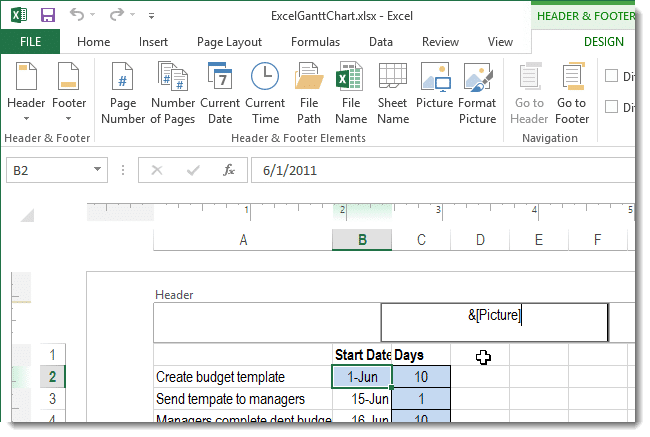
- Если вы щелкните любую ячейку за пределами заголовка, вы увидите, что выбранное изображение остается в фоновом режиме. Содержимое ячеек появится над изображением, вставленным в нижний колонтитул, но если это изображение будет цветным и даже темным, оно будет видимо довольно тускло.
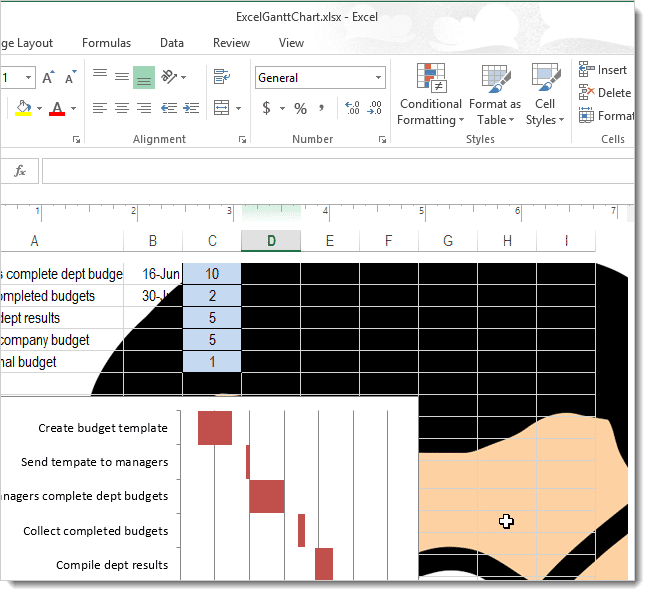
- Яркость изображения можно уменьшить. Для этого снова перейдите на вкладку «Инструменты для верхних и нижних колонтитулов». Выберите Формат изображения в элементах верхнего и нижнего колонтитула).
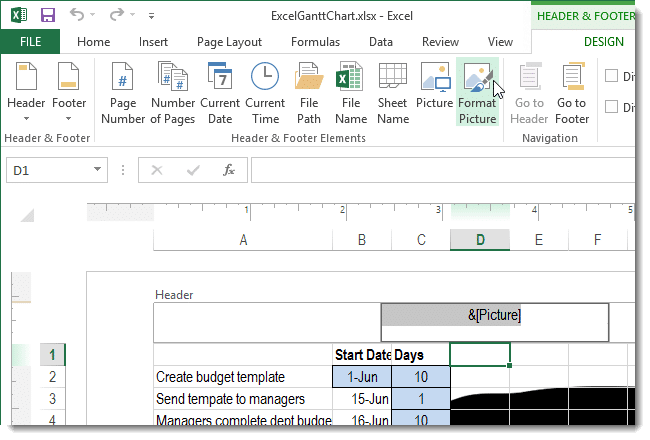
- В открывшемся диалоговом окне «Формат изображения» перейдите на вкладку «Изображение» и выберите «Затухание» в раскрывающемся списке «Цвет». Затем нажмите ОК.
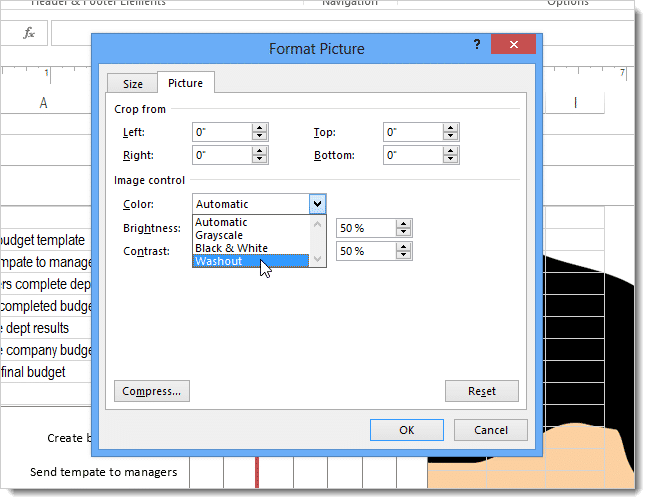
- Фоновое изображение листа станет менее ярким.
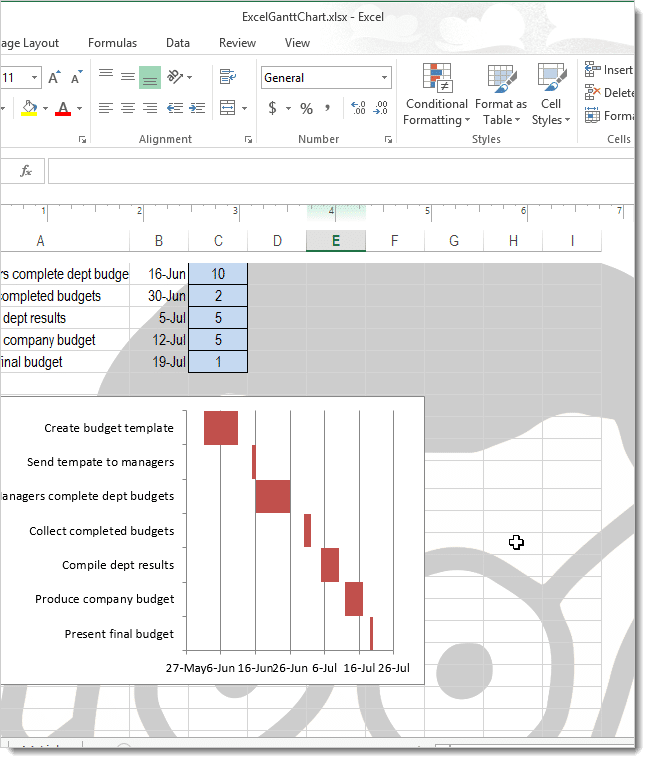
- Точно так же вы можете вставить любой текст в качестве фона. Для этого введите текст в поле заголовка с помощью клавиш «Пробел» и «Ввод», поместите его в нужное место на странице и измените цвет на светло-серый.
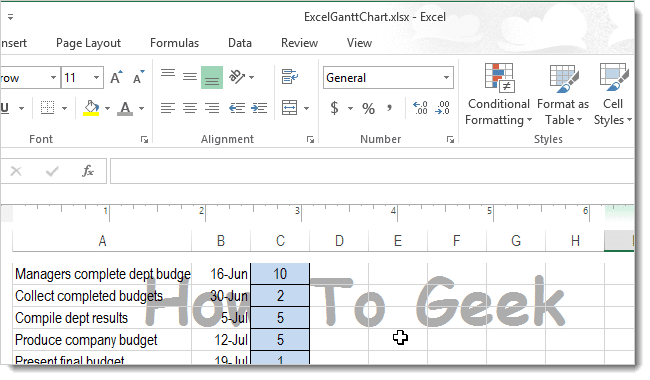
- Чтобы удалить фон, просто откройте верхний и нижний колонтитулы, выберите вставленный текст или изображение и удалите его. Затем щелкните любую ячейку за пределами заголовка, чтобы сохранить эти изменения.
