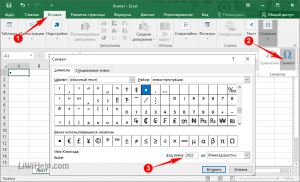Сегодня мы ответим на ваш вопрос, как добавить маркер в Excel. Добавление маркированного списка в электронную таблицу — непростая задача для новичка, но вполне выполнимая.
В отличие от текстового редактора Word или даже PowerPoint, при добавлении маркированного списка в Excel нет визуальных подсказок. Мы рассмотрим некоторые обходные пути, чтобы выполнить задачу вручную.
В этом нам помогут такие инструменты, как: символы, текст и сочетания клавиш. Вам останется только одно — выбрать и запомнить наиболее удобный вариант выполнения.
Мы будем экспериментировать с настольной версией редактора электронных таблиц Microsoft в выпуске 2016 г. Для бесплатных онлайн-таблиц Документов Google работала только опция горячих клавиш.
Современный программный продукт Office 365, который объединяет ряд актуальных веб-сервисов и предоставляет пользователям все возможности для создания и редактирования документов, в нашем эксперименте не участвовал. При необходимости позаботьтесь о нем самостоятельно.
Маркер в Excel
Первый способ. Откройте новый лист и выберите пустую ячейку. Убедитесь, что у вас открыта вкладка «Вставка», и нажмите кнопку «Символ» под инструментом «Символы». В диалоговом окне в поле Код символа введите:
2022 г
нажмите кнопку «Вставить» и закройте окно. Таким образом добавьте необходимое количество маркеров.
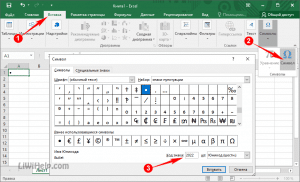 Выберите и введите код символа
Выберите и введите код символа
Второй способ. Если вы хотите пропустить функциональность рабочего листа и просто наложить текстовое поле, это более простой процесс, чем описанный выше. Это больше похоже на текстовый редактор Word.
Щелкните вкладку «Вставка» и нажмите кнопку «Текстовое поле» инструмента «Текст». Поместите текстовое поле в любом месте листа. Измените размер, взяв один из углов и перетащив его в нужное место. Распечатайте элементы списка внутри поля и выберите их. Щелкните правой кнопкой мыши, затем щелкните «Маркер» и выберите подходящий из предоставленного набора.
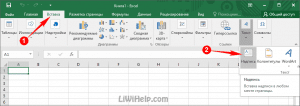 Вставить ярлык с помощью кнопки
Вставить ярлык с помощью кнопки 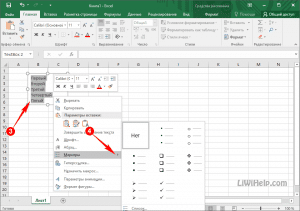 Выберите и установите маркер Excel
Выберите и установите маркер Excel 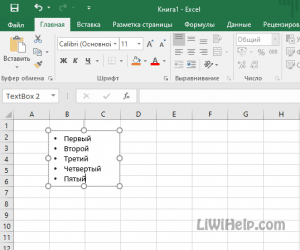 Готовый маркированный список
Готовый маркированный список
Третий способ. Выберите ячейку, с которой вы хотите начать список. Чтобы вставить маркер, нажмите Alt + 7 на цифровой клавиатуре или Alt + 9. Это два разных типа. Чтобы добавить больше маркеров, щелкните квадрат в правом нижнем углу, удерживайте кнопку мыши и перетащите прямоугольник вниз (влево, вправо), чтобы заполнить больше ячеек.
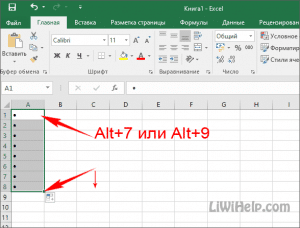 Использование клавиш клавиатуры
Использование клавиш клавиатуры
Маркер в Excel, как и любой другой элемент, можно скопировать из одного и вставить в другую ячейку на листе. Используйте сочетание клавиш Ctrl + C для копирования и Ctrl + V для вставки в новую область.
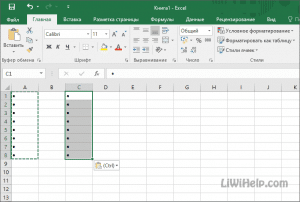 Скопируйте и вставьте маркеры
Скопируйте и вставьте маркеры
Заключение
Как видите, в этом редакторе электронных таблиц, как и в большинстве офисных продуктов Microsoft, есть несколько способов сделать то же самое. Выбирайте то, что у вас получается лучше всего и, прежде всего, самое быстрое. Спасибо за внимание!