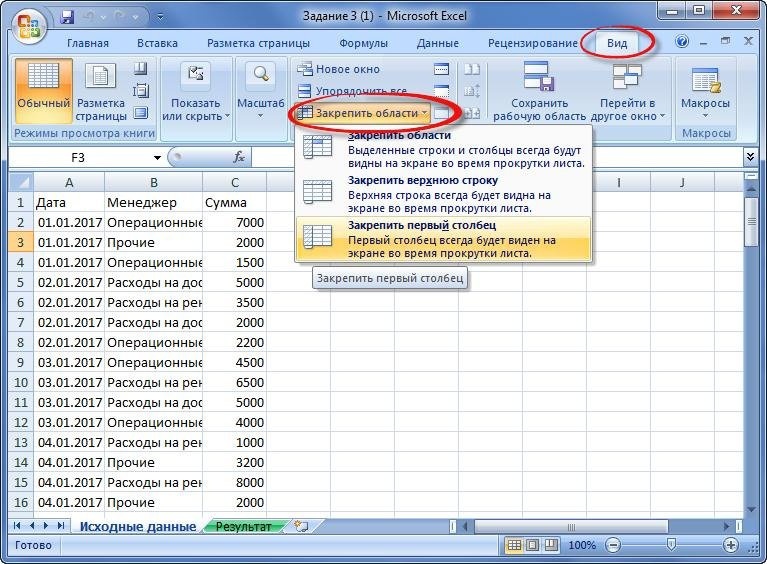 Обработчик электронных таблиц Excel считается наиболее используемым с 1994 года. Он позволяет полностью автоматизировать вычисления, создавать диаграммы и диаграммы, создавать электронные таблицы без использования других приложений и поддерживать базу данных. Чтобы упростить вашу работу, вам нужно знать, как восстановить столбец в Excel, установить защиту для книги, изменить параметры столбцов или строк и т.д.
Обработчик электронных таблиц Excel считается наиболее используемым с 1994 года. Он позволяет полностью автоматизировать вычисления, создавать диаграммы и диаграммы, создавать электронные таблицы без использования других приложений и поддерживать базу данных. Чтобы упростить вашу работу, вам нужно знать, как восстановить столбец в Excel, установить защиту для книги, изменить параметры столбцов или строк и т.д.
Основное назначение Excel
Для упрощения работы с прикладной программой вам необходимо изучить уроки Excel, в которых рассказывается, как:
- вводить и изменять информацию;
- форматировать ячейки, строки и столбцы по определенному шаблону;
- вставлять формулы и использовать встроенные функции;
- создавать, изменять и печатать таблицы и графики;
- предварительный просмотр и печать таблиц;
- создавать и поддерживать базу данных.
На каждом листе выложены таблицы. Пересечение строк и столбцов называется ячейкой. Одновременно используется только 1 лист. На этикетке каждого из них указано имя. Столбцы названы заглавными латинскими буквами, а строки — арабскими цифрами.
Каждая ячейка содержит определенную структуру, состоящую из 5 уровней:
- Видимые данные отображаются на экране.
- Содержит форматирование ячеек (рамка, символы, тип чисел и т.д.).
- Он включает формулу, состоящую из текста, ссылок, встроенных функций и чисел.
- Содержит имя ячейки, сопоставленной с другими операторами с абсолютной адресацией.
- Он включает комментарий, который представляет собой произвольный текст (если в ячейке есть комментарий, он отображается в правом верхнем углу ячейки в виде красного треугольника).
Фиксация столбца и строки в Excel
При работе с приложением важно знать, как закрепить строки и столбцы в Excel, чтобы они не меняли положение при прокрутке.
Для этого воспользуйтесь вкладкой «Просмотр» и откройте раскрывающийся список «Блокированные области». В представленном меню показано, как заблокировать столбец в Excel и строку, первую в строке, а также произвольные области.
С первой строкой и столбцом все ясно. Просто нажмите конкретный пункт меню.
Закрепление областей в Excel
Как закрепить столбец в Excel с помощью пункта меню — понятно. Что делать, если вам нужно закрепить 4 строки и 3 столбца? Для этого выполняется алгоритм:
- щелкните ячейку справа от 3 столбцов и ниже 4 строк;
- выбрана вкладка «Просмотр»;
- в выпадающем меню «Блокировать области» есть аналогичный подпункт;
- выбран;
- программа покажет, какая область закреплена тонкими черными линиями.
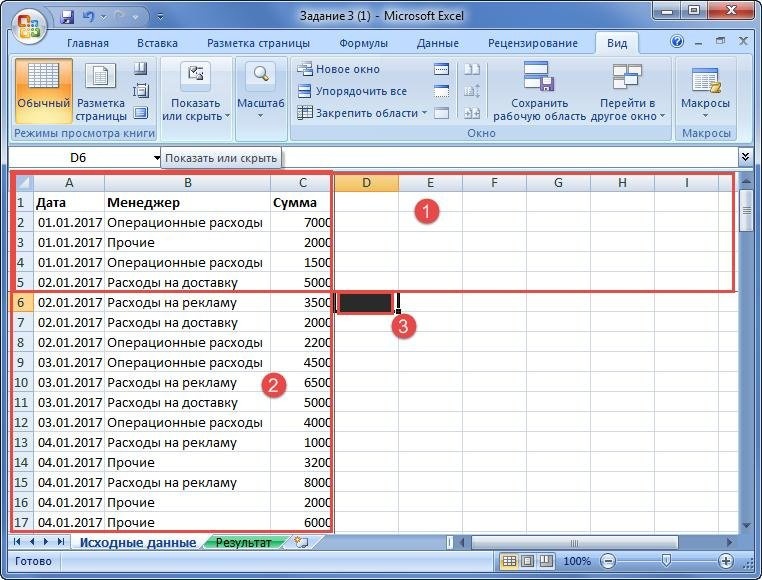
Если вам нужно заморозить несколько строк без столбцов, пользователь щелкает ячейку под последней строкой диапазона в первом столбце.
Если необходимо закрепить несколько столбцов без привлечения строк, выбирается ячейка, расположенная справа от последнего столбца в первой строке.
Подбор ширины столбца и высоты строки
Метод I
Если вам нужны два или более столбца одинакового размера в Excel, следует следовать следующему алгоритму:
- выберите нужную область, щелкнув по названиям столбцов;
- переместите курсор к краю последнего столбца, где он примет форму креста;
- щелкните мышью и перетащите границу до необходимого размера.
После предпринятых шагов столбцы будут иметь одинаковую ширину.
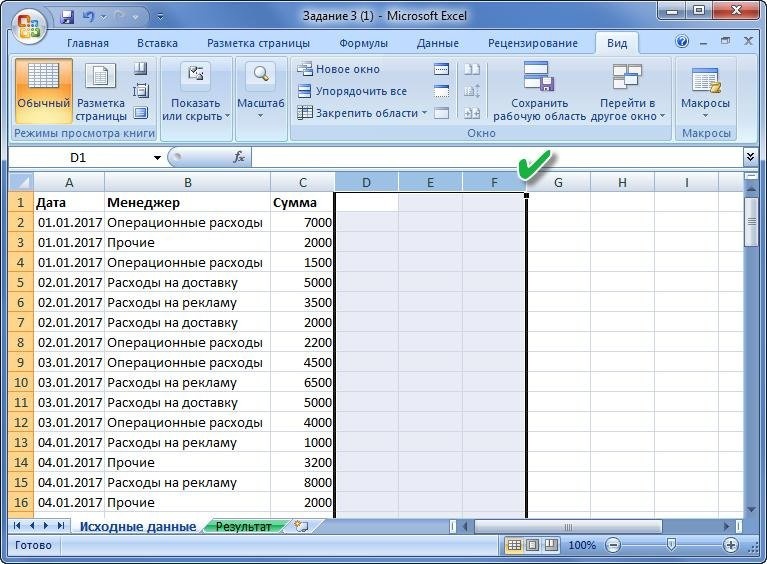
Метод II
- Выберите необходимые столбцы.
- Щелкните правой кнопкой мыши имена столбцов и выберите запись «Ширина столбца».
- Вручную введите необходимое значение и нажмите «ОК».
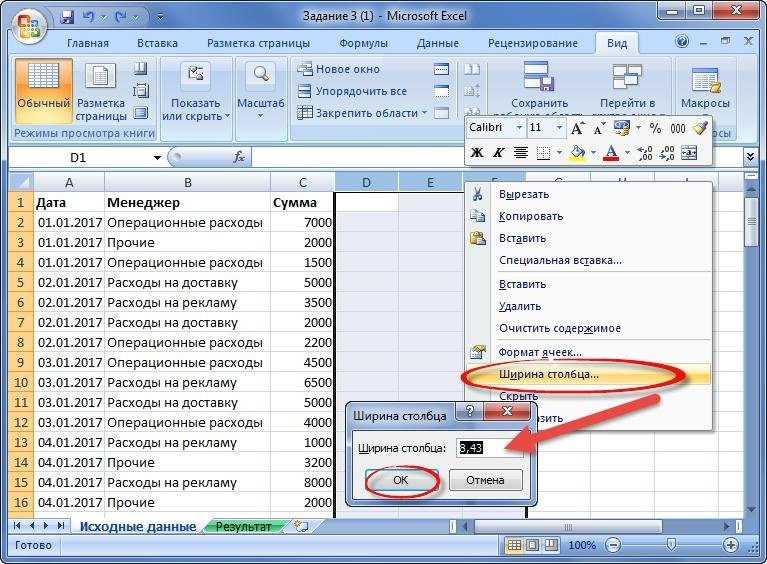
Чтобы отрегулировать высоту строки, вам нужно использовать оба метода для строк. Только в варианте II в контекстном меню, вызываемом правой кнопкой мыши, необходимо выбрать «Высота строки».
Фиксация ширины столбца и высоты строки
Чтобы случайно не изменить размер столбца или строки, выполните следующие действия:
1) Чтобы зафиксировать высоту строки:
- щелкните правой кнопкой мыши номер строки;
- выберите пункт «Форматировать ячейки»;
- перейти во вкладку «Выравнивание»;
- выберите «Вернуть со словами» и нажмите «ОК».
Это убережет линию от изменения ее высоты. Однако необходимо выбрать такую ширину столбца, чтобы длинная линия с учетом проделанной работы полностью отображалась в ячейке.
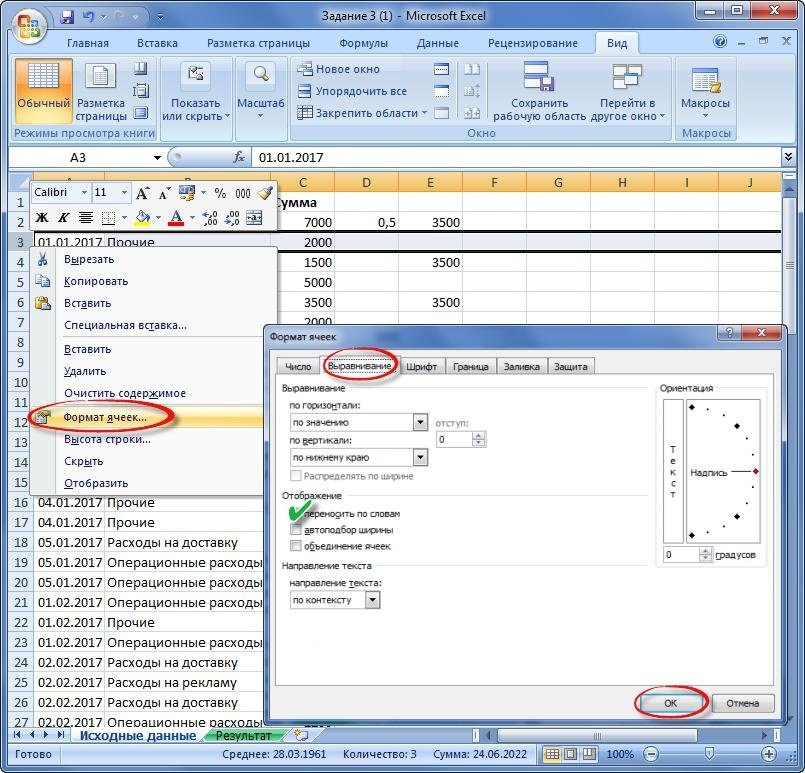
2) Если вас интересует, как исправить ширину столбца в Excel без форматирования:
- выберите вкладку «Рецензирование» — «Защитить книгу» — «Защитить структуру и окна».
- ввод пароля не является обязательным.

Пользователь имеет право экспериментировать с элементом «Защитить лист» или другими объектами.
Фиксация ячейки в формуле
необходимо изучить уроки Excel, а также получить знания о том, как исправить ячейку в формуле. В обычных операторах используются относительные ссылки, которые состоят из имени столбца и строки — A5. Чтобы зафиксировать адрес ячейки в записанной формуле и предотвратить изменение данных, используются абсолютные или смешанные ссылки.
Абсолютные адреса — это адреса, на которых столбец и строка фиксируются знаком $: $ A $ 5. В этом случае, когда вы копируете формулу, данные из $ A $ 5 не изменятся ни при каких обстоятельствах.
Смешанный относится к ссылкам, в которых столбец или строка фиксируются знаком $: A $ 5 или $ A5. В конкретном случае формула будет отличать данные из нефиксированного столбца или нефиксированной строки.
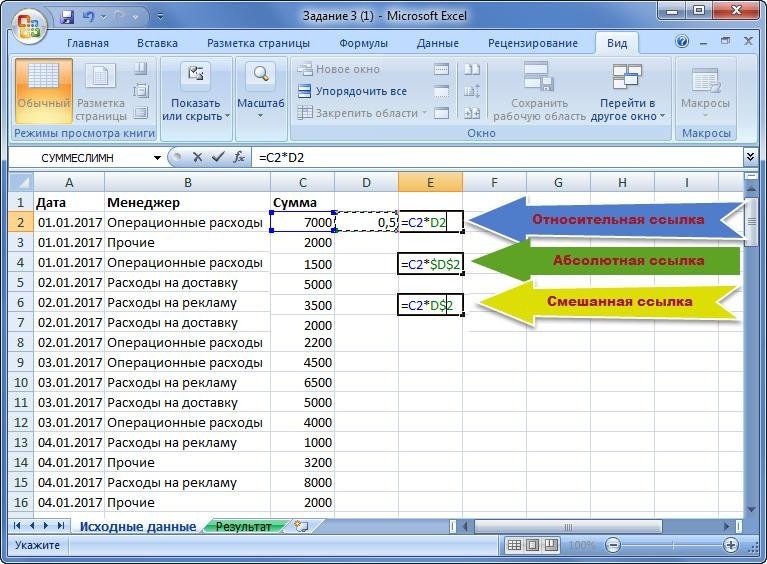
Изменение размера и блокировка областей являются неотъемлемой частью использования Excel при работе с таблицами, независимо от их размера.