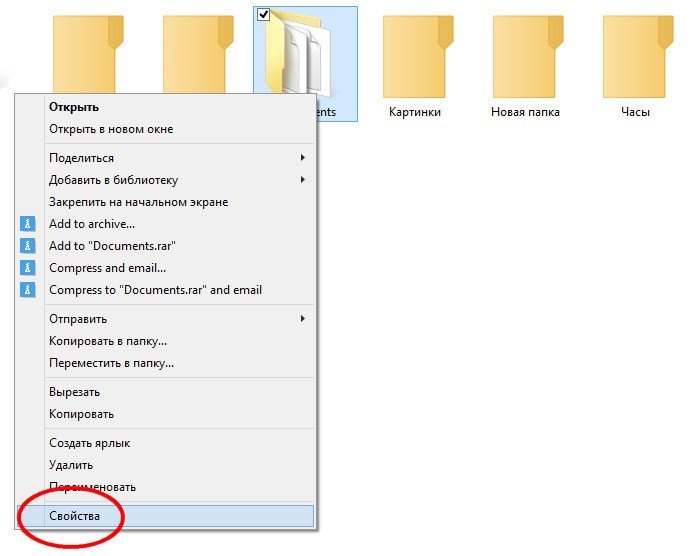Как защитить файл или папку от удаления средствами Windows 8.1
Если вы случайно удалили важный документ по ошибке или по неосторожности, не волнуйтесь. Поскольку все файлы и папки, удаленные в Windows, по умолчанию перемещаются в корзину, их можно легко восстановить в любое время. Все становится немного сложнее, когда файл удаляется за пределами корзины. Делать здесь нечего, в этом случае придется прибегнуть к помощи специальных программ для восстановления данных. Но может случиться так, что удаленный файл настолько поврежден, что восстановить его будет невозможно.
А поскольку никто не застрахован от случайного удаления или повреждения файла во время его восстановления, лучше всего предотвратить саму возможность такого удаления. В Windows 8.1 это можно сделать разными способами, и сегодня мы рассмотрим самый простой и эффективный. Допустим, у нас есть папка с документами, которую нужно защитить.
Щелкните по нему правой кнопкой мыши, выберите «Свойства».
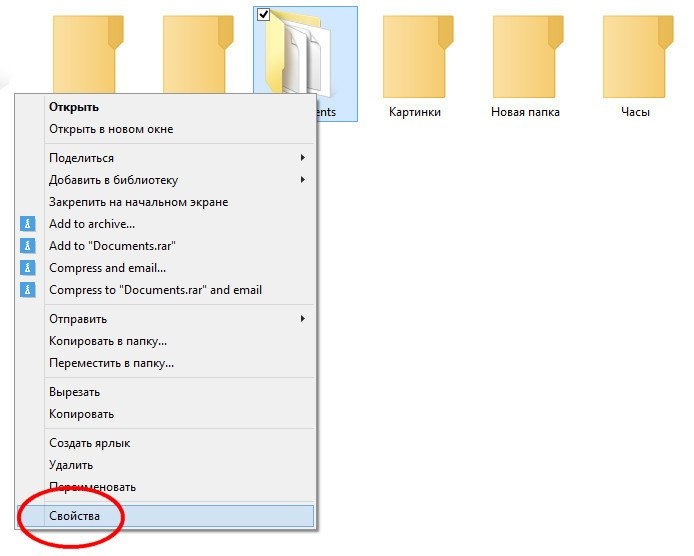
И в открывшемся окне переключитесь на вкладку «Безопасность».
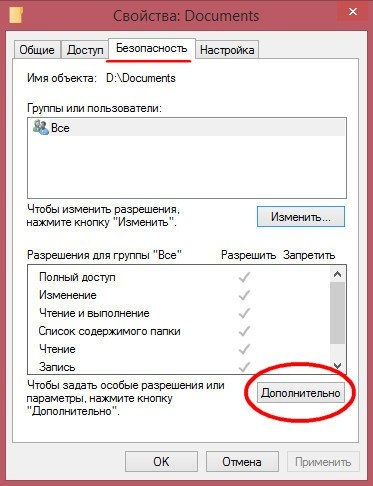
Нажмите кнопку «Дополнительно», затем в новом окне дополнительных параметров нажмите «Добавить».
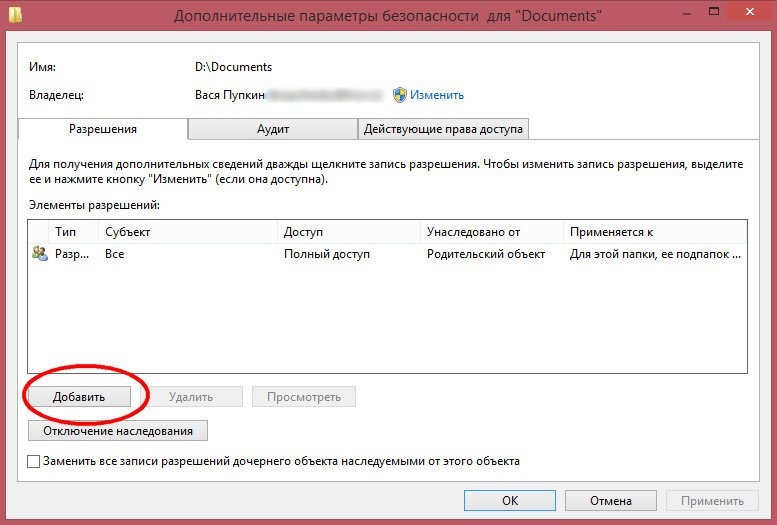
Появится третье окно с заголовком «Элемент авторизации для…».
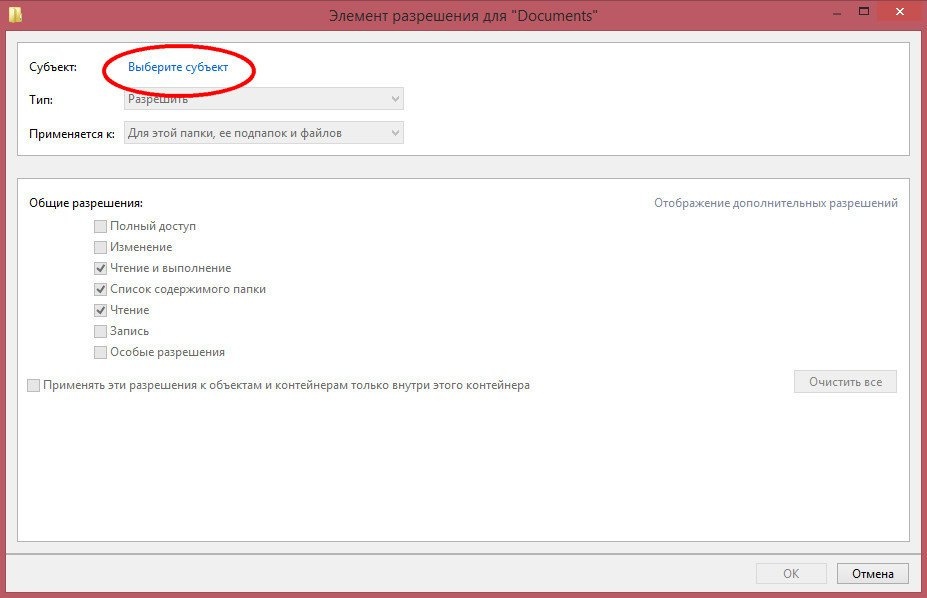
Щелкните ссылку «Добавить тему» и введите ключевое слово «Все» в поле четвертого диалогового окна, щелкните «Проверить имена» и затем нажмите «ОК».
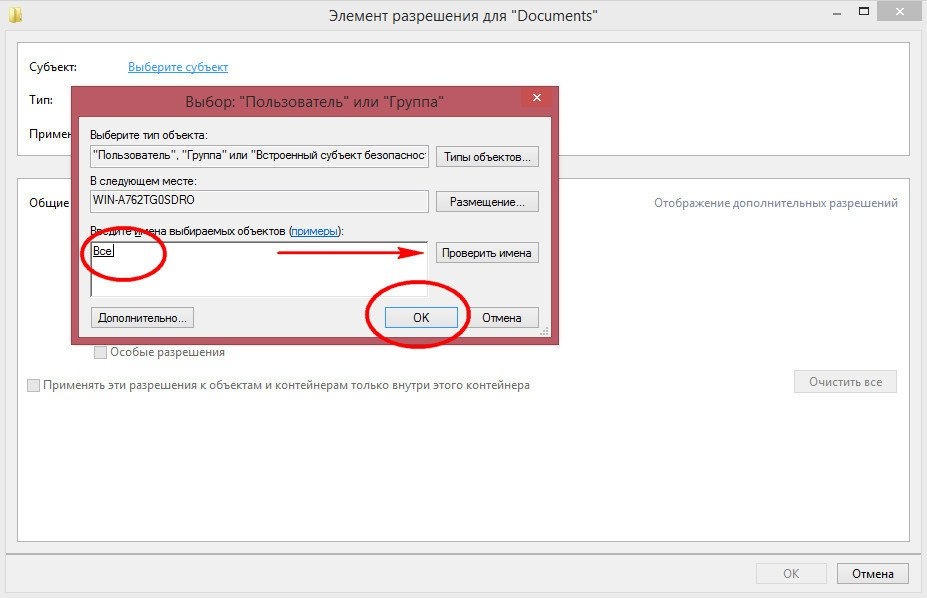
В этом случае текущее окно закроется, и вам станут доступны настройки разрешений. Оставьте тип по умолчанию — «Разрешить», область — «Для этой папки, ее подпапок и файлов».
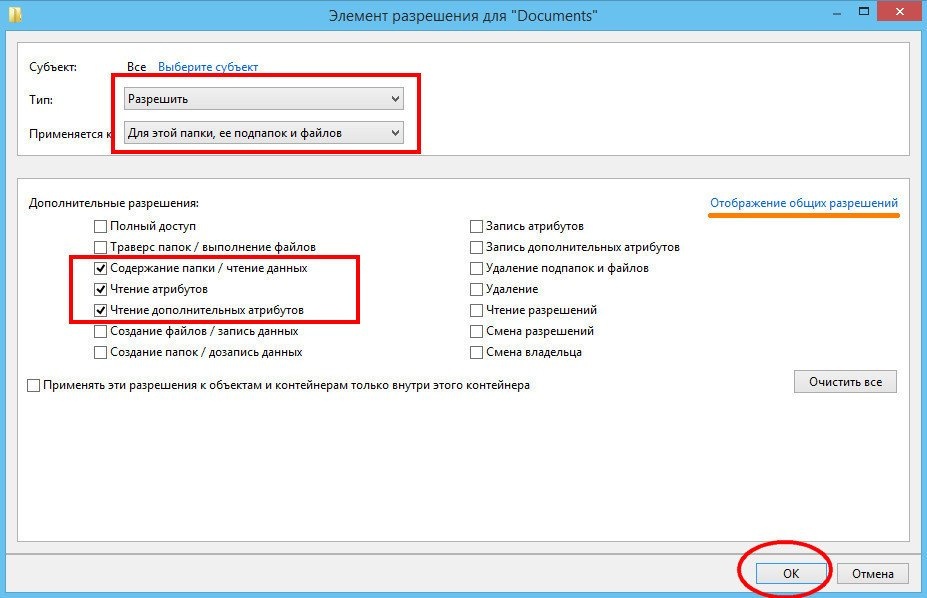
Затем нажмите ссылку «Просмотреть дополнительные разрешения» и оставьте включенными только следующие элементы:
• Содержимое папки / чтение данных
• Чтение атрибутов
• Чтение дополнительных атрибутов
Сохраним настройки. Еще раз нажимаем «Добавить» и повторяем процедуру, только на этот раз устанавливаем тип «Запретить» и при этом отмечаем только эти два флажка:
• Удалите подпапки и файлы
• Удаление
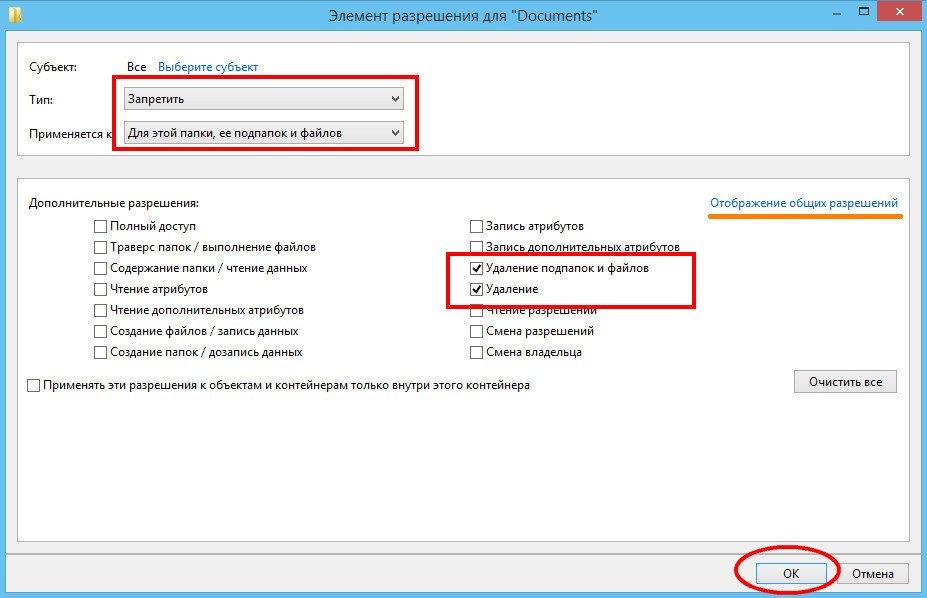
Удалите всех остальных птиц и сохраните результат. При нажатии кнопки «Применить» появится всплывающее окно с просьбой подтвердить изменение разрешений. Подтверждаем и, нажав «ОК», закрываем все служебные окна. Вот и все.
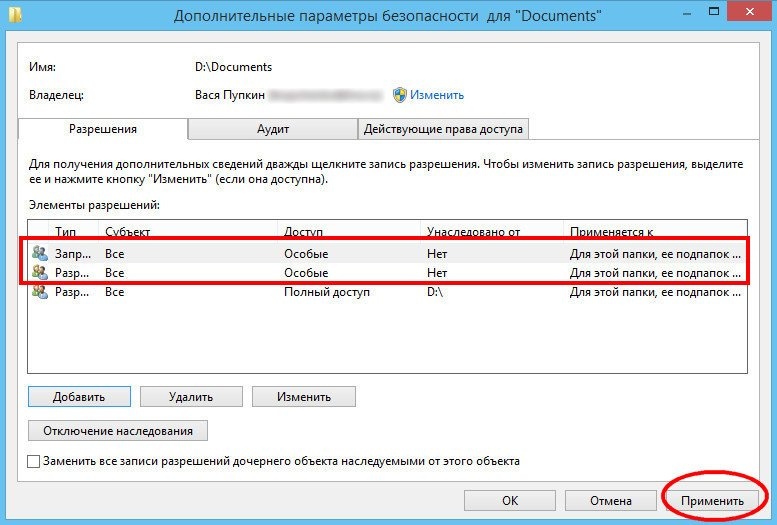
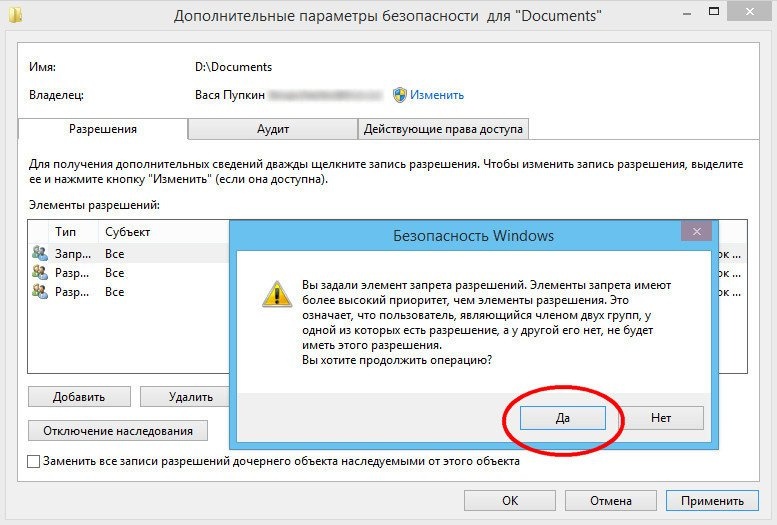
вы можете просматривать файлы в защищенной папке, добавлять новые файлы, редактировать и копировать их. Единственное, что вам будет недоступно, — это удалить их и переместить в другой каталог или раздел.
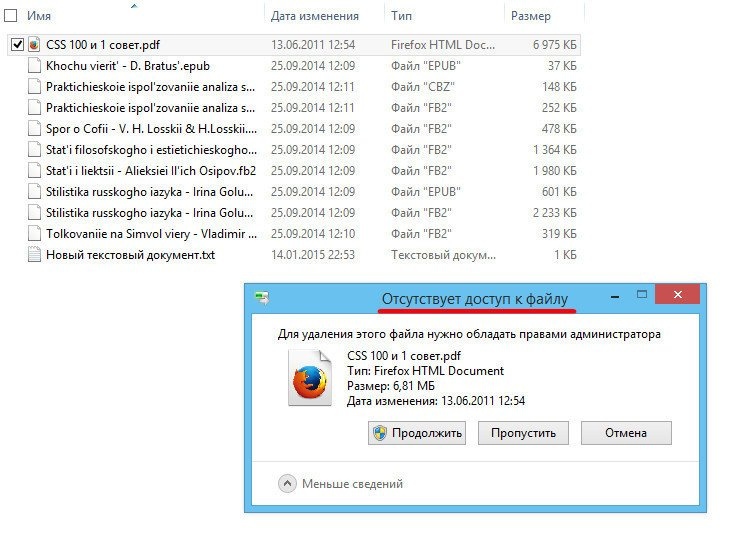
Чтобы снова можно было перемещать или удалять заблокированные каталоги, необходимо выполнить обратную процедуру, то есть удалить элементы, созданные со специальным доступом и именем «Все».
Как в Windows защитить файлы и папки от удаления
 Буквально несколько дней назад я получил вопрос от подписчика, и этот вопрос мне показался интересным.
Буквально несколько дней назад я получил вопрос от подписчика, и этот вопрос мне показался интересным.
Вопрос в следующем. На компьютере скопилось много ценного материала, который был тщательно структурирован, то есть разложен по папкам.
Пользователь опасается, что по ошибке или по неосторожности некоторые файлы или папки могут быть удалены или перенесены, в результате чего все, возможно, многие годы работы будут потеряны.
И вопрос буквально звучал так: КАК ЗАБЛОКИРОВАТЬ НЕОБХОДИМУЮ ПАПКУ ОТ УДАЛЕНИЯ, С ВОЗМОЖНОСТЬЮ ДОБАВЛЕНИЯ ЕЕ?
Существует довольно простой способ предотвратить случайное удаление важных для вас файлов, но он не исключает добавления информации. И что самое приятное, все это можно организовать через Windows без участия сторонних программ.
Дело в том, что для каждого файла или папки в Windows можно определить правила, по которым с этим объектом будут работать пользователи, программы или сама операционная система.
Итак, у нас есть папка с файлами, которые нужно защитить от случайного удаления. Щелкните его правой кнопкой мыши и выберите в контекстном меню «Свойства». Затем перейдите на вкладку «Безопасность» и нажмите кнопку «Дополнительно.
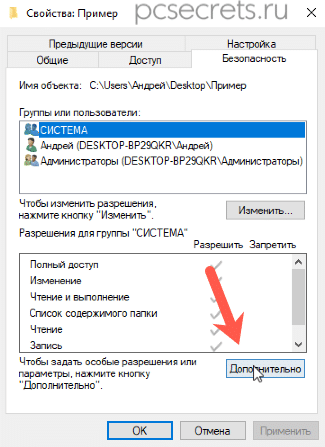
В открывшемся окне нужно добавить новое правило, нажав соответствующую кнопку Добавить.
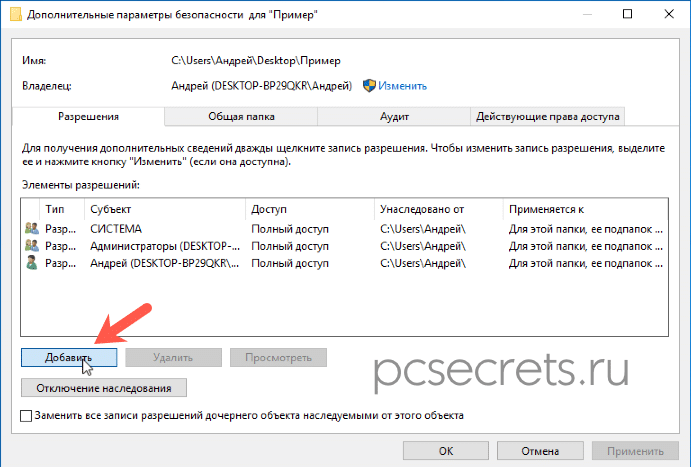
В следующем окне вам необходимо установить разрешения для нашей папки. Пока все опции здесь отключены. Щелкните ссылку Выбрать тему.
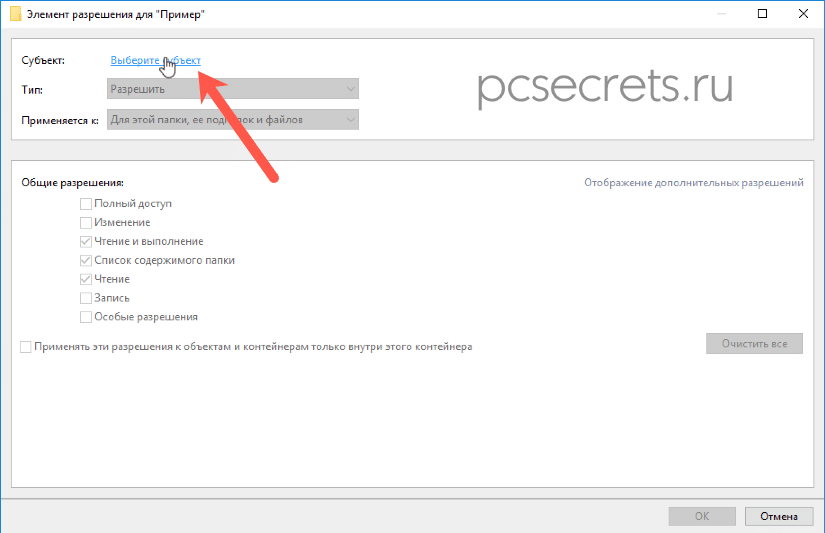
Появится другое окно, в котором вы можете нажать «Дополнительно.
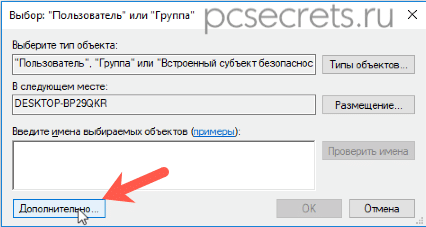
Затем нажмите «Поиск», затем выберите «Все» в результатах поиска и нажмите «ОК.
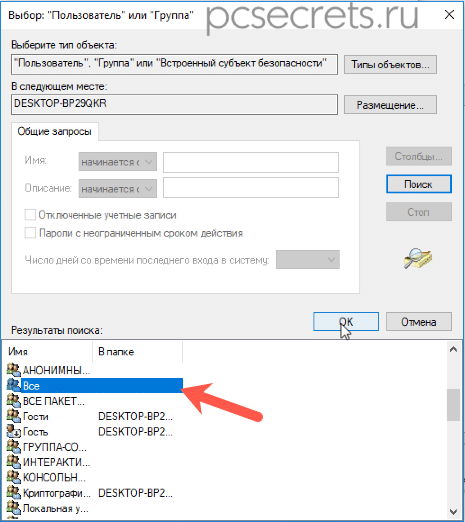
Теперь мы определили субъект, то есть, для кого будут применяться эти правила. Поскольку мы выбрали «Все», правила будут применяться ко всем пользователям, работающим на компьютере, а также к самой операционной системе.
После этого станут доступны настройки разрешений для нашей папки.
В раскрывающемся списке Тип есть два элемента: Разрешить и Запретить. Мы хотим запретить удаление, поэтому давайте выберем соответствующий пункт.
Далее указываем, к чему будут применяться указанные разрешения, а точнее запреты. Папка и все содержащиеся в ней файлы важны для нас, поэтому выберите Для этой папки, ее подпапок и файлов.
Разрешения приведены ниже. Щелкните ссылку Просмотр дополнительных разрешений, и список значительно расширится. Для обеспечения защиты файлов и папок оставляем только Удалить подпапки и файлы и Удалить. Затем нажмите ОК, чтобы сохранить изменения.
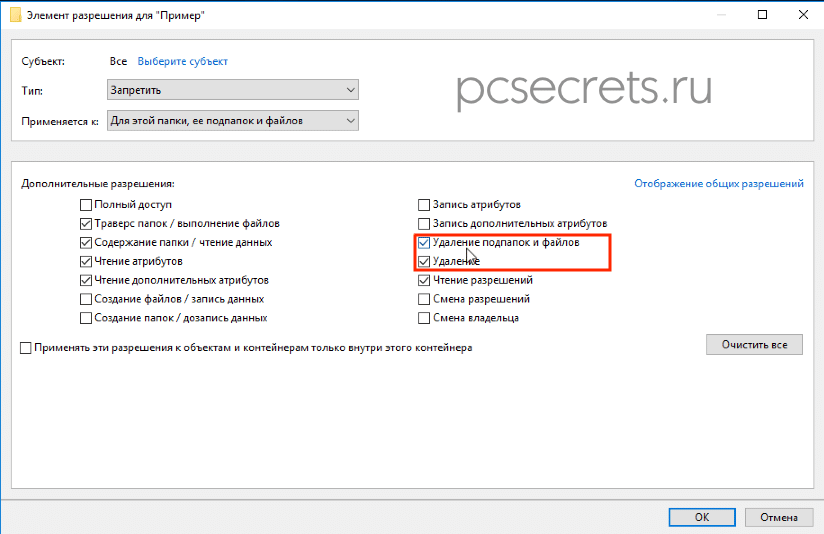
Мы применяем наши настройки, и появится окно, в котором вам нужно будет подтвердить свое желание применить эти настройки.
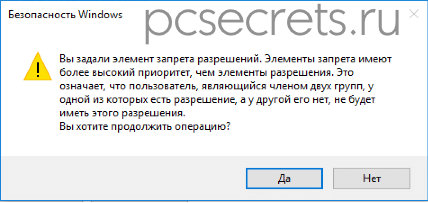
После этого будет активирована защита папки и всех содержащихся в ней файлов. Если вы попытаетесь удалить их, появится сообщение о том, что эту операцию выполнить нельзя.
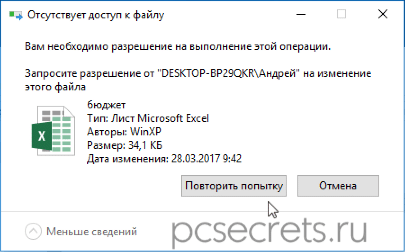
При этом информацию можно копировать в защищенную папку, то есть создавать в ней, например, новые папки и копировать в нее новые файлы. Содержимое папки нельзя удалить или переместить.
Чтобы снять эти ограничения, вам нужно удалить добавленное нами правило. То есть мы снова вызываем контекстное меню на папке, выбираем «Свойства» и во вкладке «Безопасность» нажимаем на кнопку «Дополнительно». Найдите в списке указанное нами правило и удалите его. После этого папка не будет защищена и ее можно будет снова удалить.
Как защитить данные в Excel
Довольно часто электронные таблицы Excel содержат важные данные, которые необходимо ограничить для доступа или защиты от изменений. Microsoft Excel имеет несколько встроенных механизмов для защиты как всего файла, так и его отдельных частей.
Подробнее: Как убрать пробелы в ячейках Excel в
Давайте посмотрим на эти методы применительно к последним версиям Microsoft Excel 20102013.
Защита файла
Чтобы защитить файл паролем, нужно открыть меню «Файл» -> «Защитить книгу» -> «Зашифровать паролем» и ввести пароль в открывшемся окне.
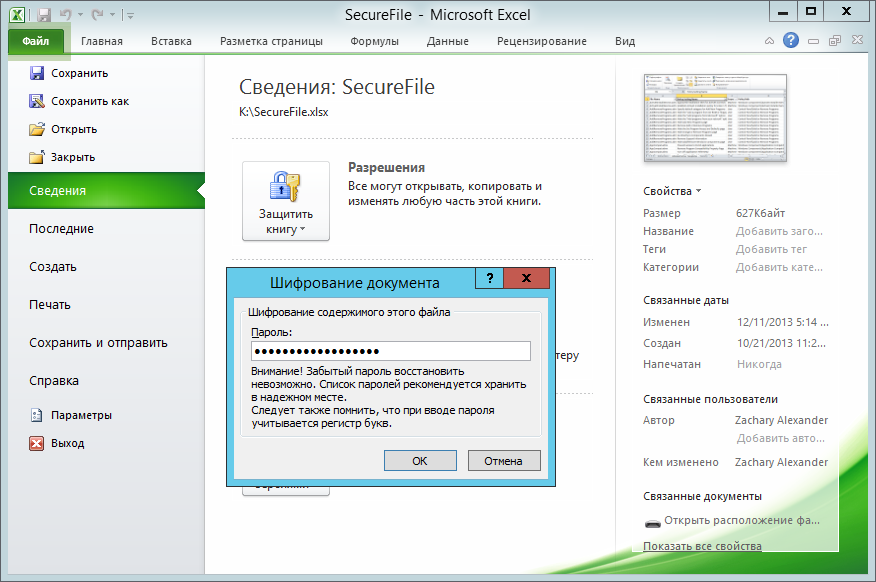
Впоследствии пароль будет запрашиваться каждый раз при открытии файла.
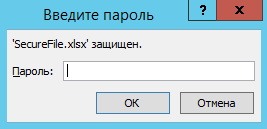
Другой вариант защиты файла: «Файл» -> «Сохранить как» -> «Обзор» (для Excel 2013), затем перейдите в «Инструменты» -> «Общие параметры». В открывшемся окне вы можете указать не только пароль для открытия, но и отдельный пароль для изменения файла.
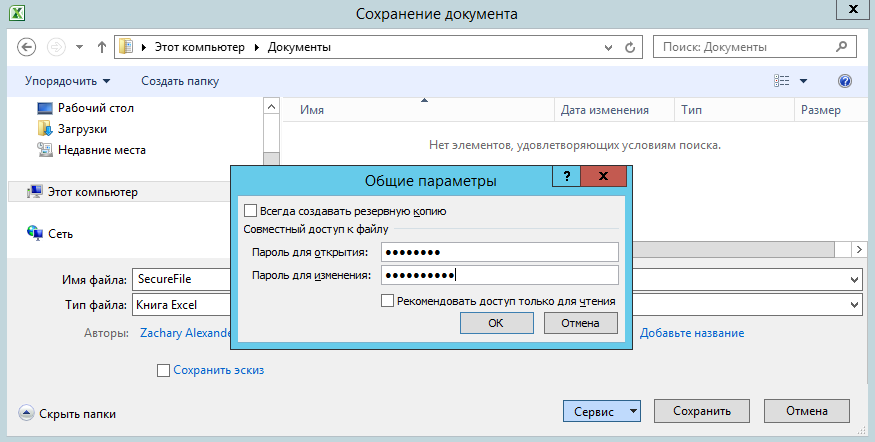
Теперь после ввода пароля для открытия у вас есть выбор. Вы можете ввести дополнительный пароль, чтобы отредактировать файл или открыть файл только для чтения.

Защита структуры книги
Как уже было сказано, Excel позволяет защитить не только файл целиком, но и отдельные части документа. Например, вы можете защитить структуру книги, перейдя на вкладку «Рецензирование», выбрав «Защитить книгу» на ленте и введя пароль.
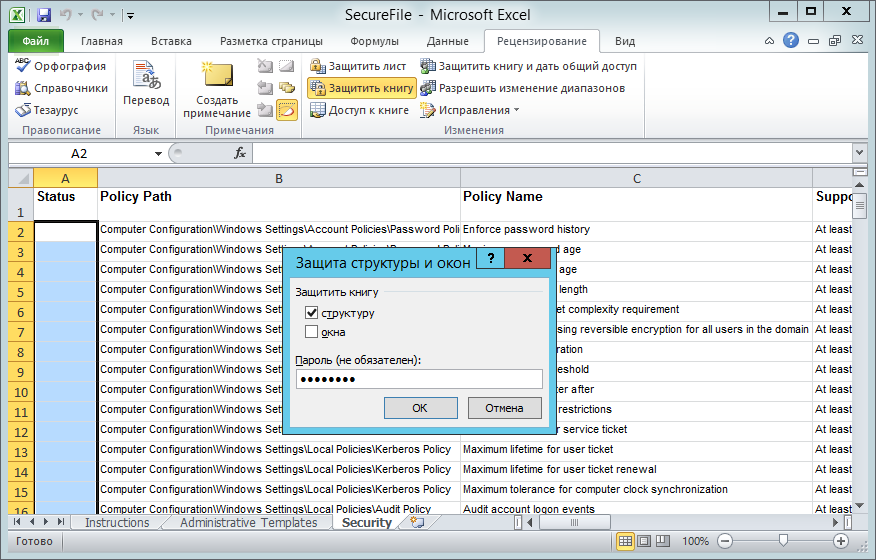
После этого производить какие-либо действия с листами (удалять, перемещать, переименовывать и т.д.) станет невозможно. Кроме того, вы не сможете редактировать заблокированные области, сворачивать строки столбцов с помощью группировки и другие изменения в структуре книги. Чтобы восстановить возможность изменения, нужно еще раз нажать «Защитить книгу» и ввести пароль для отмены.
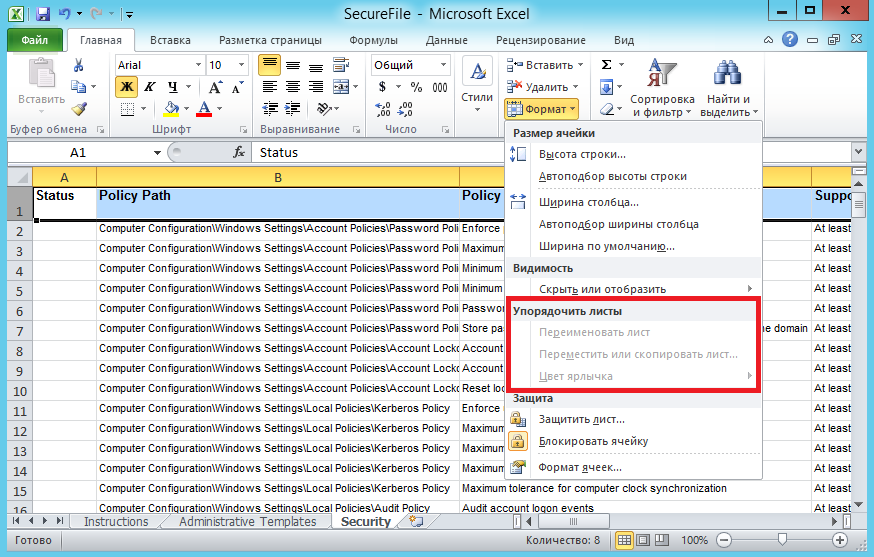
Защита листа
Защита листа позволяет предотвратить изменение содержимого ячеек на определенном листе. Для этого перейдите на вкладку «Обзор» и выберите «Защитить лист». В открывшемся окне установите пароль, а также выберите действия, которые можно выполнять с ячейками без снятия защиты.
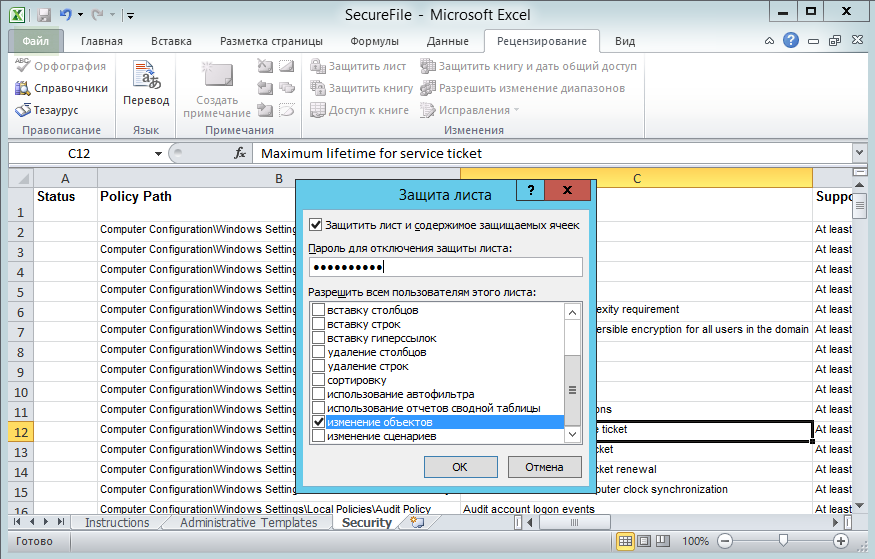
Теперь, когда вы попытаетесь отредактировать содержимое защищенной ячейки, появится предупреждение с предложением снять защиту с листа.

Невозможно защитить весь лист, исключив отдельные ячейки. Чтобы отключить его, выберите ячейки, которые не должны быть защищены, щелкните их правой кнопкой мыши и выберите пункт «Форматировать ячейки». Затем перейдите на вкладку «Безопасность» и снимите флажок «Защищенная ячейка». Невыделенные ячейки будут доступны для редактирования независимо от защиты листа.

Защита диапазона
Кроме того, вы можете выбрать разные диапазоны ячеек на листе и защитить их разными паролями. Для этого на вкладке «Обзор» выберите «Разрешить редактирование диапазонов». В открывшемся окне нажмите «Создать» и введите название диапазона, выберите ячейки, входящие в этот диапазон, и укажите пароль для доступа. Также, нажав кнопку «Разрешения», вы можете указать пользователей, которым разрешен доступ к диапазону без пароля. После установки диапазонов нажимаем кнопку «Защитить лист», тогда все как в предыдущем абзаце.
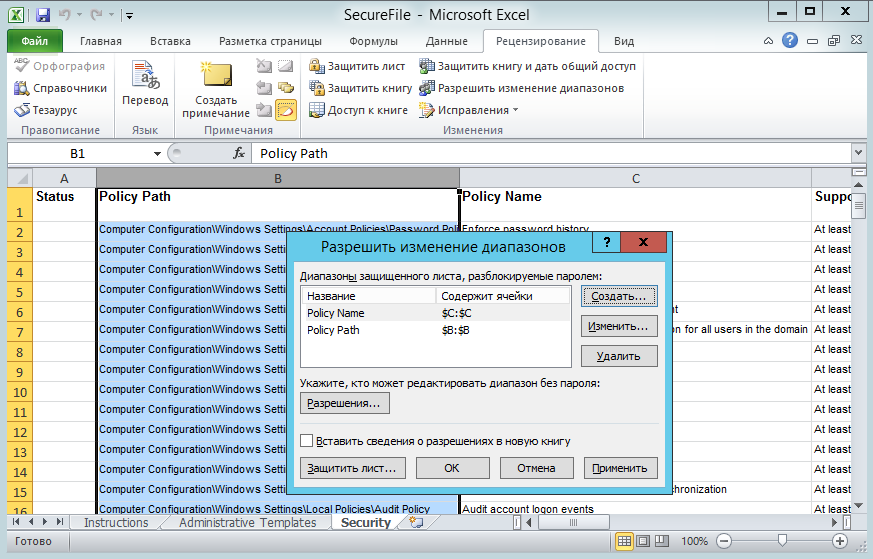
В этом случае, когда вы попытаетесь выполнить какое-либо действие с ячейкой, вам будет предложено ввести пароль для диапазона, к которому эта ячейка принадлежит.
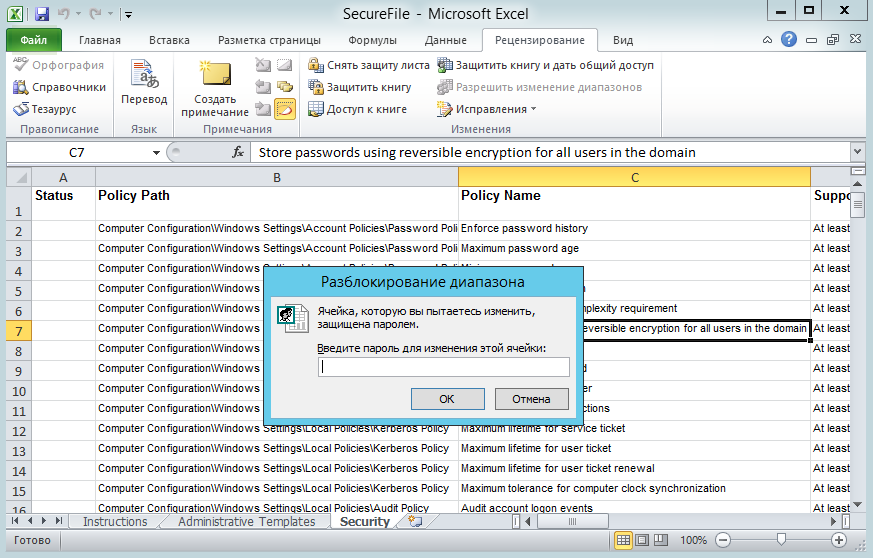
Заключение
И в заключение несколько слов о том, насколько надежна защита Excel. Сразу скажу, что защита книги или отдельного листа крайне ненадежна и ломается без особых усилий. В этом случае также можно обойтись без программ для подбора пароля.
Другое дело — защита всего файла. Он использует полное 128-битное шифрование с использованием алгоритма AES, поэтому очень сложно взломать безопасность при использовании грамотного пароля. Однако мы не должны питать иллюзий, если есть большое желание и вычислительные мощности, это лишь вопрос времени. Напоминаю, что пароль не может помешать пользователю скопировать и / или удалить файл, поэтому необходимо использовать другие механизмы защиты.