Когда мы передаем наши данные в Excel другим лицам, может возникнуть необходимость защитить данные в таблицах от модификации или модификации.
В этой статье мы разберем, как защитить лист Excel от изменений и модификаций, а также как снять защиту.
Основы защиты данных в Excel
Защита листов в Excel не ограничивает надежно доступ к данным в файлах или листах. Это связано с тем, что Excel использует простой алгоритм шифрования паролей, который легко взломать. Более ранние версии Excel (более ранние версии, ниже, чем Excel 2010) используют алгоритм кодирования, который настолько прост, что любой, кто знает VBA, может его взломать. В версиях Excel 2013 и 2016 используется более продвинутый алгоритм шифрования, но есть и простые подходы к его взлому.
Защита листов или файлов Excel больше не требуется для ограничения нежелательного редактирования и модификации данных или формул. Я не рекомендую хранить и пересылать конфиденциальную информацию в таблицах Excel.
Чтобы свести к минимуму риск нежелательных изменений файлов или листов, соблюдайте следующие правила:
- Используйте последние версии Excel — 2013 или 2016;
- Используйте надежные пароли для защиты листов;
- Защищать файловую структуру от модификации, чтобы избежать модификации, удаления или передачи данных;
- Используйте разные пароли, чтобы открыть файл Excel и разрешить редактирование;
Как защитить лист Excel
Чтобы защитить лист в Excel, мы выполним следующие действия:
- Щелкните правой кнопкой мыши вкладку с листом Excel внизу страницы и выберите «Защитить лист…». Или перейдите на вкладку «Обзор» на панели инструментов и нажмите кнопку «Защитить лист”:
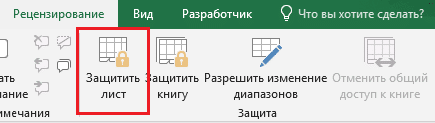
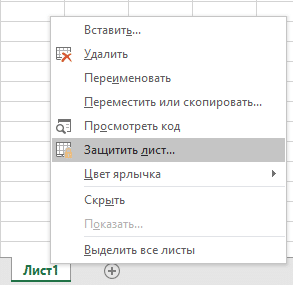
- Во всплывающем окне «Защитить лист”:
- В поле «Пароль для отключения защиты листа» введите пароль, который необходимо ввести для снятия защиты. Запишите свой пароль в надежном месте.;
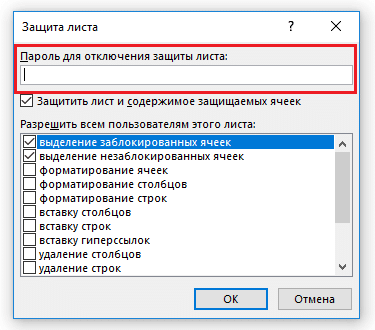
- Если вы не хотите защищать свой лист паролем, а просто хотите предупредить пользователей, что изменение данных на листе не приветствуется, оставьте поле пароля пустым;
- В разделе «Разрешить всем пользователям этого листа» установите параметры тех действий, которые будут разрешены всем пользователям, не имеющим пароля. По умолчанию пункты «Выбрать заблокированные ячейки» и «Выбрать разблокированные ячейки» отмечены «галочками». Если вы оставите эти элементы в покое, пользователи, у которых нет пароля, смогут только просматривать и выделять заблокированные и разблокированные ячейки.
- Если вы хотите разрешить пользователям, которые не знают пароль, такие действия, как: форматирование ячеек, строк и столбцов, возможность вставлять / удалять столбцы и строки, добавлять гиперссылки, сортировать данные, использовать автоматические фильтры, создавать сводные таблицы и диаграммы, затем установите эти флажки:
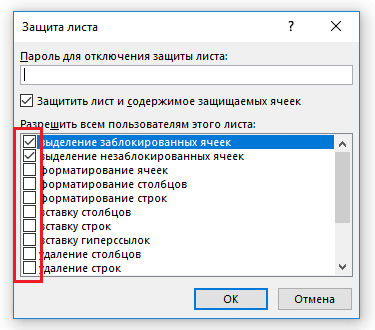
- После нажатия кнопки «ОК» система попросит нас повторно ввести пароль, присвоенный листу.
- В поле «Пароль для отключения защиты листа» введите пароль, который необходимо ввести для снятия защиты. Запишите свой пароль в надежном месте.;
Как снять защиту с листа Excel зная пароль
Если вы знаете пароль к листу, снять защиту не составит труда.
Из-за этого:
- Щелкните правой кнопкой мыши вкладку листа Excel и выберите «Снять защиту листа…» => во всплывающем окне введите пароль и нажмите кнопку «ОК”.
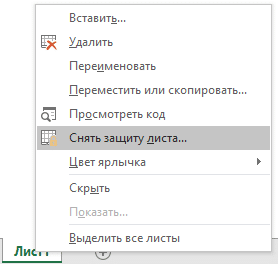
- Кроме того, вы можете снять защиту с листа через вкладку «Обзор» на панели инструментов, щелкнув пункт «Снять защиту с листа» => во всплывающем окне, введите пароль и нажмите кнопку «ОК”.
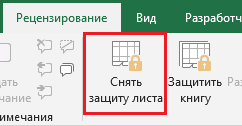
Как снять защиту листа в Excel если забыл пароль
Как я уже писал выше, снять защиту листа, если вы не знаете пароль, не самая сложная задача. Чтобы снять защиту паролем с листа Excel, используйте методы, описанные ниже.
Снять защиту листа Excel без пароля с помощью VBA кода (для Excel 2010 и ниже)
Если вы используете Excel 2010 и более ранние версии, вы можете снять защиту с листа без пароля с помощью макроса. Если вы используете Excel 2013 или 2016, сохраните защищенный файл в формате xls (книга Excel 97-2003). Затем сделайте следующее:
- Откройте файл и перейдите на страницу, защищенную паролем. Важно, чтобы лист был активным, поэтому рекомендую щелкнуть любую ячейку защищенного листа;
- Нажмите комбинацию клавиш Alt + F11, чтобы отобразить меню Microsoft Visual Basic;
- В открывшемся окне найдите раздел «Проект — VBAProject» => щелкните правой кнопкой мыши на элементе раздела (VBAProject (имя файла.xls));
- В выпадающем меню выберите «Вставить» => «Модуль”;
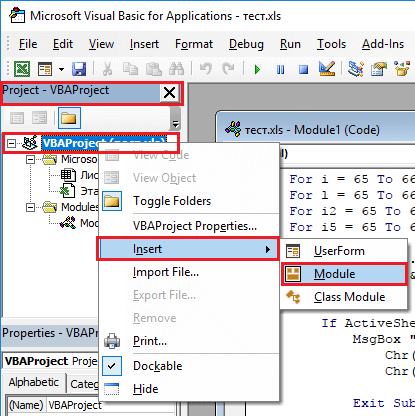
- В открывшемся окне введите код:
Sub PasswordBreaker () ‘Взломать парольную защиту рабочего листа. Dim i как целое, j как целое, k как целое Dim l как целое, m как целое, n как целое Dim i1 как целое, i2 как целое, i3 как целое Dim i4 как целое, i5 как целое, i6 как целое при ошибке Продолжить дальше Для i = 65–66: для j = 65–66: для k = 65–66 Для l = 65–66: для m = 65–66: для i1 = 65–66: для i2 = от 65 до 66: для i3 = от 65 до 66: для i4 = от 65 до 66 для i5 = от 65 до 66: для i6 = от 65 до 66: для n = от 32 до 126 ActiveSheet.Unprotect Chr (i) & amp; Chr (j) & amp; Chr (k) & amp; _ Chr (l) & amp; Chr (m) & amp; Chr (i1) & amp; Chr (i2) и amp; Chr (i3) и amp; _ Chr (i4) & amp; Chr (i5) и amp; Chr (i6) и amp; Chr (n) Если ActiveSheet.ProtectContents = False, то MsgBox «Пароль равен» & amp; Chr (i) & amp; Chr (j) & amp; _ Chr (k) & amp; Chr (l) & amp; Chr (m) & amp; Chr (i1) & amp; Chr (i2) & amp; _ Chr (i3) & amp; Chr (i4) и amp; Chr (i5) и amp; Chr (i6) и amp; Chr (n) Exit Sub End If Next: Next: Next: Next: Next: Next Next: Next: Next: Next: Next: Next End Sub
- Нажмите клавишу F5 или щелкните «Выполнить», чтобы запустить код. Excel зависнет на 3-5 минут, а затем появится окно с паролем.
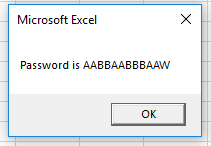
- Это не настоящий пароль, а тот, который сгенерирован системой. Нажимаем «ОК» — ваш список разблокирован!
Если ваш файл содержит несколько защищенных листов, используйте этот макрос для каждого листа отдельно.
Снять защиту с листа Excel с помощью копирования данных на другой лист
Другой способ снять защиту листа Excel — скопировать содержимое защищенного листа на новый лист Excel. Для этого выполните следующие действия:
- Откройте файл Excel с защищенным листом;
- Перейдите на защищенный лист и левой кнопкой мыши выделите ячейку A1;
- Нажмите сочетание клавиш Shift + Ctrl + End, чтобы выделить все содержимое на листе;
- Создать новый лист в книге Excel (Ctrl + N);
- Щелкните левой кнопкой мыши ячейку A1 нового листа;
- Нажмите сочетание клавиш Ctrl + V и вставьте скопированные данные.
Этот метод будет работать до тех пор, пока выбор заблокированных и разблокированных ячеек разрешен создателем файла.




