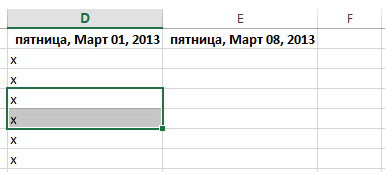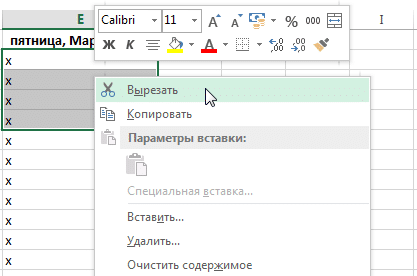Копирование и удаление данных в Excel — это основные и наиболее часто используемые действия, применяемые к ячейке. В этом случае вы можете скопировать не только содержимое ячейки, но и примененное форматирование. Копирование, перемещение и удаление ячеек в Excel — это основные операции с ячейками, которые должен уметь выполнять даже самый начинающий пользователь. В этом уроке мы узнаем, как копировать содержимое ячеек, а также перемещать и удалять их.
Удаление ячеек в Excel
Существует большая разница между удалением содержимого ячейки в Excel и удалением самой ячейки. Если вы удалите ячейку, ячейки под ней переместятся вверх и заменят удаленные.
- Выделите ячейки, которые нужно удалить.
- Щелкните команду «Удалить», расположенную в группе «Ячейки» на вкладке «Главная.
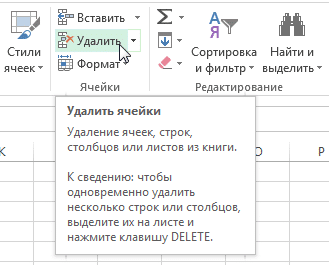
- Ячейки ниже переместятся вверх.
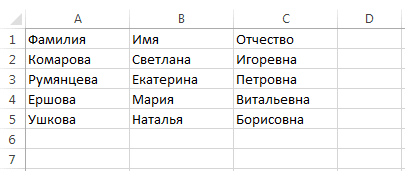
Копирование содержимого в Excel
Excel позволяет копировать данные, уже находящиеся на листе, и вставлять их в другие ячейки. В некоторых случаях это может сэкономить много времени и усилий.
- Выберите ячейку для копирования.
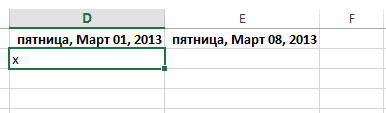
- Щелкните значок «Копировать» на вкладке «Главная» или сочетание клавиш Ctrl + C на клавиатуре.
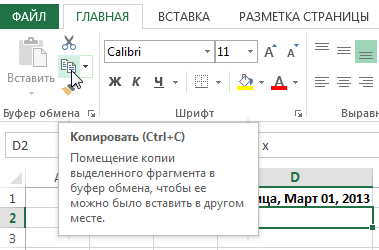
- Вокруг скопированных ячеек появится динамическая пунктирная линия. Выберите ячейку, в которую вы хотите вставить данные.

- Щелкните значок «Вставить» на вкладке «Главная» или сочетание клавиш Ctrl + V на клавиатуре.
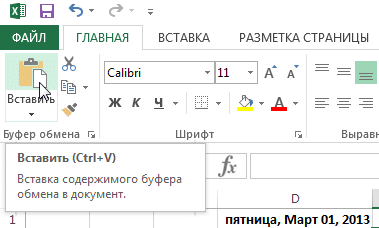
- Контент будет скопирован в выбранную ячейку.
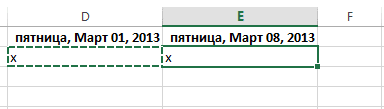
Как переместить ячейку в Excel
В отличие от команды «Копировать», которая дублирует содержимое ячейки, команда «Вырезать» позволяет перемещать данные между ячейками.
- Выделите ячейки, которые хотите вырезать.
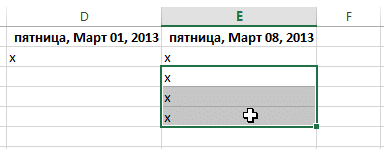
- Щелкните значок «Вырезать» на вкладке «Главная» или комбинацию клавиш Ctrl + X на клавиатуре.

- Вокруг ячеек появится динамическая пунктирная линия, как на копии. Выделите ячейки, в которые вы хотите переместить данные.
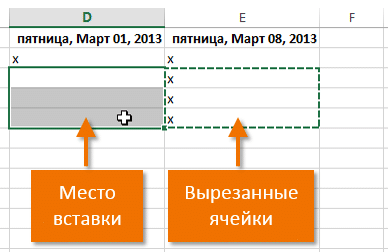
- Щелкните значок «Вставить» на вкладке «Главная» или нажмите Ctrl + V на клавиатуре.
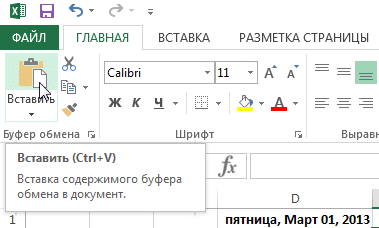
- Вырезанные ячейки переместятся в новое положение вместе с атрибутами форматирования.
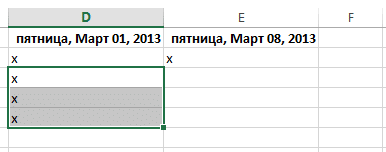
Дополнительные параметры вставки
вы можете получить доступ к дополнительным параметрам вставки, которые особенно полезны при работе с ячейками, содержащими формулы или форматирование.
- Чтобы получить доступ к дополнительным параметрам вставки, щелкните стрелку под командой «Вставить.
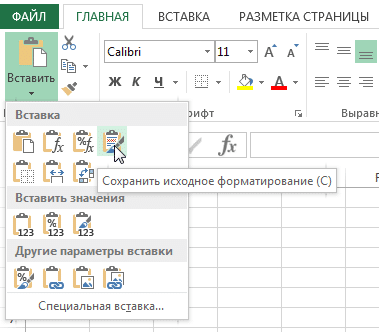
Помимо выбора команд на ленте, вы также можете получить доступ к тем же командам из контекстного меню. Для этого выберите ячейки, которые вы хотите переместить или скопировать, затем щелкните их правой кнопкой мыши. Появится контекстное меню, в котором вы найдете некоторые команды, которые также находятся на ленте.
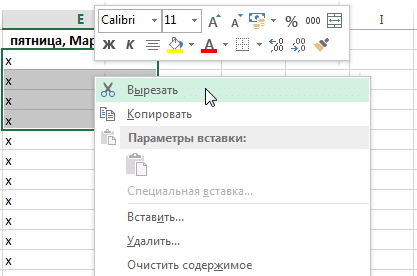
Перетаскивание ячеек в Excel
Вместо команд «Вырезать», «Копировать» и «Вставить» вы можете использовать перетаскивание для перемещения содержимого ячейки.
- Выберите ячейку, которую хотите переместить.
- Подведите указатель мыши к краю выделенной ячейки, курсор превратится в черное перекрестие со стрелками.
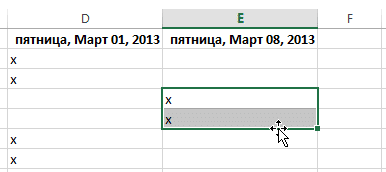
- Нажмите левую кнопку мыши и, не отпуская ее, переместите курсор в нужное положение.
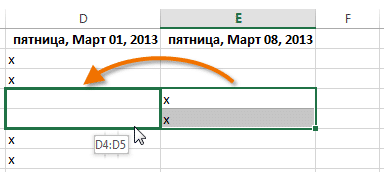
- Отпустите левую кнопку мыши, ячейки окажутся в нужном месте.