что с ними делать?
По окончании урока вы сможете:
- Показать кнопку для включения режима непечатаемых символов
- Определите концепцию абзаца в Word
- Вставить непечатаемый символ Неразрывный пробел
- Различать разные типы непечатаемых символов в документе
1. Понятие Абзац
Откройте учебный файл.
Большой энциклопедический словарь дает следующее определение абзаца:
| Абзац — это часть текста (сложный синтаксический набор), которая представляет собой семантическую единицу и имеет отступ в первой строке. |
Рассмотрим пример из учебного файла:
Перед нами текст, который воспринимается чисто визуально как два абзаца. Эти два параграфа полностью соответствуют определению их БСЭ.
Понятие Абзац в Word. Символ конца абзаца
Информация в документе передана символами. В Word есть два типа шрифтов: печатные и непечатаемые. Название предполагает, что одни символы будут видны во время печати, а другие — нет.
Активируйте режим непечатаемых символов. Чтобы увидеть непечатаемые символы, на главной ленте группы «Абзац» нажмите кнопку, которая активирует режим непечатаемых символов.
Мы увидим следующее изображение:
Вы увидите, что пробелы между словами обозначены символом «∙», а в конце строки стоит символ «¶».
Автор этого текста набирал так, чтобы красная строка нажимала длинную клавишу на клавиатуре 7 раз, а новые строки получали нажатием клавиши Enter.
Самый простой непечатаемый символ — это пробел между словами. Расстояние между словами достигается нажатием самой длинной клавиши на клавиатуре, чтобы отделить одно слово от другого.
Другой непечатаемый символ — это, точнее, символ абзаца: конец символа «¶». Этот символ получается нажатием клавиши Enter.
Давайте выберем первый абзац (вы, вероятно, выделите текст, перетащив мышь, удерживая LM? Me тоже) и увеличим размер шрифта.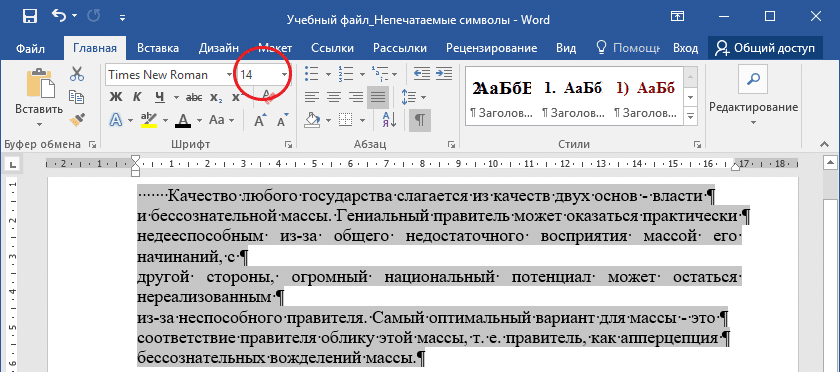
Итак, наш текст пропущен.
Вы не можете нажать клавишу Enter, чтобы сформировать новую строку (как это делали машинистки на пишущих машинках). Новые баллы генерируются автоматически. В этом случае увеличение размера шрифта не испортит внешний вид абзаца.
Нажимайте клавишу Enter только для формирования нового абзаца
| Поймите и запомните! | Абзац в Word — это фрагмент текста, который заканчивается символом конца абзаца «¶» |
Символ конца абзаца настолько важен, что кнопка режима «Непечатаемые символы» также обозначается символом конца абзаца. Все содержимое документа привязано к концу символа абзаца. Это идеология Word
| Поймите и запомните! | Один символ конца абзаца — это полноценный абзац со своими характеристиками |
2. Неразрывный пробел
Теперь вы знаете, что при вводе новые строки создаются автоматически. Поэтому неудивительно, что слова, которые должны быть в связке, оказываются на разных строках:
Посмотрите: «30» и «см» были на разных строчках, это показатель непрофессионального набора. Конечно, нажатие длинной клавиши перед «30» может переместить «30» на следующую строку.
Что делать, если вам нужно добавить текст или удалить ненужные слова? Тогда вы увидите такую картинку:
вот тут-то и появились лишние пробелы: мы получили большой пробел перед числом «30».
Избежать этого нам поможет непечатаемый служебный символ «Непрерывный пробел» или «». Уберите обычный интервал между «30» и «см» и нажмите Shift + Ctrl + Space.
Теперь вы можете смело добавлять или удалять текст: «30» и «см» всегда будут в группе. Непечатаемый символ «неразрывного пробела» обозначается кружком.
| Запомнить! | Shift + Ctrl + Space — неразрывный пробел |
3. Другие Непечатаемые символы
3.1. Символ прикрепления рисунка
В учебном файле нарисован прямоугольник. Щелкните по нему мышью. Вы увидите непечатаемый символ привязки формы.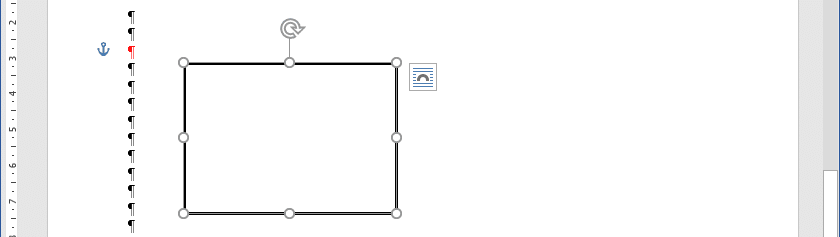
Обратите внимание, к какому символу конца абзаца прикреплена фигура? Для удобства я покрасил этот символ конца абзаца в учебный файл красным цветом.
Снимите выделение (просто щелкните в любом свободном месте) и удалите красный символ конца абзаца (переместите курсор в нужное место, щелкните и нажмите клавишу Delete). Рисунок исчез вместе с символом конца абзаца.
| Поймите и запомните! | Отдельные символы конца абзаца могут вас удивить |
3.2. Непечатаемый символ – Табулятор
Посмотрите на два одинаковых списка: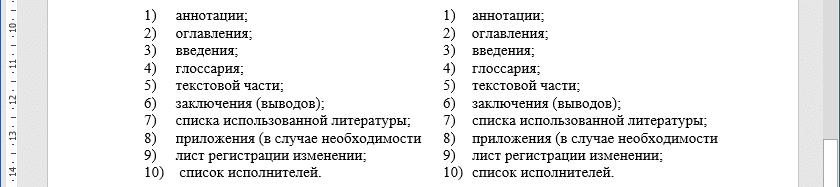
На первый взгляд разницы нет. Но присмотритесь повнимательнее: в первом примере последняя строка после числа 10 имеет очень заметный сдвиг.
Когда вы включите режим непечатаемых символов, вы увидите характер этого изменения: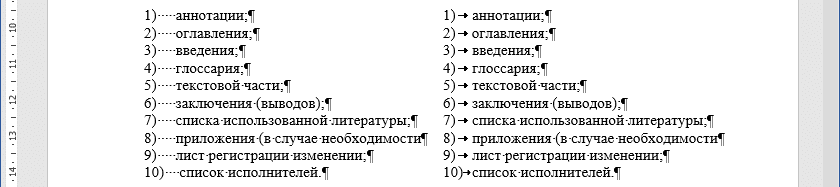
В первом случае смещение получается из пробелов, во втором — из табуляторов. Вкладки — это инструмент для выравнивания текста по нескольким позициям. Позиция табуляции — это отметка на горизонтальной линейке, которая указывает величину отступа текста или место начала столбца текста).
Но об этом в отдельной статье.
3.3. Основные Непечатаемые символы
В таблице перечислены основные непечатаемые символы. Я рекомендую вам скопировать эту таблицу на свой компьютер. Эта таблица будет вам полезна, когда мы познакомимся с возможностями команды Заменить.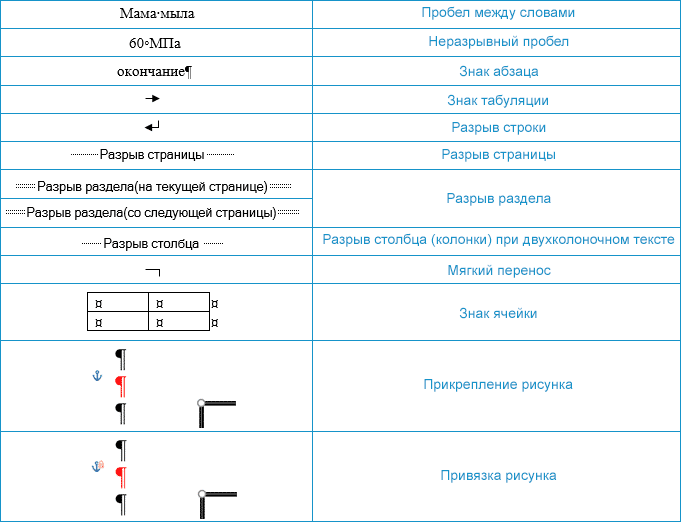
Непечатаемые служебные символы помогают правильно работать с документом. Невозможность использования непечатаемых символов сильно замедляет работу, приводит к непредсказуемым последствиям, удорожает труд, а это уже вопрос экономии.
| Поймите и запомните! | Профессионалы работают только в режиме непечатаемых символов. |
| Непечатаемые символы отображаются только на экране монитора и не печатаются, независимо от того, отображаются они или нет. Они удаляются, как и все остальные символы, с помощью клавиш Delete и Backspace. |
Если непечатаемые символы отвлекают вас, вы можете отключить их (сделать невидимыми) и включить только тогда, когда вам нужно окончательно «прочесать» текст. Но когда вы начнете грамотно работать в Word, количество непечатаемых символов резко упадет.
|
Весь документ был создан вручную — множество непечатаемых символов |
Документ составлен грамотным пользователем — нужны только непечатаемые символы |
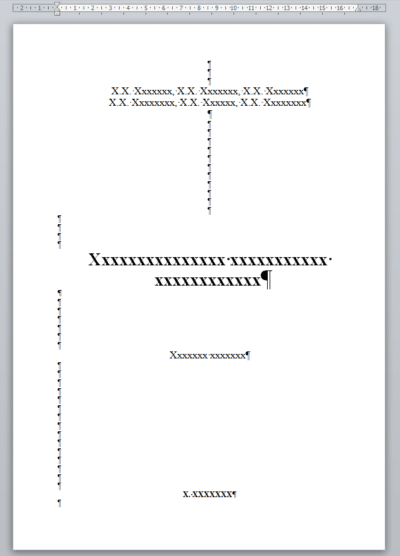 |
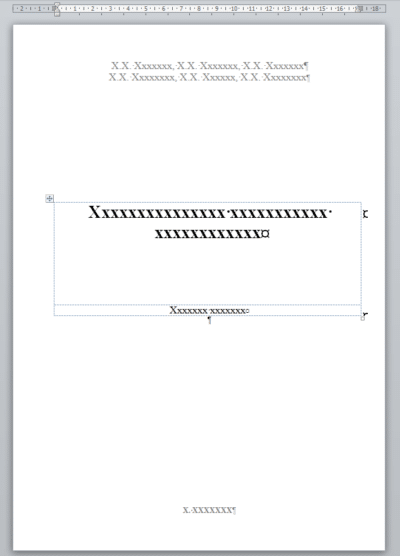 |
| Совет | Привыкайте работать в режиме непечатаемых символов |
Я всегда работаю в режиме непечатаемых символов.




