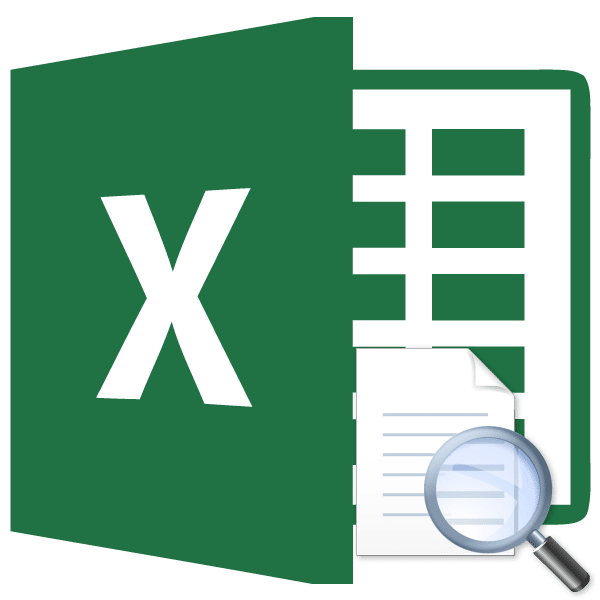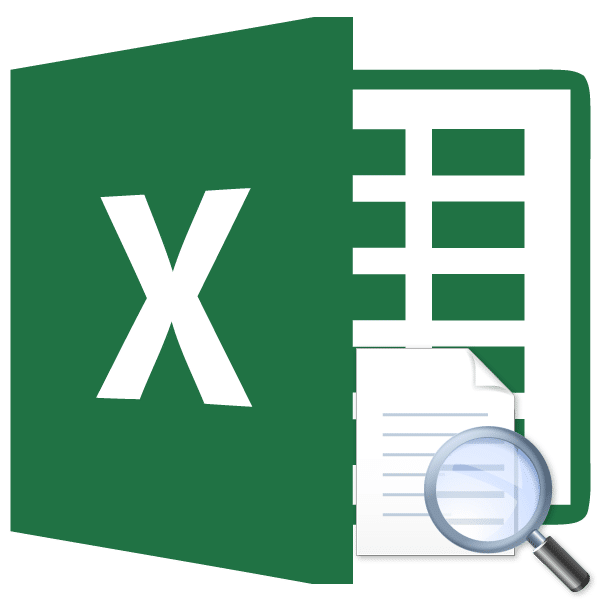
Перед печатью готового документа, созданного в любой программе, рекомендуется предварительно просмотреть, как он будет отображаться на распечатке. Ведь возможно, что часть его не умещается в области печати или отображается некорректно. Для этих целей в Excel есть такой инструмент, как предварительный просмотр. Давайте узнаем, как попасть внутрь и как с этим работать.
Использование предварительного просмотра
Главная особенность превью заключается в том, что в его окне документ будет отображаться как после печати, включая нумерацию страниц. Если результат, который вы видите, не удовлетворяет пользователя, вы можете немедленно изменить книгу Excel.
Давайте посмотрим на работу с превью на примере Excel 2010. Более поздние версии этой программы имеют аналогичный алгоритм работы этого инструмента.
Переход в область предварительного просмотра
Прежде всего, давайте узнаем, как попасть в область предварительного просмотра.
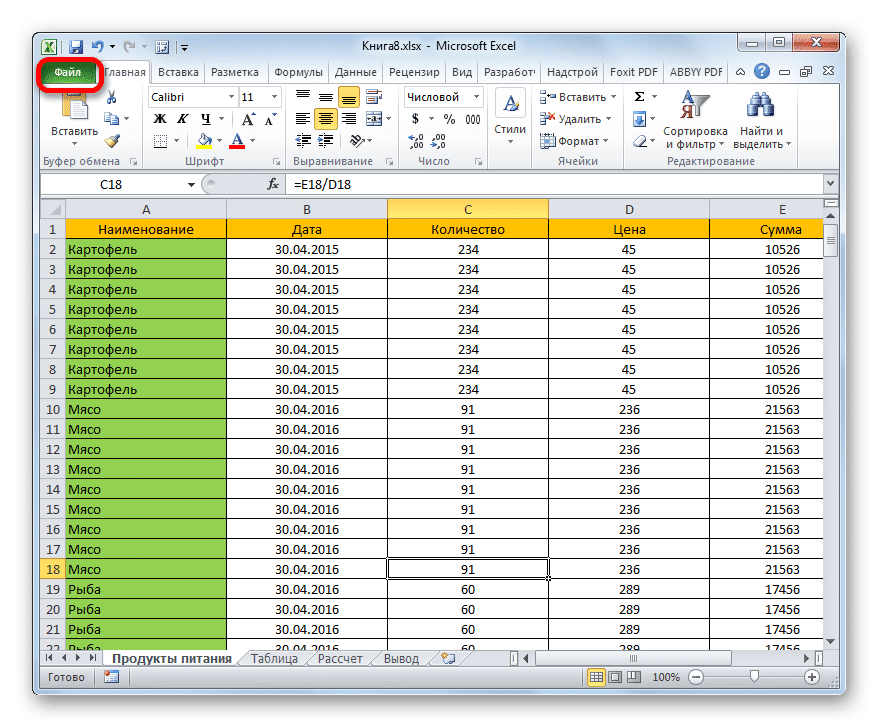

- Находясь в окне открытой книги Excel, перейдите на вкладку «Файл».
- Далее перейдем к разделу «Пресса».
- В правой части открывшегося окна будет область предварительного просмотра, где документ отображается в том виде, в котором он будет отображаться в печати.
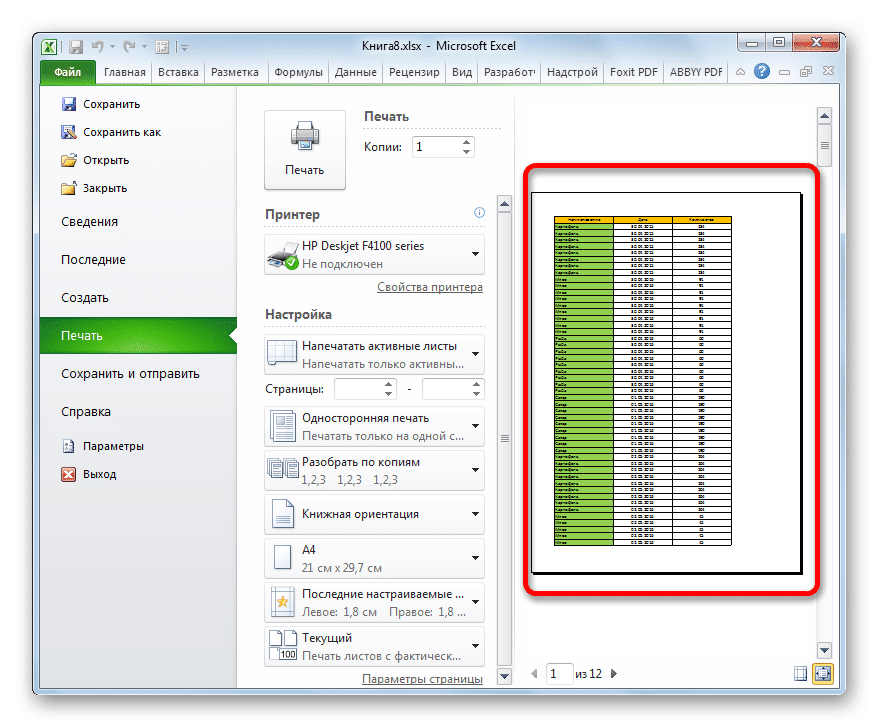
Вы также можете отменить все эти действия, просто нажав сочетание клавиш Ctrl + F2.
Переход в предварительный просмотр в старых версиях программы
Однако в версиях приложения до Excel 2010 переход в раздел предварительного просмотра происходит немного иначе, чем в современных аналогах. Давайте кратко рассмотрим алгоритм открытия области предварительного просмотра для этих случаев.
Чтобы перейти в окно предварительного просмотра в Excel 2007, выполните следующие действия:
- Щелкните логотип Microsoft Office в верхнем левом углу запущенной программы.
- В открывшемся меню переместите курсор на пункт «Печать».
- Дальнейший список действий откроется в блоке справа. В нем нужно выбрать пункт «Предварительный просмотр».
- После этого на отдельной вкладке открывается окно предварительного просмотра. Чтобы закрыть его, нажмите большую красную кнопку «Закрыть окно предварительного просмотра».
Алгоритм перехода в окно предварительного просмотра в Excel 2003 еще больше отличается от Excel 2010 и более поздних версий, хотя и проще.
- В горизонтальном меню открывшегося окна программы нажмите на пункт «Файл».
- В открывшемся списке выберите пункт «Предварительный просмотр».
- После этого откроется окно предварительного просмотра.
Режимы предпросмотра
В области предварительного просмотра вы можете переключаться между режимами предварительного просмотра документа. Это можно сделать с помощью двух кнопок, расположенных в правом нижнем углу окна.
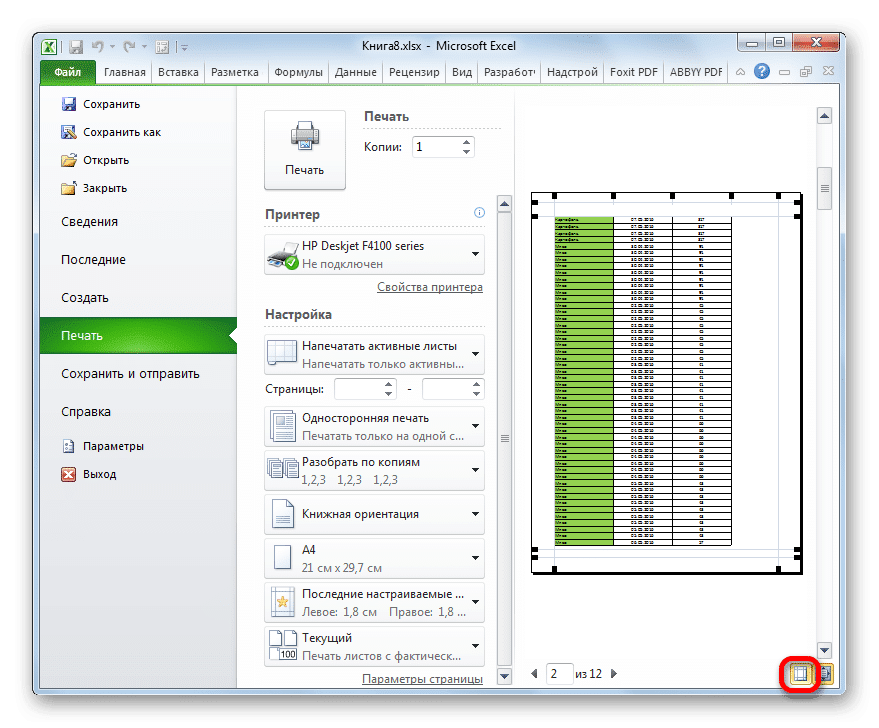
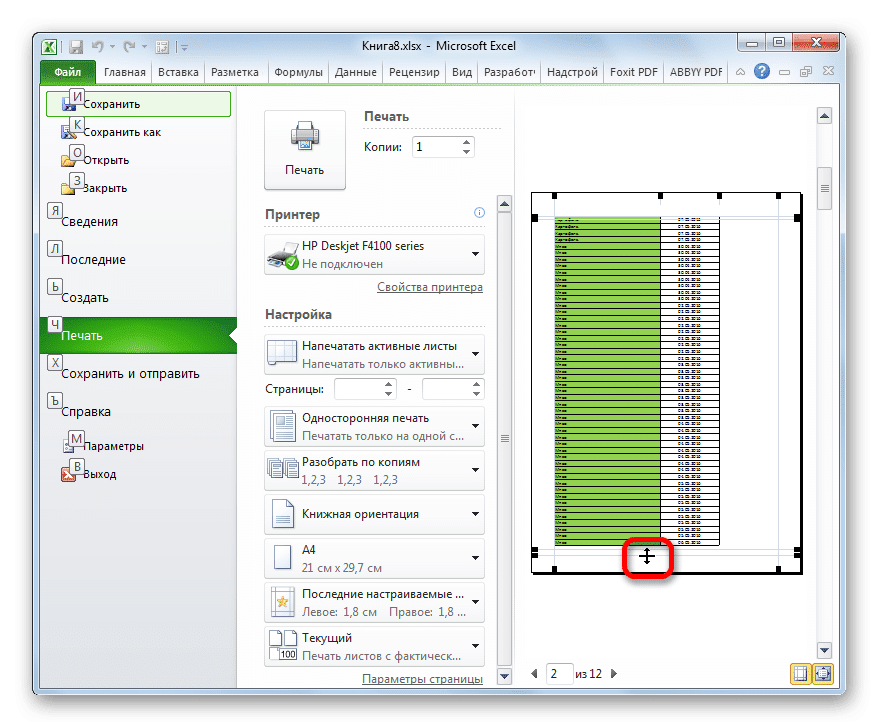
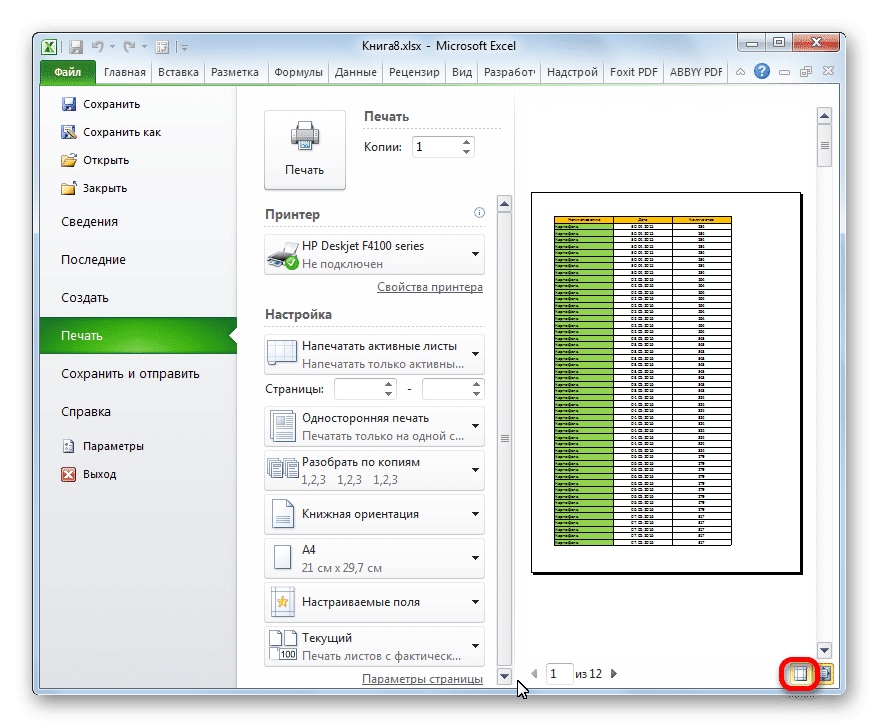
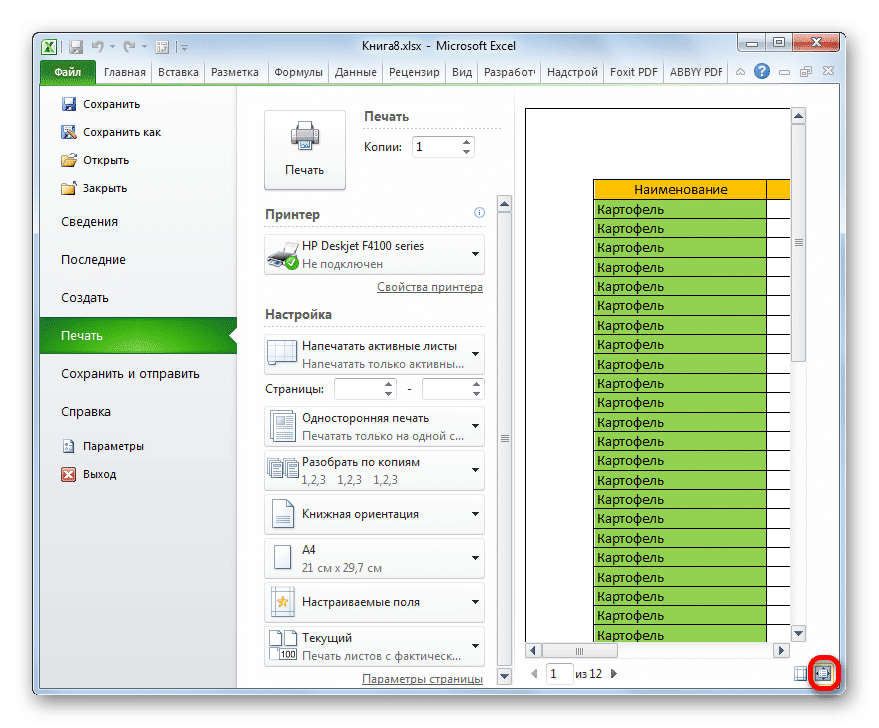
- При нажатии левой кнопки «Показать поля» отображаются поля документа.
- Наведя курсор на нужное поле и удерживая левую кнопку мыши, при необходимости, вы можете увеличивать или уменьшать его границы, просто перемещая их, таким образом изменяя книгу для печати.
- Чтобы отключить отображение полей, просто нажмите еще раз на ту же кнопку, которая включила отображение.
- Правая кнопка режима предварительного просмотра — «По размеру страницы». После щелчка страница приобретает размеры, которые будут напечатаны в области предварительного просмотра.
- Чтобы отключить этот режим, просто нажмите ту же кнопку еще раз.
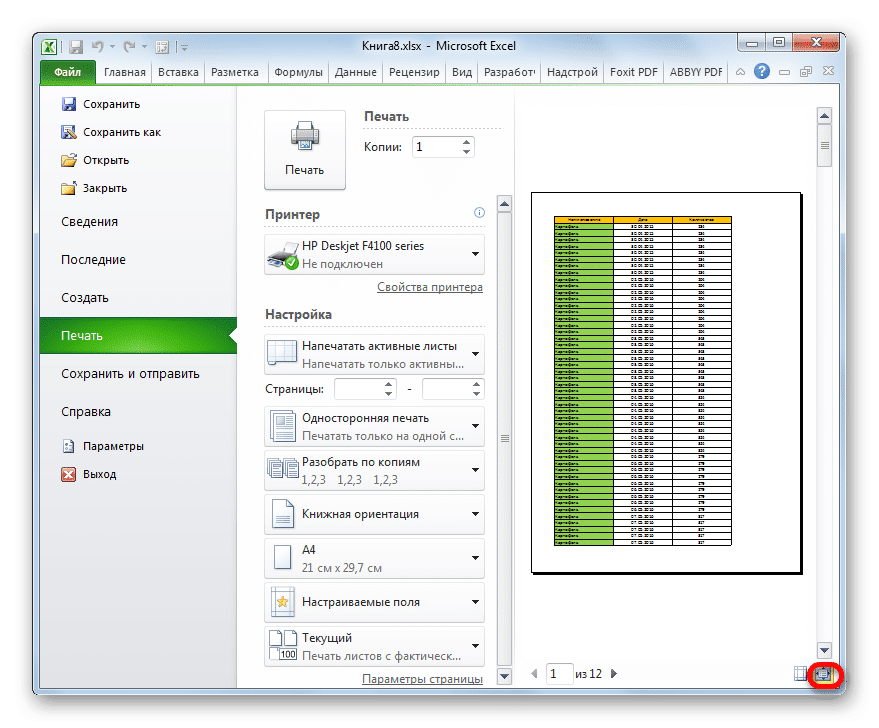
Навигация по документу
Если ваш документ состоит из нескольких страниц, по умолчанию в окне предварительного просмотра отображается только первая страница. Под областью предварительного просмотра находится номер текущей страницы, а справа от него — общее количество страниц в книге Excel.
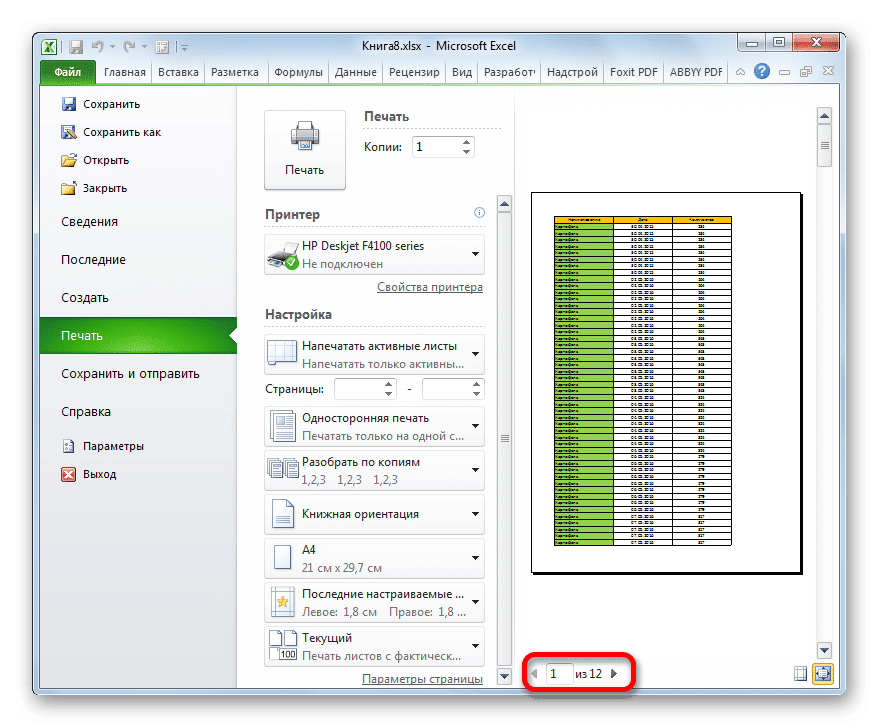
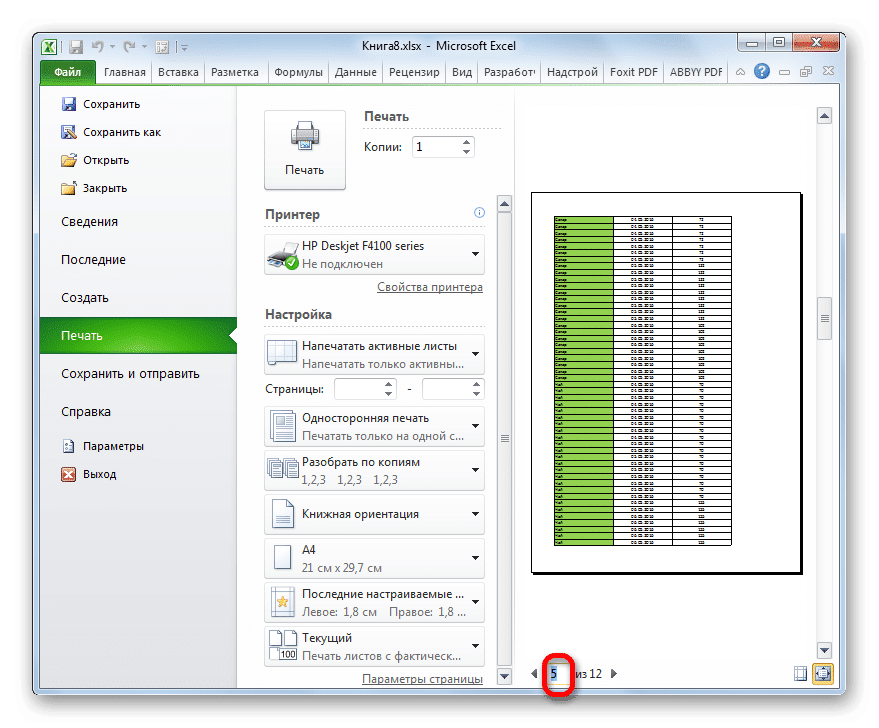
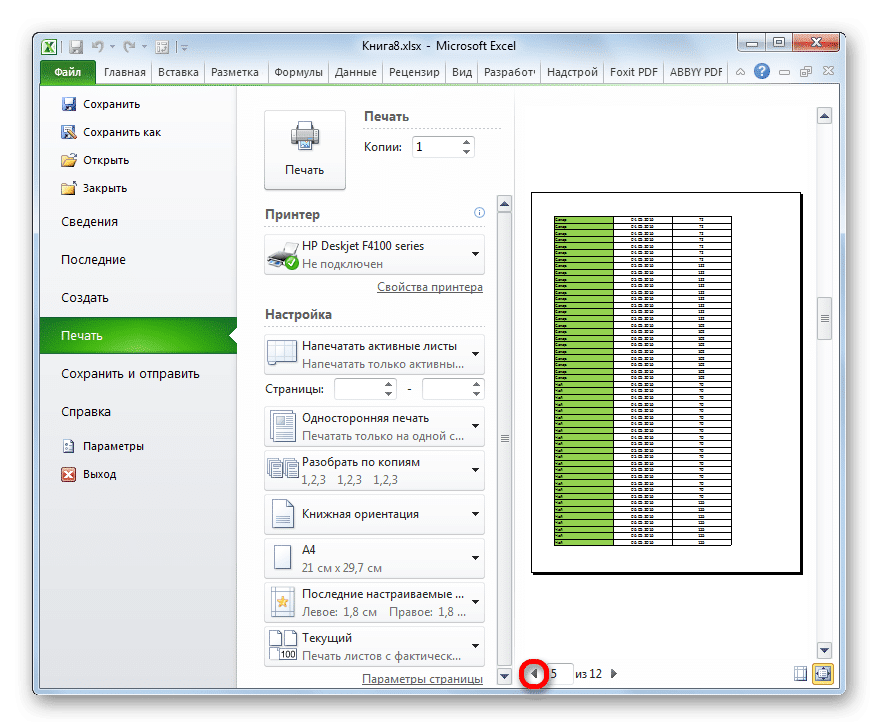
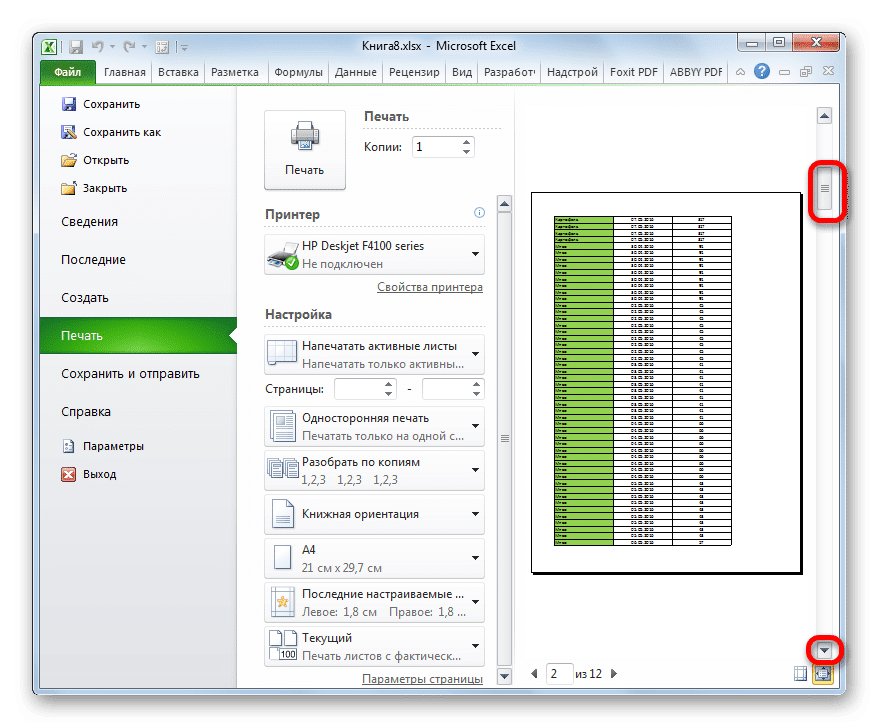
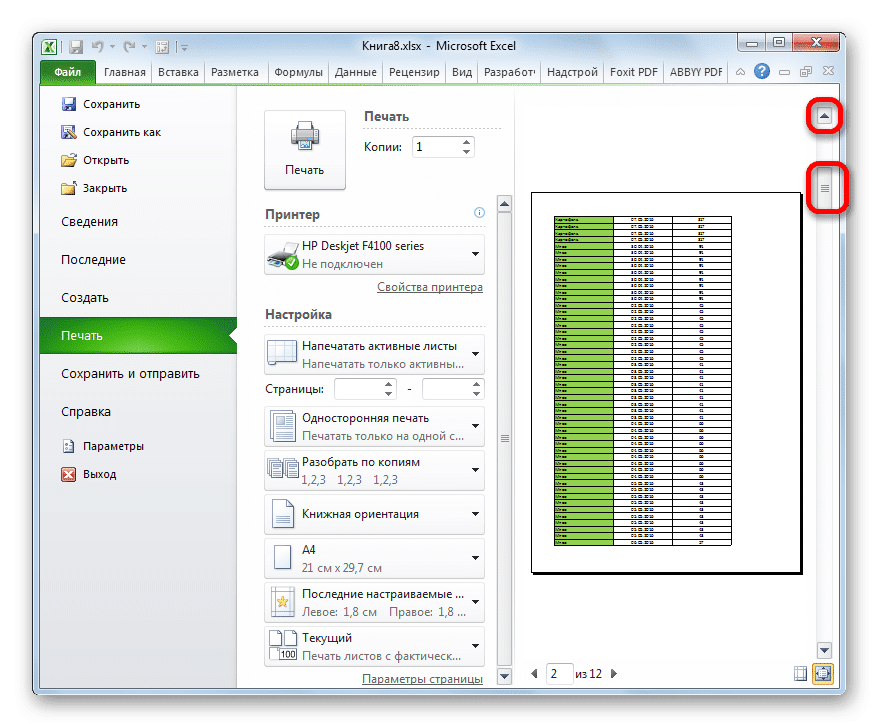
- Для отображения нужной страницы в области предварительного просмотра необходимо ввести ее номер с клавиатуры и нажать клавишу ENTER.
- Чтобы перейти на следующую страницу, вам нужно нажать на прямоугольный ориентированный треугольник, который находится справа от нумерации страниц.
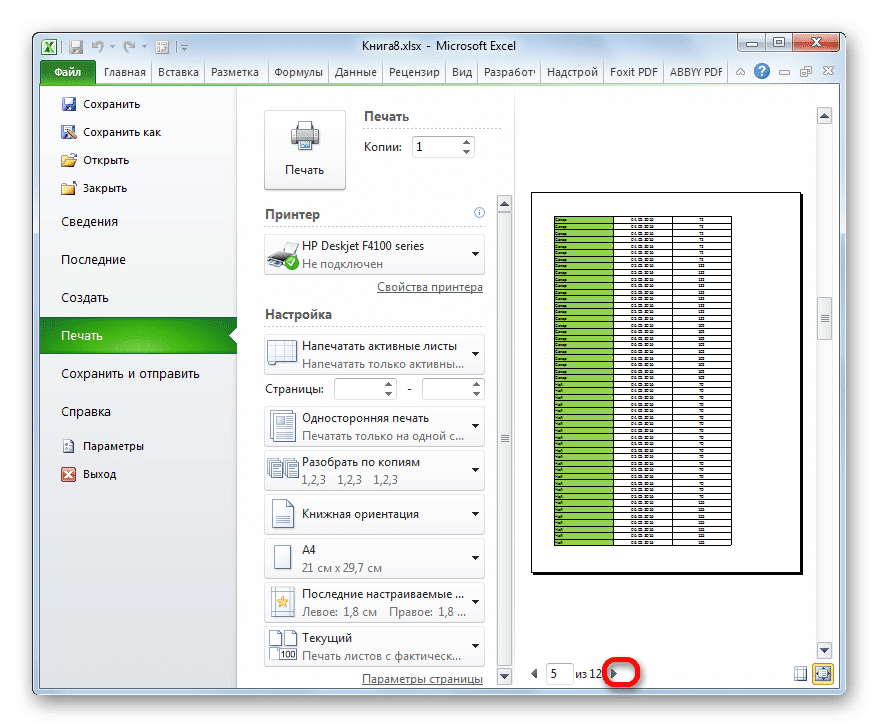
Чтобы перейти на предыдущую страницу, щелкните треугольник в левом углу слева от нумерации страниц.
- Чтобы просмотреть книгу в целом, вы можете поместить курсор на полосу прокрутки в дальнем правом углу окна, удерживая левую кнопку мыши и перетаскивать курсор вниз, пока не отобразится весь документ. В качестве альтернативы вы можете использовать кнопку ниже. Он расположен под полосой прокрутки и представляет собой треугольник, направленный вниз. Каждый раз, когда вы щелкаете по этому значку левой кнопкой мыши, вы переходите на страницу.
- Точно так же вы можете перейти к началу документа, но для этого перетащите полосу прокрутки вверх или щелкните значок треугольника с направленным вверх углом, который находится над полосой прокрутки.
- Кроме того, вы можете переходить к определенным страницам документа в области предварительного просмотра с помощью клавиш навигации на клавиатуре:
- Стрелка вверх: переход на одну страницу вверх в документе;
- Стрелка вниз — перемещение по документу на одну страницу вниз;
- Конец — перейти в конец документа;
- Home: перейти к началу документа.
Редактирование книги
Если в процессе предварительного просмотра вы обнаружили неточности, ошибки или не удовлетворены дизайном, книгу Excel следует изменить. Если вам необходимо исправить содержание самого документа, то есть данные, которые он содержит, вам необходимо вернуться на вкладку «Главная» и выполнить необходимые действия по редактированию.
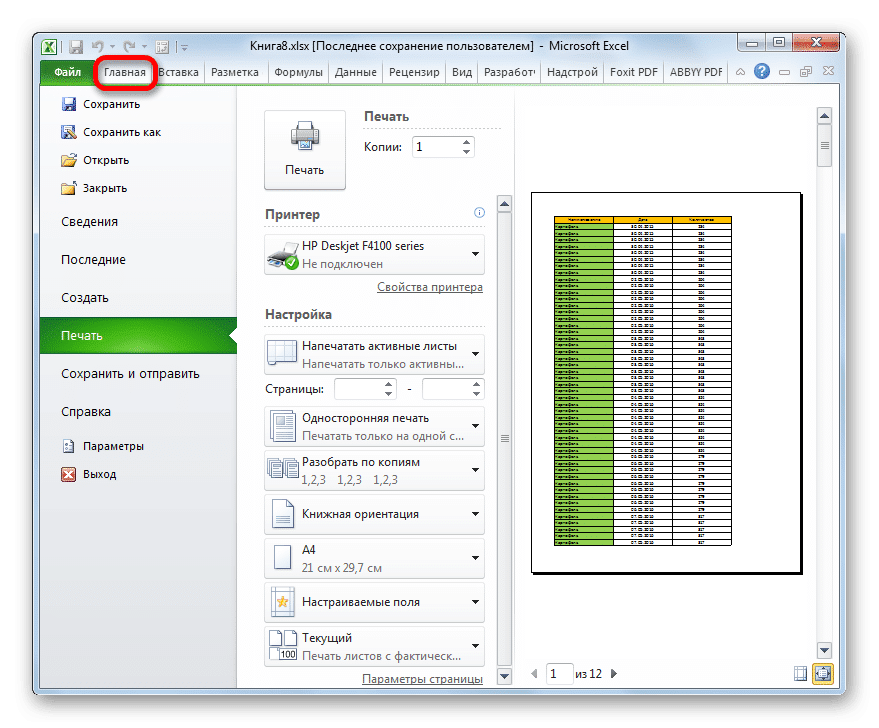
Если вам нужно только изменить внешний вид печатаемого документа, вы можете сделать это в разделе «Настройки» раздела «Печать», расположенном слева от области предварительного просмотра. Здесь вы можете изменить ориентацию страницы или масштаб, если он не помещается на распечатанном листе, настроить поля, разделить документ на копии, выбрать размер бумаги и выполнить некоторые другие действия. После внесения необходимых изменений редактирования вы можете отправить свой документ на печать.
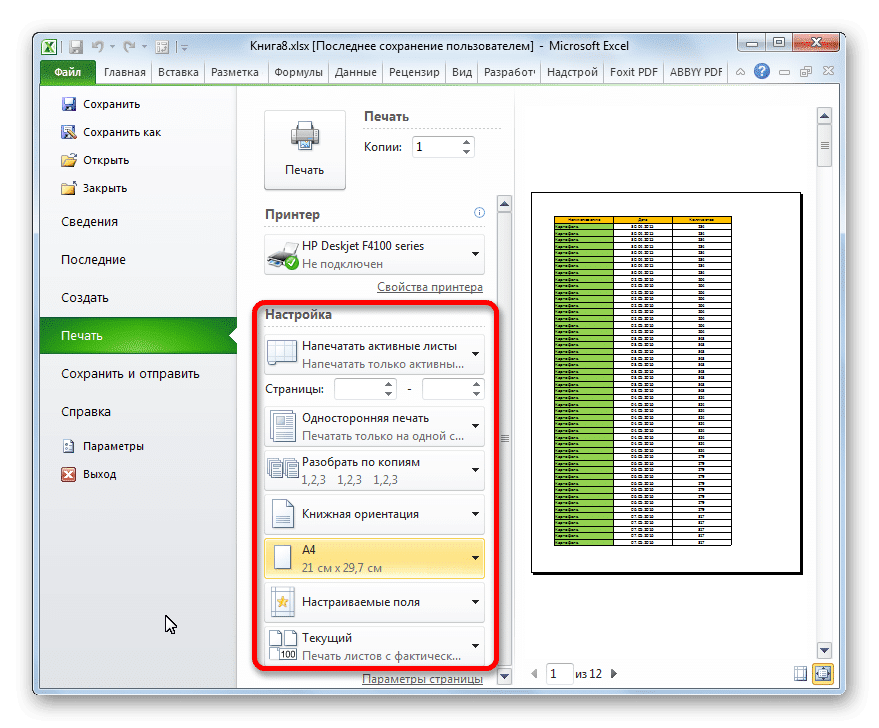
Как видите, используя инструмент предварительного просмотра в Excel, вы можете предварительно просмотреть, как он будет выглядеть при печати, перед печатью документа. Если отображаемый результат не соответствует результату, который хочет получить пользователь, то он может изменить книгу и затем отправить ее на печать. Таким образом, время и расходные материалы для печати (тонер, бумага и т.д.) будут сэкономлены по сравнению с тем, если бы вам приходилось печатать один и тот же документ несколько раз, если вы не можете увидеть, как он будет выглядеть на распечатке с экрана вашего монитора.