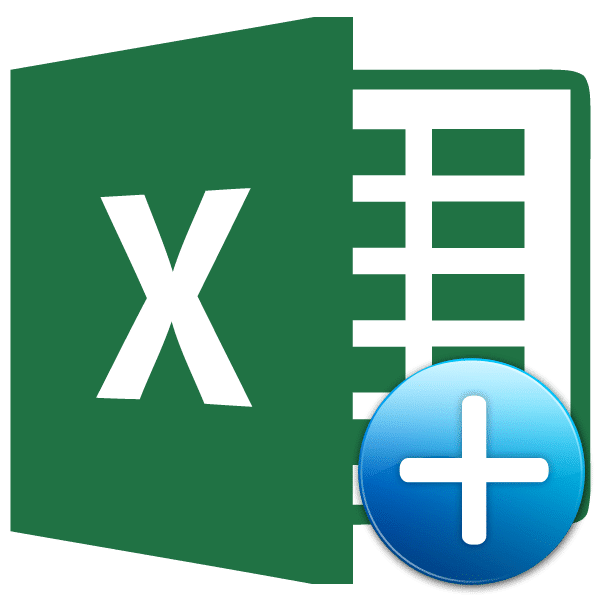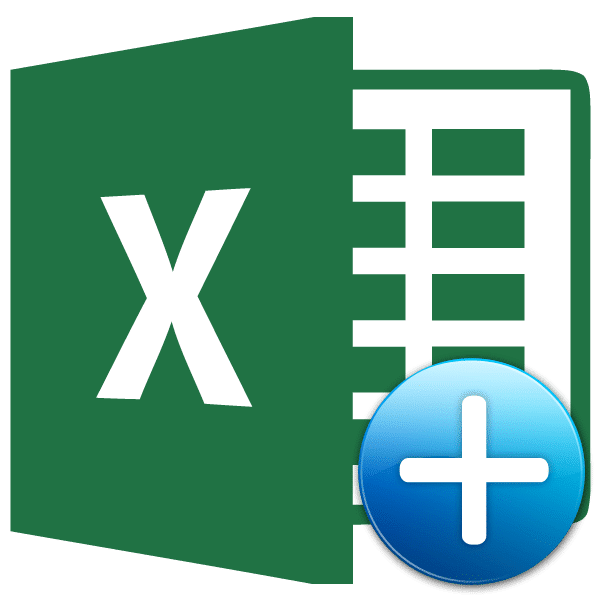
Вероятно, многие начинающие пользователи пытались скопировать какие-то данные в Excel, но в результате своих действий получили совсем другое значение или ошибку. Это связано с тем, что формула находилась в основном диапазоне копий и была введена именно эта формула, а не значение. Этих проблем можно было бы избежать, если бы эти пользователи были знакомы с концепцией «Специальная вставка». Его также можно использовать для выполнения многих других задач, в том числе арифметических. Давайте узнаем, что это за инструмент и как с ним работать.
Работа со специальной вставкой
Специальная вставка в основном предназначена для вставки определенного выражения в лист Excel в той форме, в которой оно нужно пользователю. С помощью этого инструмента невозможно вставить все скопированные данные в ячейку, а только отдельные свойства (значения, формулы, формат и т.д.). Кроме того, с помощью инструментов вы можете выполнять арифметические операции (сложение, умножение, вычитание и деление), а также транспонировать таблицу, то есть менять местами в ней строки и столбцы.
Чтобы переключиться на специальную пасту, в первую очередь необходимо выполнить действие копирования.
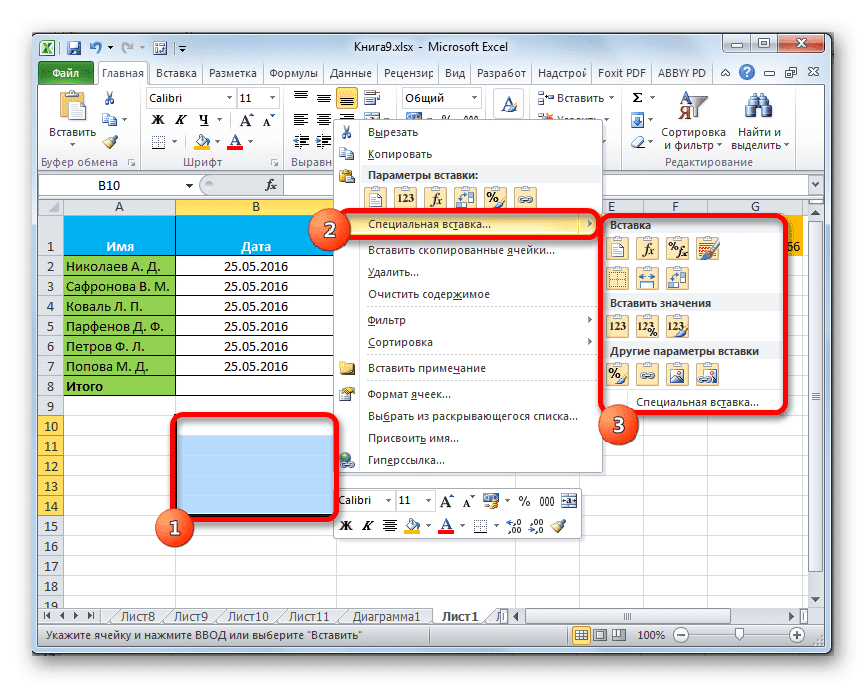
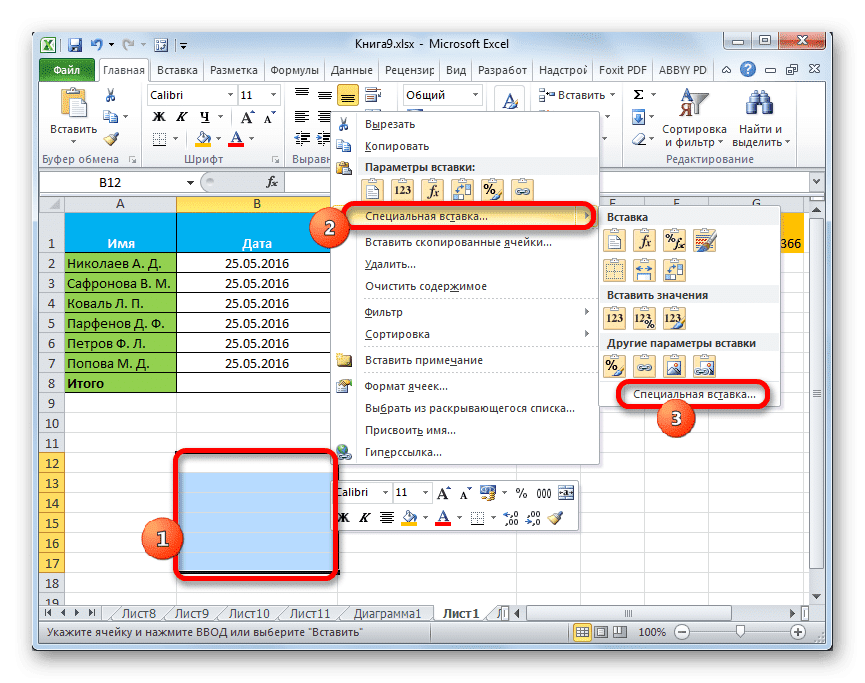
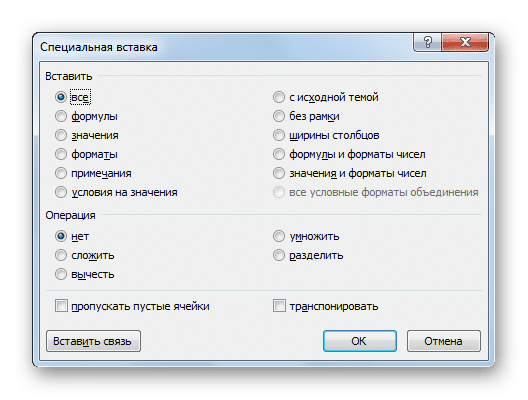
- Выберите ячейку или диапазон для копирования. Выделите его курсором, удерживая левую кнопку мыши. Щелкаем по выделению правой кнопкой мыши. Активируется контекстное меню, в котором нужно выбрать пункт «Копировать».
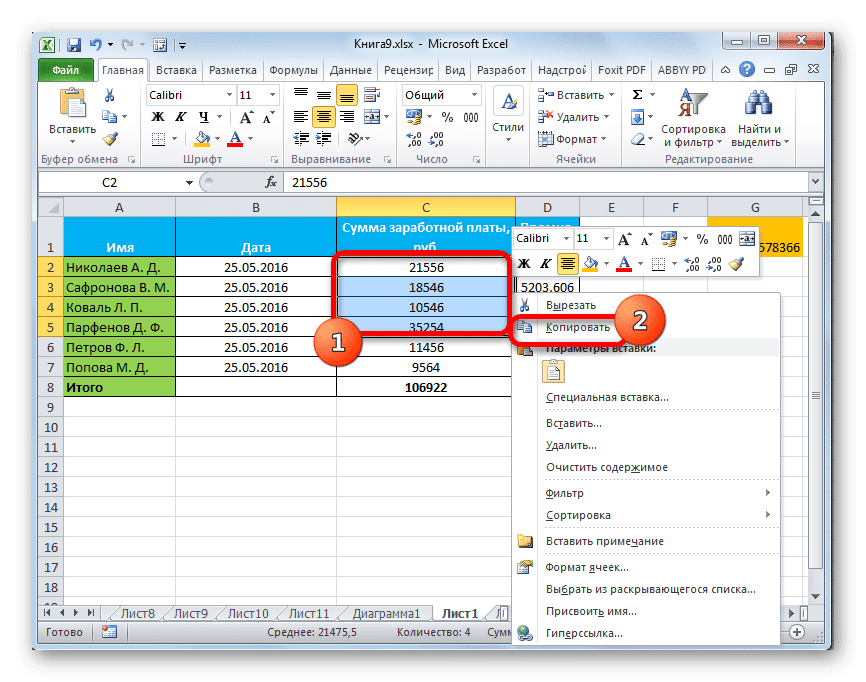
Кроме того, вместо процедуры, описанной выше, вы можете, находясь на вкладке «Главная», щелкнуть значок «Копировать», который находится на ленте в группе «Буфер обмена».
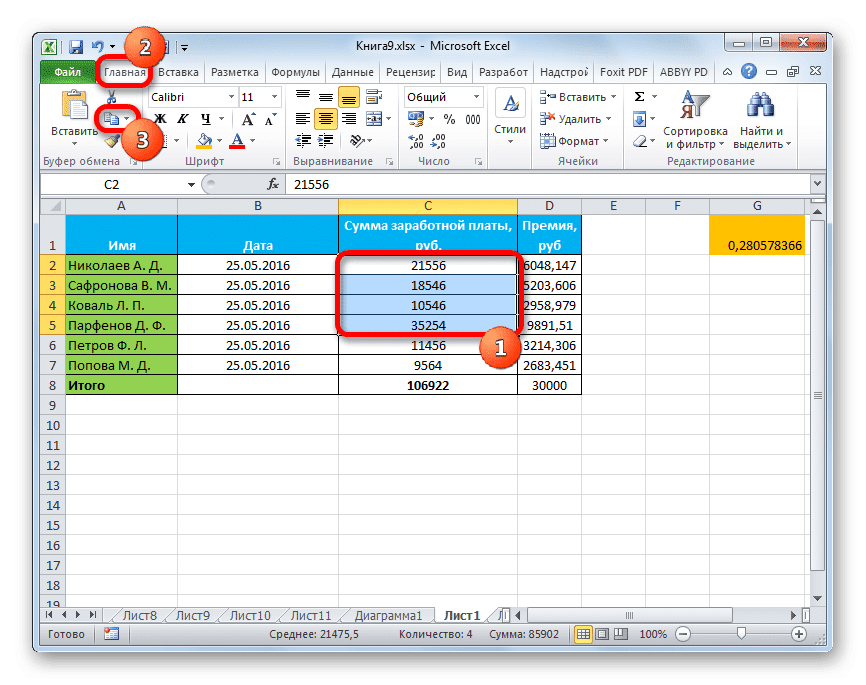
Вы можете скопировать выражение, выделив его и нажав сочетание клавиш Ctrl + C.
- Чтобы перейти непосредственно к процедуре, выберите область листа, куда мы собираемся вставить ранее скопированные элементы. Щелкните выделение правой кнопкой мыши. В открывшемся контекстном меню выберите пункт «Специальная вставка…». После этого открывается дополнительный список, в котором вы можете выбрать различные типы действий, разделенных на три группы:
- Вставить (Вставить, Транспонировать, Формулы, Формулы и числовые форматы, Без рамки, Сохранить исходную ширину столбца и Сохранить исходное форматирование»);
- Вставить значения («Форматирование значения и источника», «Значения» и «Форматирование значений и чисел»);
- Другие варианты вставки («Формат», «Изображение», «Вставить ссылку» и «Связанное изображение»).
Как видите, с помощью инструментов первой группы скопируйте выражение, содержащееся в ячейке или диапазоне. Вторая группа в первую очередь предназначена для копирования значений, а не формул. Третья группа осуществляет перенос форматирования и внешнего вида.
- Также в том же дополнительном меню есть еще один пункт с таким же названием: «Специальная вставка…».
- Если пройти через него, откроется отдельное окно для специальной пасты с инструментами, которые разделены на две большие группы: «Вставить» и «Операция». То есть, благодаря инструментам последней группы можно выполнять арифметические операции, о которых говорилось выше. Также в этом окне есть два элемента, которые не включены в отдельные группы: «Пропустить пустые ячейки» и «Транспонировать».
- доступ к специальной вставке можно получить не только через контекстное меню, но и с помощью инструментов на ленте. Для этого, находясь на вкладке «Главная», щелкните значок в виде наклонного вниз треугольника, который находится под кнопкой «Вставить» в группе «Буфер обмена». Затем открывается список возможных действий, включая переход в отдельное окно.
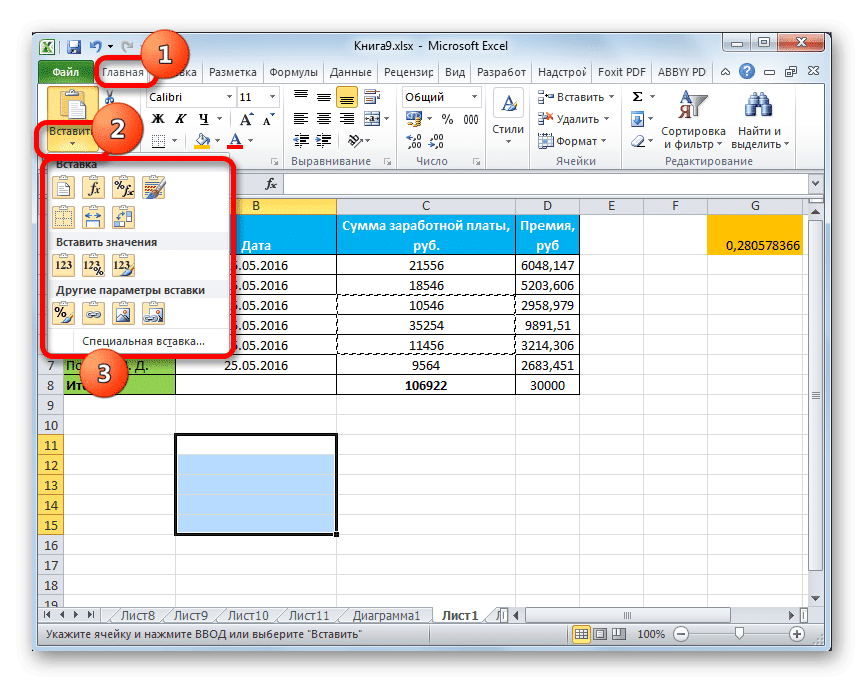
Способ 1: работа со значениями
Если вам необходимо передать значения ячеек, результат которых отображается с помощью формул расчета, Специальная вставка предназначена только для такого случая. Если вы используете обычное копирование, формула будет скопирована, и отображаемое в ней значение может быть не тем, что вам нужно.
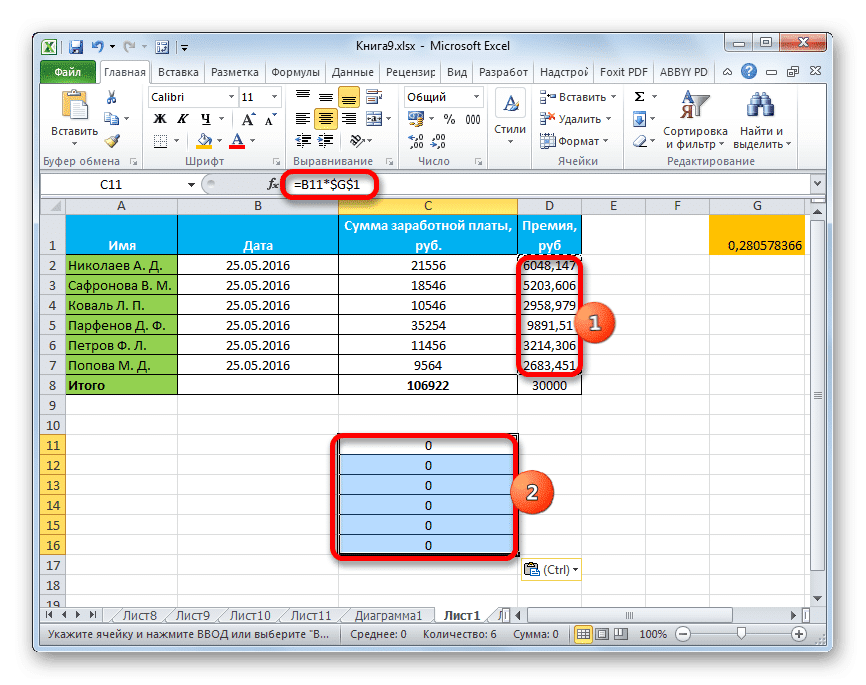
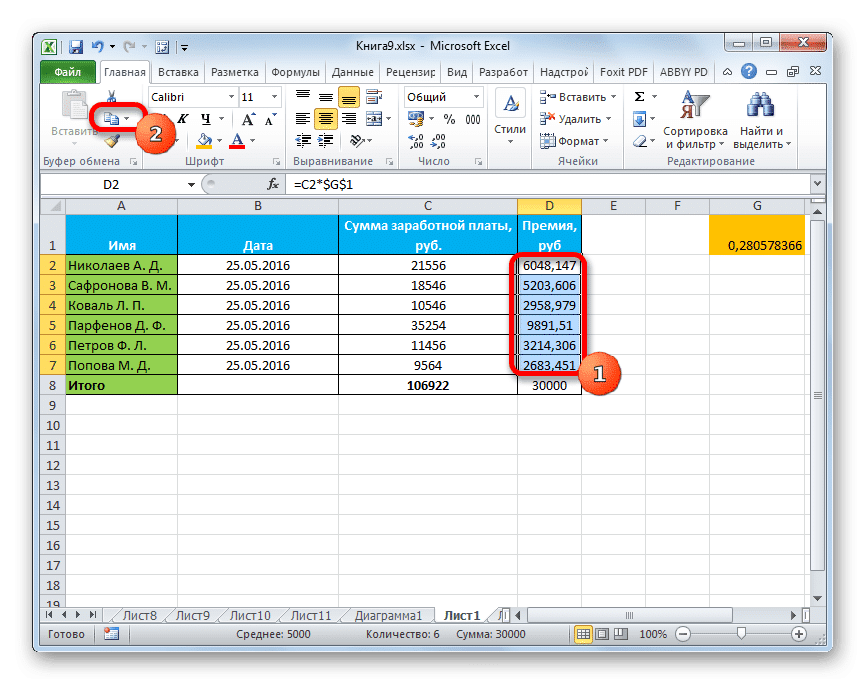
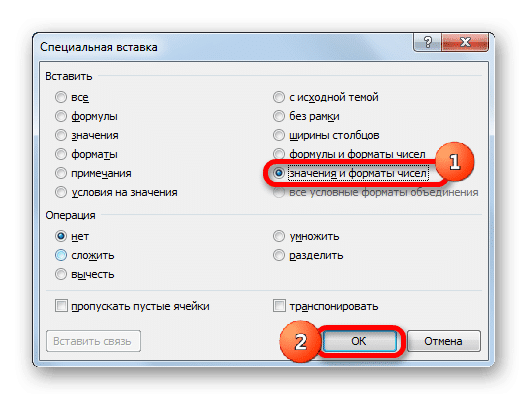
- Чтобы скопировать значения, выберите диапазон, содержащий результат расчета. Копируем одним из способов, о которых мы говорили выше: контекстное меню, кнопка на ленте, сочетание клавиш.
- Выберите область листа, в которую мы собираемся вставить данные. Зайдем в меню одним из рассмотренных выше способов. В блоке «Вставить значения» выберите запись «Значения и числовые форматы». Эта статья больше подходит в данной ситуации.
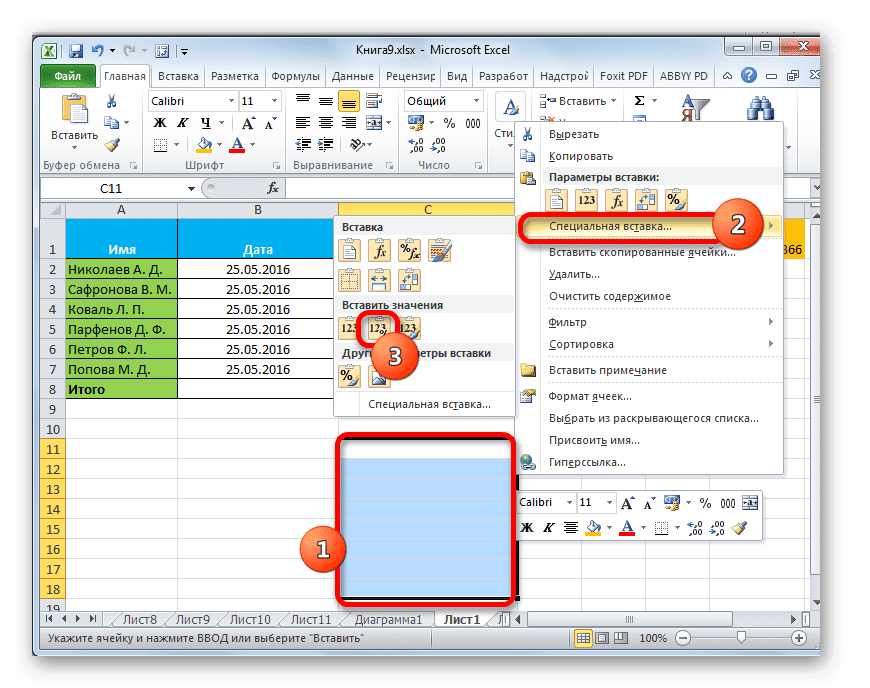
Эту же процедуру можно выполнить через окно, которое мы описали ранее. В этом случае в блоке «Вставка» переместите переключатель в положение «Числовые значения и форматы» и нажмите кнопку «ОК».
- Какой бы вариант ни был выбран, данные будут передаваться с выбранным интервалом. Именно результат будет показан без переноса формул.
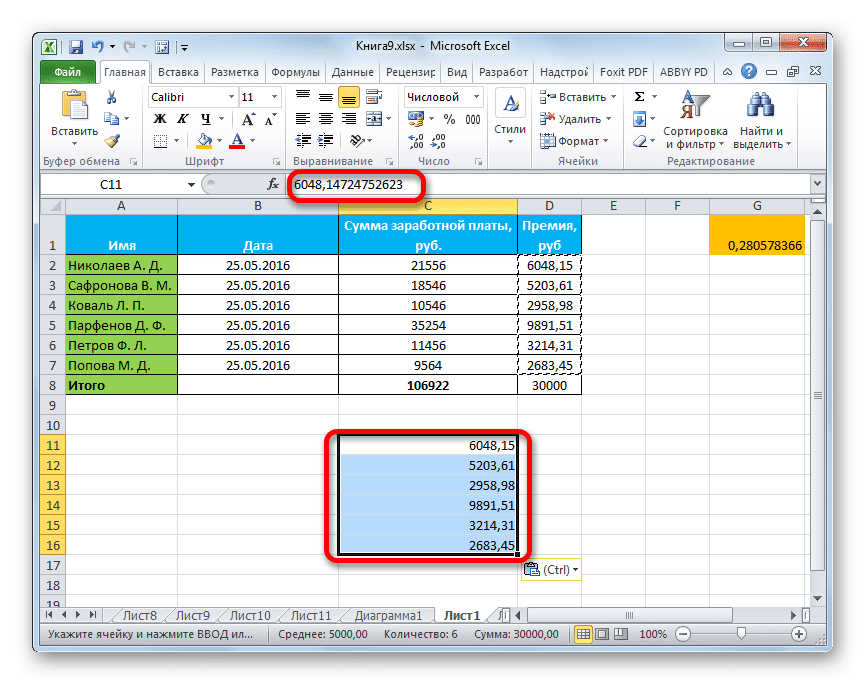
Способ 2: копирование формул
Но бывает и обратная ситуация, когда необходимо точно скопировать формулы.
- В этом случае мы проводим процедуру копирования любым доступным способом.
- Затем мы выбираем область на листе, в которую должны быть вставлены таблица или другие данные. Активируем контекстное меню и выберем пункт «Формулы». При этом будут вставлены только формулы и значения (в ячейки, где нет формул), но форматирование и настройка числовых форматов будут потеряны. Так, например, если формат даты присутствовал в исходной области, после копирования он будет отображаться некорректно. Соответствующие ячейки необходимо будет дополнительно отформатировать.
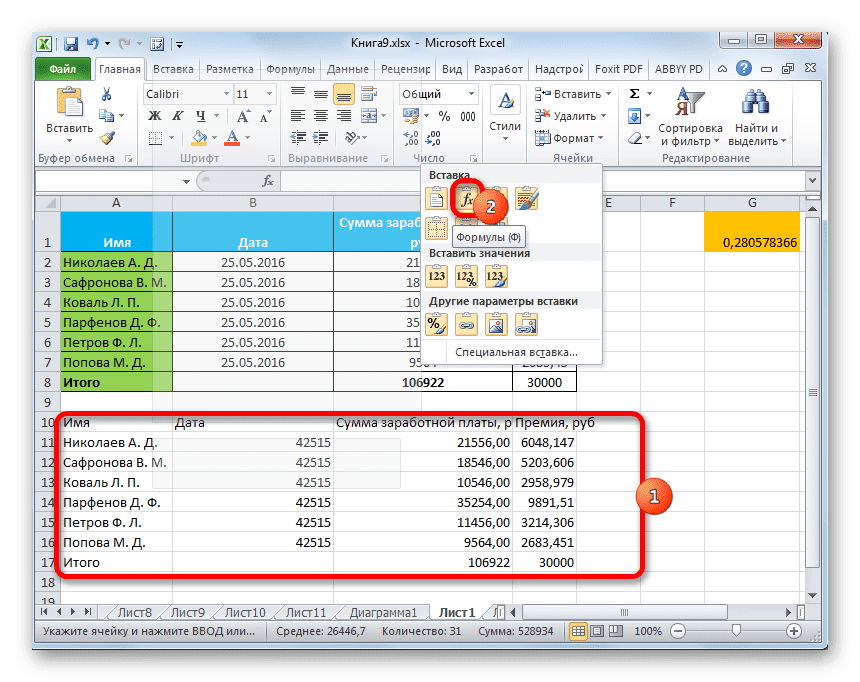
В окне это действие соответствует перемещению переключателя в положение «Формулы».
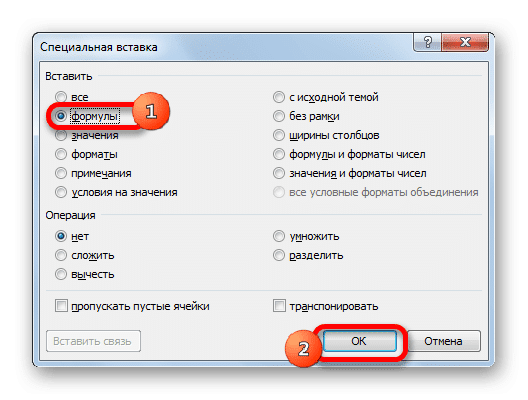
Но возможен перенос формул с сохранением числового формата или даже с полным сохранением исходного форматирования.
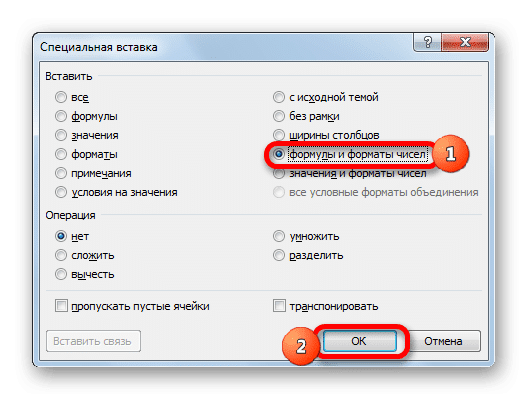
- В первом случае в меню выберите пункт «Формулы и числовые форматы».
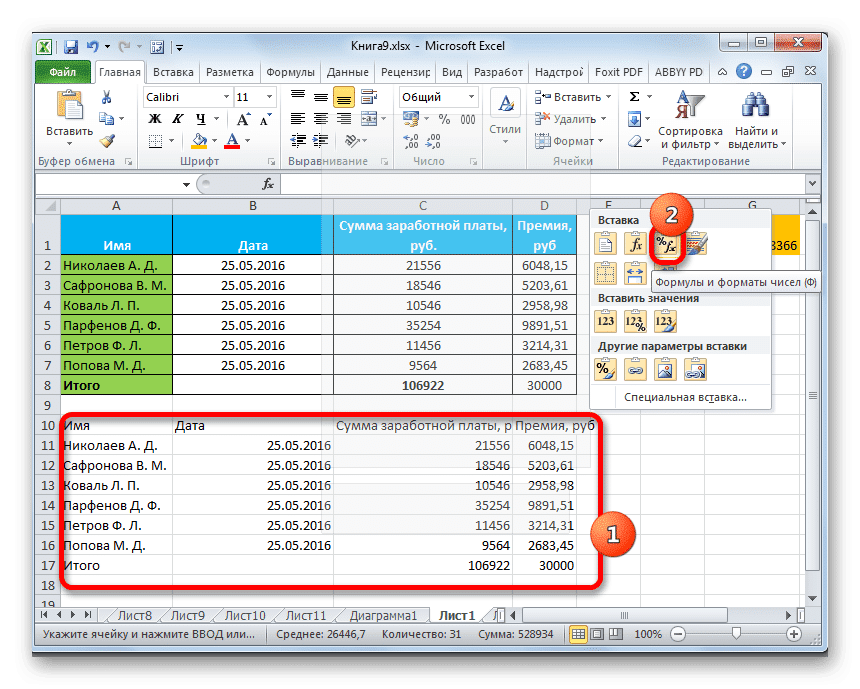
Если это делается через окно, то в этом случае вам нужно переместить переключатель в положение «Числовые формулы и форматы», а затем нажать кнопку «ОК».
- Во втором случае, когда вам нужно сохранить не только формулы и числовые форматы, но и полное форматирование, вам нужно выбрать «Сохранить исходное форматирование» в меню».
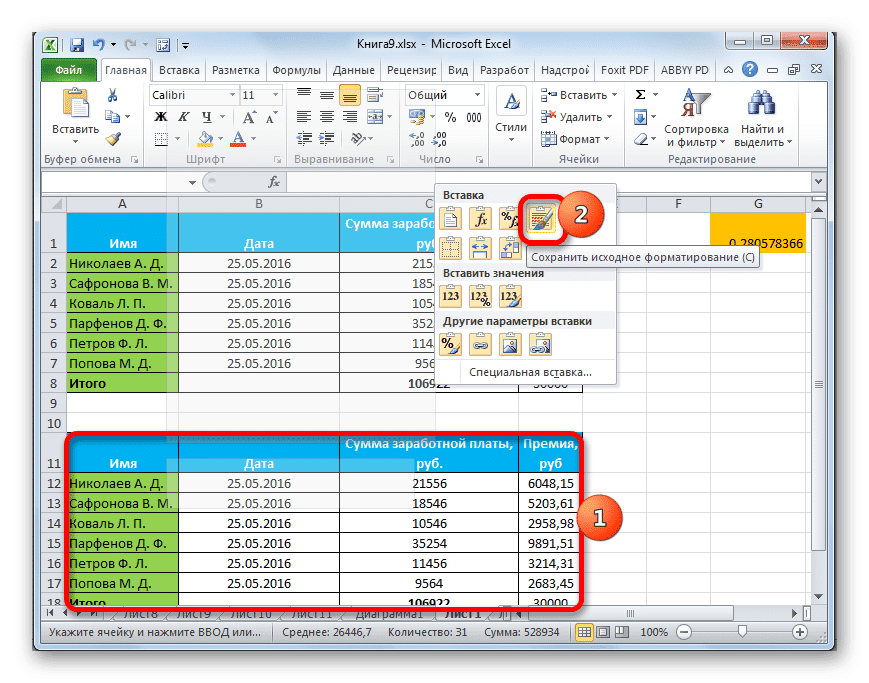
Если пользователь решит выполнить эту задачу, перейдя в окно, в этом случае необходимо переместить переключатель в положение «С исходной темой» и нажать кнопку «ОК».
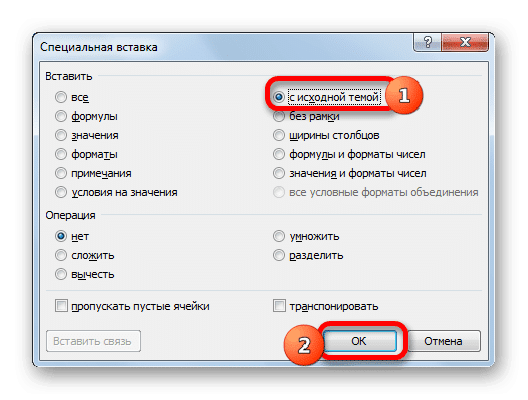
Способ 3: перенос форматирования
Если пользователю не нужно передавать данные, а просто нужно скопировать таблицу, чтобы заполнить ее совершенно другой информацией, то в этом случае можно использовать некий специальный элемент вставки.
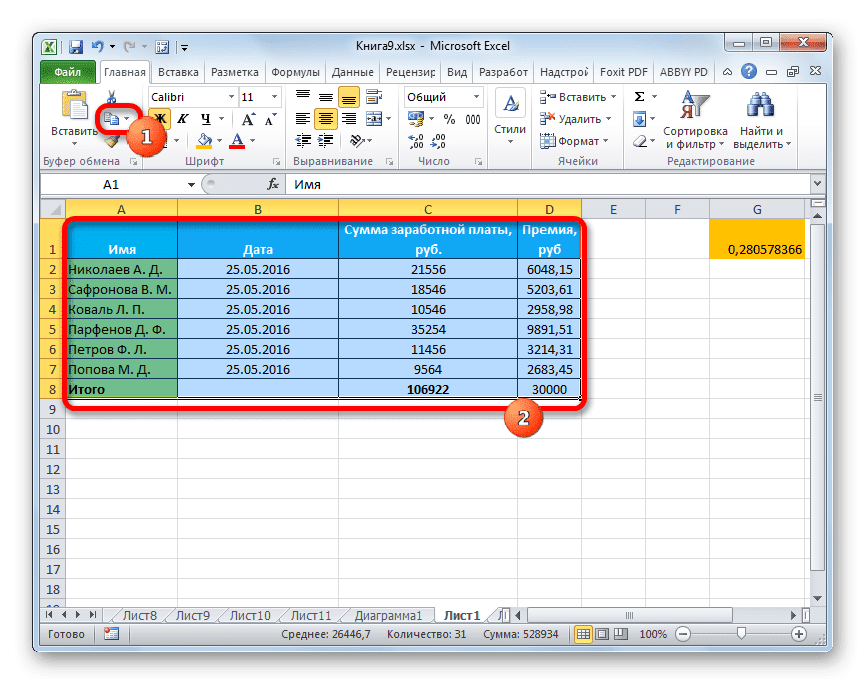
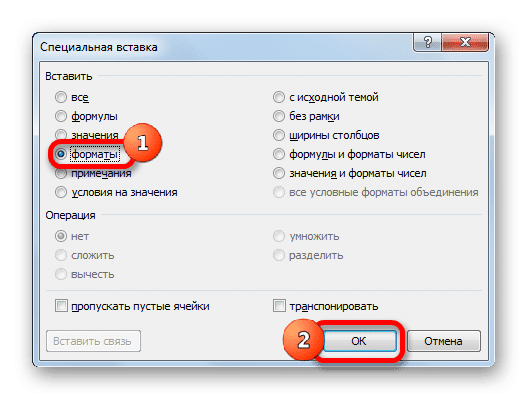
- Скопируем исходную таблицу.
- На листе выделите место, куда мы хотим вставить макет таблицы. Вызовем контекстное меню. В нем в разделе «Другие параметры вставки» выберите пункт «Форматирование».
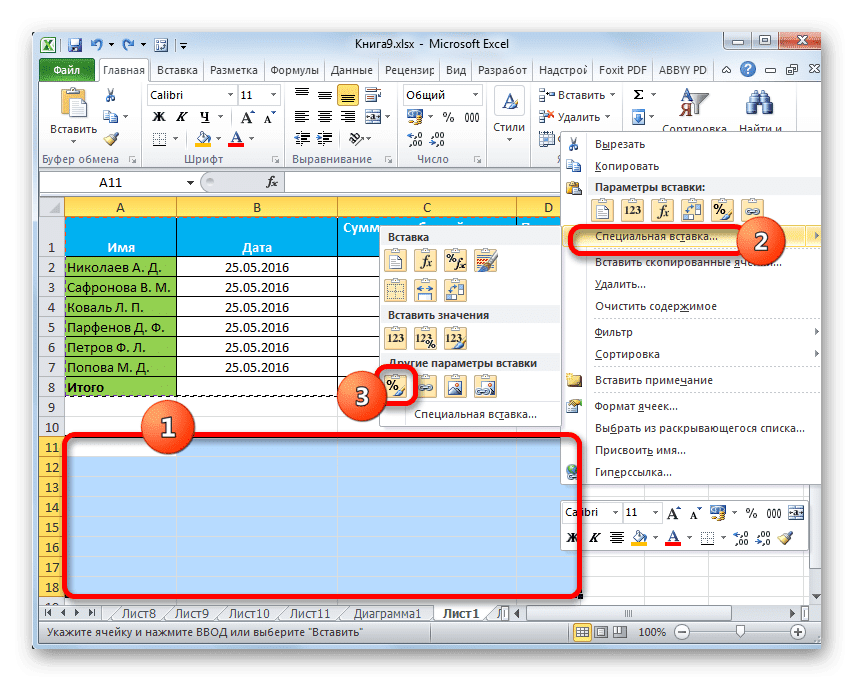
Если процедура выполняется через окно, в этом случае переместите переключатель в положение «Форматы» и нажмите кнопку «ОК».
- Как видите, после этих действий исходный макет таблицы переносится с сохраненным форматированием, но абсолютно не заполняется данными.
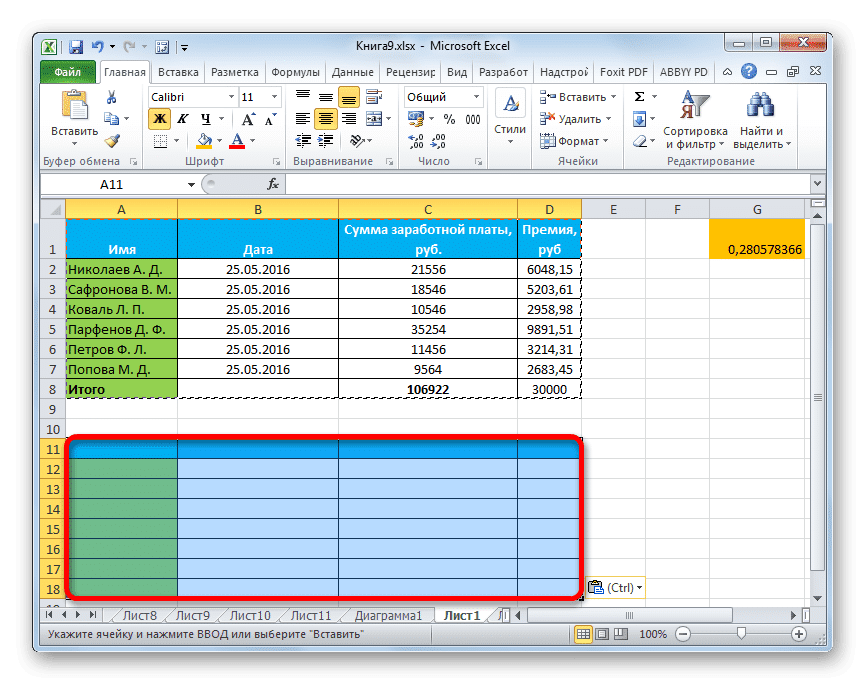
Способ 4: копирование таблицы с сохранением размера столбцов
Не секрет, что если мы сделаем простую копию таблицы, не факт, что все ячейки новой таблицы смогут содержать всю информацию в источнике. Вы также можете исправить эту ситуацию при копировании с помощью специальной вставки.
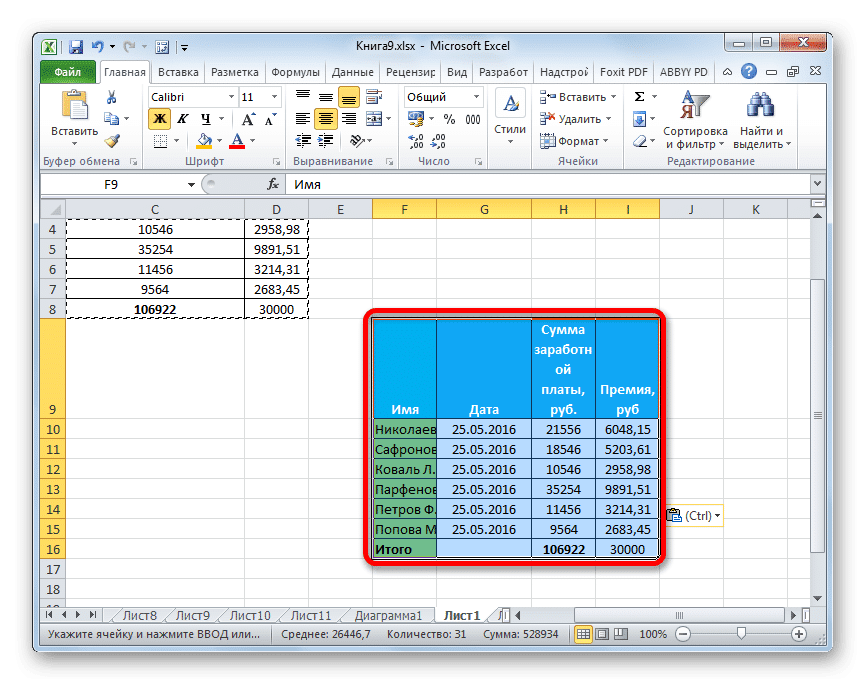
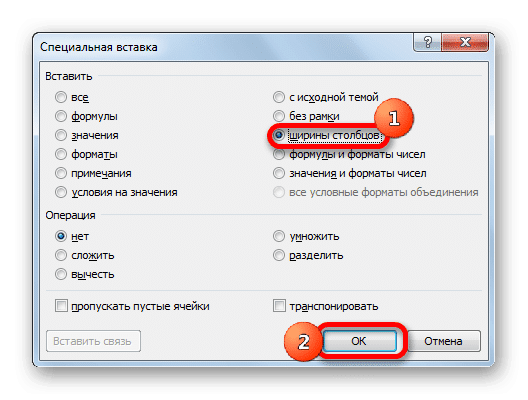
- Сначала, используя один из предыдущих способов, скопируйте исходную таблицу.
- После запуска уже знакомого нам меню выберите значение «Сохранить исходную ширину столбца».
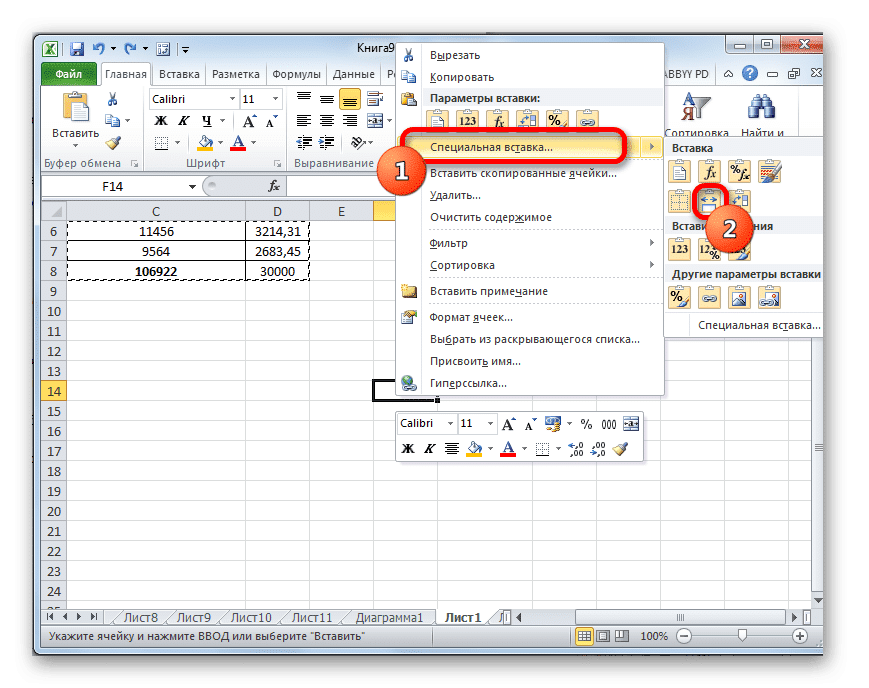
Аналогичную процедуру можно выполнить в окне Специальная вставка. Для этого нужно перевести переключатель в положение «Ширина столбца». Затем, как всегда, нажмите кнопку «ОК».
- Таблица будет вставлена с сохранением исходной ширины столбцов.
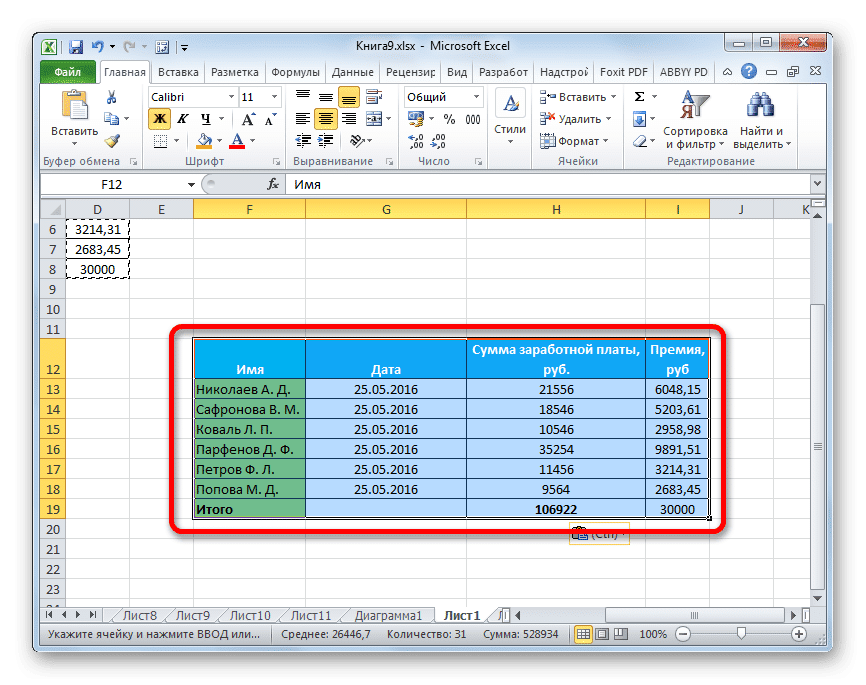
Способ 5: вставка рисунка
Благодаря специальным возможностям вставки вы можете копировать любые данные, отображаемые на листе, в том числе таблицы, в виде изображения.
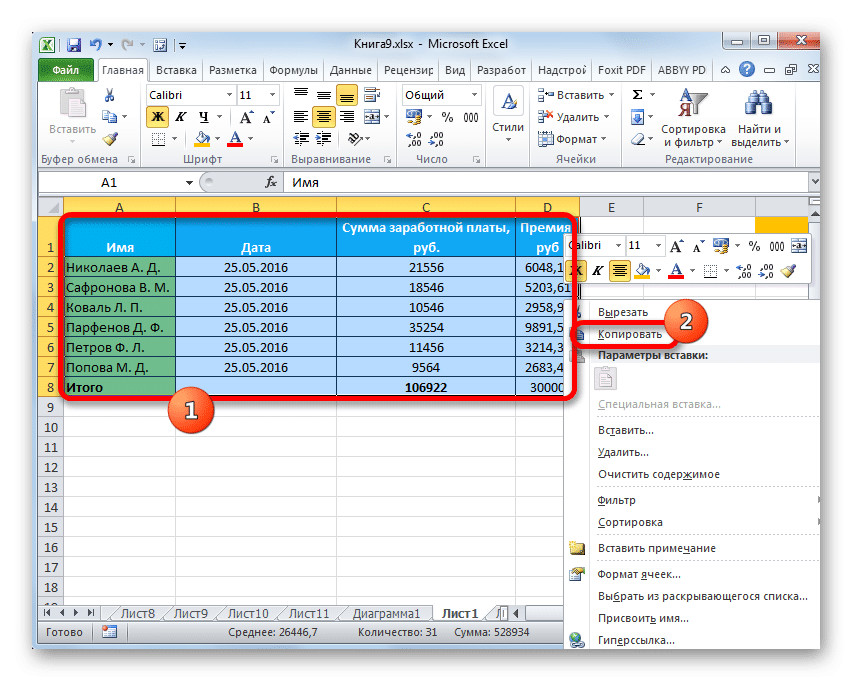
- Скопируйте объект, используя обычные инструменты копирования.
- Выберите место на листе для размещения дизайна. Назовем меню. Выбираем в нем пункт «Изображение» или «Связанное изображение». В первом случае вставленное изображение никак не будет связано с исходной таблицей. Во втором случае при изменении значений в таблице изображение обновится автоматически.
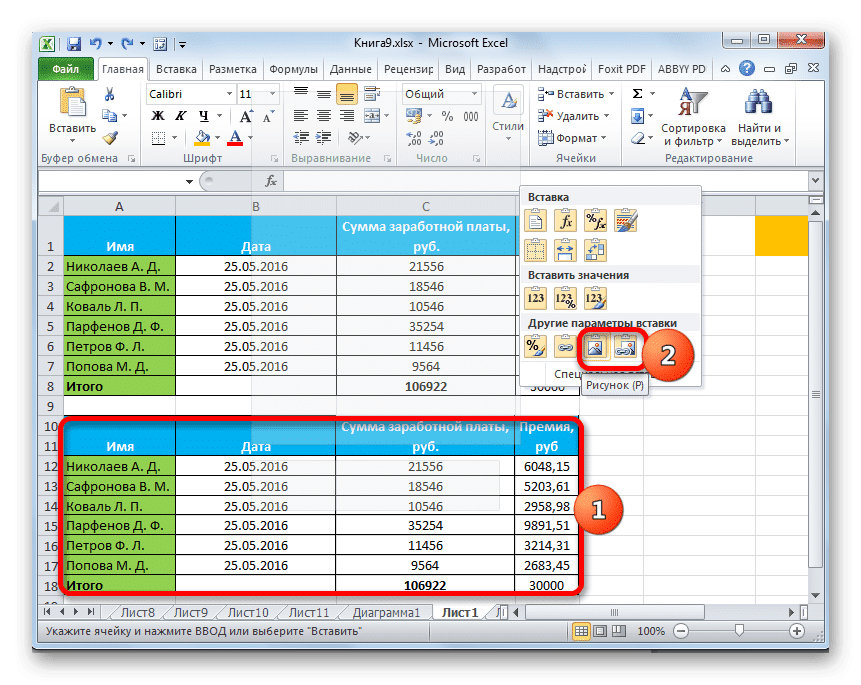
Это невозможно сделать в окне «Специальная вставка.
Способ 6: копирование примечаний
Вы можете быстро копировать аннотации с помощью специальной вставки.
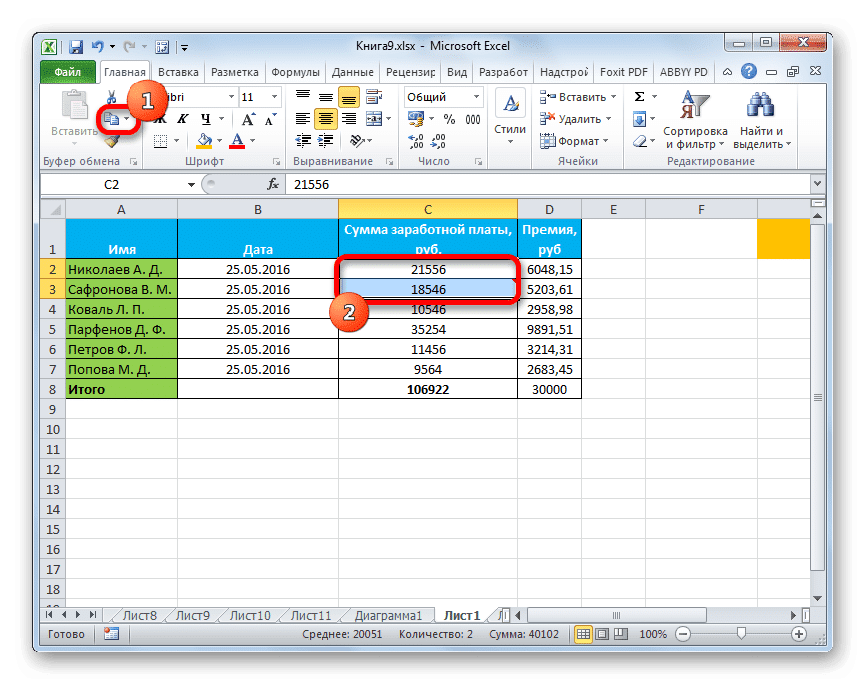
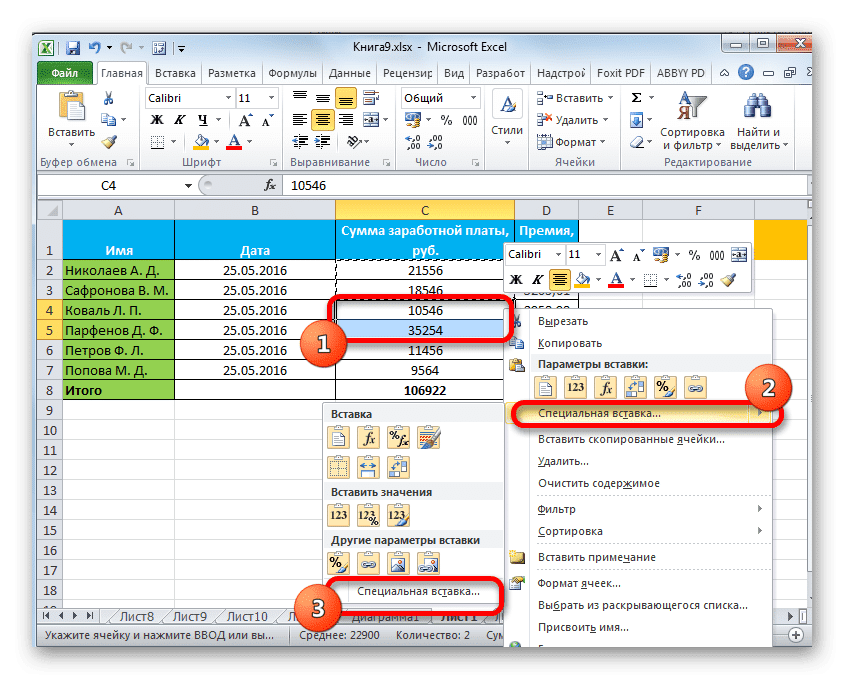
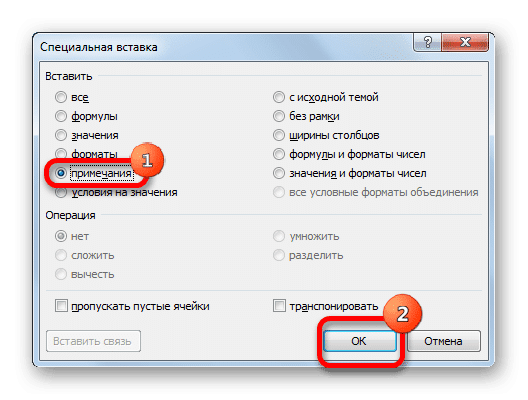
- Выделите ячейки, содержащие заметки. Копируем их через контекстное меню, используя кнопку на ленте или нажав комбинацию клавиш Ctrl + C.
- Выберите ячейки, в которые нужно ввести примечания. Перейдите в окно Специальная вставка.
- В открывшемся окне переведите переключатель в положение «Заметки». Щелкните кнопку «ОК».
- После этого заметки будут скопированы в выбранные ячейки, а остальные данные останутся без изменений.
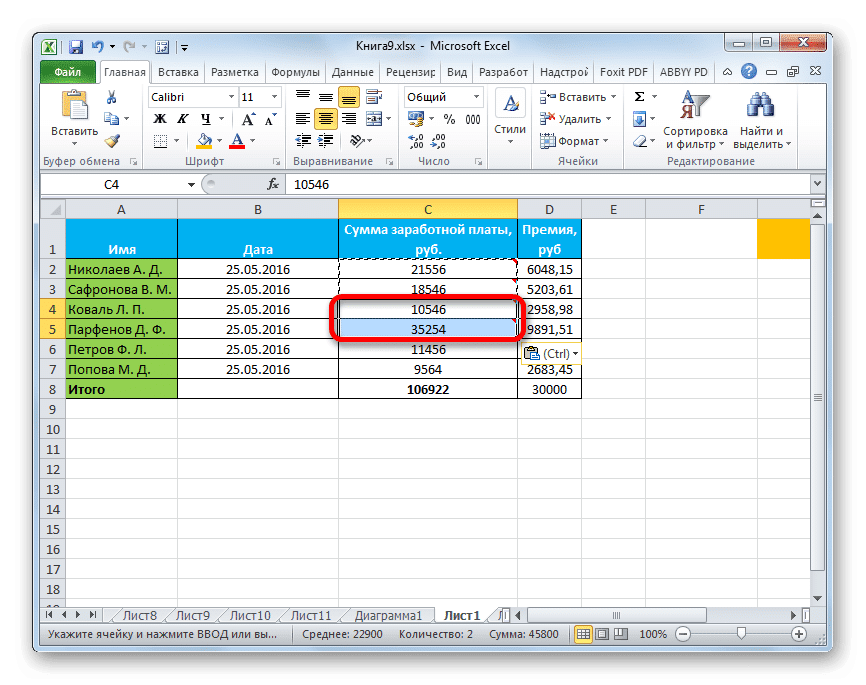
Способ 7: транспонирование таблицы
Используя Специальную вставку, вы можете транспонировать таблицы, матрицы и другие объекты, где вам нужно поменять местами столбцы и строки.
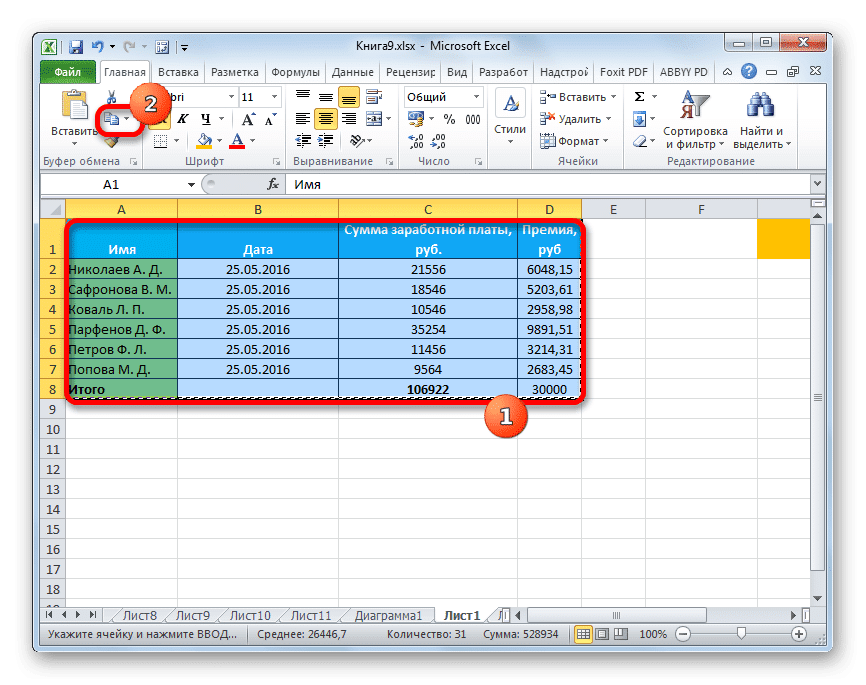
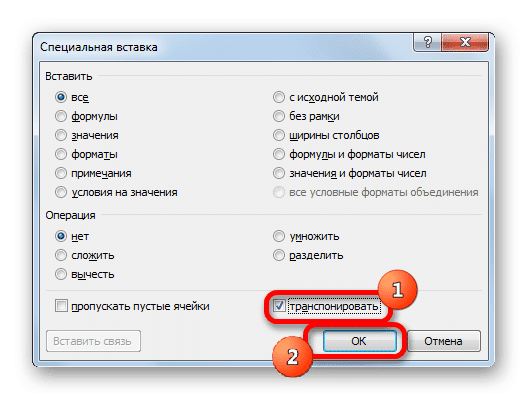
- Выберите таблицу, которую нужно перевернуть, и скопируйте ее одним из уже известных нам методов.
- Выделите на листе диапазон, в котором вы планируете разместить перевернутый вариант таблицы. Активируем контекстное меню и выберем в нем пункт «Транспонировать».
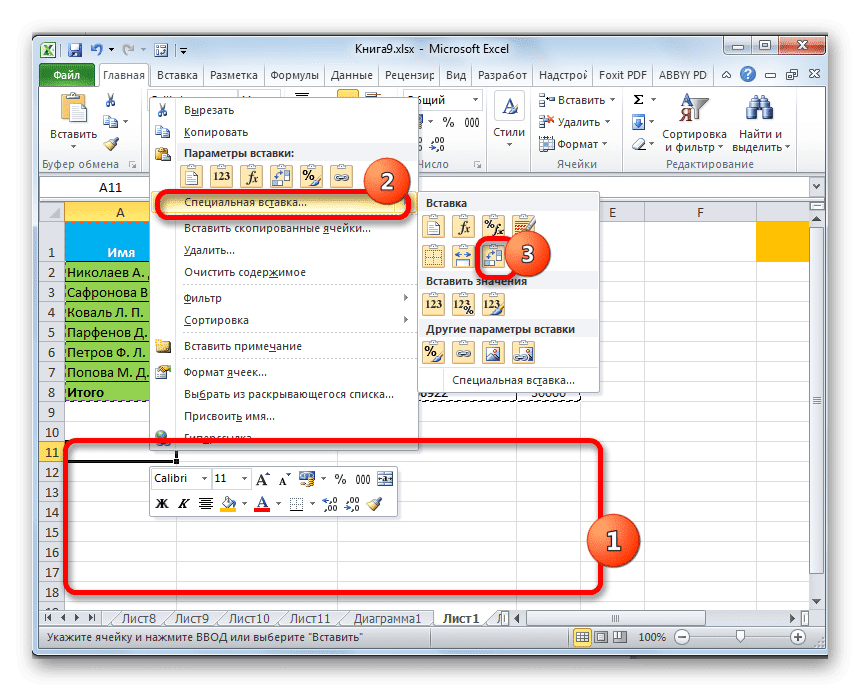
Эту операцию также можно выполнить с помощью известного нам окна. В этом случае вам нужно будет установить флажок рядом с «Транспонировать» и нажать кнопку «ОК».
- В обоих случаях выводом будет инвертированная таблица, которая представляет собой таблицу, в которой столбцы и строки инвертированы.
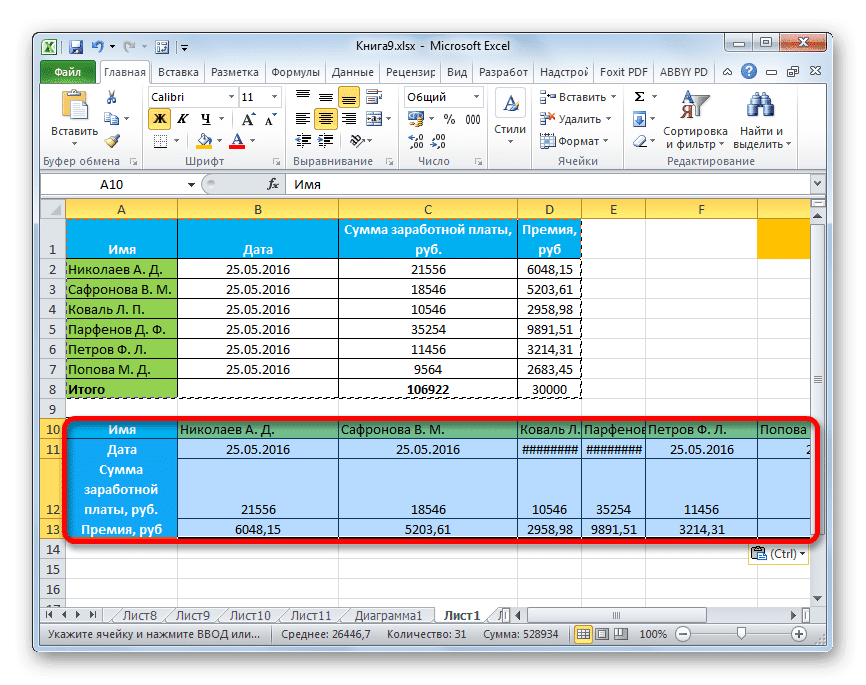
Способ 8: использование арифметических действий
Используя инструмент, который мы описываем в Excel, вы также можете выполнять обычные арифметические операции:
- Добавление;
- Умножение;
- Вычитание;
- Разделение.
Давайте посмотрим, как этот инструмент применяется на примере умножения.
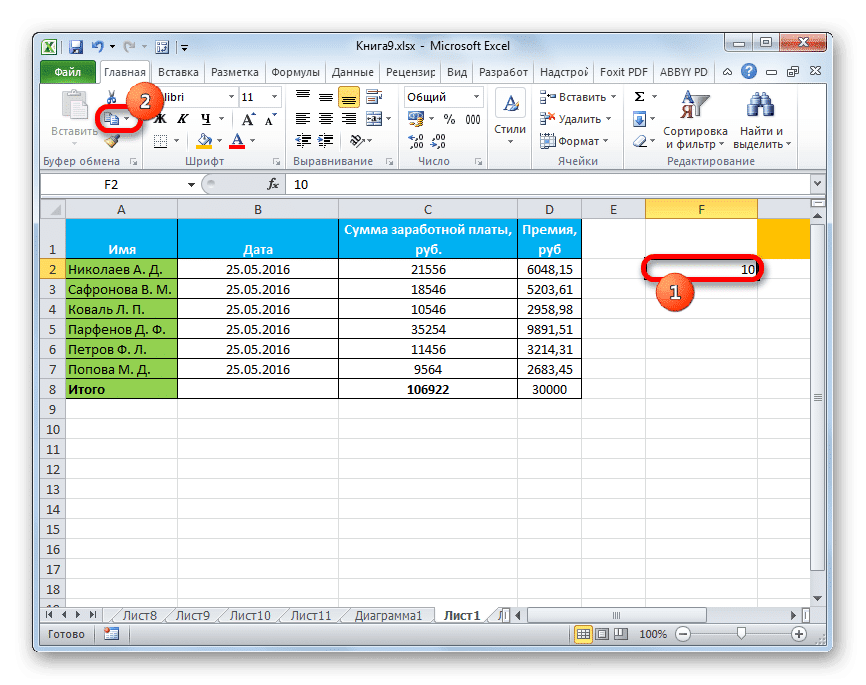
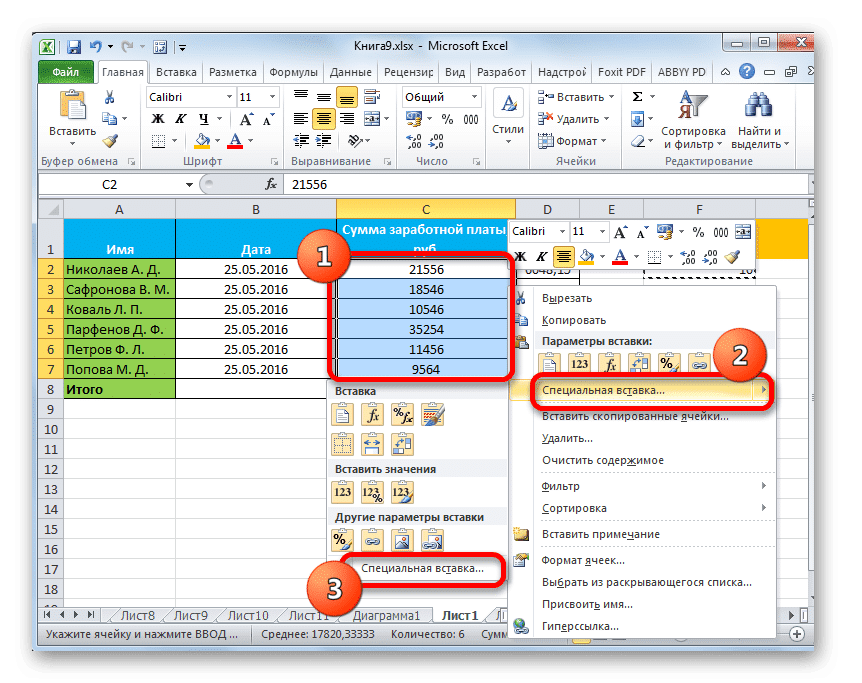

- Сначала в отдельную пустую ячейку вводим число, на которое планируем умножить диапазон данных с помощью специальной пасты. Далее мы его копируем. Это можно сделать, нажав комбинацию клавиш Ctrl + C, вызвав контекстное меню или используя функции инструментов копирования на ленте.
- Выделите на листе диапазон, который нам нужно умножить. Щелкните выделение правой кнопкой мыши. В открывшемся контекстном меню дважды щелкните элемент «Специальная вставка…».
- Окно активировано. В группе параметров «Работа» установите переключатель в положение «Умножить». Затем нажмите кнопку «ОК».
- Как видите, после этого действия все значения выбранного диапазона были умножены на скопированное число. В нашем случае это число 10.
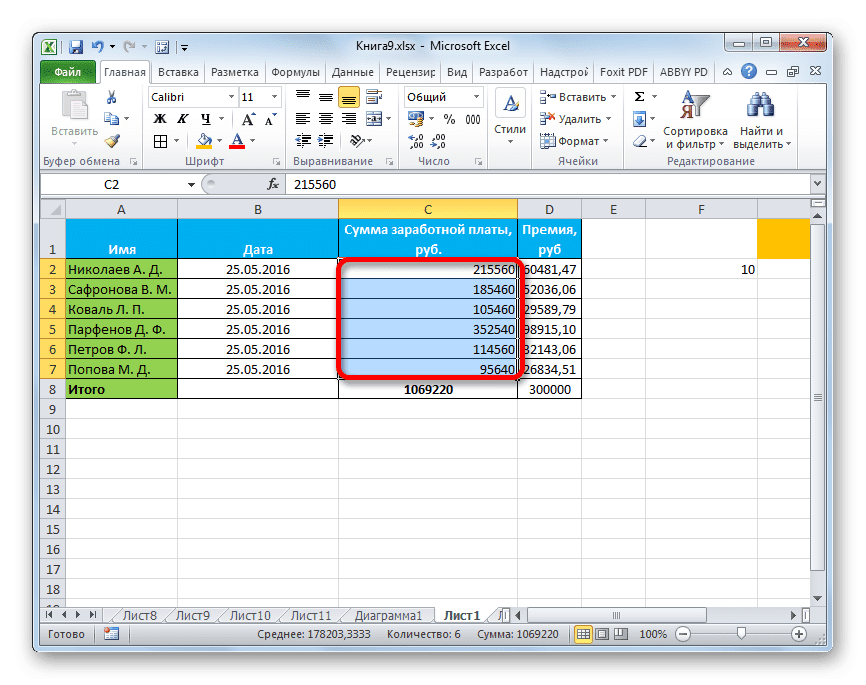
Таким же образом вы можете выполнять деление, сложение и вычитание. Только для этого в окне необходимо будет переставить переключатель соответственно в положение «Разделить», «Добавить» или «Вычесть». В остальном все действия аналогичны описанным выше манипуляциям.
Как видите, Специальная вставка — очень полезный инструмент для пользователя. С его помощью вы можете скопировать не только весь блок данных в ячейку или диапазон, но разделив его на несколько уровней (значения, формулы, форматирование и т.д.). В этом случае возможно совмещение этих слоев между собой. Также с помощью того же инструмента можно выполнять арифметические операции. Конечно, приобретение навыков работы с этой технологией очень поможет пользователям освоить Excel в целом.