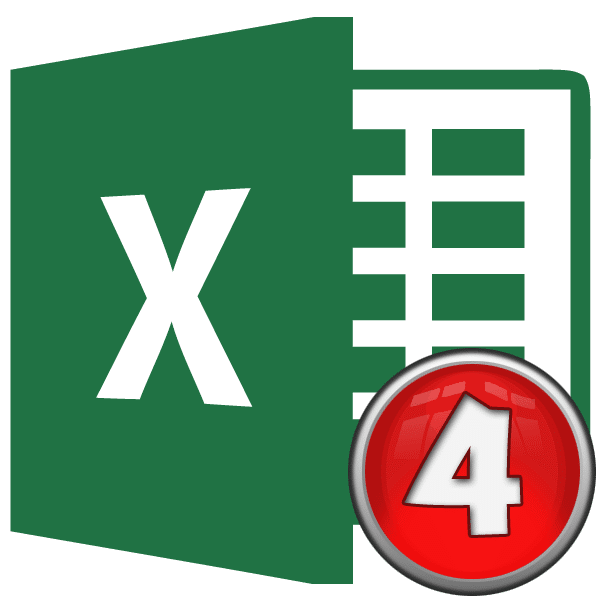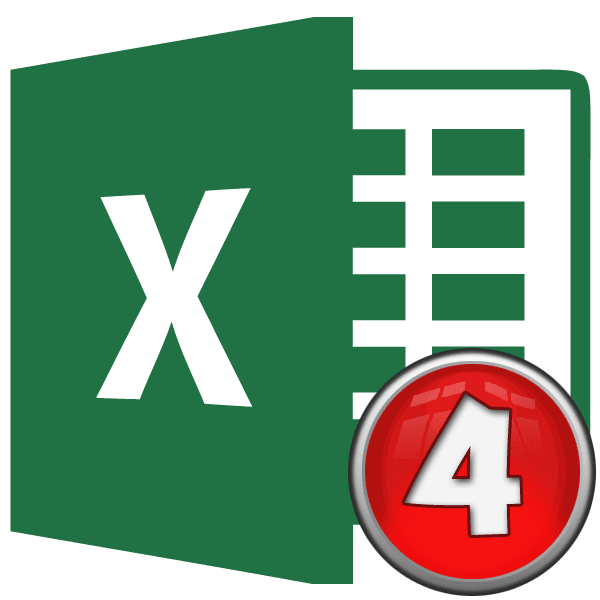
Для пользователей Microsoft Excel не секрет, что данные в этом процессоре электронных таблиц находятся в отдельных ячейках. Чтобы пользователь мог получить доступ к этим данным, каждому элементу листа назначается адрес. Выясним, по каким основным объектам пронумерованы в Excel и можно ли изменить эту нумерацию.
Виды нумерации в Microsoft Excel
Прежде всего, нужно сказать, что в Excel есть возможность переключаться между двумя типами нумерации. Адрес элементов при использовании первой опции, установленной по умолчанию, — A1. Второй вариант представлен следующим модулем — R1C1. Чтобы им воспользоваться, нужно зайти в настройки. Кроме того, пользователь может сам пронумеровать ячейки, используя несколько опций одновременно. Давайте подробнее рассмотрим все эти возможности.
Способ 1: переключение режима нумерации
Прежде всего, рассмотрим возможность изменения режима нумерации. Как упоминалось выше, адрес ячейки по умолчанию установлен на тип A1. То есть столбцы обозначаются буквами латинского алфавита, а строки — арабскими цифрами. Переключение в режим R1C1 предполагает вариант, в котором числа указывают не только координаты строки, но и столбцы. Посмотрим, как сделать такой шаг.
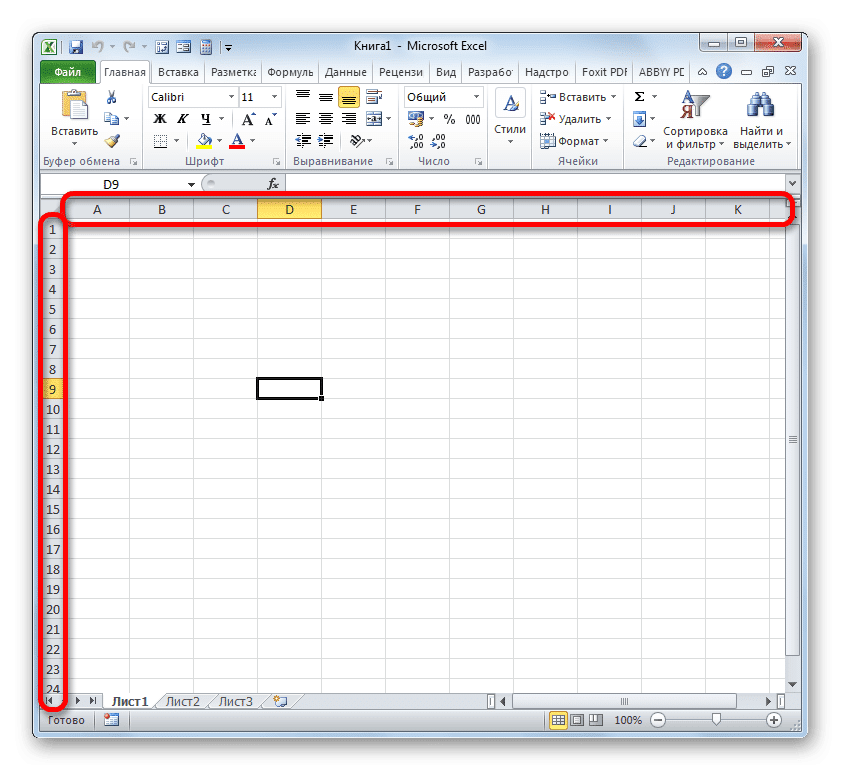
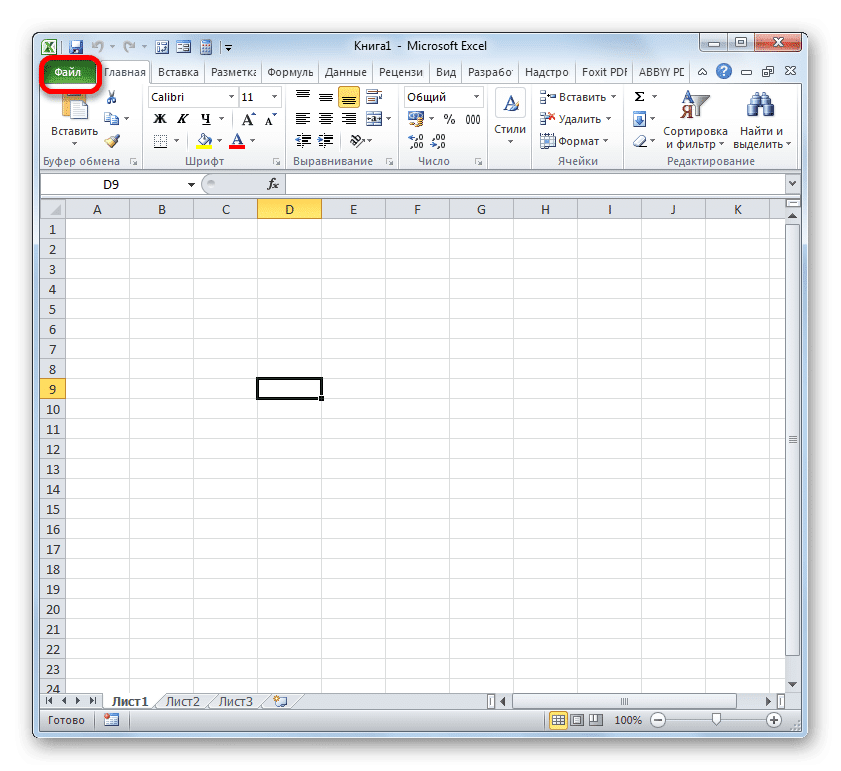
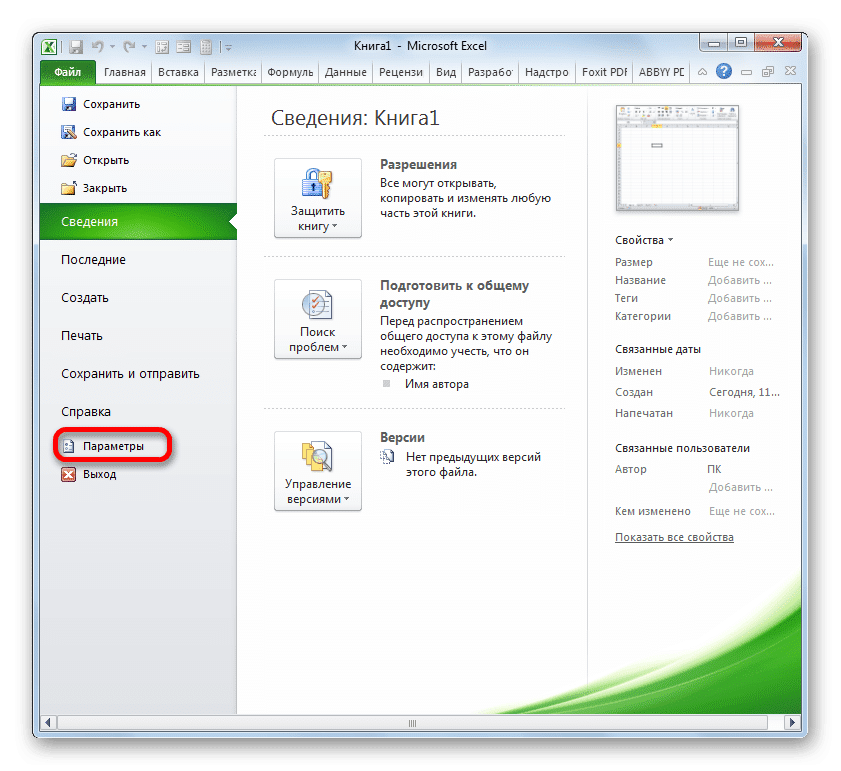
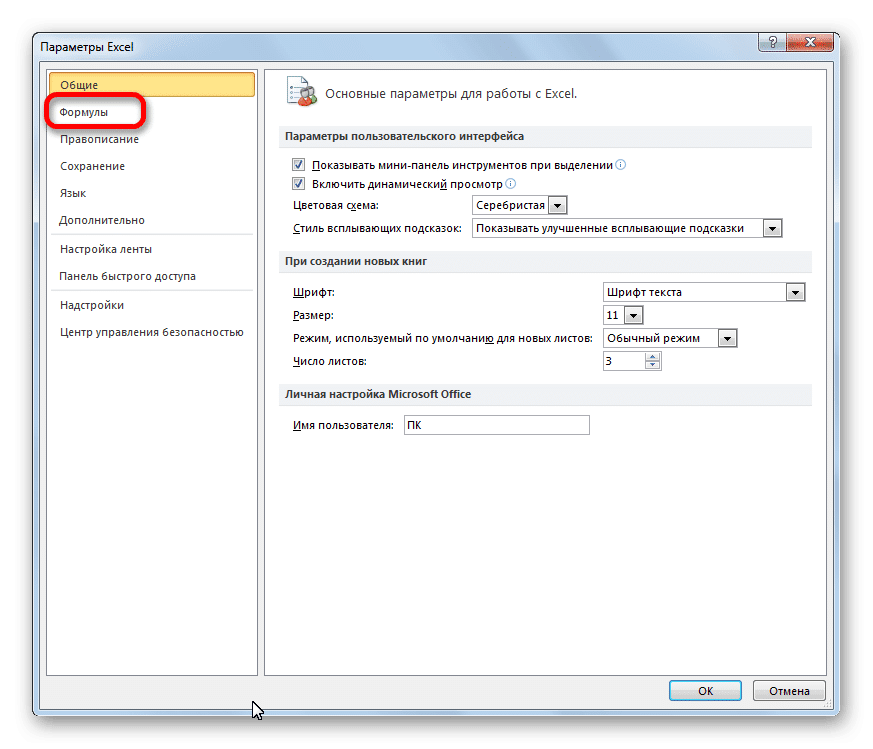
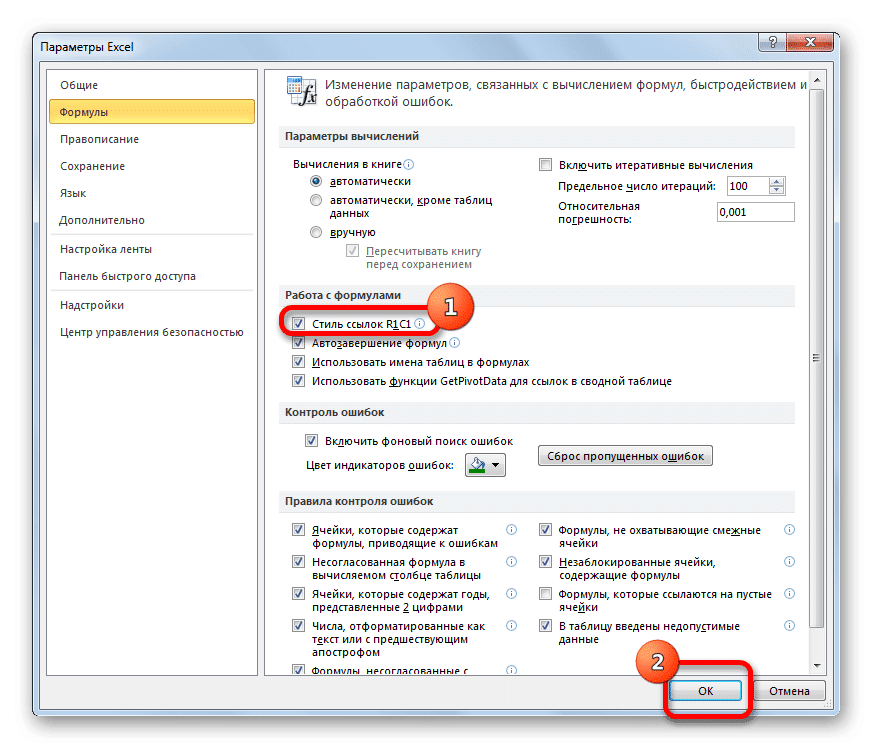
- Переходим во вкладку «Файл».
- В открывшемся окне с помощью вертикального меню слева перейдите в раздел «Параметры».
- Откроется окно параметров Excel. С помощью меню слева перейдите в подраздел «Формулы».
- После перехода обратите внимание на правую часть окна. Ищем там группу настроек «Работа с формулами». Установите флажок рядом с параметром «R1C1 Link Style». После этого вы можете нажать кнопку «ОК» внизу окна.
- После описанных выше манипуляций в окне параметров стиль ссылки изменится на R1C1. Теперь будут пронумерованы не только строки, но и столбцы.
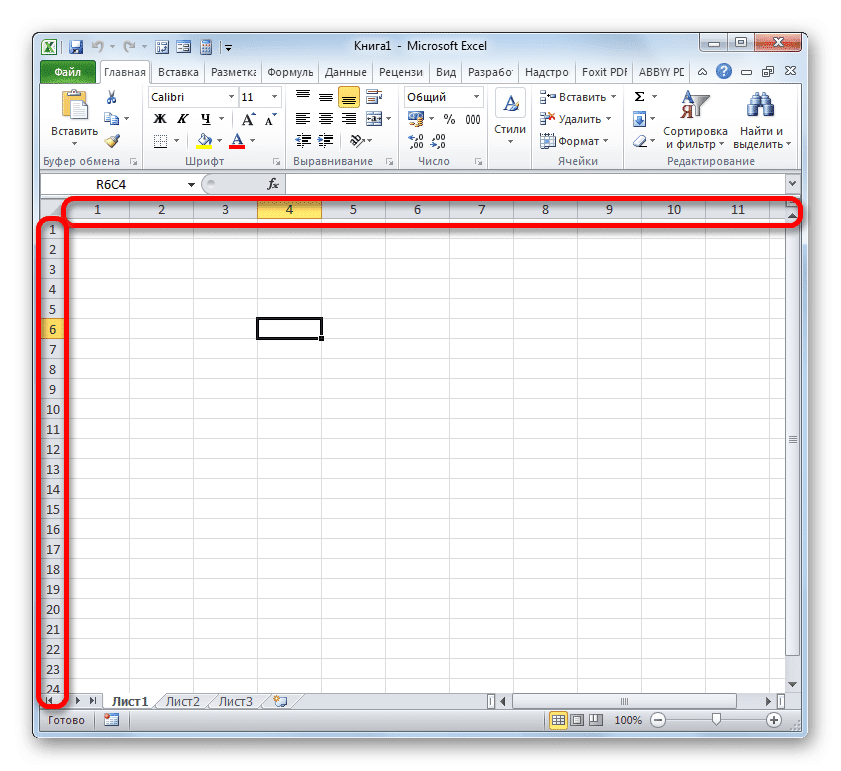
Чтобы вернуть обозначение координат по умолчанию, вам необходимо выполнить ту же процедуру, только на этот раз отмените выбор записи «R1C1 reference style».
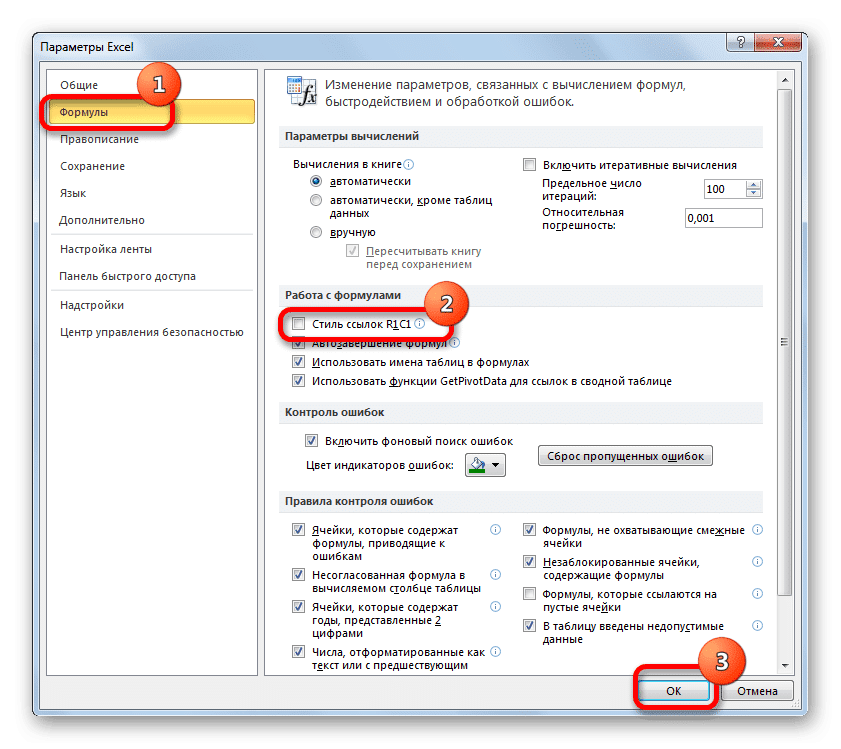
Способ 2: маркер заполнения
Кроме того, пользователь сам может пронумеровать строки или столбцы, в которых расположены ячейки, в соответствии со своими потребностями. Эту настраиваемую нумерацию можно использовать для обозначения строк или столбцов в таблице, для передачи номера строки встроенным функциям Excel и для других целей. Очевидно, что нумерацию можно выполнить вручную, просто набрав необходимые числа с клавиатуры, но гораздо проще и быстрее выполнить эту процедуру с помощью инструментов автозаполнения. Это особенно актуально при нумерации большого набора данных.
Давайте посмотрим, как можно использовать индикатор заполнения для автоматической нумерации элементов листа.
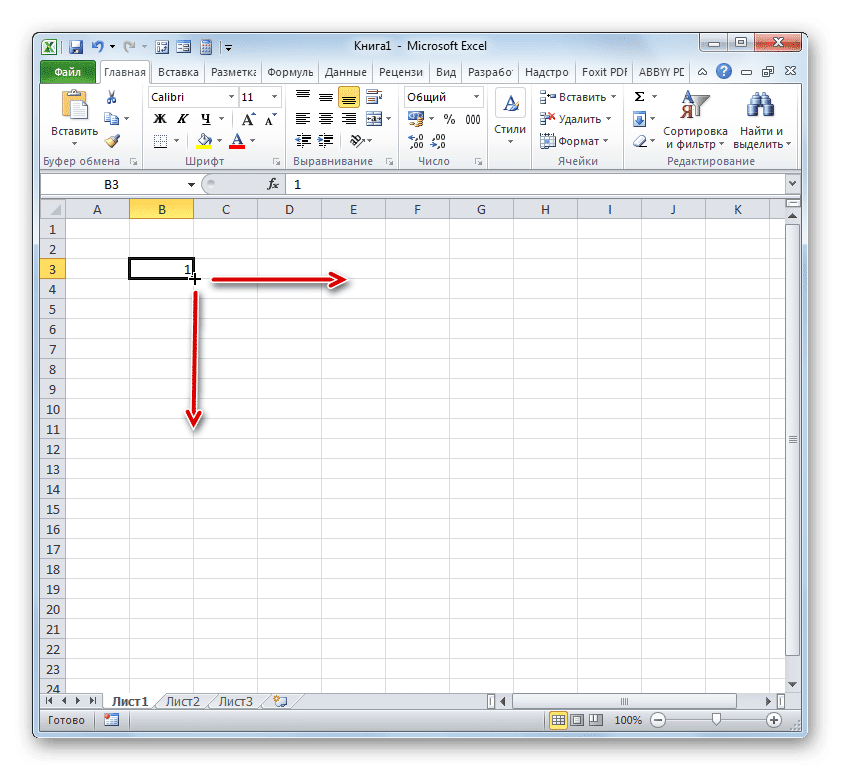
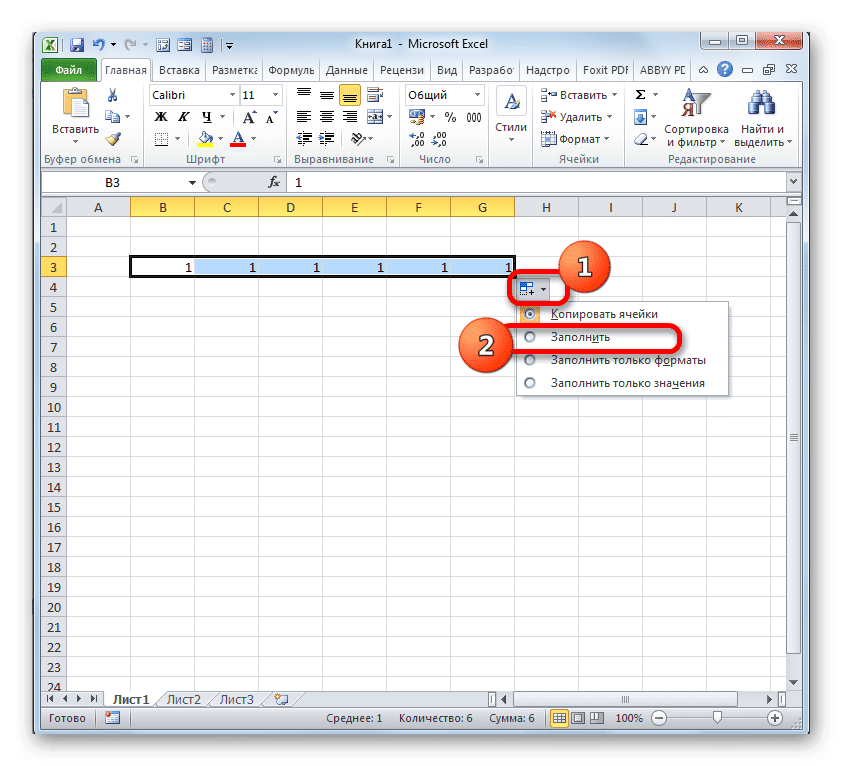
- Вставляем цифру «1» в ячейку, с которой планируем начать нумерацию. Затем мы перемещаем курсор к нижнему правому краю указанного элемента. В этом случае он должен превратиться в черный крест. Это называется маркером заполнения. Зажимаем левую кнопку мыши и тащим курсор вниз или вправо, в зависимости от того, что именно нужно пронумеровать: строки или столбцы.
- Достигнув последней ячейки, которую нужно пронумеровать, отпустите кнопку мыши. Но, как видите, все пронумерованные элементы заполняются только ими. Чтобы обойти эту проблему, щелкните значок в конце пронумерованного диапазона. Ставим переключатель рядом с пунктом «Заливка».
- После выполнения этого действия весь диапазон будет пронумерован по порядку.
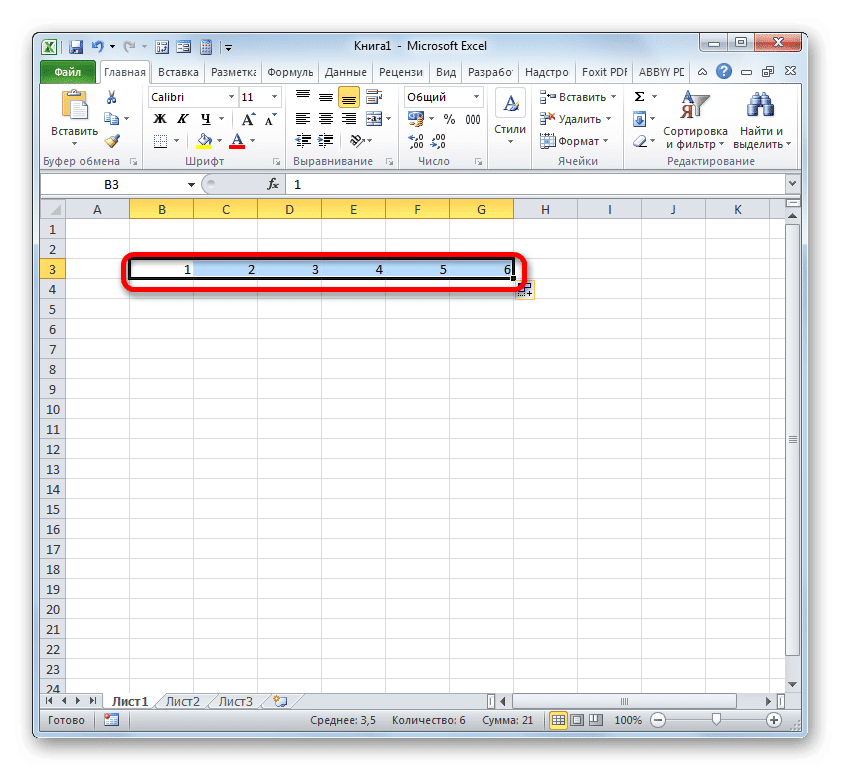
Способ 3: прогрессия
Другой способ пронумеровать объекты в Excel — использовать инструмент под названием Progression».
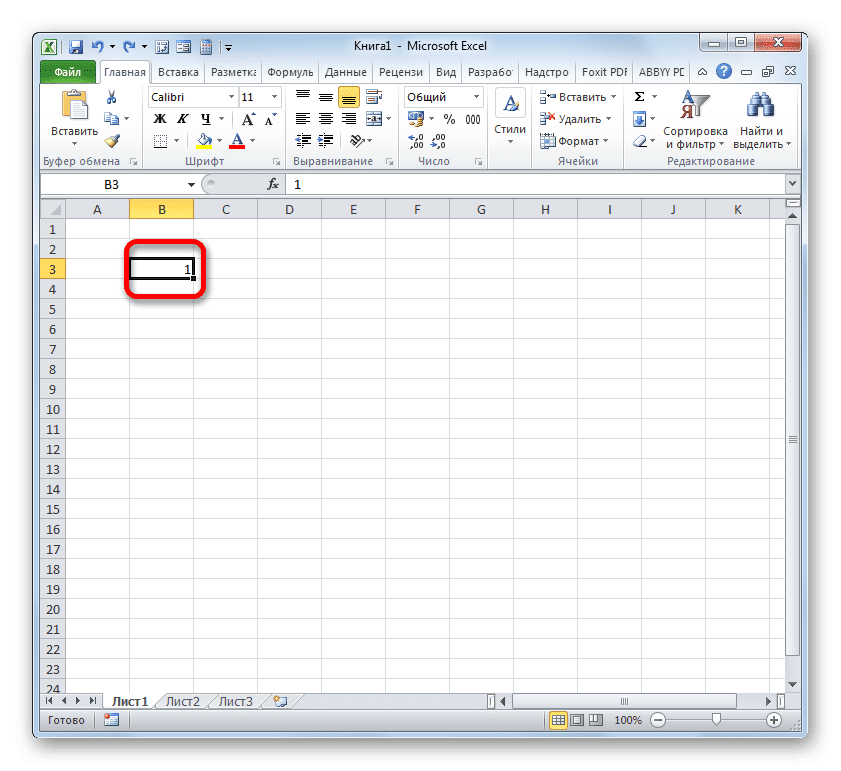
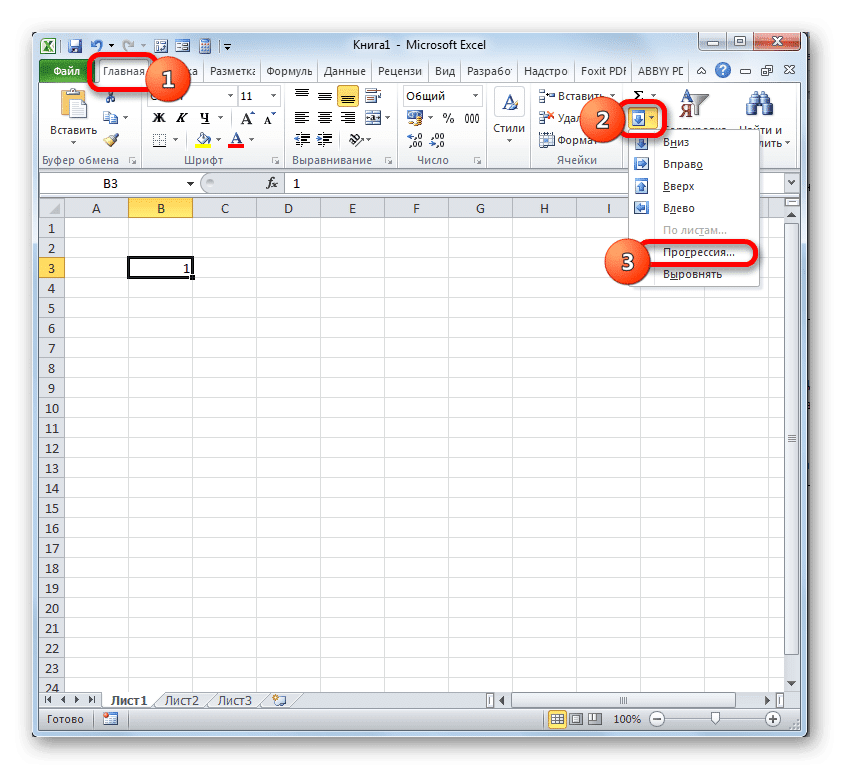
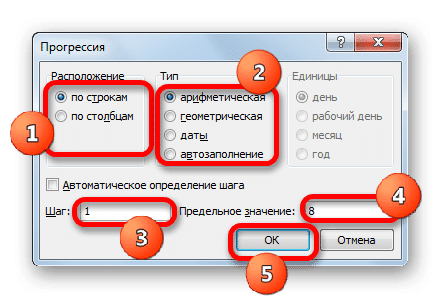
- Как и в предыдущем методе, мы устанавливаем цифру «1» в первой нумерованной ячейке. Затем просто выберите этот элемент листа, щелкнув по нему левой кнопкой мыши.
- Выбрав нужный интервал, переходим во вкладку «Главная». Нажмите кнопку «Заливка», расположенную на ленте в блоке «Редактировать». Откроется список действий. Выбираем в нем позицию «Прогресс…».
- Откроется окно Excel под названием «Ход выполнения». В этом окне много настроек. В первую очередь остановимся на блоке Location. В нем переключатель имеет два положения: «По строкам» и «По столбцам». Если вам нужно сделать горизонтальную нумерацию, выберите вариант «По строкам», если вертикальная, то «По столбцам».
В блоке настроек «Тип» для наших целей необходимо установить переключатель в положение «Арифметика». Однако по умолчанию он уже находится в этом месте, поэтому вам просто нужно проверить его местоположение.
Блок настроек «Единицы» становится активным только при выборе типа «Данные». Поскольку мы выбрали тип «Арифметика», приведенный выше блок нас не заинтересует.
В поле «Шаг» установите цифру «1». В поле «Предельное значение» установите количество пронумерованных объектов.
После выполнения перечисленных действий нажмите кнопку «ОК» в нижней части окна «Ход выполнения».
- Как видите, диапазон элементов листа, указанный в окне «Прогресс», будет пронумерован по порядку.
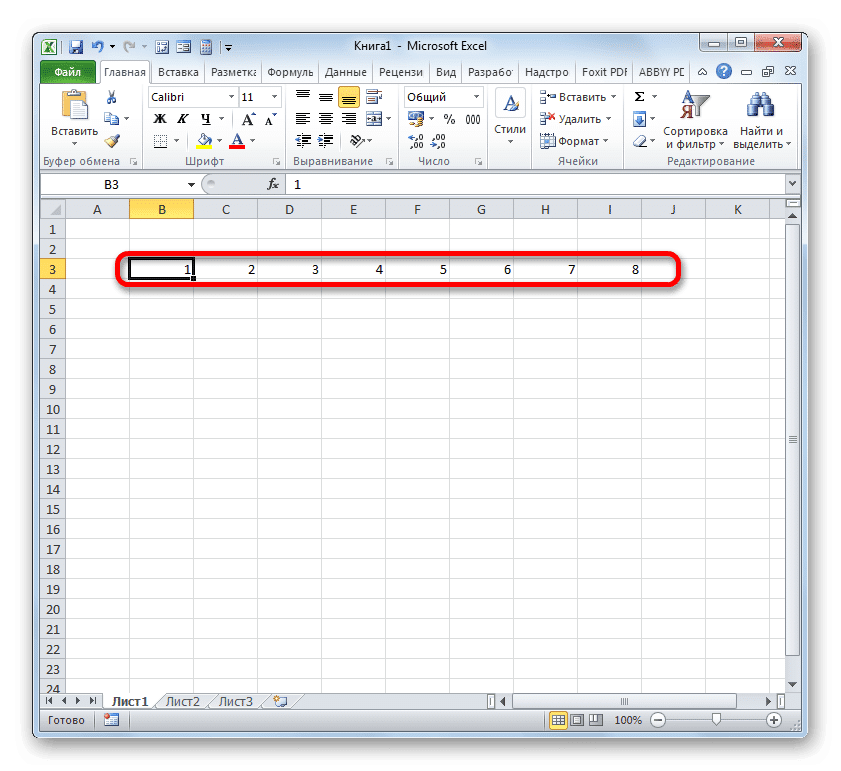
Если вы не хотите подсчитывать количество элементов листа, которые необходимо пронумеровать, чтобы указать их в поле «Предельное значение» в окне «Прогресс», то в этом случае перед запуском указанного окна выберите весь диапазон для количество.
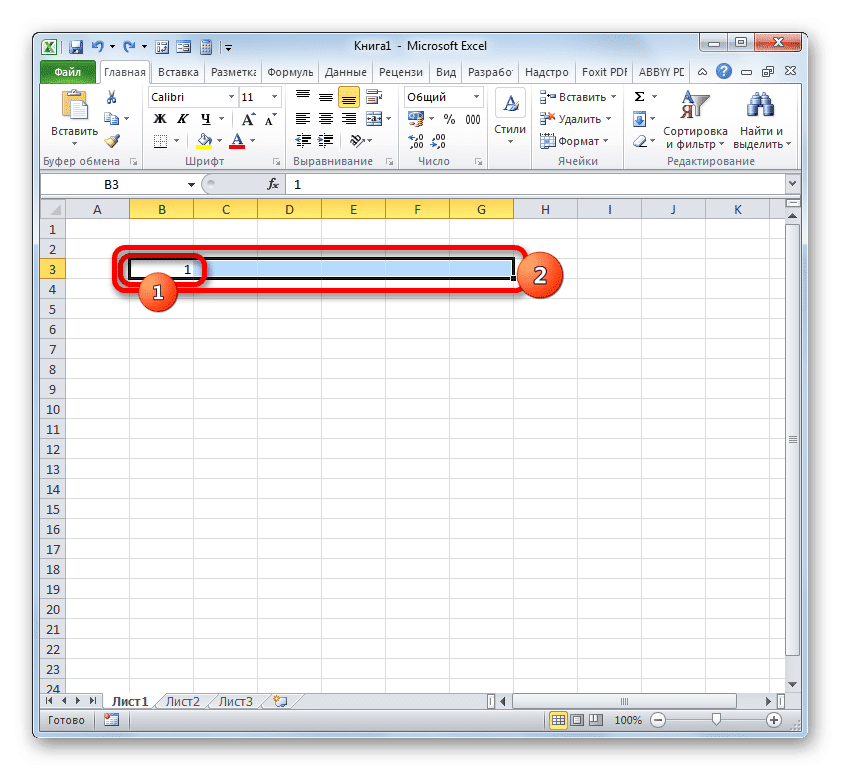
Далее в окне «Прогресс» выполняем все те же действия, описанные выше, но на этот раз оставляем поле «Предельное значение» пустым.
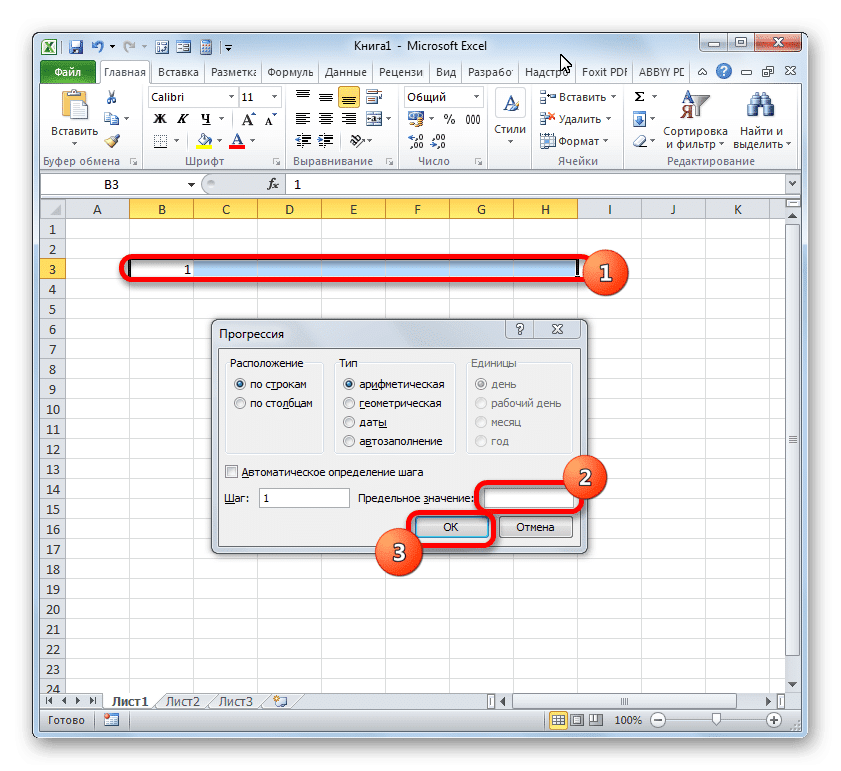
Результат будет тот же: выбранные объекты будут пронумерованы.
Способ 4: использование функции
Вы также можете пронумеровать элементы листа, используя встроенные функции Excel. Например, вы можете использовать оператор LINE для нумерации строк.
Функция СТРОКА принадлежит к блоку инструкций «Ссылки и массивы». Его основная задача — вернуть номер строки листа Excel, на которую будет установлена ссылка. То есть, если мы укажем любую ячейку в первой строке листа в качестве аргумента этой функции, значение «1» будет отображаться в той ячейке, в которой оно находится. Если во второй строке указать ссылку на элемент, оператор увидит цифру «2» и т.д.
Синтаксис функции СТРОКА следующий:
= STRING (ссылка)
Как видите, единственным аргументом этой функции является ссылка на ячейку, номер строки которой должен выводиться в указанном элементе листа.
Посмотрим, как на практике работать с указанным оператором.
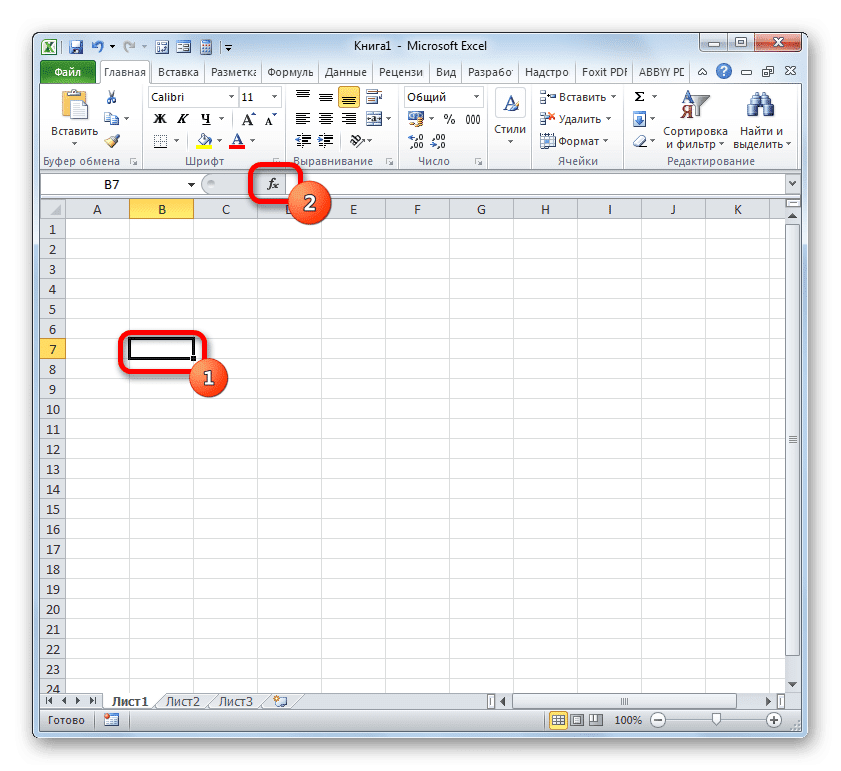
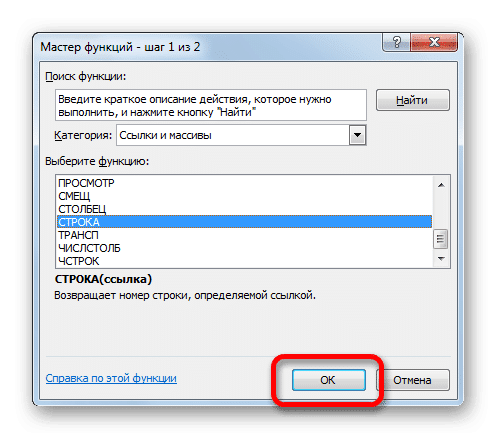
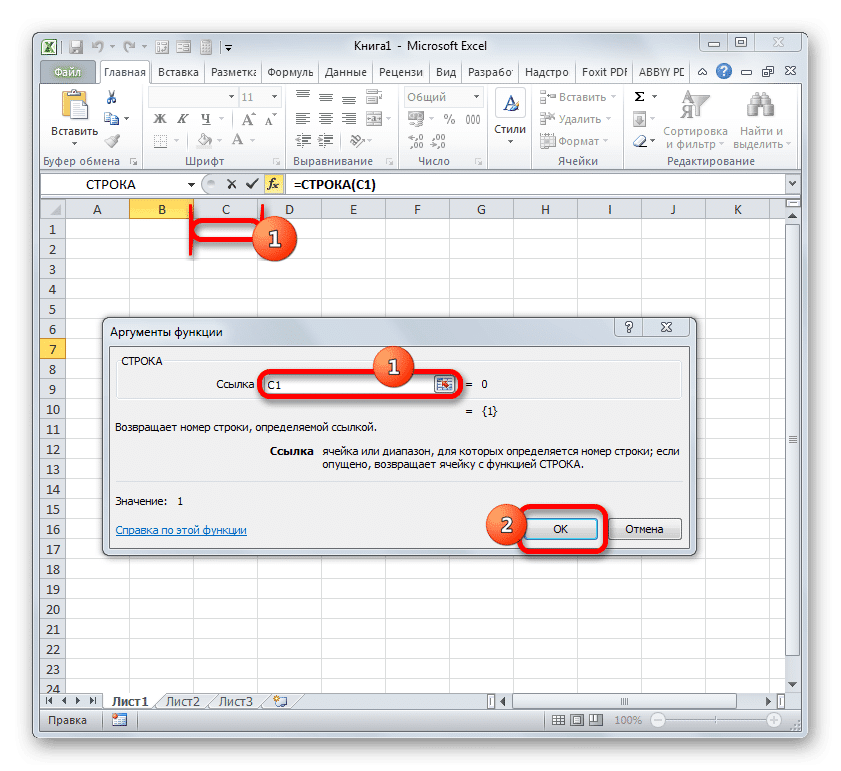
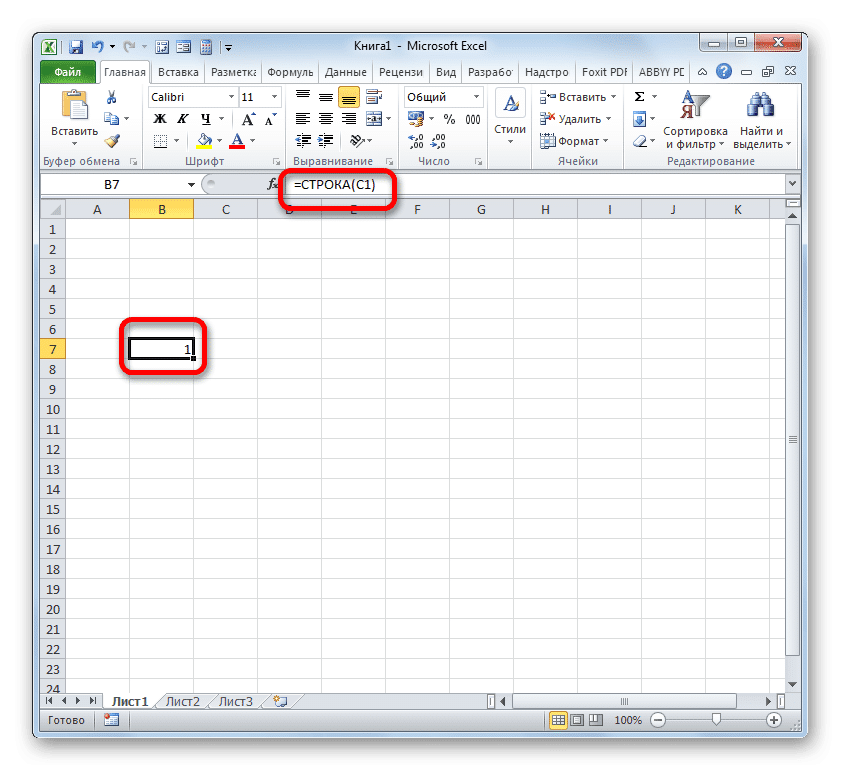
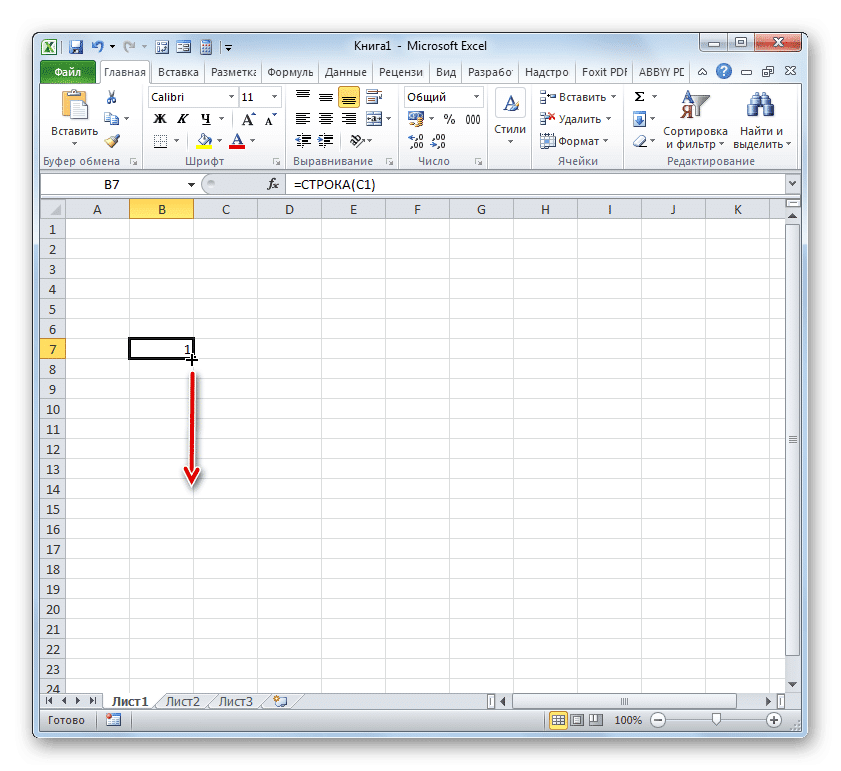
- Выберите объект, который будет первым в пронумерованном диапазоне. Щелкните значок «Вставить функцию», который находится над рабочей областью листа Excel.
- Мастер запускается. В нем делаем переход в категорию «Ссылки и массивы». Из списка названий операторов выберите название «ЛИНИЯ». Выделив это имя, нажмите кнопку «ОК».
- Запускает окно аргументов функции СТРОКА. У него только одно поле, основанное на количестве тех же аргументов. В поле «Ссылка» нам нужно ввести адрес любой ячейки, которая находится в первой строке листа. Координаты можно ввести вручную, набрав их с клавиатуры. Однако удобнее сделать это, просто поместив курсор в поле и щелкнув левой кнопкой мыши по любому элементу в первой строке листа. Его адрес немедленно отобразится в окне аргумента STRING. Затем нажмите кнопку «ОК».
- Число «1» появляется в ячейке листа, где расположена функция СТРОКА».
- Теперь нам нужно пронумеровать все остальные строки. Чтобы не выполнять процедуру с использованием оператора для всех элементов, что наверняка займет много времени, скопируем формулу с помощью уже известного маркера заливки. Наведите курсор на нижний правый край ячейки с формулой СТРОКА и после появления маркера заполнения удерживайте левую кнопку мыши. Продлим курсор до количества строк, которые необходимо пронумеровать.
- Как видите, после выполнения этого действия все строки указанного диапазона будут пронумерованы произвольной нумерацией.
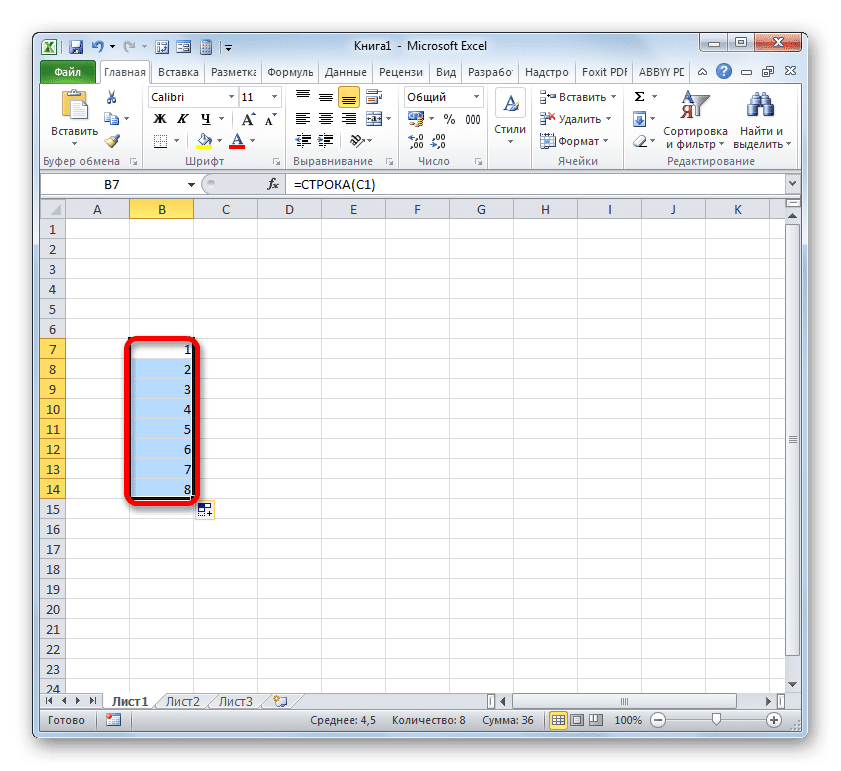
Но мы только пронумеровали строки, и чтобы полностью выполнить задачу по назначению адреса ячейки в виде числа в таблице, столбцы также должны быть пронумерованы. Это также можно сделать с помощью встроенной функции Excel. Этот оператор, как и ожидалось, имеет имя «КОЛОНКА».
Функция COLUMN также относится к категории операторов ссылок и массивов. Как вы понимаете, его задача — отобразить номер столбца для указанного элемента листа, на ячейку которого имеется ссылка. Синтаксис этой функции почти идентичен предыдущему оператору:
= КОЛОНКА (ссылка)
Как видите, отличается только название самого оператора, а в теме, как и в прошлый раз, остается ссылка на конкретный элемент листа.
Давайте посмотрим, как выполнить задачу с помощью этого инструмента на практике.
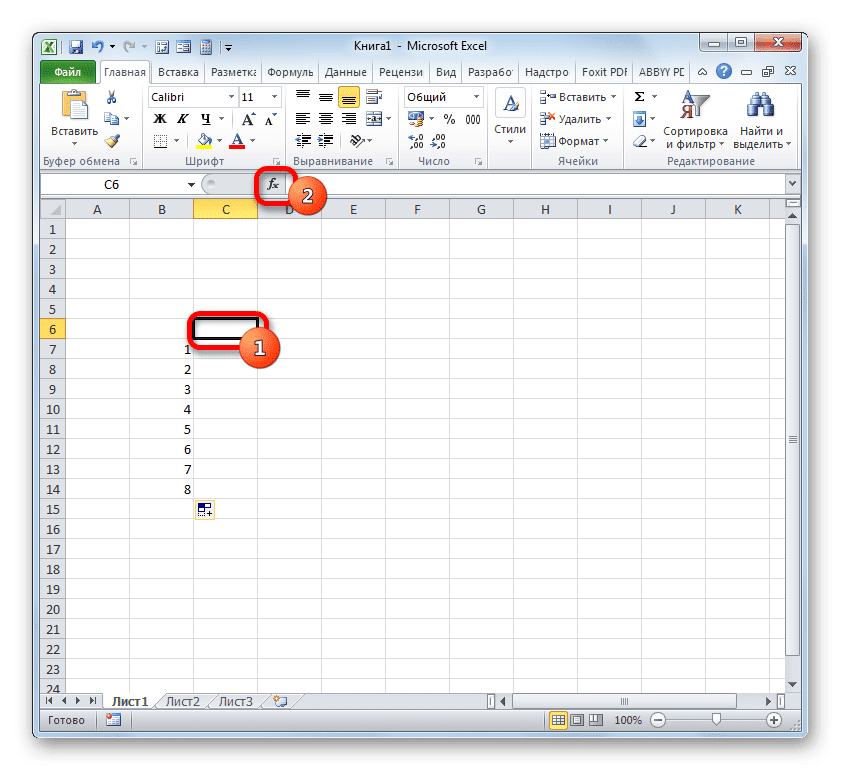
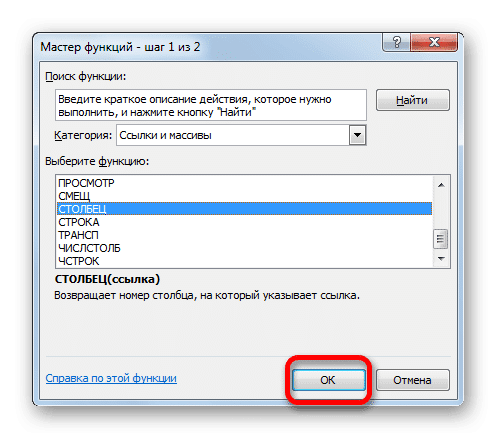
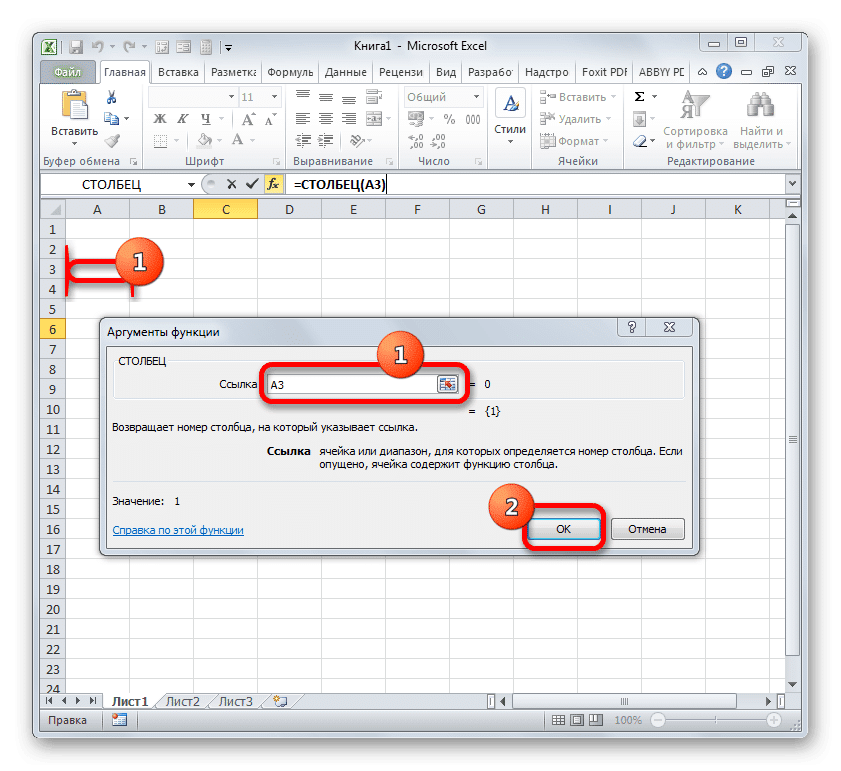
- Выберите объект, который будет соответствовать первому столбцу обрабатываемого диапазона. Щелкните значок «Вставить функцию».
- В мастере перейдите в категорию «Ссылки и массивы» и выберите там имя «КОЛОНКА». Нажимаем на кнопку «ОК».
- Запустите окно темы COLUMN. Как и в прошлый раз, помещаем курсор в поле «Ссылка». Но в этом случае мы выбираем любой элемент не из первой строки листа, а из первого столбца. Координаты сразу отображаются в поле. Затем вы можете нажать кнопку «ОК».
- Далее в указанной ячейке отобразится цифра «1», соответствующая относительному номеру столбца таблицы, который указан пользователем. Для нумерации остальных столбцов, как и в случае строк, воспользуемся маркером заполнения. Наведите курсор на нижний правый край ячейки, содержащей функцию СТОЛБЕЦ. Дожидаемся появления маркера заливки и, удерживая левую кнопку мыши, перетаскиваем курсор вправо на необходимое количество элементов.
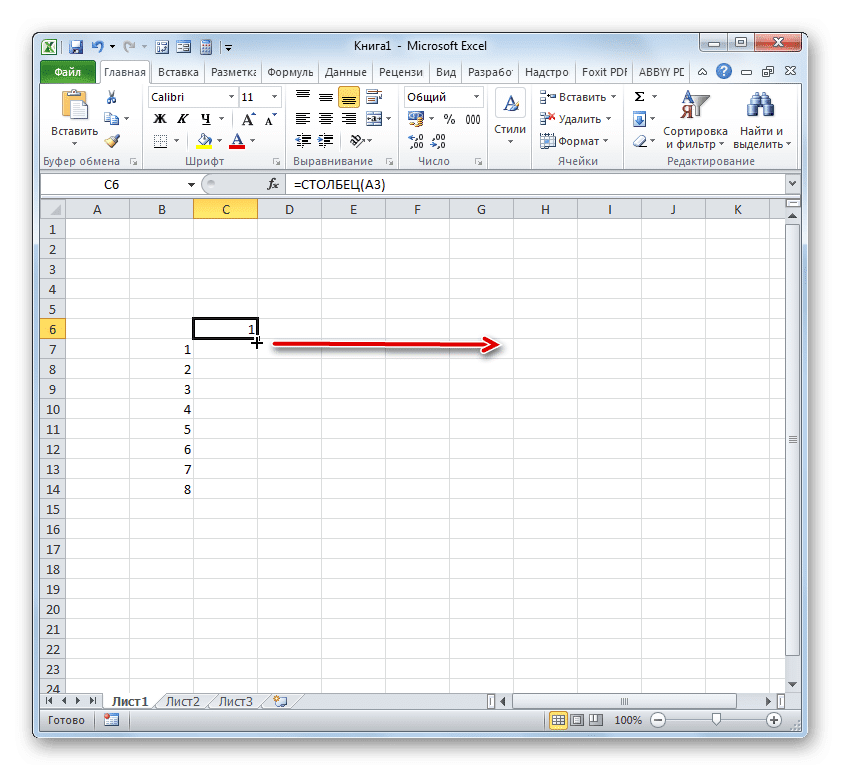
Теперь все ячейки нашей условной таблицы имеют свою относительную нумерацию. Например, элемент, для которого установлено число 5 на изображении ниже, имеет относительные пользовательские координаты (3; 3), хотя его абсолютный адрес в контексте листа остается E9.
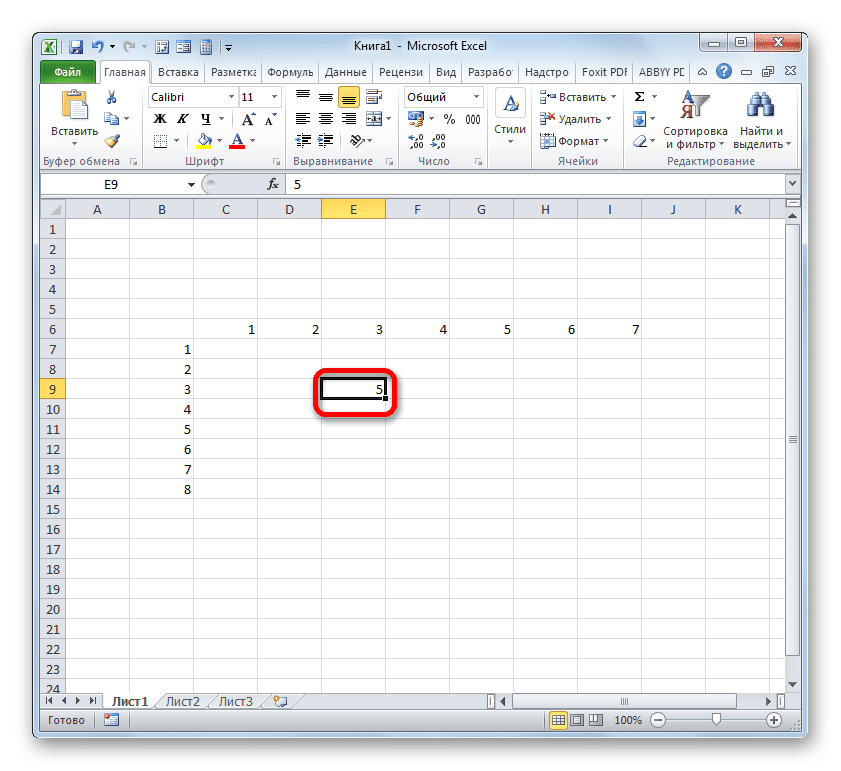
Способ 5: присвоение имени ячейке
В дополнение к вышеупомянутым методам следует отметить, что, несмотря на присвоение номеров столбцам и строкам данного массива, имена ячеек в нем будут назначаться на основе нумерации листа в целом. Это можно увидеть в специальном поле имени, когда элемент выбран.
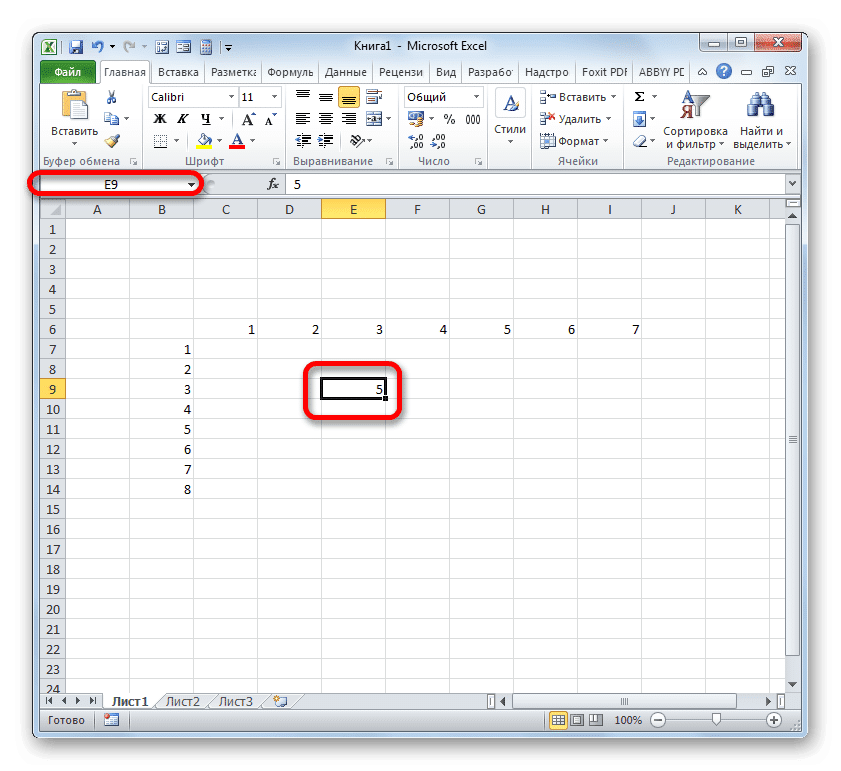
Чтобы изменить имя, соответствующее координатам листа, на имя, которое мы установили, используя координаты относительно нашего массива, просто выберите соответствующий элемент, щелкнув левой кнопкой мыши. Так что просто с клавиатуры в поле имени введите имя, которое пользователь считает необходимым. Это может быть любое слово. Но в нашем случае мы просто введем относительные координаты данного элемента. В нашем названии обозначим номер строки буквами «Str» и номер столбца «Таблица». Получаем имя следующего типа: «Stol3Str3». Вбиваем его в поле имени и нажимаем клавишу Enter.
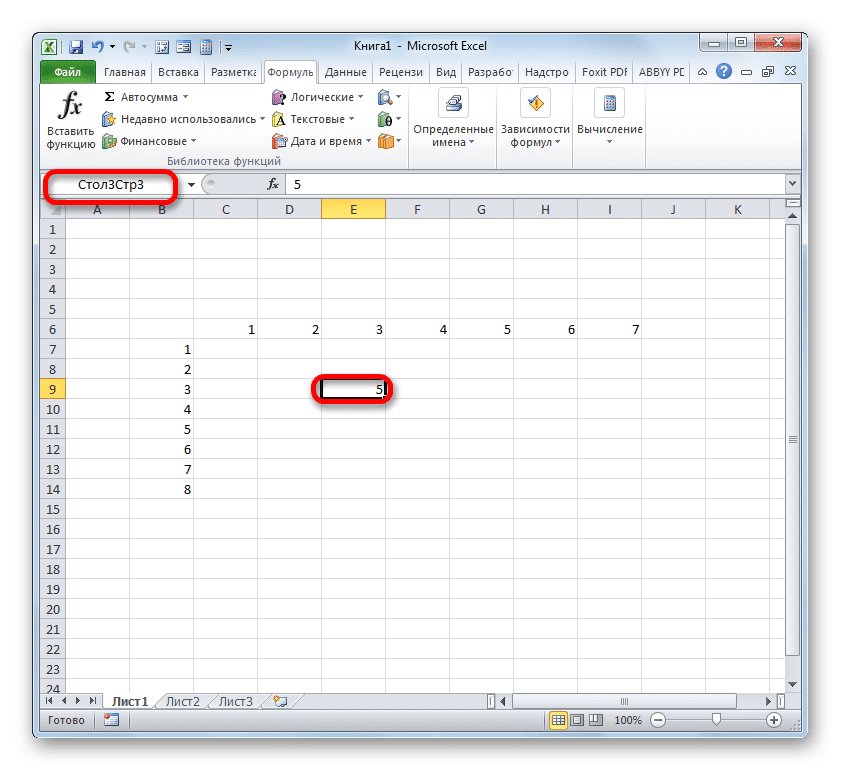
Теперь наша ячейка названа в соответствии с ее относительным адресом в массиве. Точно так же вы можете назвать другие элементы массива.
Как видите, в Excel есть два типа встроенной нумерации: A1 (по умолчанию) и R1C1 (включено в настройках). Эти типы адресации применяются ко всему листу в целом. Но также каждый пользователь может создать свою собственную нумерацию в определенной таблице или массиве данных. Существует несколько проверенных способов присвоения пользовательских номеров ячейкам: с помощью маркера заполнения, инструмента прогрессии и специальных встроенных функций Excel. После того, как нумерация задана, вы можете назвать конкретный элемент листа на ее основе.