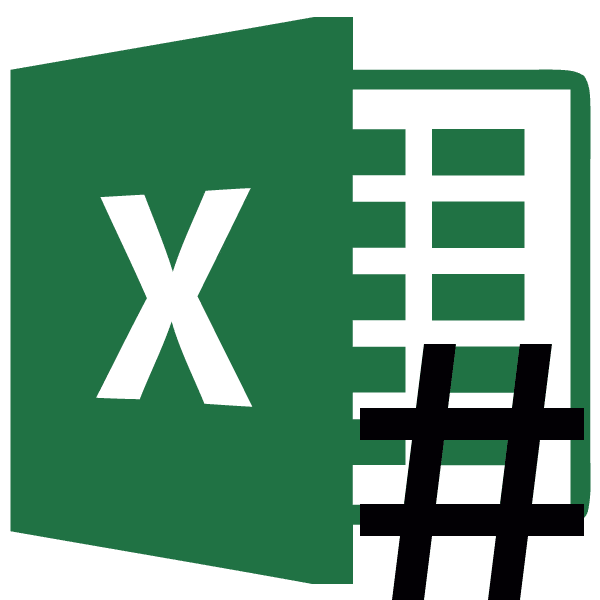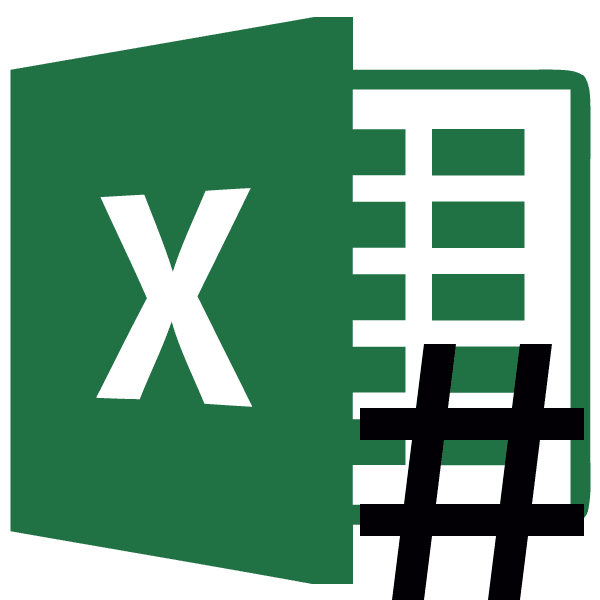
Многие пользователи заметили, что при работе в Microsoft Excel бывают случаи, когда символы в виде хэшей (#) отображаются вместо чисел в ячейках при вводе данных. Конечно, работать с информацией в таком виде невозможно. Давайте разберемся в причинах этой проблемы и найдем решение.
Решение проблемы
Знак решетки (#) или, как его правильнее называть, octotorp появляется в тех ячейках листа Excel, для которых данные не умещаются в границах. Поэтому они визуально заменяются этими символами, хотя на самом деле при расчете программы программа все равно работает с реальными значениями, а не с отображаемыми на экране. Несмотря на это, данные остаются неопознанными для пользователя, а значит, вопрос решения проблемы актуален. Конечно, вы можете просматривать реальные данные и выполнять с ними операции через панель формул, но для многих пользователей это не вариант.
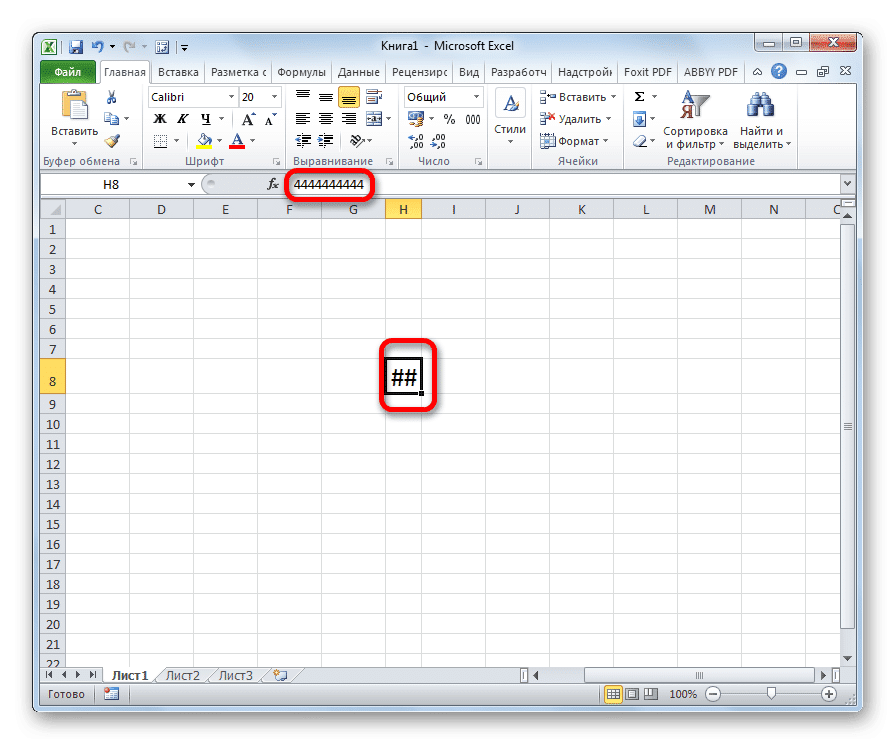
Также в предыдущих версиях программы перекрестие появлялось, если при использовании текстового формата в ячейке было больше 1024 символов, однако, начиная с версии Excel 2010, это ограничение снято.
Давайте выясним, как решить указанную проблему с отображением.
Способ 1: ручное расширение границ
Самый простой и интуитивно понятный способ для большинства пользователей расширить границы ячеек и таким образом решить проблему с отображением решеток вместо чисел — это вручную перетащить границы столбцов.
Делается это довольно просто. Поместите курсор на границу между столбцами на панели координат. Ждем, пока курсор превратится в стрелку, указывающую в двух направлениях. Щелкните левой кнопкой мыши и, удерживая ее, перетащите края, пока не увидите, что все данные подходят.

После завершения этой процедуры ячейка будет расти, и вместо сеток будут отображаться числа.
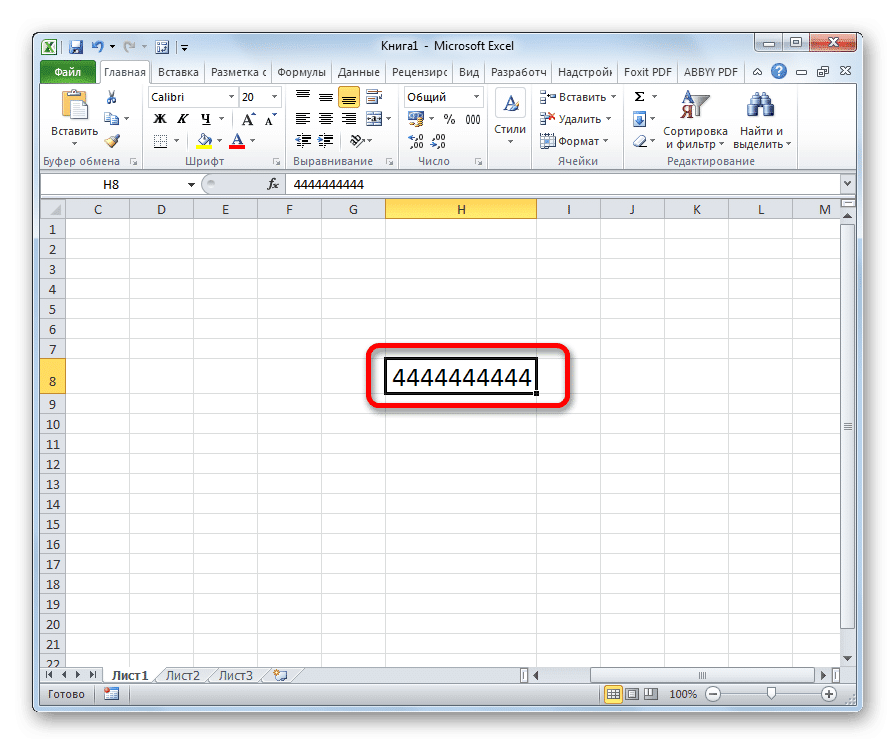
Способ 2: уменьшение шрифта
Конечно, если есть только один или два столбца, в которых данные не помещаются в ячейки, ситуацию довольно легко исправить описанным выше способом. Но что делать, если таких столбиков много. В этом случае вы можете использовать уменьшение шрифта для решения проблемы.
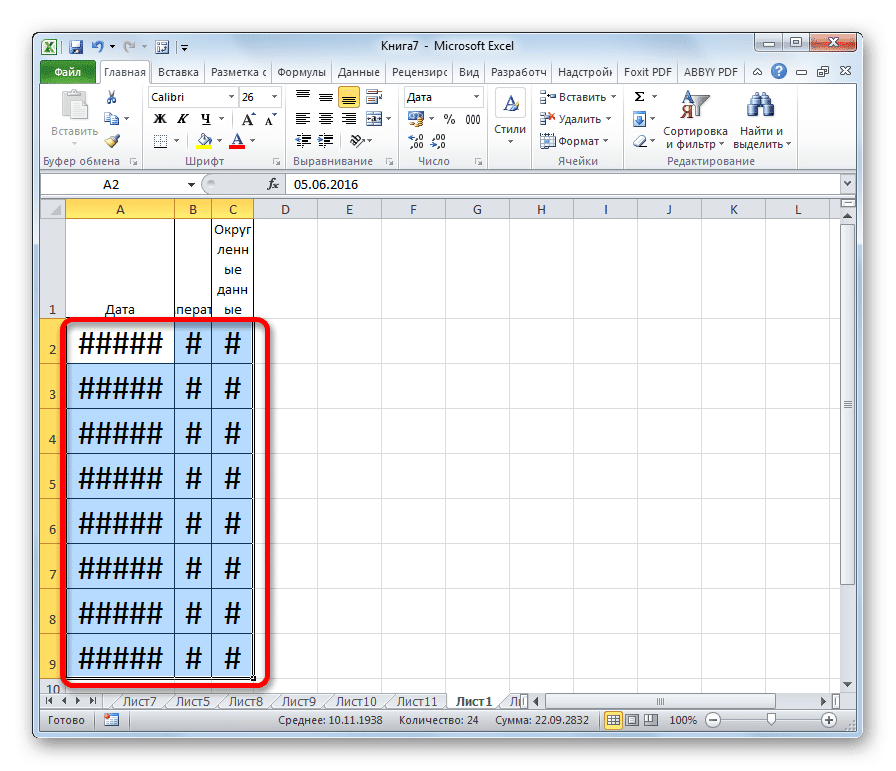
- Выберите область, в которой мы хотим уменьшить шрифт.
- Находясь на вкладке «Главная» на ленте в панели инструментов «Шрифт», откройте форму для изменения шрифта. Мы устанавливаем индикатор на значение ниже, чем указано в данный момент. Если данные по-прежнему не помещаются в ячейки, установите еще меньше параметров, пока не получите желаемый результат.
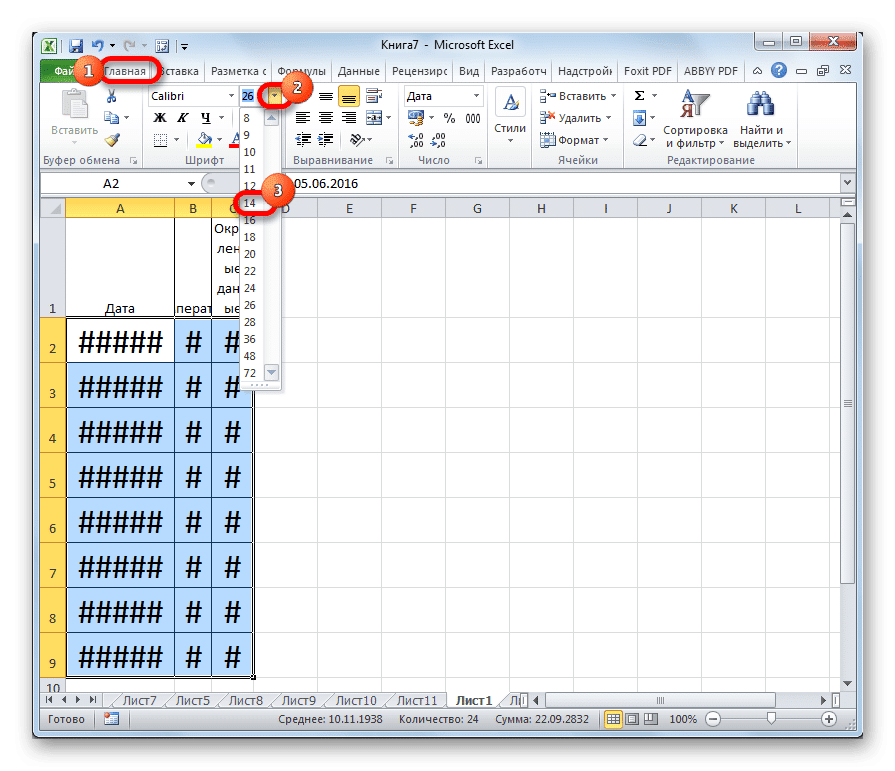
Способ 3: автоподбор ширины
Есть еще один способ изменить шрифт в ячейках. Это делается через форматирование. В этом случае размер шрифта не будет одинаковым для всего диапазона, но каждый столбец будет иметь собственное значение, достаточное для размещения данных в ячейке.
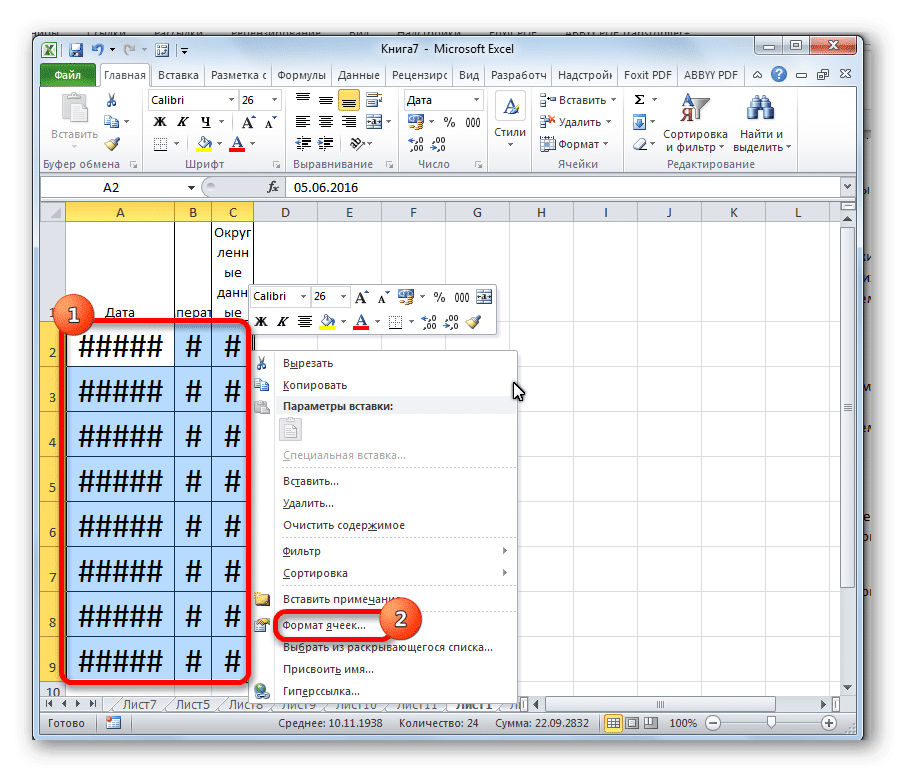
- Выберите диапазон данных для работы. Щелкните правой кнопкой мыши. В контекстном меню выберите значение «Форматировать ячейки…».
- Откроется окно форматирования. Переходим во вкладку «Выравнивание». Установите флажок рядом с параметром «Автоподгонка». Чтобы подтвердить изменения, нажмите кнопку «ОК».
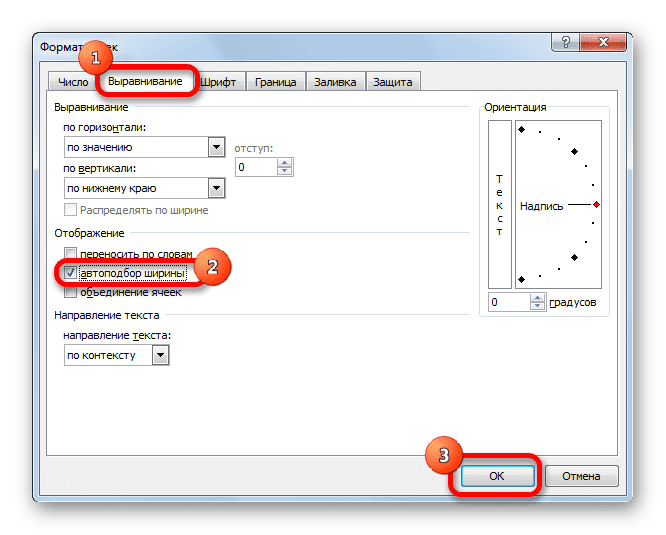
Как вы увидите позже, шрифт в ячейках уменьшен ровно настолько, чтобы полностью соответствовать содержащимся в них данным.
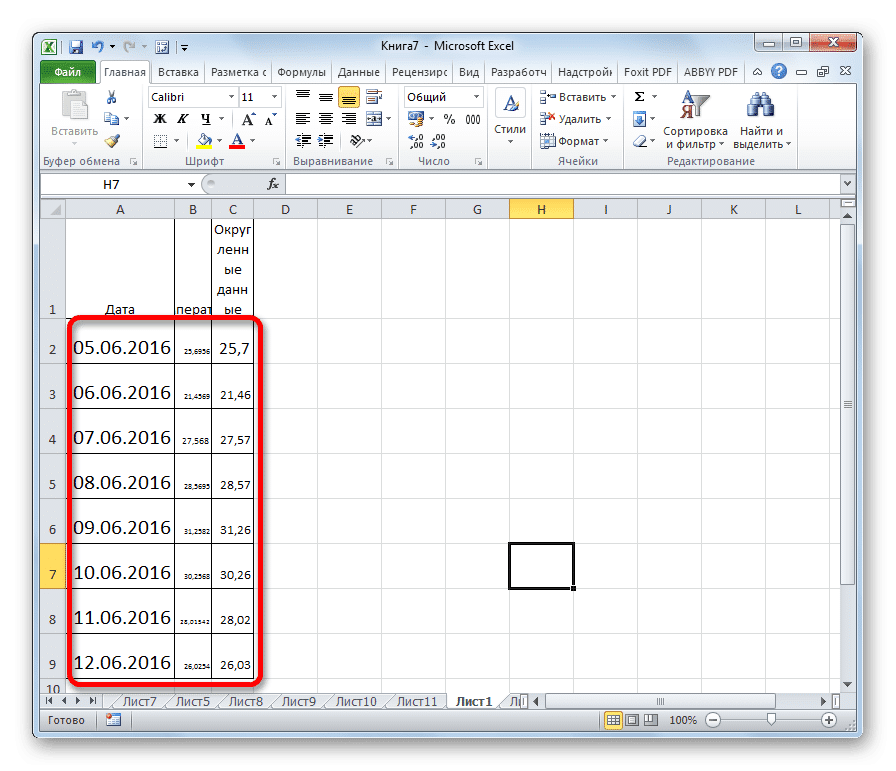
Способ 4: смена числового формата
Сначала был разговор, что в более ранних версиях Excel есть ограничение на количество символов в ячейке при настройке текстового формата. Поскольку этим программным обеспечением продолжает пользоваться довольно большое количество пользователей, остановимся на решении этой проблемы. Чтобы обойти это ограничение, вам нужно будет изменить формат с текстового на общий.
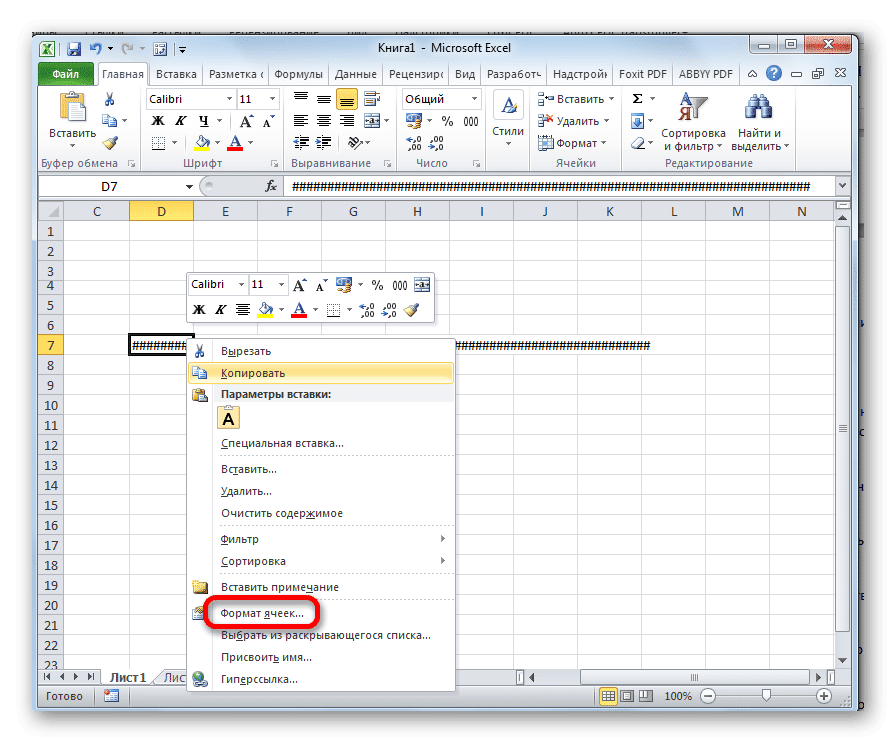
- Выберите область для форматирования. Щелкните правой кнопкой мыши. В появившемся меню нажмите «Форматировать ячейки…».
- В окне форматирования перейдите на вкладку «Число». В параметре «Числовые форматы» измените значение «Текст» на «Общие». Щелкните кнопку «ОК».
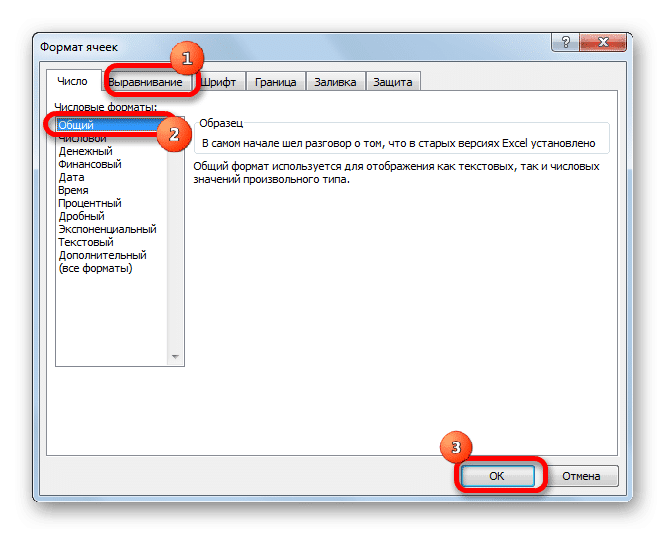
Теперь ограничение снято и в ячейке будет корректно отображаться любое количество символов.
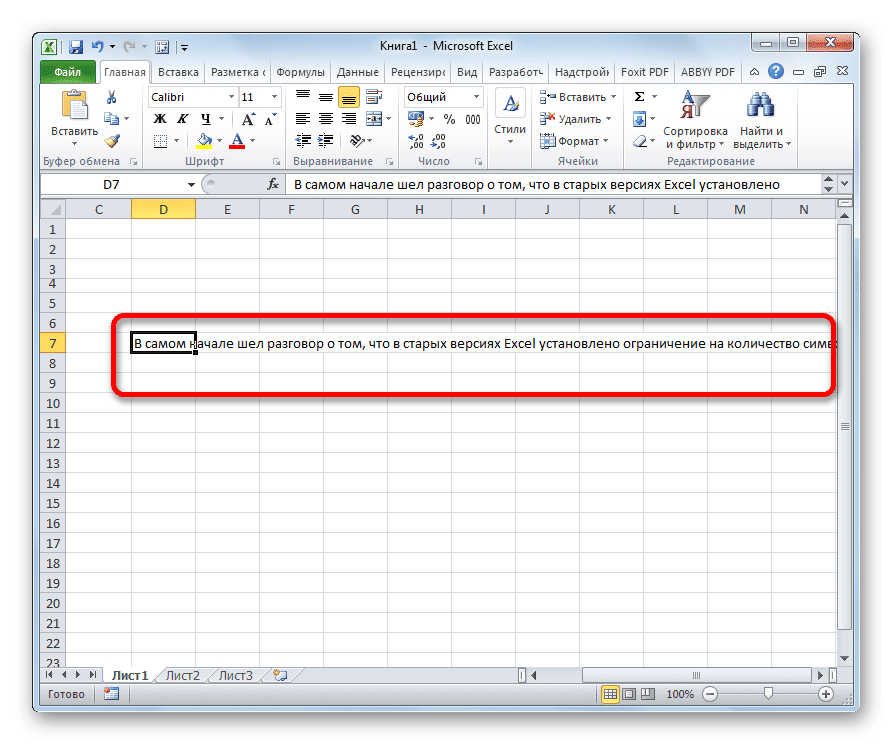
вы также можете изменить формат на ленте на вкладке «Главная» в панели инструментов «Число», выбрав соответствующее значение в специальном окне.
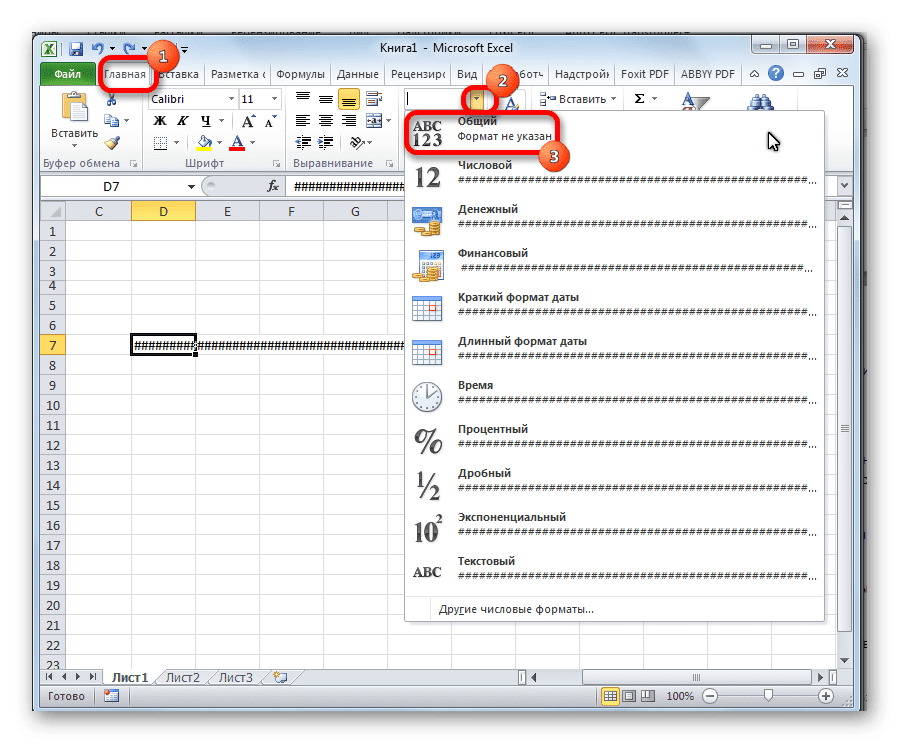
Как видите, заменить octotorp правильными числами или другими данными в Microsoft Excel не так уж и сложно. Для этого нужно расширить столбцы или уменьшить шрифт. Для более старых версий программы важно изменить формат текста на общий.