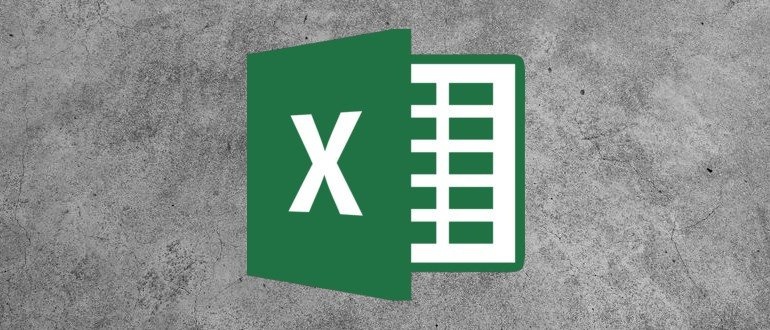
Навыки работы с таблицами Microsoft Excel необходимы в любом бизнесе. Но не все дружили с информатикой в школе или колледже. Это руководство подойдет как начинающим пользователям, так и тем, кто хочет вспомнить забытое. Итак, как создать таблицу в Excel по готовому шаблону и с нуля, как ее заполнить, отредактировать, настроить подсчет данных и отправить на печать.
Создание таблицы по шаблону
Преимущество использования шаблонов Excel — свести к минимуму рутинную работу. Вам не нужно тратить время на создание таблицы и заполнение ячеек заголовков строк и столбцов. Все уже сделано за вас. Многие модели разработаны профессиональными дизайнерами, то есть стол будет выглядеть красиво и элегантно. Ваша задача — просто заполнить пустые ячейки — ввести в них текст или числа.
База данных Excel имеет макеты для разных целей: для бизнеса, бухгалтерского учета, уборки (например, списки покупок), планирования, учета, составления расписаний, организации исследований и многого другого. Просто выберите тот, который лучше всего соответствует вашим потребностям.
Как пользоваться готовыми макетами:
- Запустите Excel. Откройте вкладку «Файл» в верхнем меню. Перейдите в раздел «Создать».
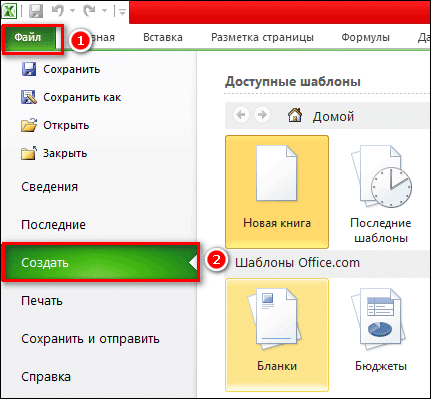
- Выберите категорию, к которой относится будущая таблица.
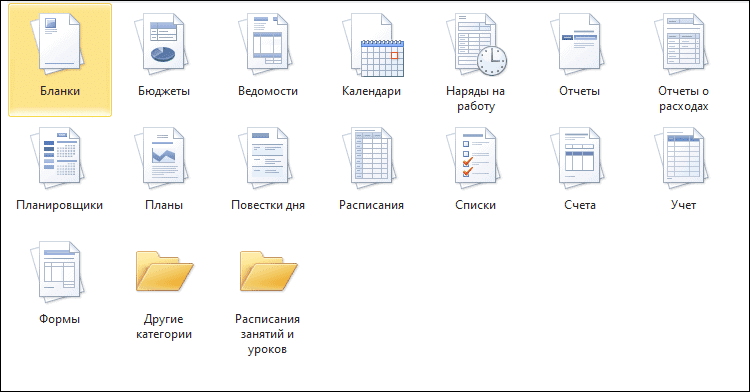
- Выберите подходящую модель левой кнопкой мыши.
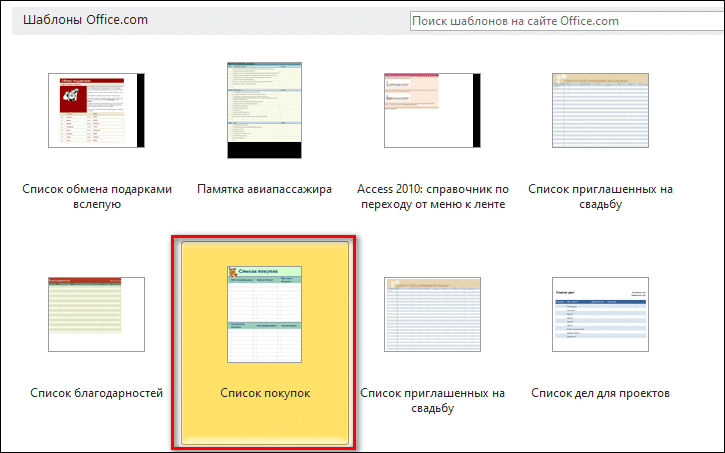
- Нажмите кнопку «Загрузить» на правой панели.
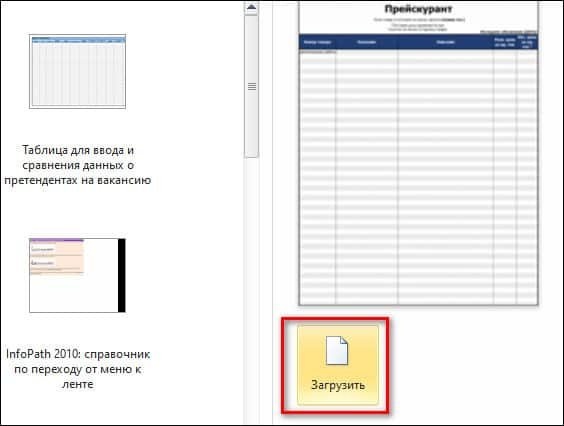
- Откроется новый файл Excel с выбранным шаблоном. Заполните поля. Чтобы ввести текст в ячейку, выделите ее левой кнопкой мыши и начните вводить текст на клавиатуре.
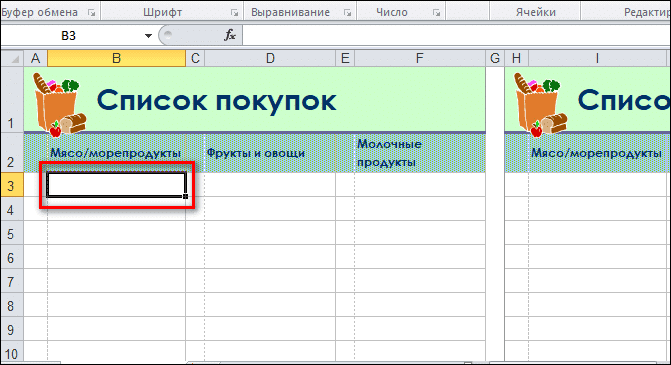
- При необходимости измените размер и тип шрифта, цвет текста и цвет ячеек. Все инструменты форматирования находятся на вкладке «Главная».
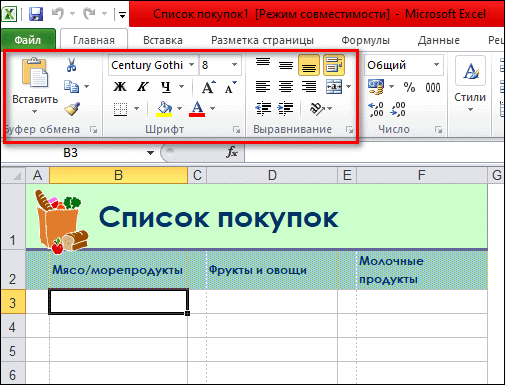
Создание таблицы с нуля
Если ни один из шаблонов не подходит, у вас есть возможность создать таблицу самостоятельно. Я расскажу, как это сделать правильно, проведу вас через основные шаги: установка границ таблицы, заполнение ячеек, добавление строки «Итого» и автоматический подсчет данных в столбцах.
Рисуем обрамление таблицы
Работа в Excel начинается с выделения краев таблицы. Когда мы запускаем программу, перед нами открывается чистый лист. Содержит строки и столбцы с серыми линиями. Но это только ориентир. Наша задача построить каркас для будущего стола (прорисовать его края).
Есть два способа создать границу. Самый простой — выделить мышкой желаемый участок на листе. Как это сделать:
- Щелкните мышью по первой ячейке A1 и, не отпуская кнопку, переместите курсор в последнюю ячейку в правом нижнем углу. При перемещении курсора область будет подсвечиваться синим цветом.
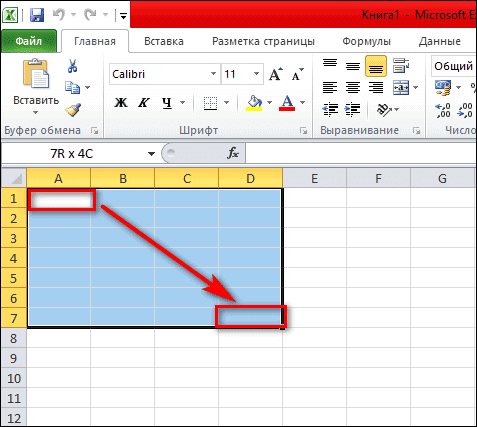
- Раскройте раскрывающийся список «Границы» на верхней панели (вкладка «Главная»).
- Выберите тип выделения: все края, только нижний, только верхний, левый или правый. Вы можете оставить таблицу без рамки или задать только внешние контуры.
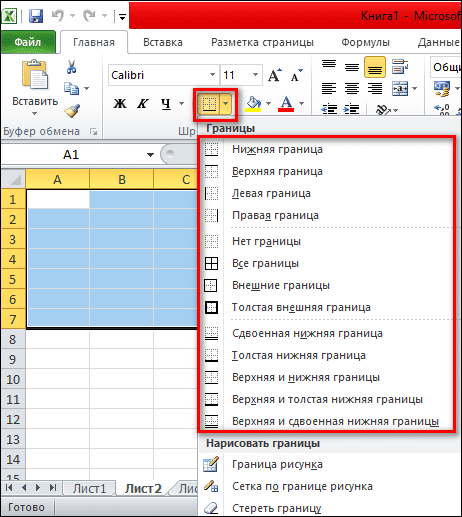
- На белом листе для будущего стола появится черная рамка. Теперь вы можете приступить к его редактированию, введя информацию в ячейки.

Второй способ кадрировать таблицы — использовать одноименный инструмент в верхнем меню. Как это использовать:
- Щелкните вкладку Вставка. Щелкните кнопку Таблица».
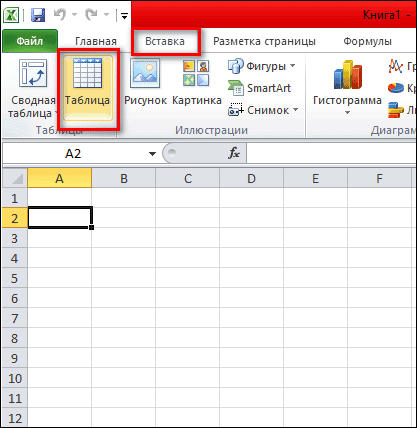
- Вручную введите адрес начальной и конечной ячеек в соответствующее поле. Адрес ячейки — это комбинация буквы столбца и номера строки. Или выберите таблицу курсором мыши. Выбранная область обведена пунктирной линией.
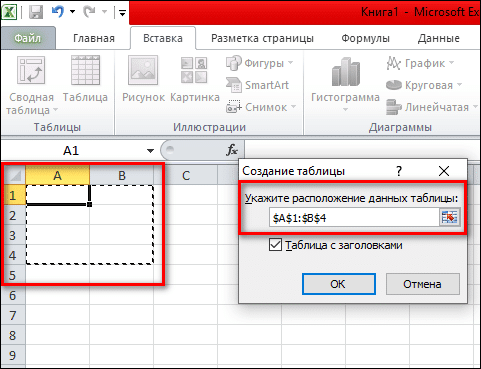
- При необходимости установите флажок «Таблица с заголовками».
- Щелкните ОК. В результате появится таблица с синими ячейками и заголовками столбцов (если вы установили флажок).
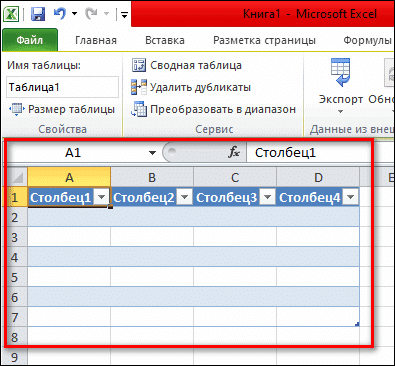
Вы можете создать несколько таблиц на одном листе Excel и создать столько листов, сколько захотите, в одном документе. Вкладки с листами отображаются внизу программы.
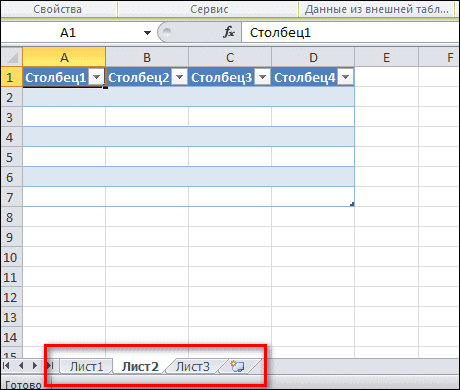
Редактирование данных в ячейках
Чтобы ввести текст или числа в ячейку, выберите ее левой кнопкой мыши и начните вводить текст на клавиатуре. Информация из ячейки будет продублирована в поле выше.
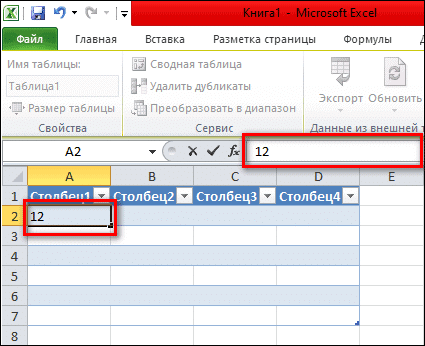
Чтобы вставить текст в ячейку, скопируйте данные. Щелкните левой кнопкой мыши по полю, в которое вы хотите ввести информацию. Удерживайте клавиши Ctrl + V. Либо выберите ячейку правой кнопкой мыши. Появится меню. Нажмите кнопку с изображением листа в разделе «Параметры вставки».
Другой способ вставить текст — выбрать ячейку левой кнопкой мыши и нажать «Вставить» на верхней панели.
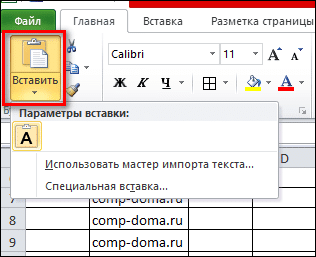
Используйте инструменты в верхнем меню (вкладка «Главная») для форматирования текста. Выберите тип и размер шрифта. Сделайте текст полужирным, курсивом или подчеркните, если хотите. Используя последние две кнопки в разделе «Шрифт», вы можете изменить цвет текста или ячейки.
Раздел «Выравнивание» содержит инструменты для изменения положения текста: выравнивание по левому, правому, верхнему или нижнему краю.
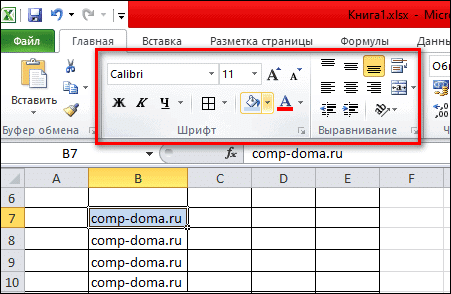
Если информация выходит за границы ячейки, выделите ее левой кнопкой мыши и нажмите на инструмент «Возврат» (раздел «Выравнивание» на вкладке «Главная»).
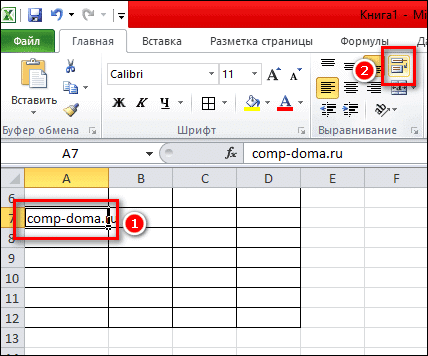
Размер ячейки будет увеличиваться в зависимости от длины предложения.
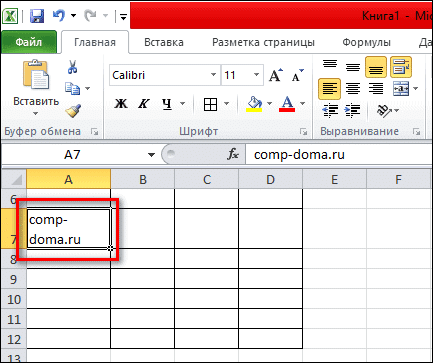
Также существует ручной способ передачи данных. Для этого переместите курсор на линию между столбцами или строками и перетащите ее вправо или вниз. Ячейка увеличится в размерах, и все ее содержимое будет видно в таблице.
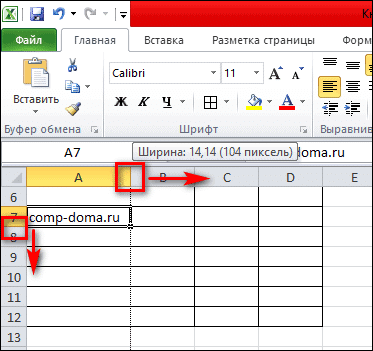
Если вы хотите ввести одни и те же данные в разные ячейки, скопируйте их из одного поля в другое. Как это сделать:
- Выделите ячейку с уже введенными данными левой кнопкой мыши.
- Переместите курсор в правый нижний угол ячейки. Появится более черный значок. Или нажмите кнопку «Копировать» на верхней панели (вкладка «Главная»).
- Удерживая палец на мыши, перетащите данные в соседние ячейки. Они будут выделены пунктирной линией.
- Отпустите кнопку мыши: данные из одной ячейки будут скопированы в другие.
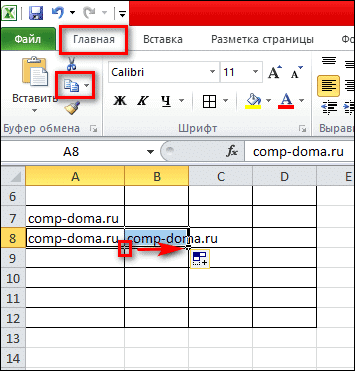
- При желании щелкните стрелку меню и выберите формат автозаполнения: копировать ячейки полностью, копировать только значения или только форматы (параметры шрифта).
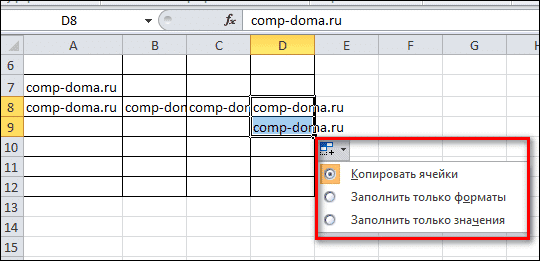
Чтобы быстро удалить текст из ячейки, щелкните его правой кнопкой мыши и выберите «Очистить содержимое».
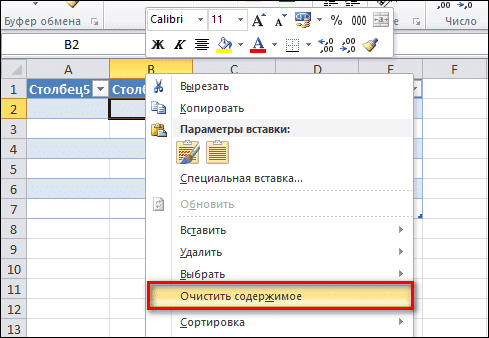
Добавление и удаление строк и столбцов
Чтобы добавить новую строку или столбец в подготовленную таблицу, щелкните ячейку правой кнопкой мыши. Выбранная ячейка будет ниже или справа от добавляемой строки или столбца. В меню выберите опцию «Вставить».
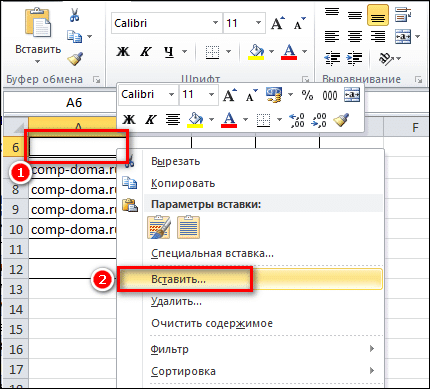
Укажите элемент для вставки: строку или столбец. Нажмите ОК».
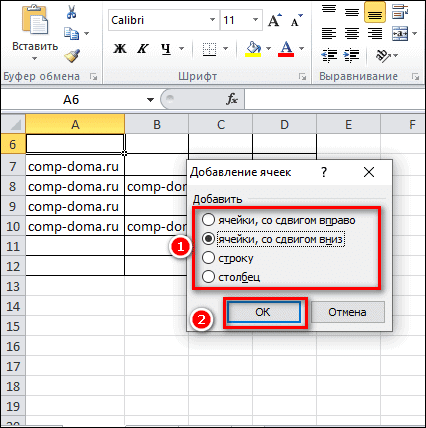
Другая функция, доступная в том же окне, — добавить новую ячейку справа или снизу готовой таблицы. Для этого щелкните правой кнопкой мыши ячейку, которая находится в той же строке / строке, что и будущая.
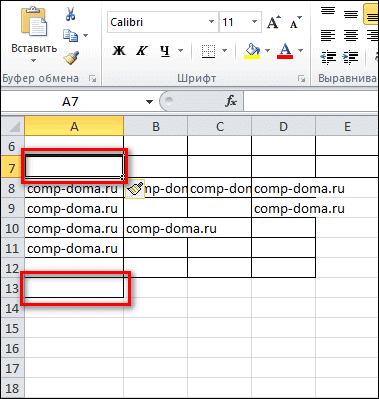
Если у вас есть таблица с заголовками, порядок действий будет немного другим — выделите ячейку правой кнопкой мыши. Затем переместите курсор на кнопку «Вставить» и выберите объект вставки: левый столбец или строку выше.
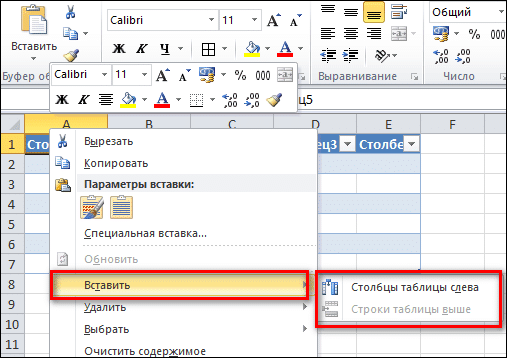
Чтобы удалить ненужную ячейку, строку или столбец, щелкните любое поле в строке. Выберите в меню «Удалить» и укажите, что именно. Нажмите ОК».
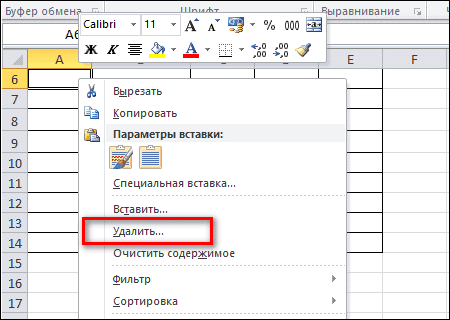
Объединение ячеек
Если несколько соседних ячеек содержат одинаковые данные, вы можете объединить поля.
Вот как это сделать:
- Выделите ячейки с одинаковым содержимым левой кнопкой мыши. Они будут выделены синим цветом.
- Щелкните стрелку на кнопке «Объединить ячейки». Он находится в разделе «Выравнивание» вкладки «Главная».
- Выберите действие: объединить и центрировать данные, объединить по строкам или объединить ячейки. В том же меню вы можете отменить слияние, если что-то пошло не так.
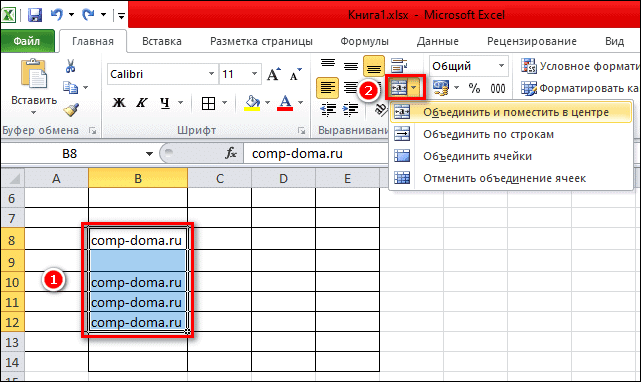
Выбор стиля для таблиц
Если вас не устраивает синий цвет фона, нажмите кнопку «Форматировать как таблицу» в разделе «Стили» (вкладка «Главная») и выберите соответствующий оттенок.
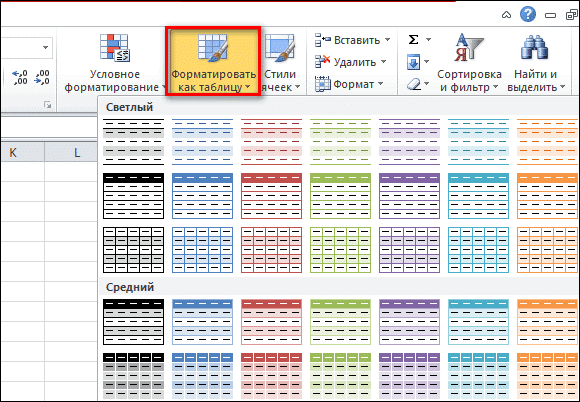
Затем выберите мышью таблицу, стиль которой вы хотите изменить. Нажмите «ОК» в маленьком окне. После этого таблица изменит цвет.
С помощью следующего инструмента в разделе «Стили» вы можете изменить внешний вид отдельных ячеек.
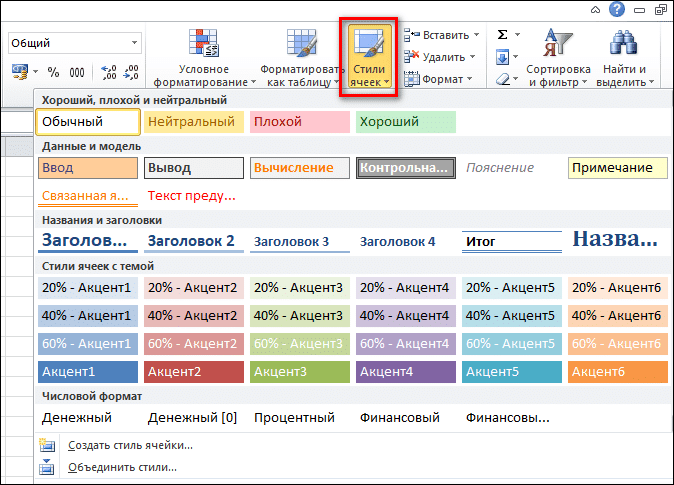
Список стилей таблиц также доступен во вкладке «Дизайн» верхнего меню. Если такой вкладки нет, выберите любую ячейку в таблице левой кнопкой. Чтобы просмотреть полный список стилей, щелкните стрелку вниз. Чтобы отключить чередование цветов в строках / столбцах, снимите флажки «Чередующиеся строки» и «Чередующиеся столбцы».
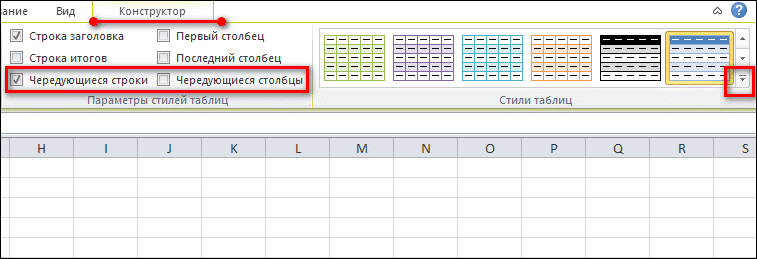
Используя тот же инструмент, вы можете включать и выключать строку заголовка, выделять первый или последний столбец жирным шрифтом и включать строку итогов.
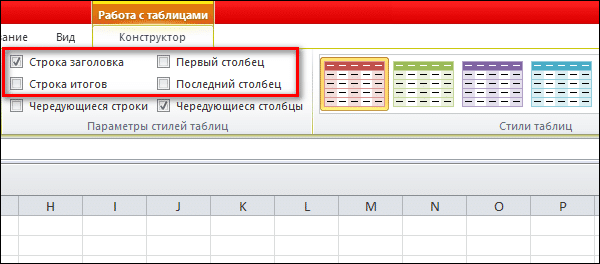
В разделе «Дизайн» вы можете изменить название таблицы, ее размер, удалить повторяющиеся значения в столбцах.
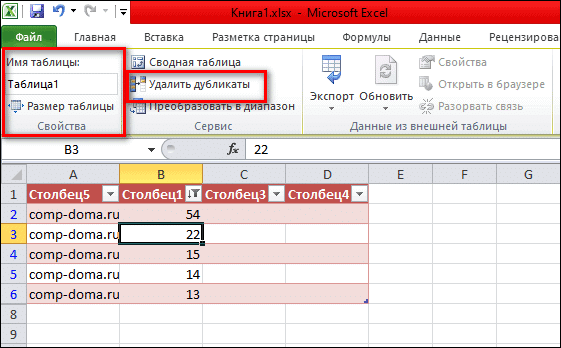
Сортировка и фильтрация данных в таблице
Сортировка отличается от фильтрации тем, что в первом случае сохраняется количество строк и столбцов таблицы, во втором в этом нет необходимости. Просто клетки выстраиваются в разном порядке: от самых маленьких до самых больших или наоборот. Во время фильтрации некоторые ячейки могут быть удалены (если их значения не соответствуют заданным фильтрам).
Чтобы отсортировать данные столбца, щелкните стрелку в ячейке с заголовком. Выберите тип сортировки: по возрастанию, по убыванию (если в ячейках есть числа), по цвету, по числам. В меню также будет список числовых значений во всех полях. Вы можете деактивировать ячейку с определенными номерами — для этого просто снимите выделение с номера.
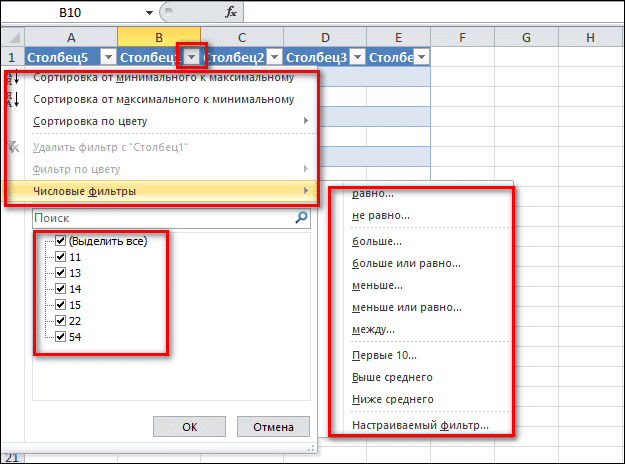
Если вы выбрали «Числовые фильтры», в следующем окне укажите значения ячеек, которые вы хотите отобразить на экране. Я выбрал «наибольшее» значение. Во второй строке я указал номер и нажал «ОК». Ячейки с номерами меньше указанного значения были в конечном итоге «удалены» (не навсегда) из таблицы.
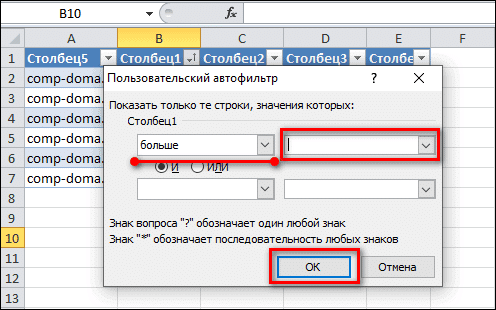
Чтобы исправить «потерянные» ячейки, откройте то же меню, используя стрелку в заголовке. Выберите «Удалить фильтр». Таблица вернется в исходное состояние.
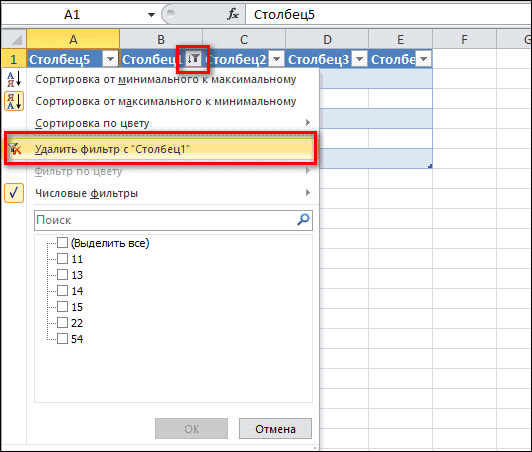
Если ячейки содержат текст, в меню будут текстовые фильтры и сортировка по алфавиту.
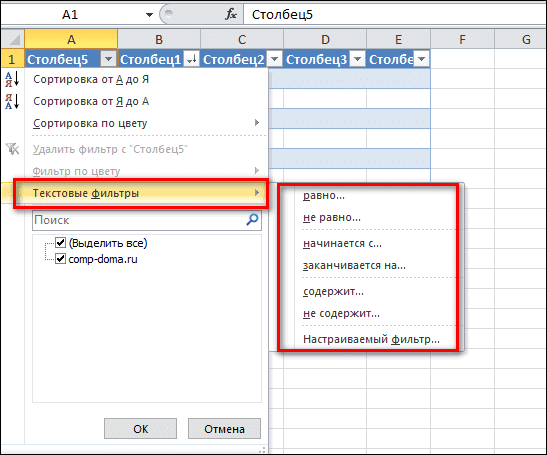
Другой способ включить сортировку — на вкладке «Главная» нажать кнопку «Сортировка и фильтры». Выберите вариант сортировки в меню.
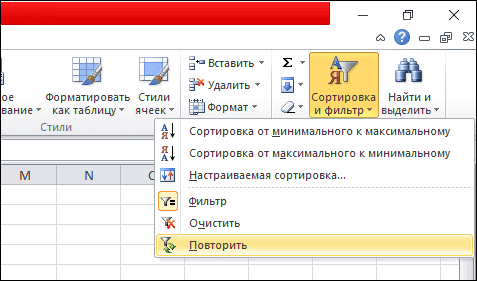
Если у вас есть таблица без заголовков, включите сортировку или фильтрацию через контекстное меню ячейки. Для этого щелкните по нему правой кнопкой мыши и выберите «Фильтр» или «Сортировка». Укажите порядок сортировки.
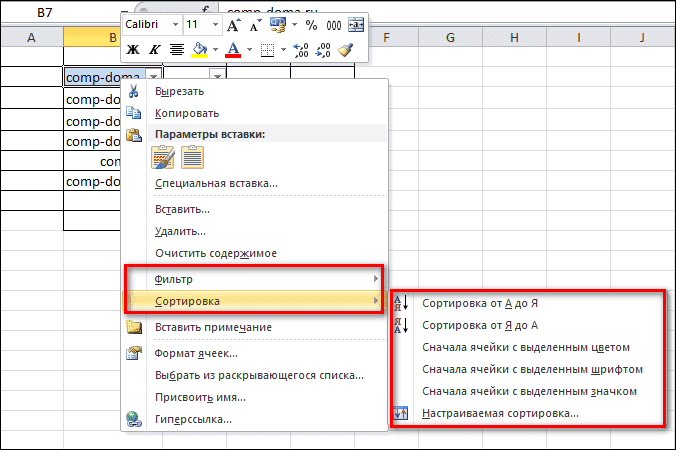
Как посчитать итог в таблице
Чтобы просмотреть определенную сумму значений в столбце, щелкните правой кнопкой мыши любую ячейку. Наведите стрелку на Таблицы. Выберите значение «Строка итогов».
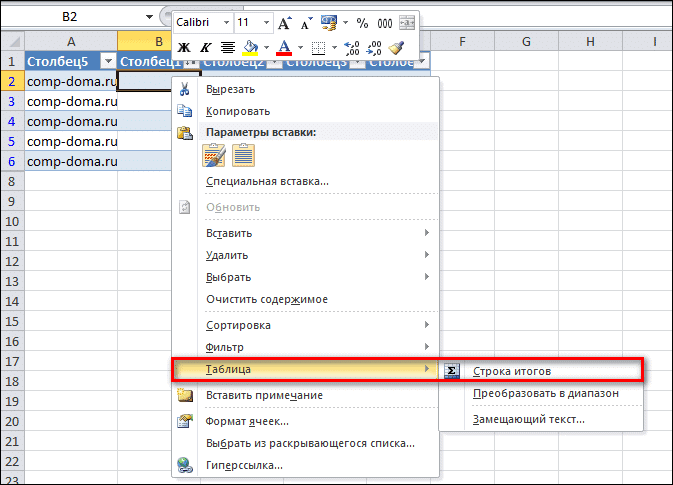
Под таблицей появится новая строка «Итого». Чтобы узнать сумму для определенного столбца, щелкните ячейку ниже (в строке «Итого»). Появится список возможных итогов: среднее значение чисел в столбце, общая сумма, количество чисел, минимальное или максимальное значение в столбце и т.д. Выберите необходимый параметр — таблица рассчитает результат.
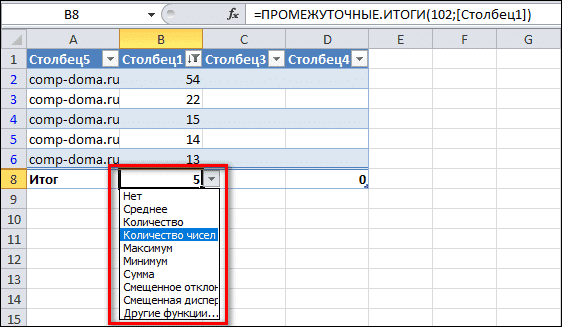
Как закрепить шапку
Если у вас большая таблица, при ее прокрутке имена столбцов исчезнут, и вам будет сложно перемещаться по ним. Чтобы избежать этой проблемы, исправьте заголовок таблицы, первую строку с заголовками столбцов.
Для этого откройте вкладку «Просмотр» на верхней панели. Нажмите кнопку «Заблокировать области» и выберите вторую блокировку верхнего ряда».
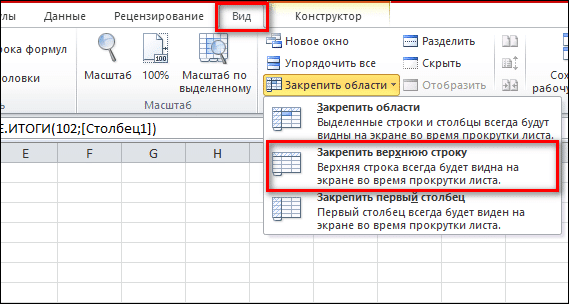
Используя то же меню, вы можете заблокировать некоторые другие области таблицы (выбранные ячейки) и первый столбец.
Как настроить автоподсчет
Табличные данные иногда необходимо изменить. Чтобы не редактировать всю таблицу и вручную вычислять результат для каждой строки, настройте ячейки для автозаполнения с использованием формул.
Вы можете ввести формулу вручную или воспользоваться встроенным «Мастером» в Excel. Я расскажу обоими способами.
Ручной ввод формул:
- Создайте таблицу и заполните заголовки столбцов. Добавьте форматирование таблицы через раздел Стили, иначе этот метод может не сработать. В некоторых ячейках введите данные, которые вы хотите вычислить (найти сумму, умножить или разделить числа и т.д.). В моем случае это цена и количество килограммов фруктов, продаваемых в день.
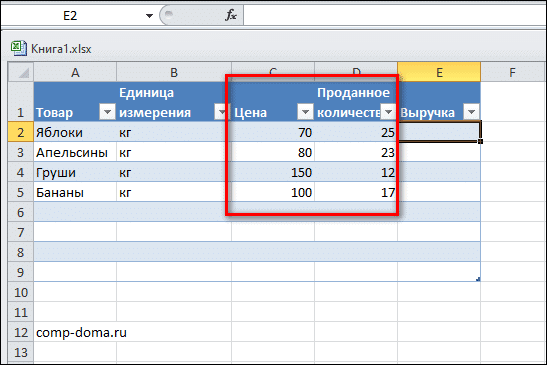
- Чтобы узнать доход, который мы получили от каждого вида фруктов, я создам формулу для последнего столбца. Для этого выберите первую пустую ячейку в столбце и введите знак «=». Это сообщит Excel, что мы хотим настроить формулу для столбца.
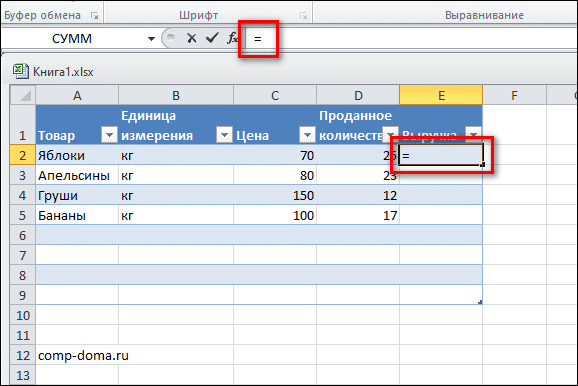
- Затем ставлю знак «» и ввожу название первого столбца, данные которого нужно учитывать при расчете. У меня есть эта колонка «Цена». Я также закрываю заголовок квадратной скобкой.
- Указанный столбец будет выделен синим цветом. Теперь ставим знак математического действия: «+», «*» (умножение), «-», «/» или «:» (деление).
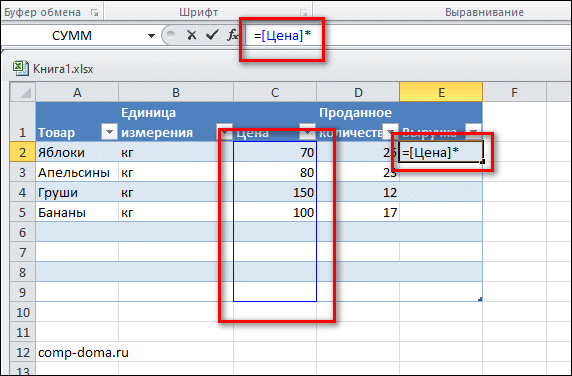
- Снова откройте квадратную скобку «[» и напишите название второго столбца, который должен участвовать в вычислении.
- Закройте круглую скобку. Второй рассматриваемый столбец будет выделен зеленым цветом. Когда вы нажимаете «Enter», продукт выбранных столбцов появится в столбце. Результат будет индивидуальным для каждой строки в зависимости от данных.
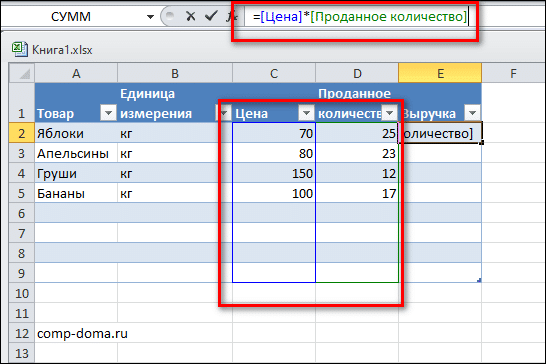
Если некоторые строки оставлены пустыми, в столбце формулы все равно будет 0 (ноль). Когда вы вводите новые данные в ячейки «Цена» и «Количество», данные будут автоматически пересчитаны.
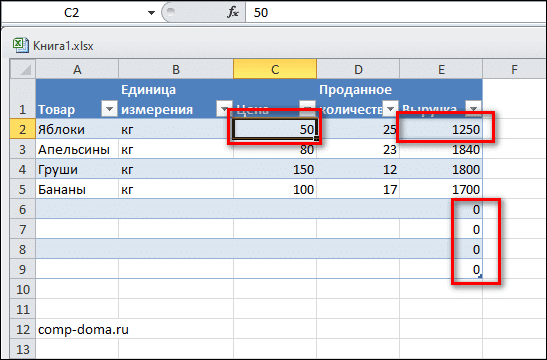
При нажатии на значок молнии рядом с ячейкой открывается меню, в котором вы можете отменить выполнение формулы для выбранной ячейки или для всего столбца. Вы также можете открыть здесь параметры автозамены и настроить процесс расчета.
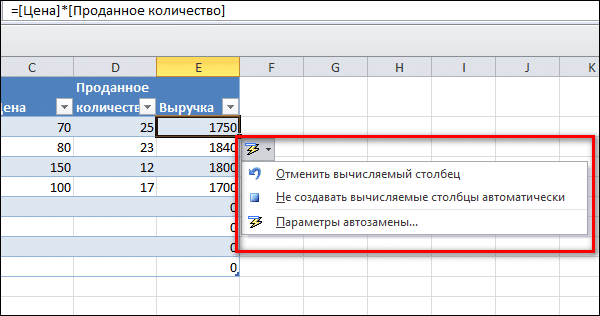
Вместо имен столбцов в формулу иногда вставляются адреса ячеек. Процедура настройки функции такая же. Поставьте знак «=» и напишите адрес первой ячейки в столбце (в моем примере это «C2», а имя — «Цена»). Затем введите знак математического действия и укажите адрес первой ячейки в другом столбце. У меня «Д2». Нажмите «Enter», тогда Excel произведет расчет для всех строк.
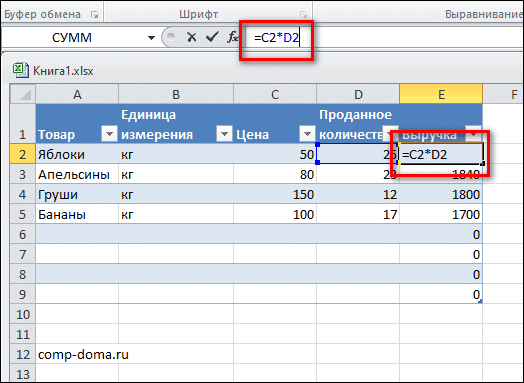
С помощью «Мастера»:
- Создайте таблицу, заполните ее заголовки и несколько полей.
- Выберите первую пустую ячейку в столбце, для которого вы хотите задать формулу. Нажмите кнопку «Вставить функцию». Он расположен слева от строки, где дублируется информация из выбранной ячейки.
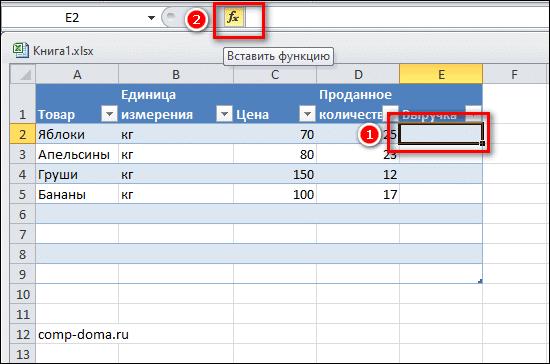
- Выберите функцию в новом окне. Используя меню «Категория», вы можете открыть список математических и других функций. Через панель поиска вверху вы можете найти определенное математическое действие. В моем случае это кусок. Введите запрос: название действия. Имею это «ПРОИЗВОДСТВО». Щелкните «Найти». Результаты поиска отображаются в списке ниже. Выберите нужную функцию левой кнопкой и нажмите «ОК».
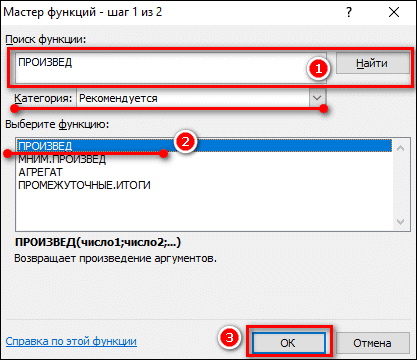
- В следующем окне в строках «Число1» и «Число2» укажите адреса ячеек для умножения. В моем случае это C2 и D2. Вместо того, чтобы вводить адрес вручную, вы можете выбрать нужные ячейки с помощью мыши: соответствующие заголовки столбцов появятся в строках. При необходимости можно добавить строки для третьего, четвертого числа и т.д. Нажмите «ОК».
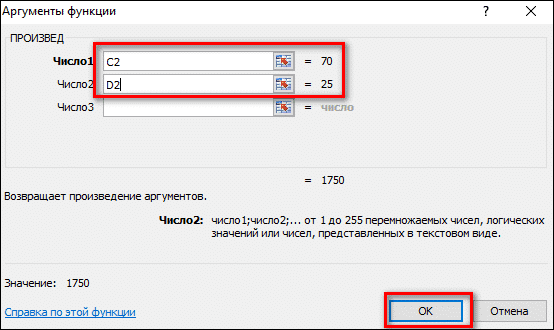
- Excel посчитает все строки и напечатает результат в каждой ячейке столбца. В верхней строке, дублирующей информацию, будет указана формула: = ПРОДУКТ (C2; D2).
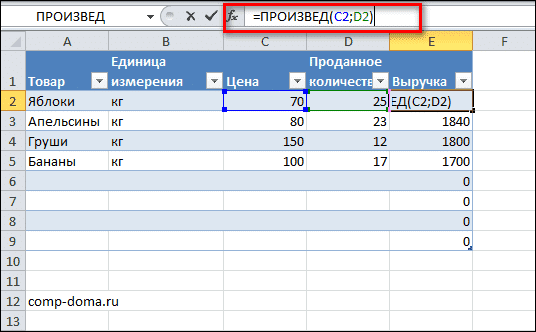
- Если программа считала только одну строку, щелкните значок «Параметры автозамены». Выберите вариант «Заполнить все ячейки в этом столбце указанной формулой».

Как сохранить и распечатать таблицу
Чтобы сохранить таблицу на жестком диске ПК в отдельном файле, выполните следующие действия:
- Щелкните значок диска в верхнем левом углу или перейдите на вкладку «Файл» и нажмите «Сохранить как».

- Выберите папку для размещения документа. Пожалуйста, введите его или ее имя.
- Щелкните «Сохранить».
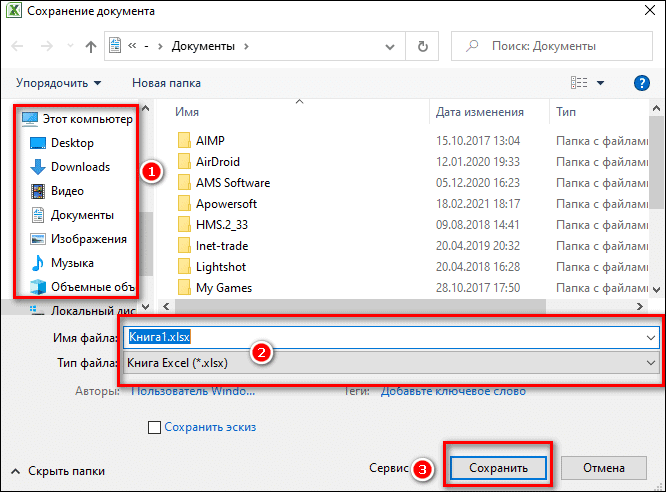
Чтобы распечатать готовую таблицу на принтере, выполните следующие действия:
- Перейдите на вкладку «Файл». Откройте раздел «Печать».
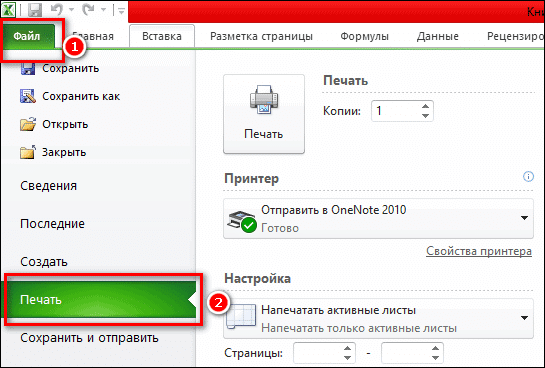
- Справа появится лист бумаги, на котором расположена созданная вами таблица. Вот как будет выглядеть распечатанный лист. Для печати может быть несколько страниц. Чтобы просмотреть их, нажмите кнопку со стрелкой.
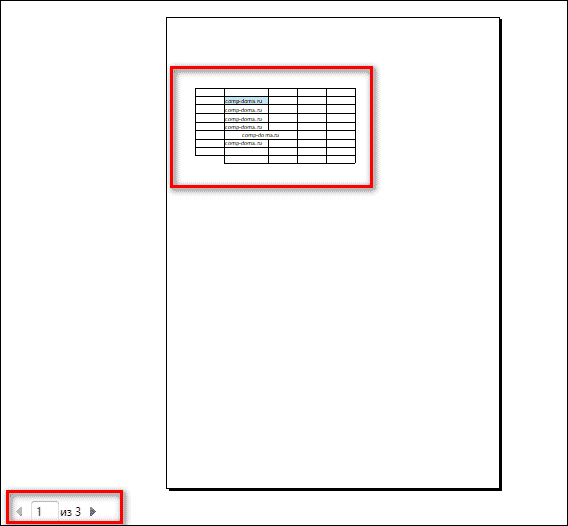
- При необходимости настройте параметры печати и укажите количество копий для печати. В следующем меню выберите принтер, подключенный к вашему компьютеру.
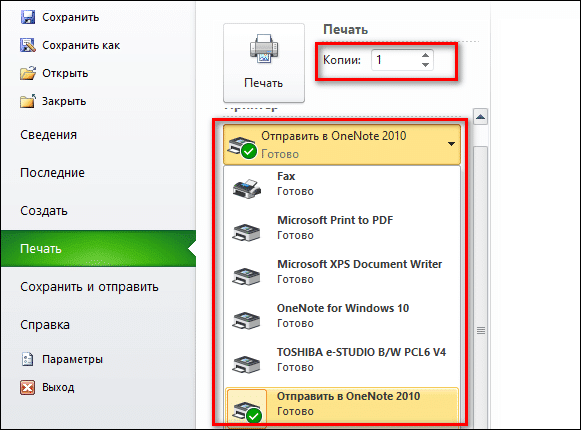
- В разделе «Настройки» отметьте листы книги, которые хотите распечатать (если их больше).
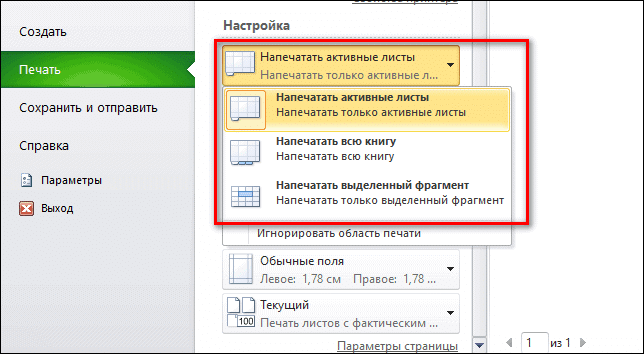
- Затем выберите горизонтальную или вертикальную ориентацию бумаги и размер бумаги (чаще всего A4).
- Настройте поля: от них зависит положение таблицы на листе. В меню можно выбрать обычные, широкие, узкие или настраиваемые поля.
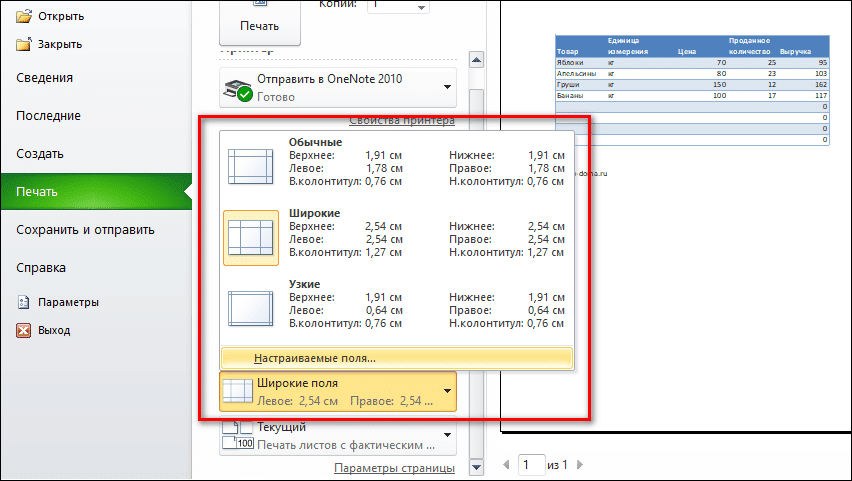
- В новом окне укажите желаемое расстояние от нижнего, верхнего, левого и правого краев. Если вам нужно разместить таблицу в центре листа, установите флажки «горизонтально» и «вертикально» в поле «Центр». Нажмите ОК».
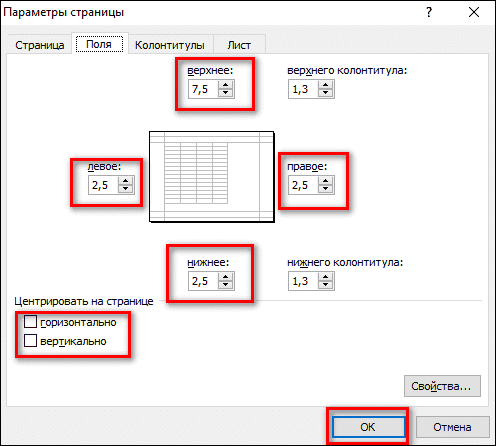
- После того, как вы установили все необходимые параметры, нажмите «Печать».
Работать в Excel не так сложно, как кажется на первый взгляд. С помощью этой программы вы можете подсчитать сумму каждого столбца, установить автоматический подсчет (ячейки будут заполнены без вашего участия) и многое другое. Вам даже не придется создавать таблицы с нуля — в базе Excel есть множество готовых шаблонов для разных сфер жизни: бизнес, образование, уборка, отдых и так далее.