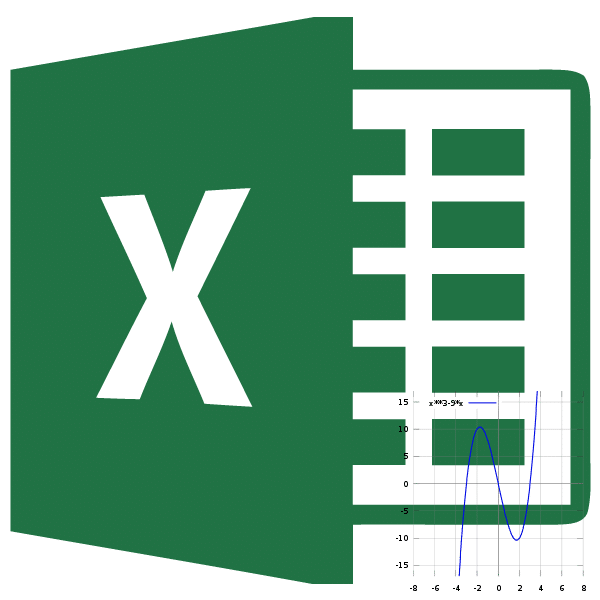
Табулирование функции — это вычисление значения функции для каждого соответствующего аргумента, заданного на конкретном шаге, в четко определенных пределах. Эта процедура — инструмент для решения множества проблем. С его помощью вы можете найти корни уравнения, найти максимумы и минимумы и решить другие задачи. Переходить с помощью табуляции в Excel намного проще, чем с бумагой, ручкой и калькулятором. Давайте узнаем, как это делается в этом приложении.
Использование табулирования
Вкладка применяется путем создания таблицы, в которой значение аргумента с выбранным шагом будет записано в один столбец, а соответствующее значение функции — во второй. Затем на основе расчета можно построить график. Посмотрим, как это делается, на конкретном примере.
Создание таблицы
Создайте заголовок таблицы со столбцами x, который будет указывать значение аргумента, и f (x), который отобразит соответствующее значение функции. Например, возьмем функцию f (x) = x ^ 2 + 2x, хотя для процедуры табуляции можно использовать любой тип функции. Установите шаг (h) на 2. Ограничьте от -10 до 10. Теперь нам нужно заполнить столбец аргументов, следуя шагу 2 в заданных пределах.
- В первой ячейке столбца «x» введите значение «-10». Сразу после этого нажмите кнопку Enter. Это очень важно, потому что если вы попытаетесь манипулировать мышью, значение в ячейке превратится в формулу, и в этом случае в этом нет необходимости.
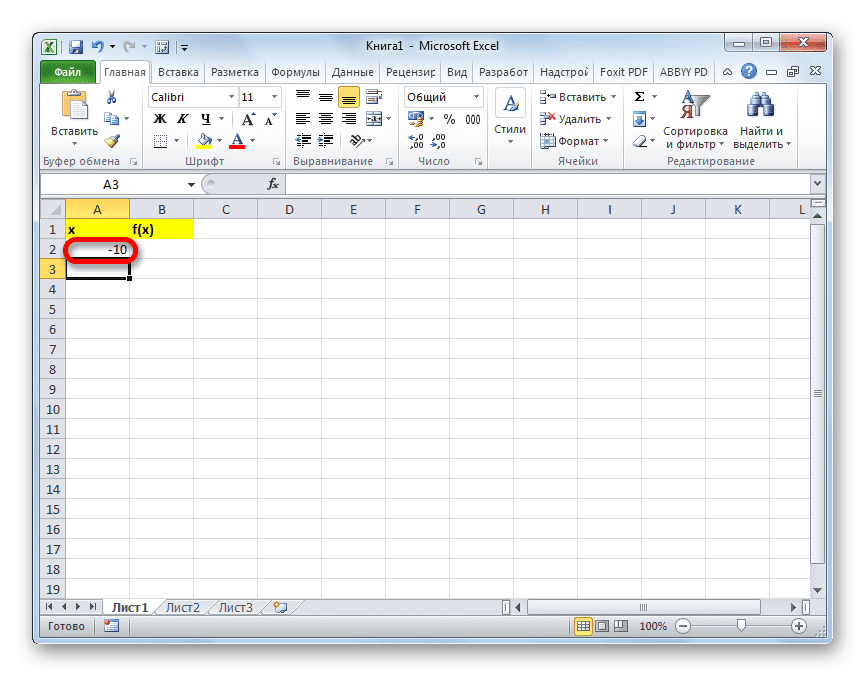
Все дополнительные значения можно ввести вручную, выполнив шаг 2, но это удобнее сделать с помощью инструмента автозаполнения. Этот вариант особенно актуален, если круг аргументов велик, а отрывок относительно невелик.
Выделите ячейку, содержащую значение первого аргумента. Находясь во вкладке «Основные», нажмите кнопку «Заливка», которая находится на ленте в блоке настроек «Редактировать». В появившемся списке действий выберите пункт «Прогресс…».
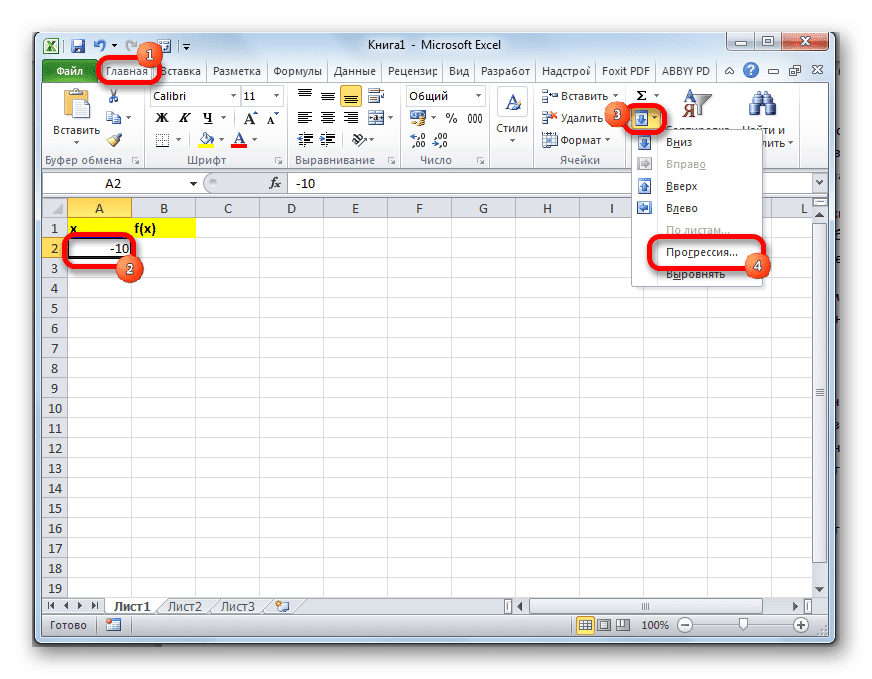
Откроется окно для установки прогрессии. В параметре «Позиция» установите переключатель в положение «По столбцам», так как в нашем случае значения аргументов будут располагаться именно в столбце, а не в строке. В поле «Шаг» введите значение 2. В поле «Предельное значение» введите число 10. Чтобы начать прогрессию, нажмите кнопку «ОК».
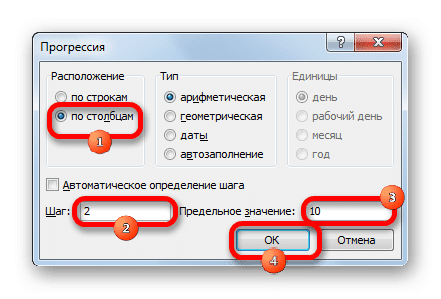
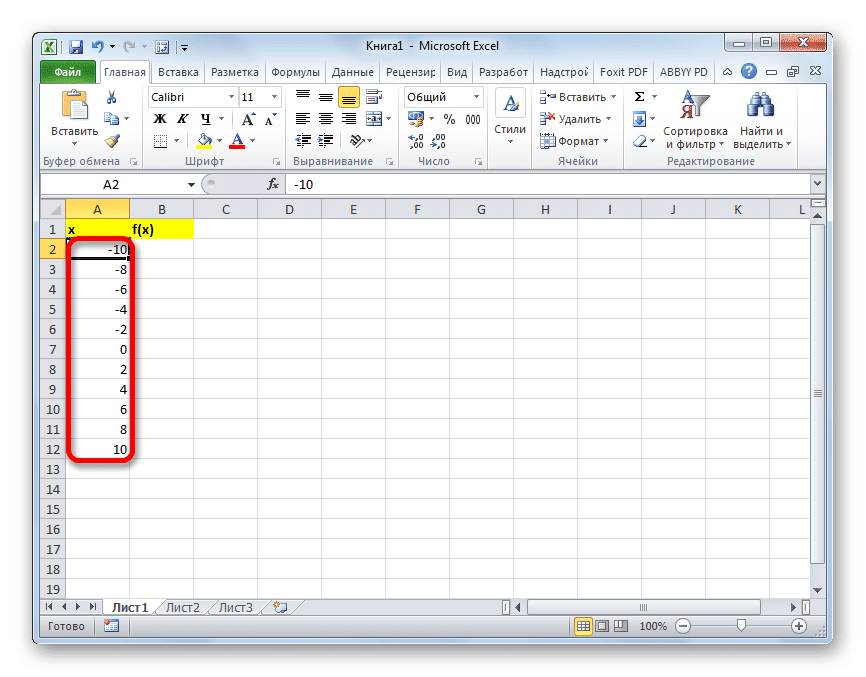
Теперь вам нужно заполнить столбец функции f (x) = x ^ 2 + 2x. Для этого в первой ячейке соответствующего столбца запишите выражение по следующему шаблону:
В этом случае вместо значения x мы заменяем координаты первой ячейки столбца аргументами. Нажимаем кнопку Enter, чтобы вывести результат вычислений на экран.
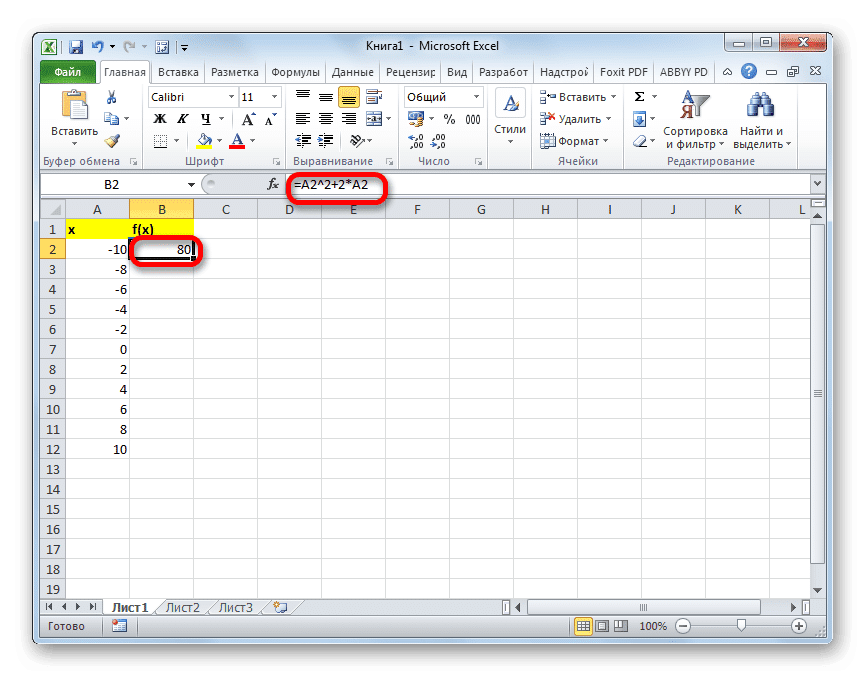
Для вычисления функции в других строках мы по-прежнему будем использовать технологию автозаполнения, но в этом случае мы будем использовать маркер заполнения. Поместите курсор в правый нижний угол ячейки, которая уже содержит формулу. Появится маркер заливки в виде небольшого креста. Удерживая левую кнопку мыши, перетащите курсор по всему заполненному столбцу.
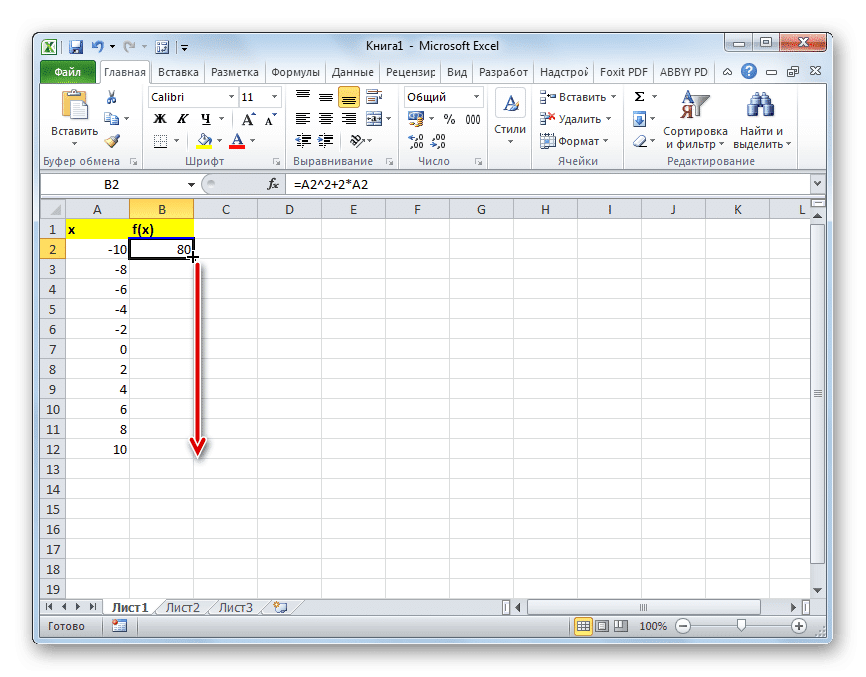
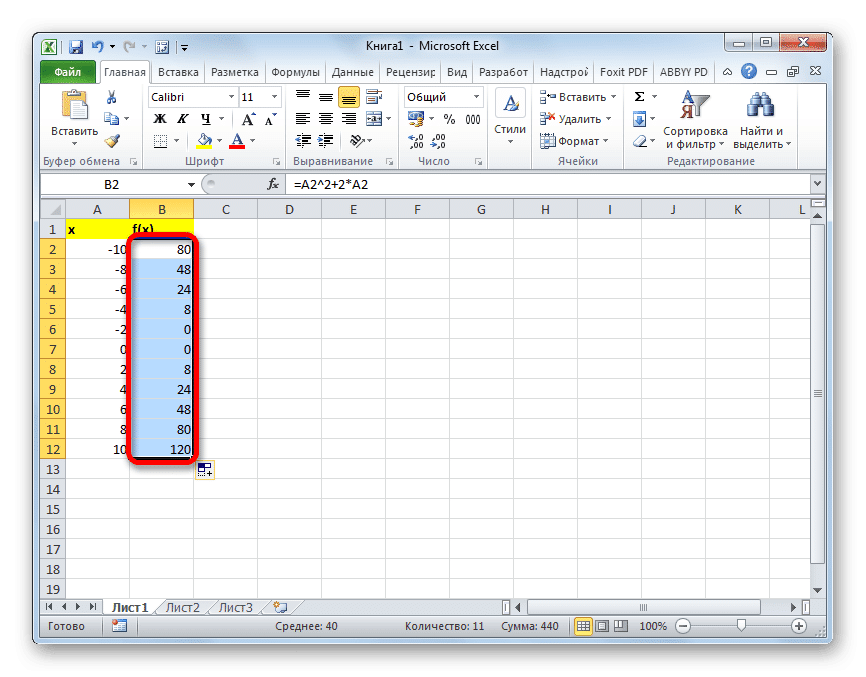
Поэтому функция была сведена в таблицу. На основании этого мы можем найти, например, что минимум функции (0) достигается при значениях аргумента -2 e. Максимум функции в диапазоне изменения аргумента от -10 до 10 достигается в точке, соответствующей аргументу 10, и составляет 120.
Построение графика
Основываясь на табулировании, сделанном в таблице, вы можете построить график функции.
- Выделите все значения в таблице курсором, удерживая левую кнопку мыши. Переходим на вкладку «Вставка», на панели инструментов «Графики» на ленте нажимаем кнопку «Графики». Откроется список доступных вариантов дизайна диаграммы. Выбираем тот вид, который считаем наиболее подходящим. В нашем случае, например, отлично подойдет простая диаграмма.
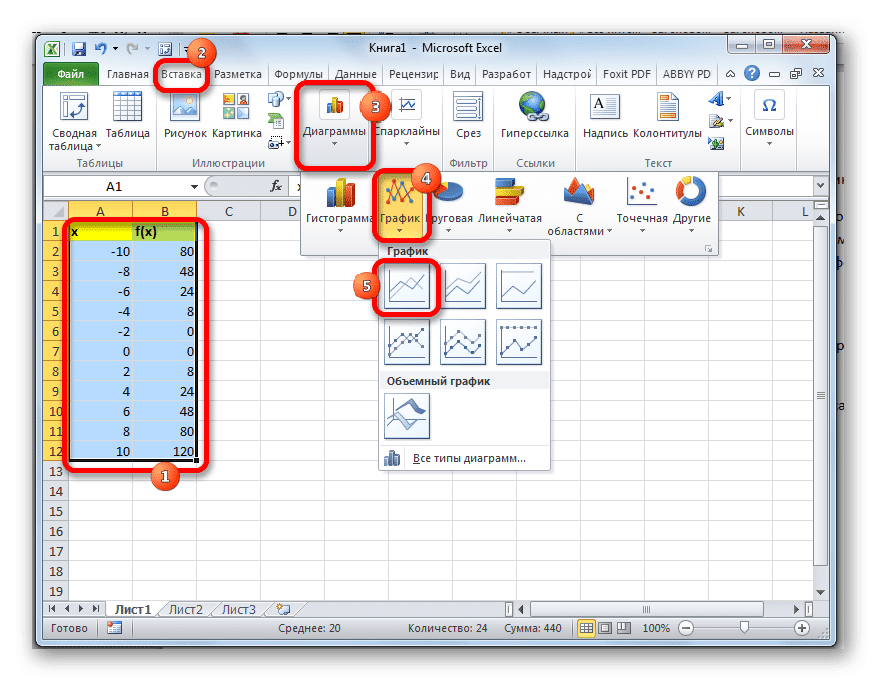
- Далее на листе программа выполняет процедуру построения диаграммы на основе выбранного диапазона таблиц.
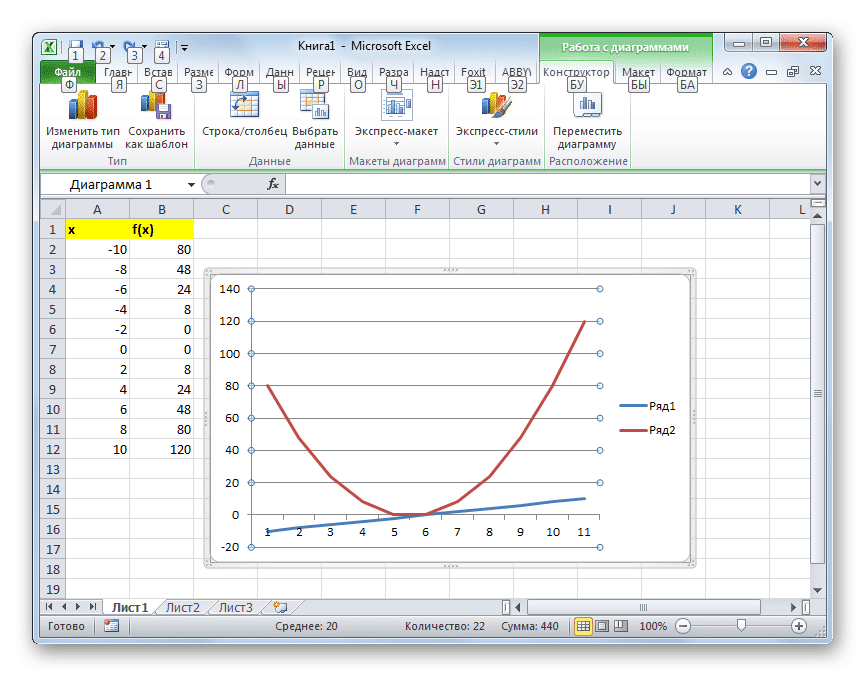
Также при желании пользователь может изменить диаграмму по своему усмотрению, используя для этих целей инструменты Excel. Вы можете добавить имена координатных осей и диаграмму в целом, удалить или переименовать легенду, удалить строку аргументов и т.д.
Как видите, табуляция функции — это, в общем, простой процесс. Правда, расчеты могут занять много времени. Особенно, если границы тем очень широки, а шаг небольшой. Инструменты автозаполнения Excel могут сэкономить вам много времени. Также в этой же программе по полученному результату можно построить график для наглядного представления.




