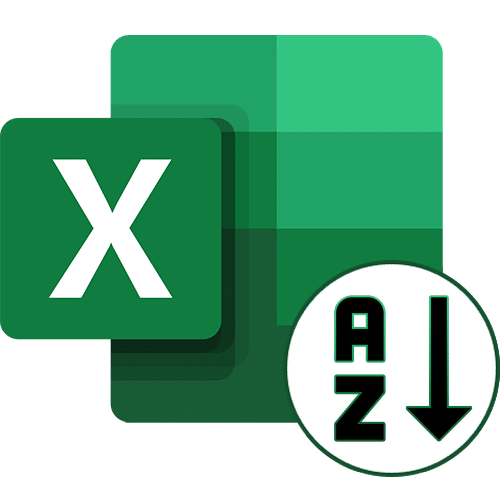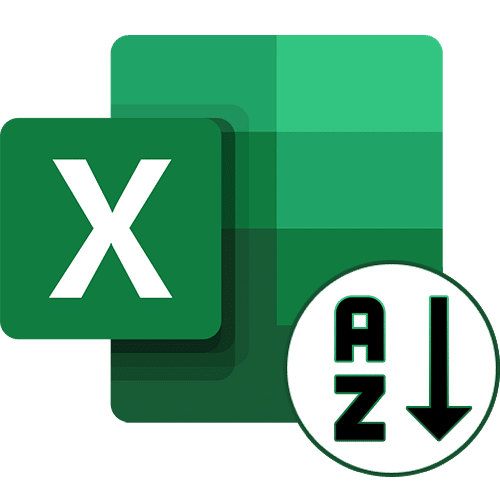
Способ 1: Кнопки быстрой сортировки
В Excel есть кнопки, отвечающие за быструю сортировку выбранного массива данных. Их использование будет оптимальным в тех ситуациях, когда необходимо обработать ячейки только один раз, предварительно выбрав необходимые.
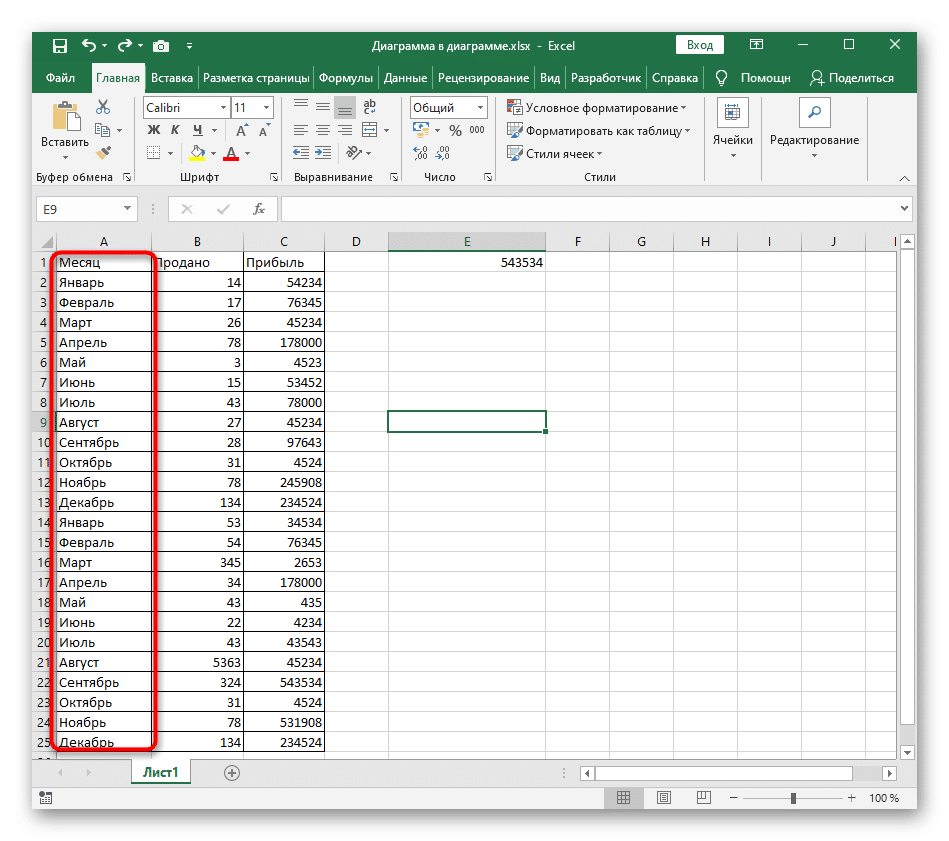
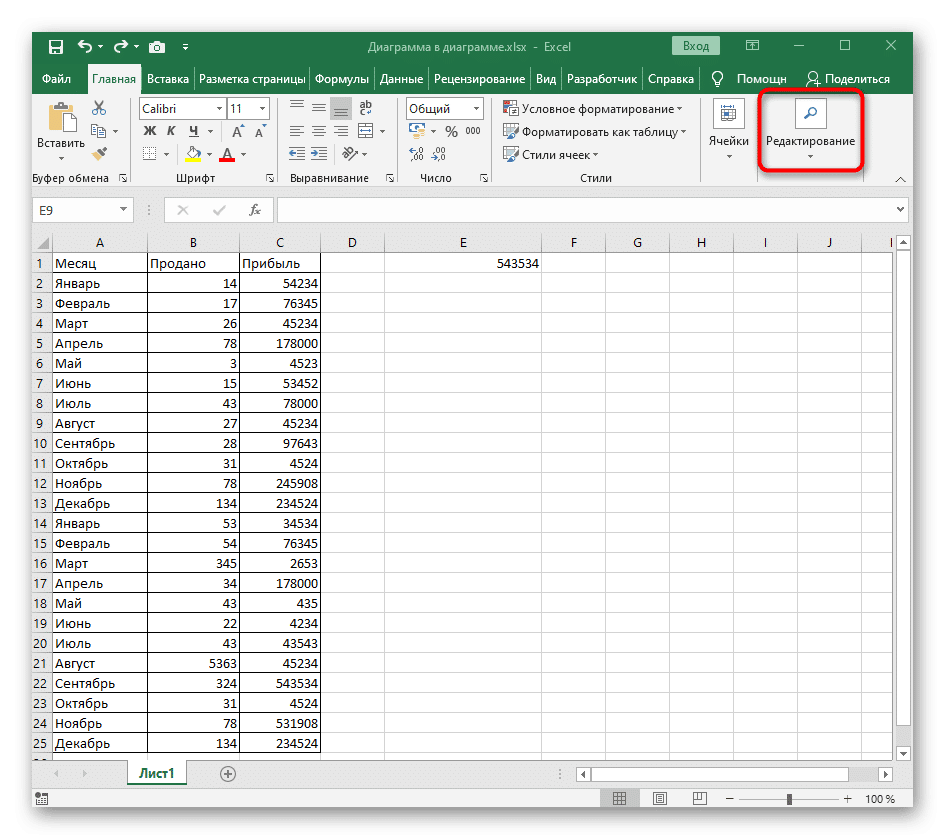
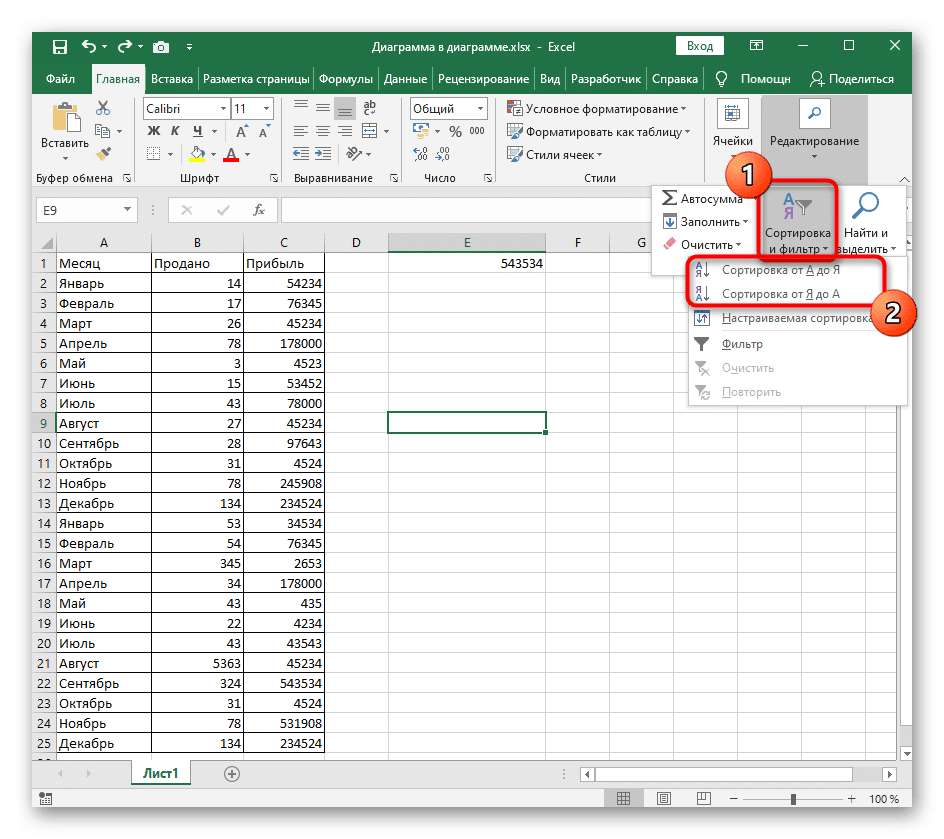

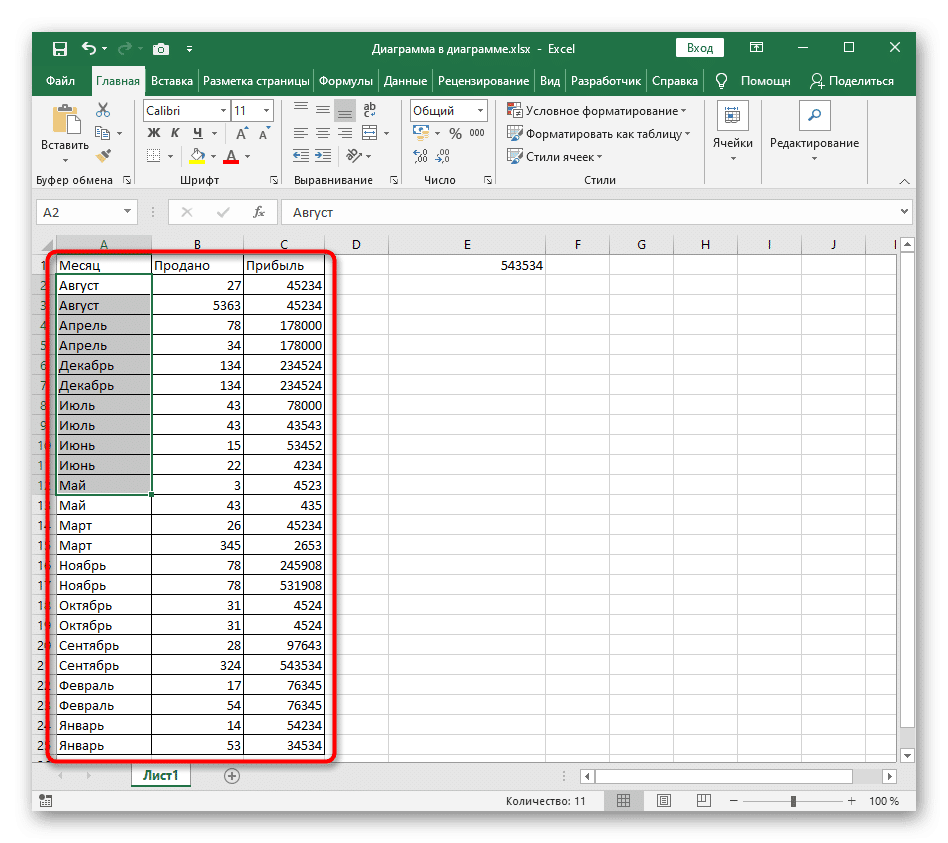
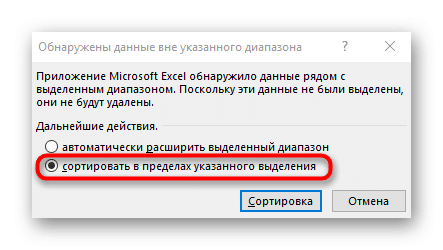
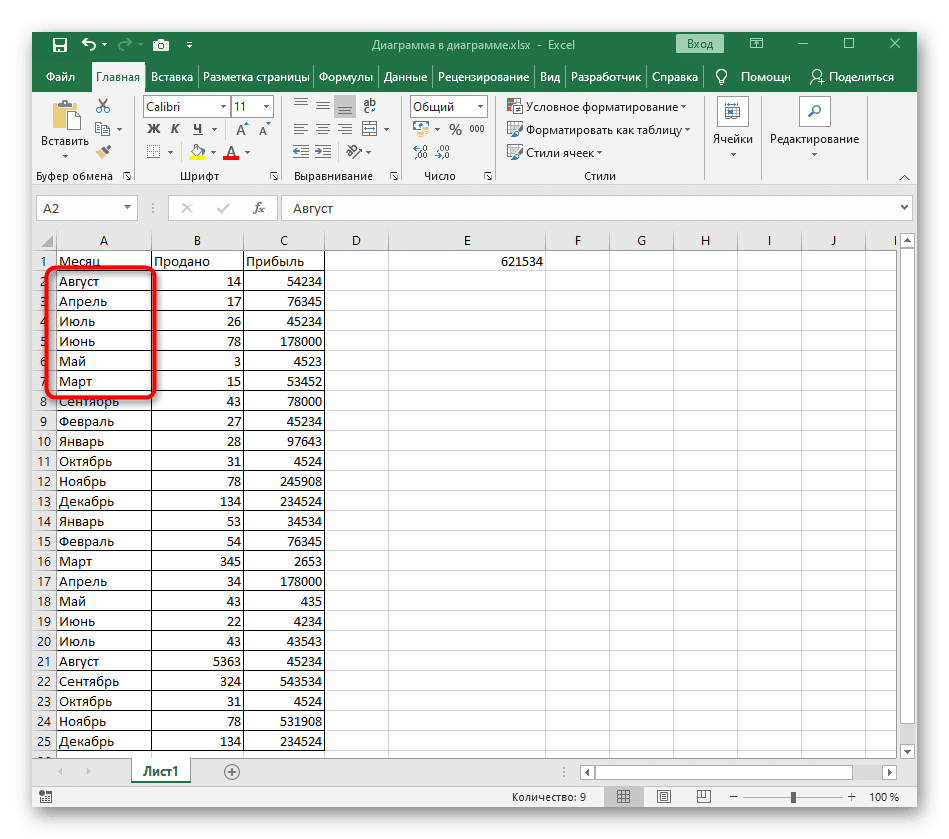
- Удерживая левую кнопку мыши, выберите все значения, которые будут отсортированы в дальнейшем.
- На вкладке «Главная» откройте раскрывающееся меню «Правка».
- В нем используйте блок «Сортировка и фильтрация», выбирая порядок, в котором вы хотите расположить значения.
- Если вы получаете предупреждение о том, что данные были обнаружены вне диапазона, вам нужно будет выбрать, расширять или сортировать их только в пределах указанного выделения. Рассмотрим сначала первый вариант.
- При его использовании соседние ячейки в зависимости от общей таблицы адаптируются к порядку текста, то есть, если значение «27» противоположно ячейке «Август», оно остается перед тем же словом.
- Второй вариант — «Сортировать в рамках указанного выделения».
- При этом сдвигается только указанный текст, а противоположные ячейки остаются нетронутыми. Это означает, что данные будут перемещаться, если раньше между ними была какая-то связь.
Если вы еще не решили, хотите ли вы отсортировать только указанный диапазон или вам нужно захватить соседние ячейки, проверьте каждый параметр, отменив его, нажав сочетание клавиш Ctrl + Z. Это упрощает определение изменений, которые происходят в таблице.
Способ 2: Настраиваемая сортировка
Пользовательская сортировка позволяет более гибко организовать расположение элементов в таблице с учетом разных уровней и разных диапазонов данных. Для его создания используется специальное меню, которое мы учтем далее.
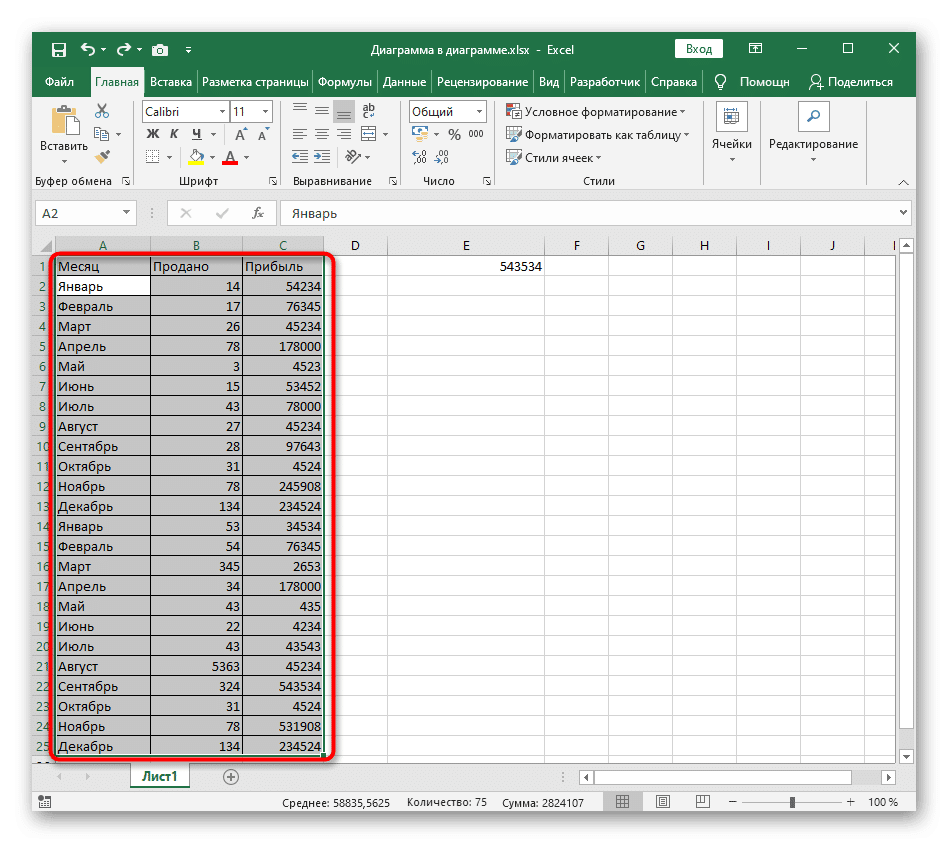
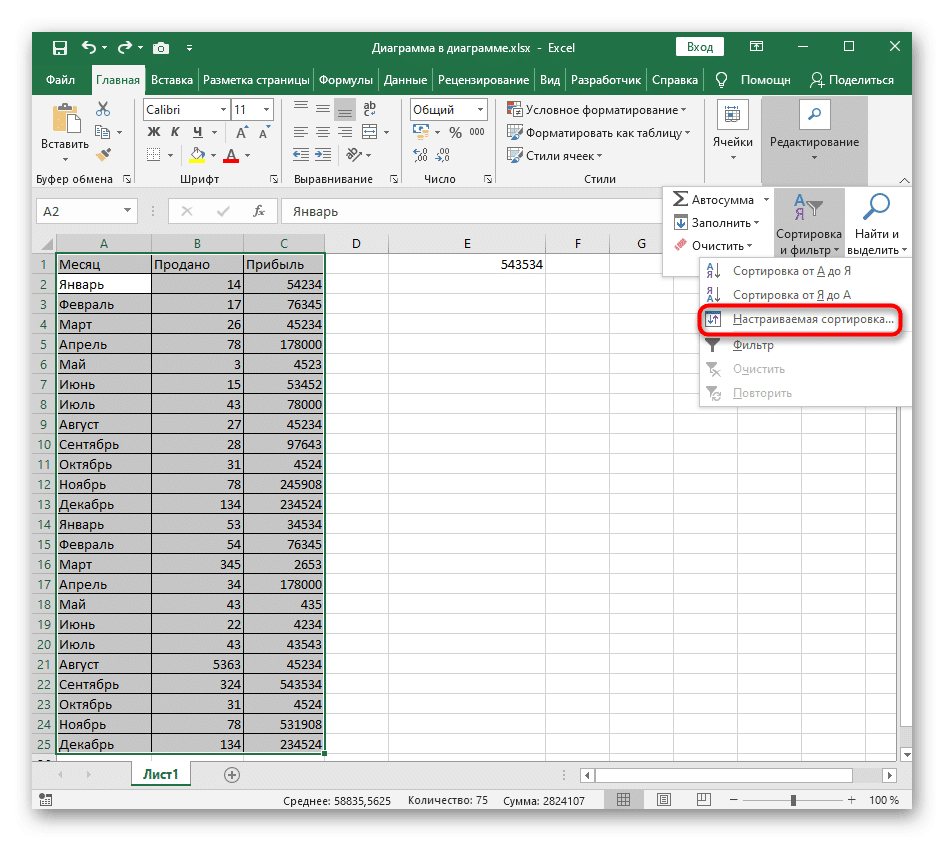
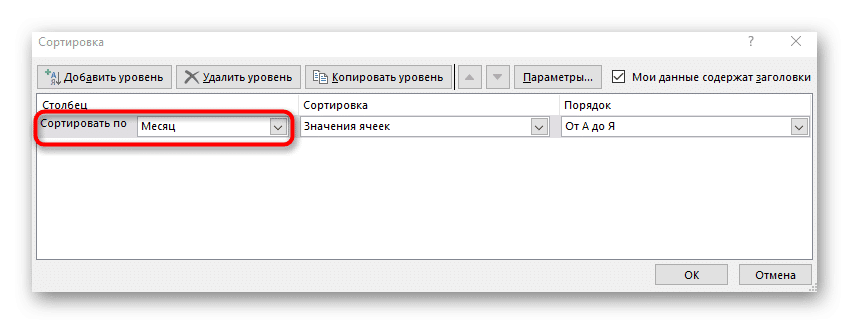
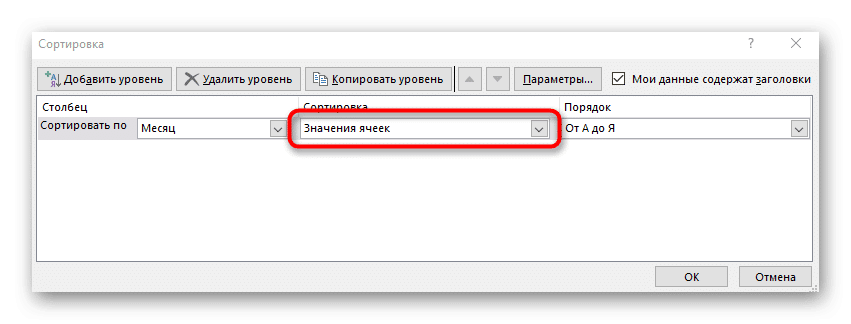
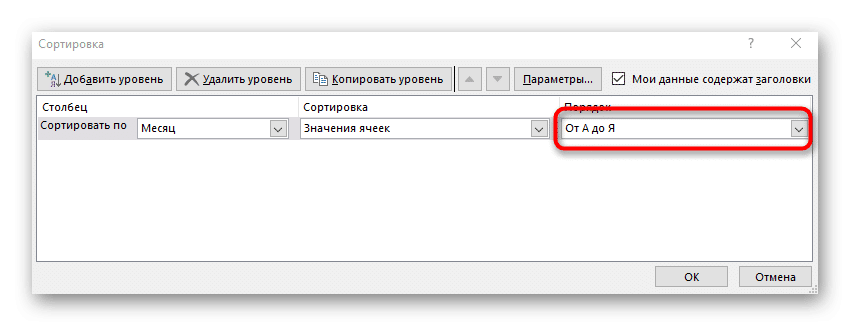
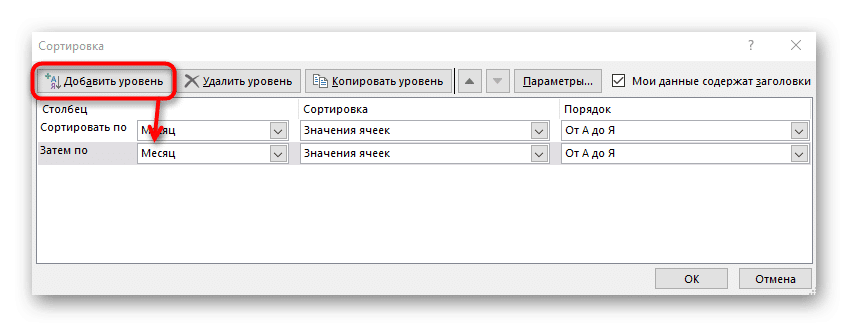
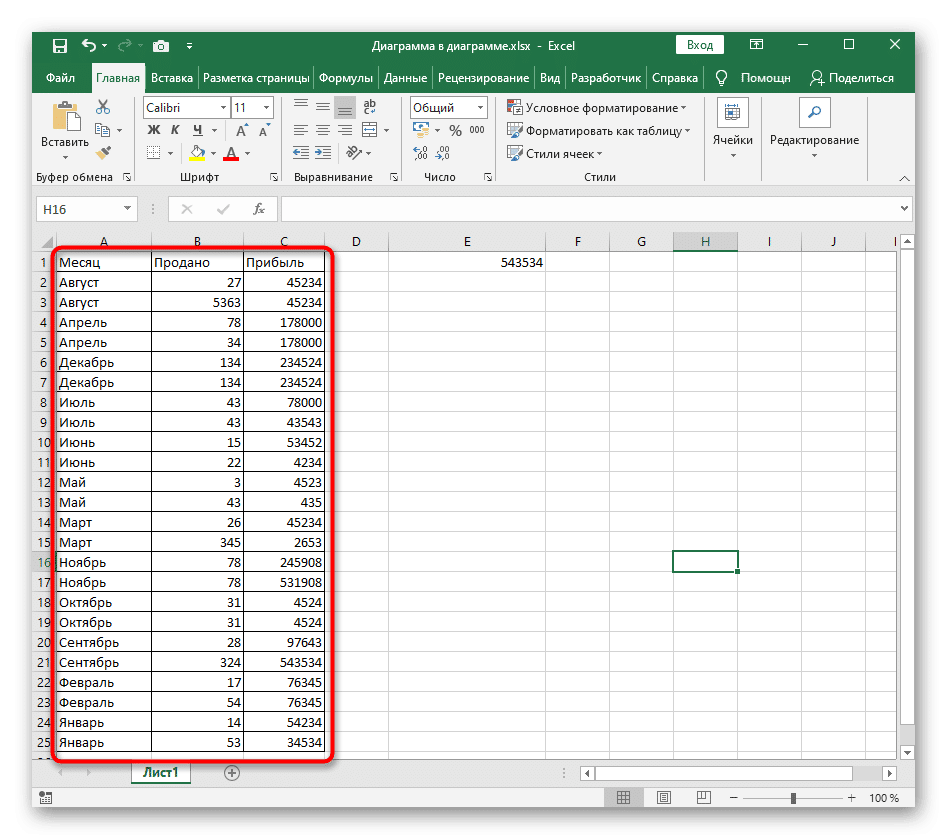
- Рекомендуется выбрать сразу всю таблицу, если помимо сортировки по алфавиту вы хотите добавить еще уровни.
- Затем в том же разделе «Правка» выберите «Пользовательская сортировка».
- В раскрывающемся меню «Сортировать по» укажите столбец, который влияет на сортировку.
- В качестве режима сортировки выбран тип «Значения ячеек».
- Осталось только указать порядок «От А до Я» или «От Я до А».
- Если вам нужно отсортировать и другие столбцы, просто добавьте их как уровни и выполните те же настройки.
- Вернитесь к столу и убедитесь, что все шаги выполнены правильно.
Способ 3: Формула сортировки
Недостатки предыдущих методов заключаются в том, что они сортируются только один раз, и таблица не изменяется динамически при внесении изменений. Если вас не устраивает этот вариант, вам придется вручную создать формулу сортировки, которая при добавлении или удалении элементов будет автоматически пересчитывать их и размещать в желаемом порядке. Формул будет несколько, так как разработчики еще не добавили специальной функции, которая позволяла бы обойтись без использования вспомогательных вычислений. Весь дальнейший процесс состоит из нескольких шагов для правильного понимания принципа алфавитного порядка.
Шаг 1: Создание вспомогательной формулы
Основная задача — создать вспомогательную формулу, которая анализирует слова в ячейках и определяет их порядковые номера в будущем списке в алфавитном порядке. Это происходит, когда вы сталкиваетесь со встроенными алгоритмами Excel, которые работают по принципу анализа кодирования. Мы не будем подробно анализировать, как работает эта формула, мы только покажем ее создание.
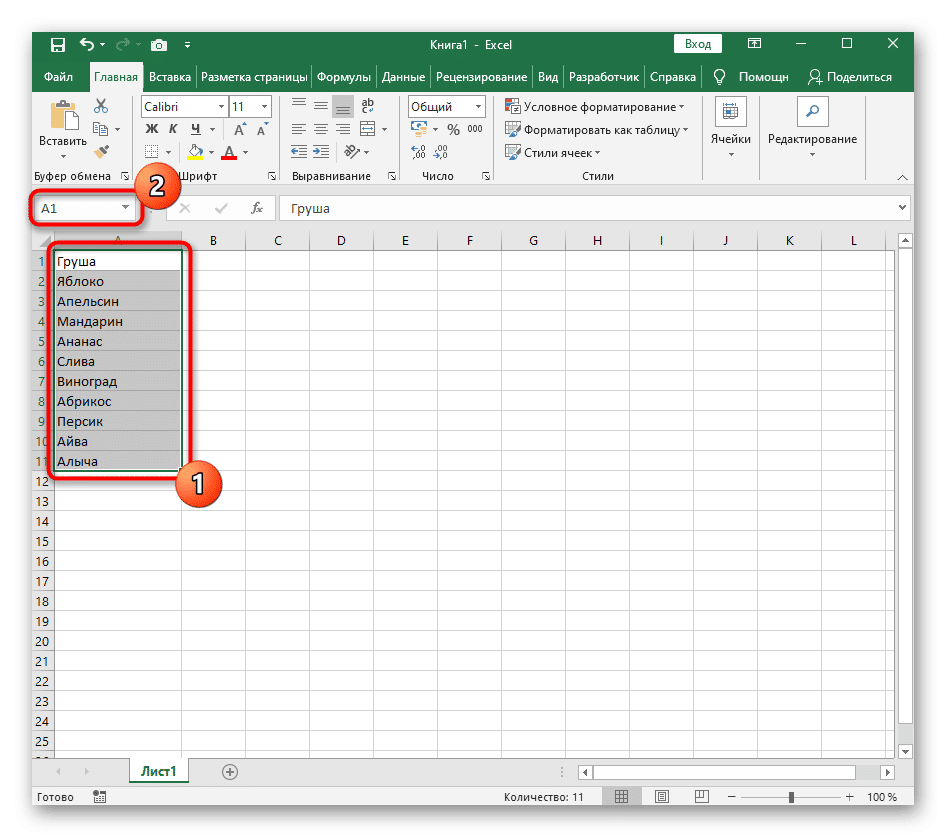
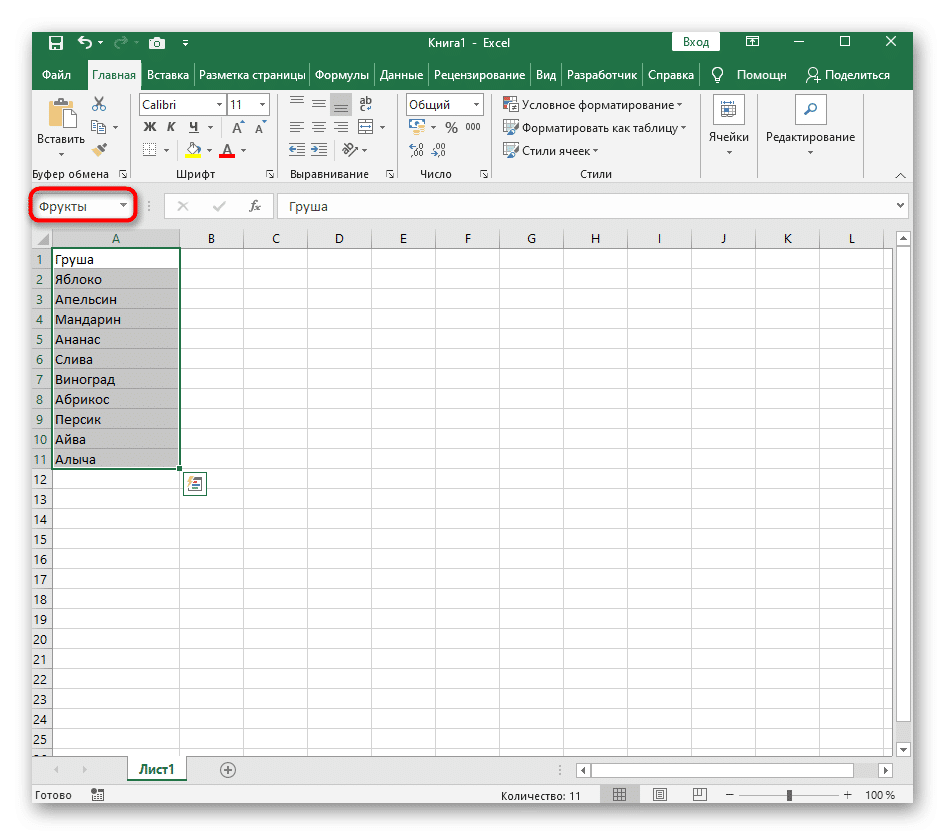
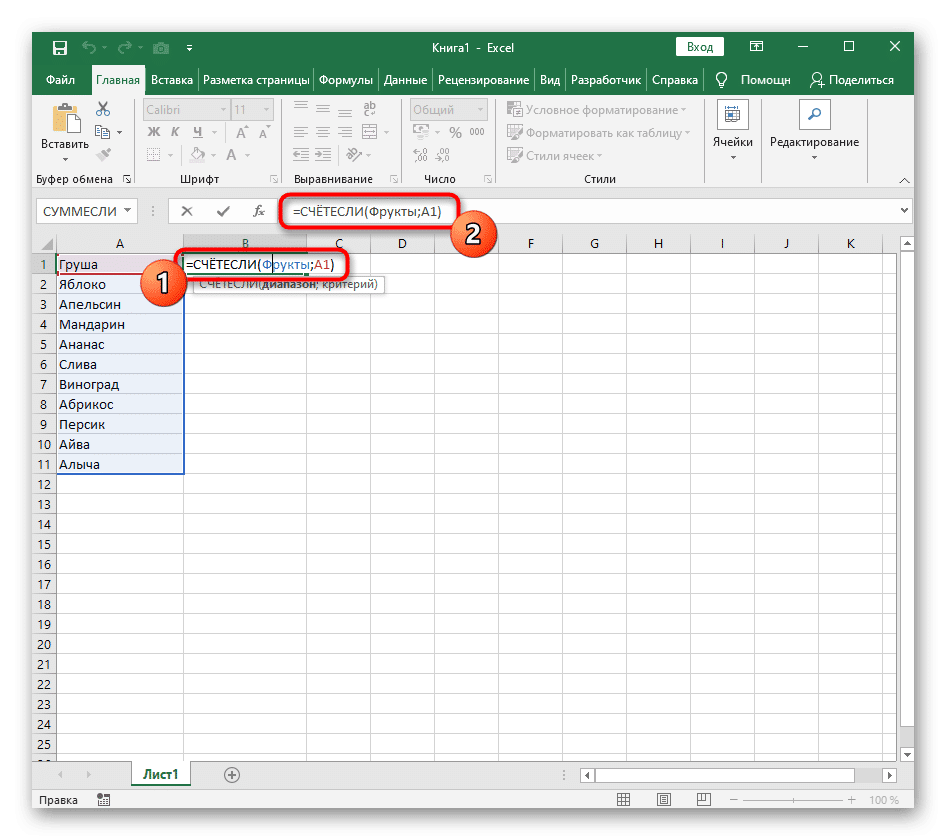
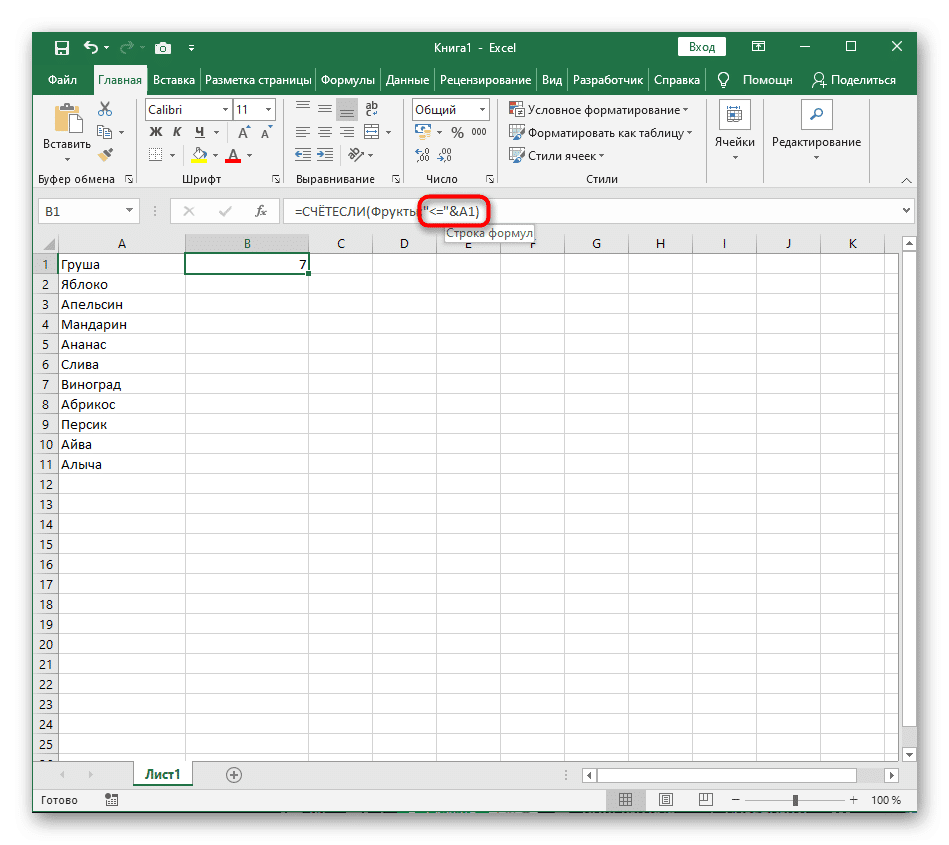
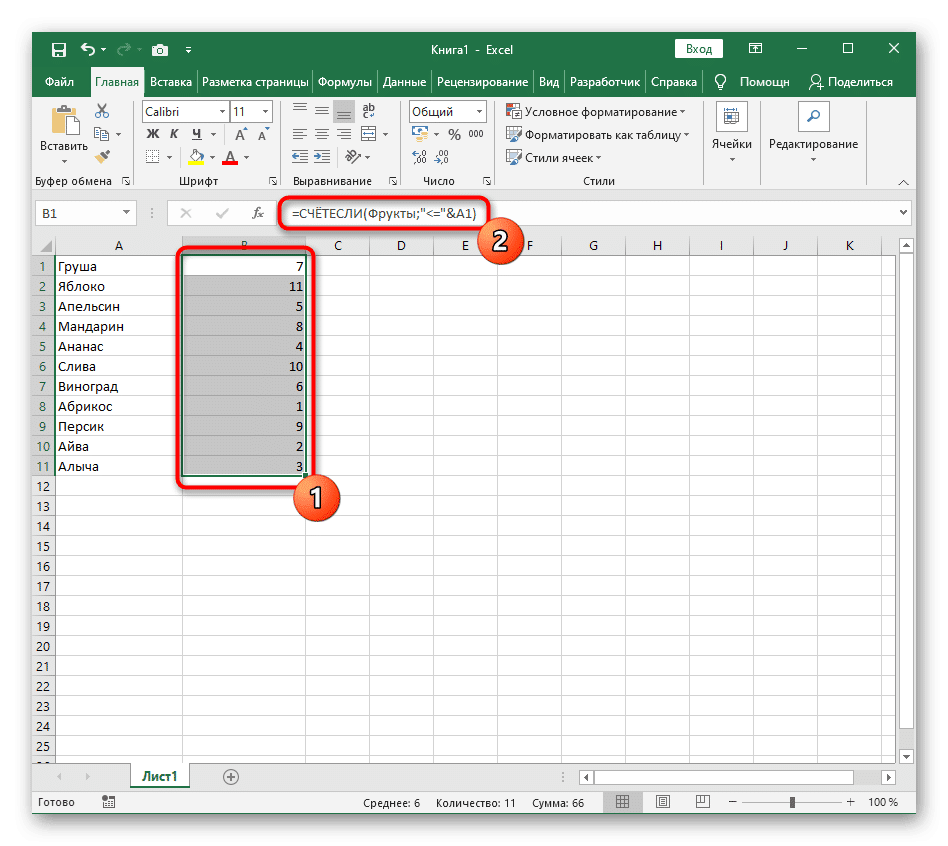

- Для работы с будущими вычислениями вам нужно будет создать группу ячеек, для которой вам необходимо выделить их и задать новое имя в специально отведенном для этого поле выше.
- Теперь диапазон выбранных ячеек имеет собственное имя, отвечающее за его содержимое: в нашем случае это фрукты. Если вы вводите несколько слов в заголовке, не используйте пробел, а используйте подчеркивание: «(text_example)».
- В новой ячейке создайте формулу СЧЁТЕСЛИ, которая подсчитывает ячейки, соответствующие условию. Укажите вновь созданную группу как диапазон, затем первую ячейку для сравнения. Следовательно, исходная форма формулы следующая: = СЧЁТЕСЛИ (Фрукт; A1).
- Теперь результатом этой формулы будет «1», так как ее запись не совсем верна для будущих вычислений, поэтому добавьте выражение «перед номером первой ячейки.
- Растяните формулу, удерживая край ячейки до конца будущего списка сортировки.
- Переименуйте диапазон с числами как группу — он понадобится вам при составлении следующей формулы.
Шаг 2: Создание формулы сортировки
Вспомогательная формула готова и работает правильно, поэтому вы можете приступить к созданию основной функции, которая позаботится о сортировке благодаря уже существующему автоматическому детектору положения.
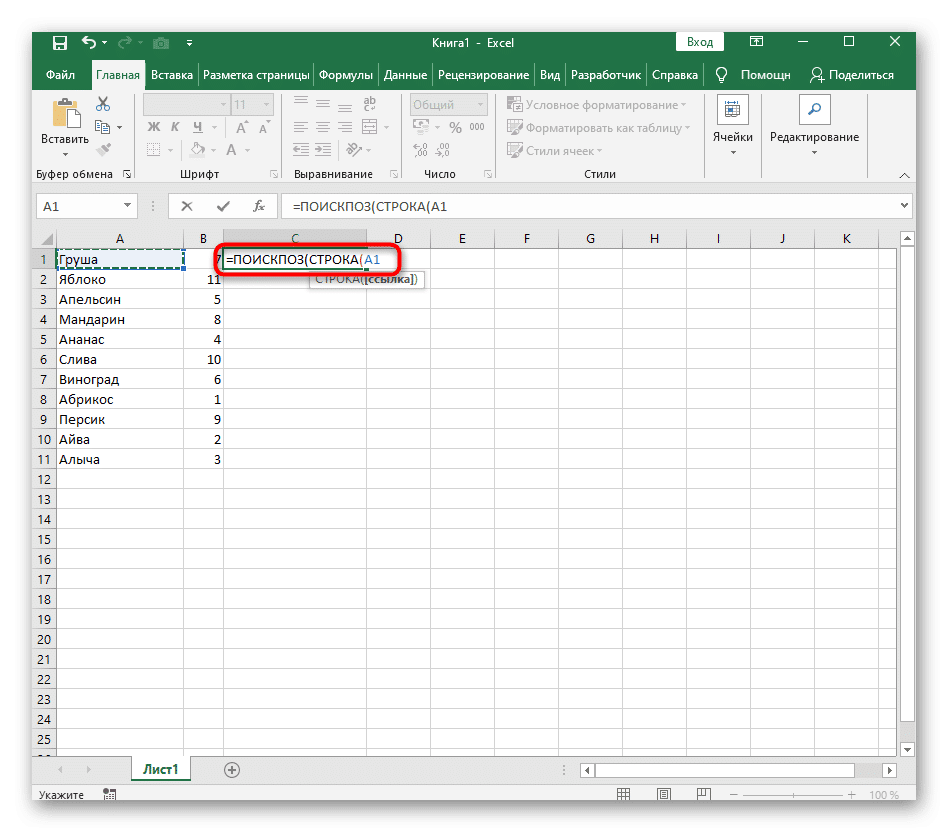
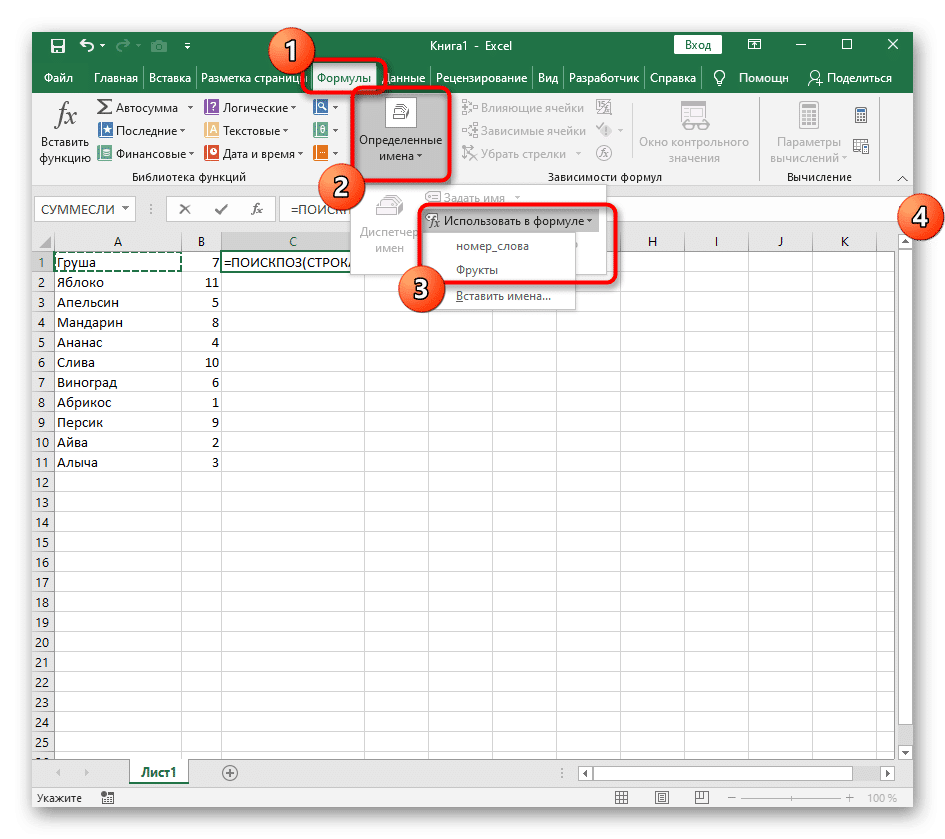
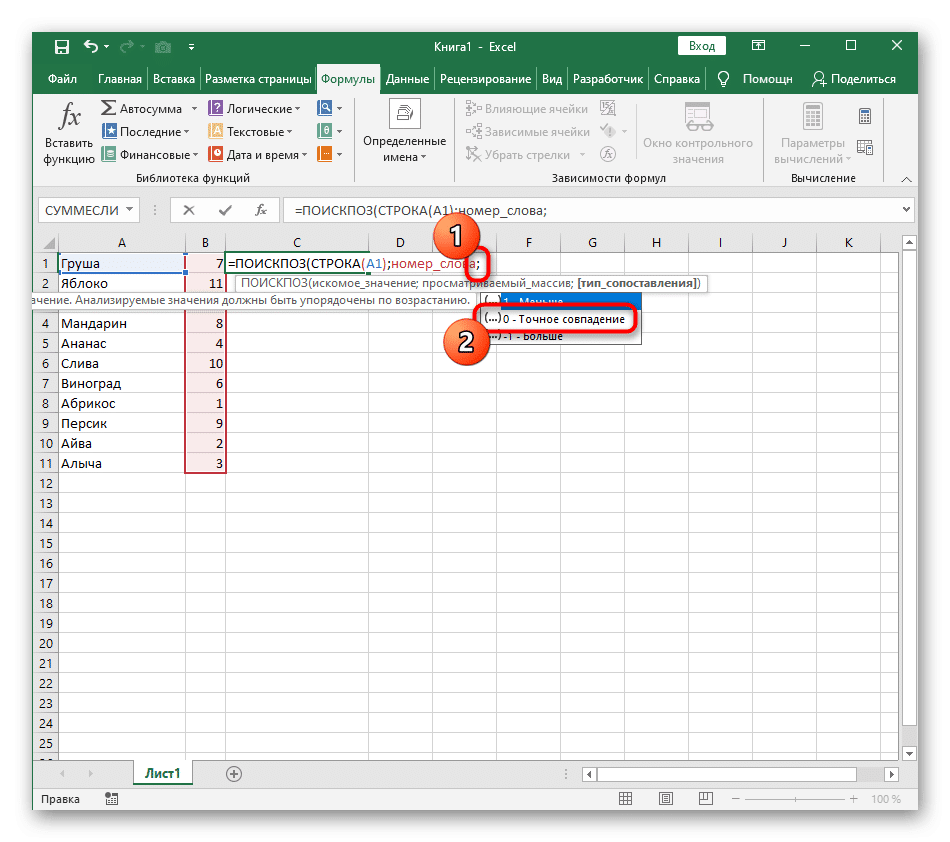
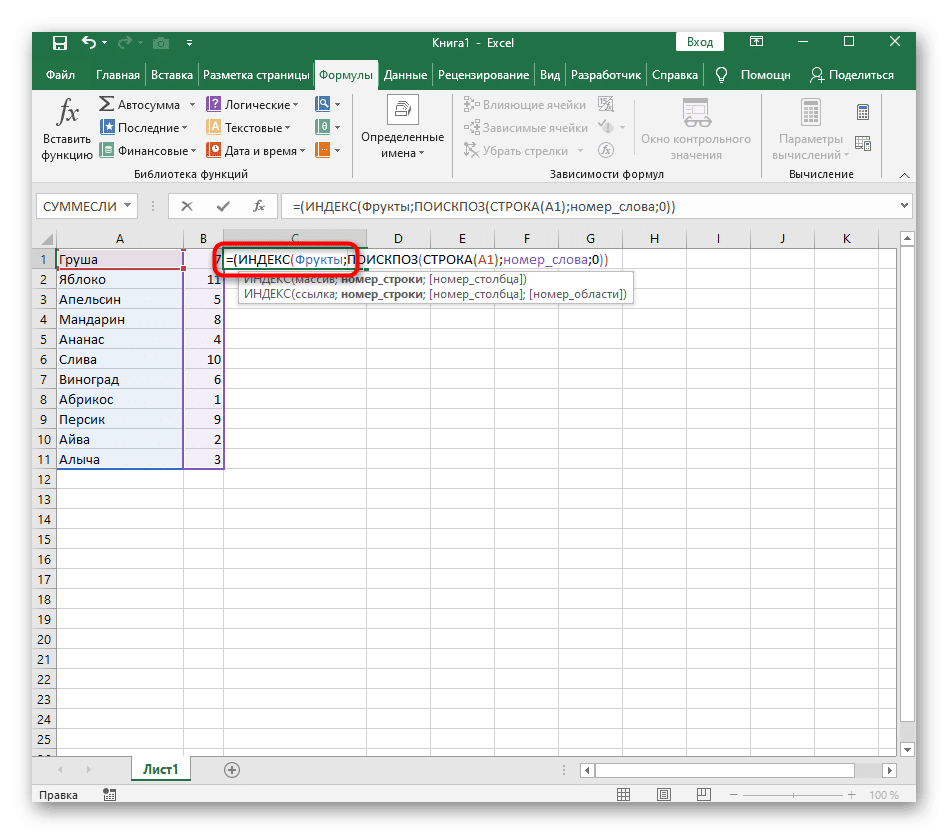
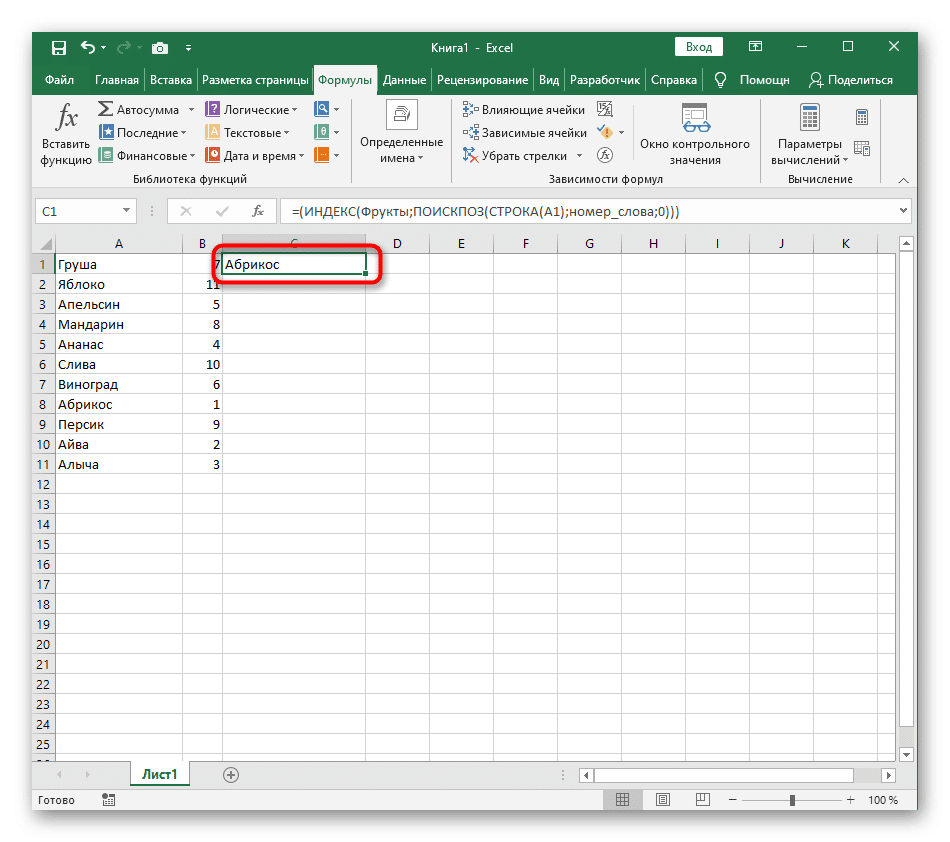
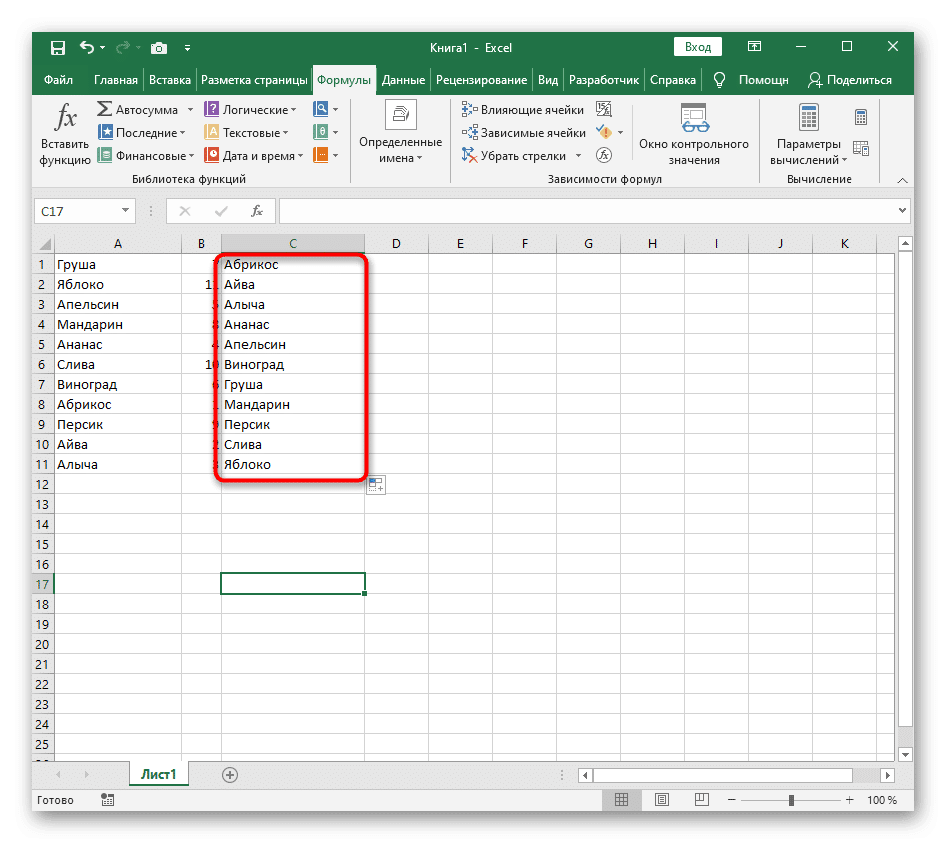
- В новой ячейке начните вводить = ПОИСК (СТРОКА (A1). Эта формула отвечает за поиск позиции строки, поэтому вы должны указать аргумент «A1″.
- Затем, чтобы легко добавить диапазоны имен, перейдите в «Формулы», разверните меню «Определенные имена» и выберите «Использовать в формуле».
- Добавьте диапазон с помощью вспомогательной формулы и укажите точный тип соответствия в раскрывающемся списке, который появляется после добавления «;».
- Завершите создание формулы, заключив ее в функцию ИНДЕКС, которая будет работать с различными именами.
- Проверьте результат, а затем растяните формулу, как показано выше.
- Теперь вы получите правильно функционирующий динамический список в алфавитном порядке.
Для облегчения понимания мы приводим полную формулу отдельно:
= (INDEX (Fruit; SEARCH (STRING (A1); word_number; 0))), вам просто нужно отредактировать его для своих целей и расширить до необходимого диапазона ячеек.
Шаг 3: Модернизации формулы для повторных названий
Единственным недостатком вновь созданной формулы является то, что она не работает правильно, если есть повторяющиеся имена, что вы можете увидеть на скриншоте ниже. Это связано с тем, что вспомогательная функция не может правильно обрабатывать повторяющиеся слова, поэтому ее необходимо немного улучшить, если вы хотите использовать повторения в списке.
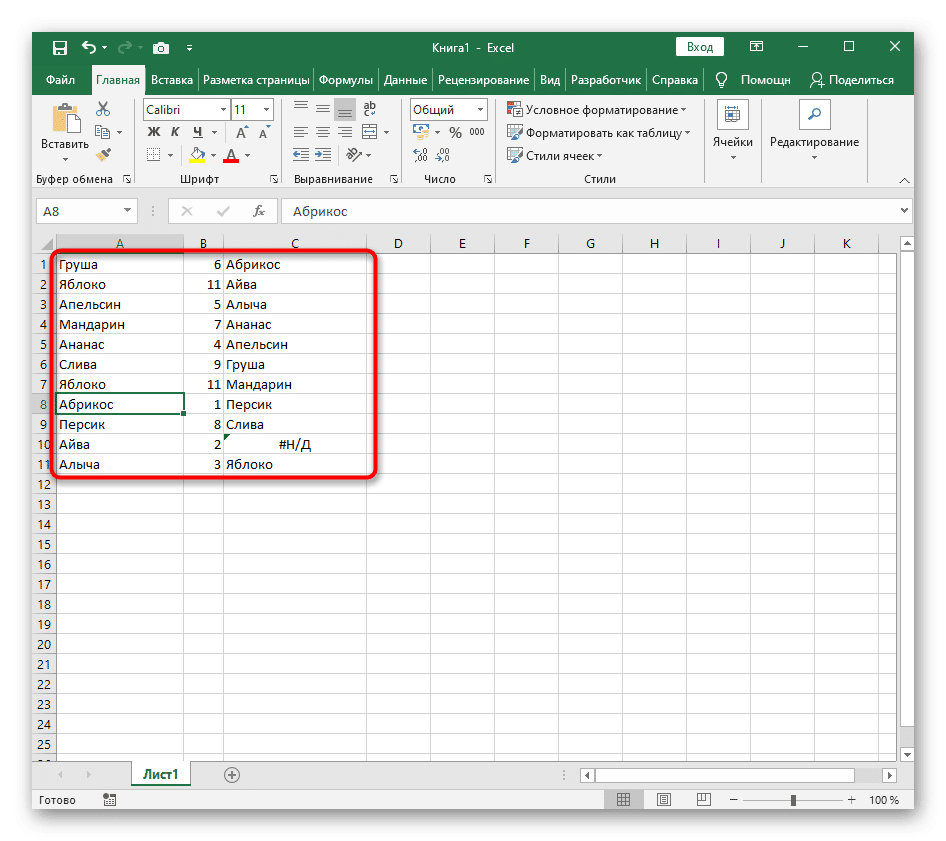
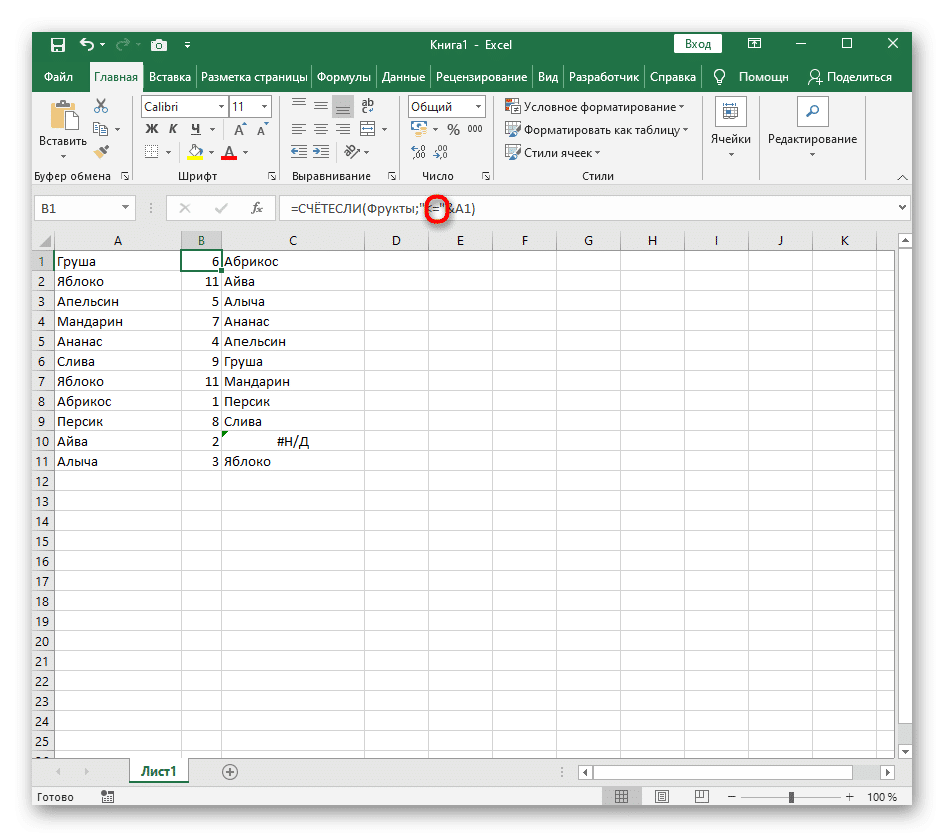
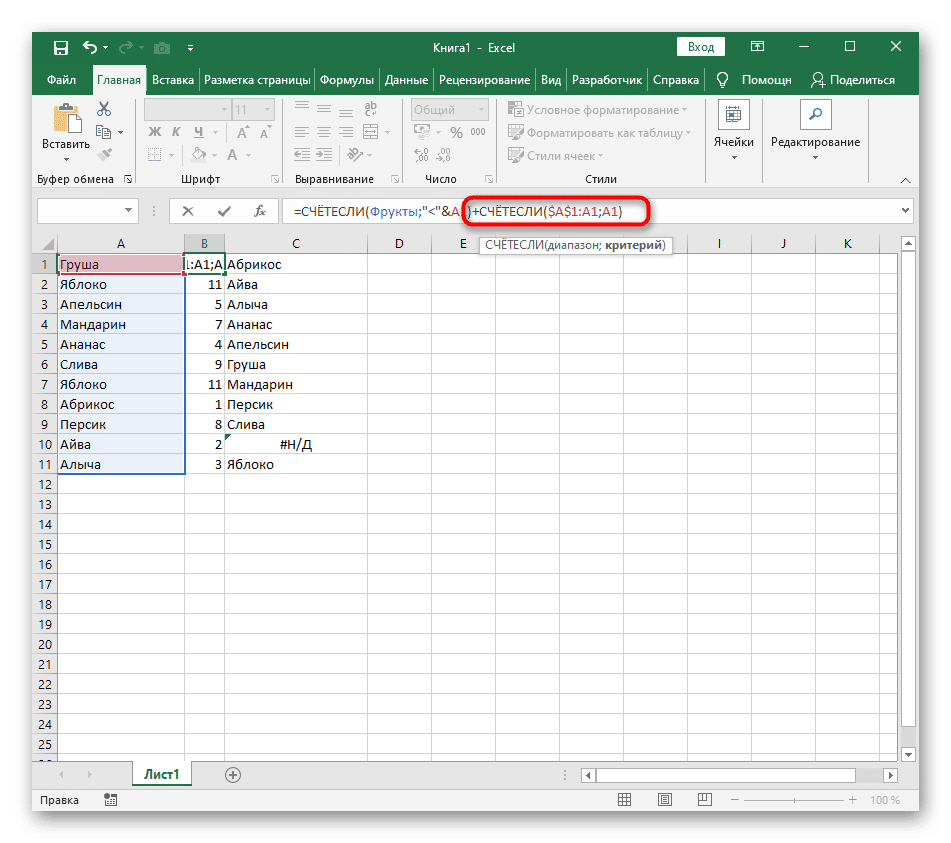
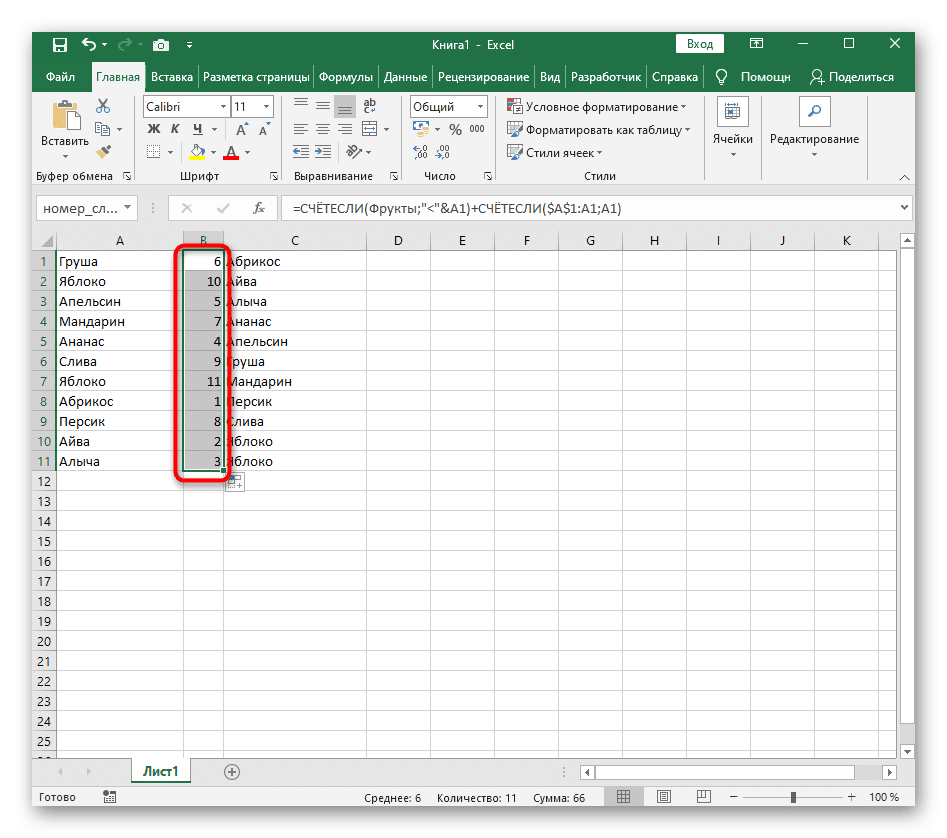
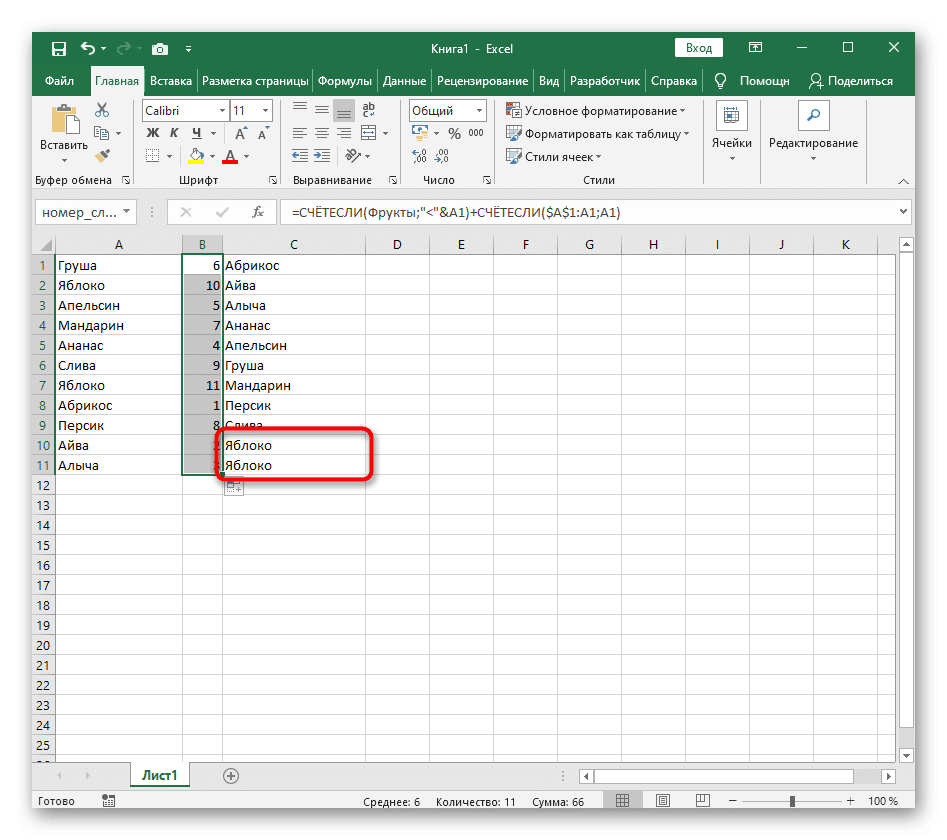
- Откройте вспомогательную формулу и удалите знак «, чтобы СЧЁТЕСЛИ работало, только если оно совпадает.
- Добавьте вторую часть — + СЧЁТЕСЛИ ($ A $ 1: A1; A1), что позволяет обычно записывать одни и те же слова в последовательном порядке.
- Снова растяните формулу, чтобы она изменилась во всех ячейках.
- Добавьте повторяющиеся имена в список, чтобы проверить, правильно ли они отображаются.