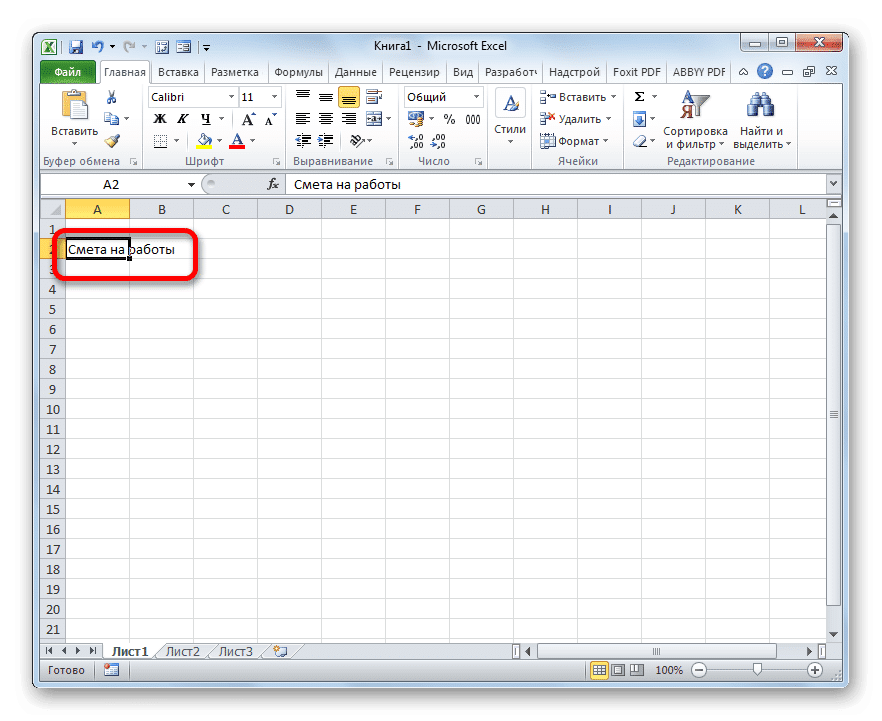Сметы играют важную роль в планировании и проектировании. Без него невозможно будет начать какие-либо серьезные проекты. Особенно часто к бюджету прибегают в строительной сфере. Конечно, сделать правильную оценку — непростая задача, с которой могут справиться только специалисты. Но им также приходится прибегать к различному программному обеспечению, часто за определенную плату, для выполнения этой задачи. Но, если на вашем компьютере установлена копия Excel, то сделать качественную оценку, не покупая дорогостоящее и узкоспециализированное программное обеспечение, вполне возможно. Посмотрим, как это сделать на практике.
Составление простейшей сметы затрат
Смета расходов — это исчерпывающий список всех затрат, которые организация должна будет понести при реализации конкретного проекта или просто в течение определенного периода времени в своей деятельности. Для расчетов используются специальные нормативные показатели, которые, как правило, доступны в открытом доступе. На них должен опираться специалист при составлении данного документа. Также следует отметить, что смета составляется на начальной стадии запуска проекта. Поэтому к этой процедуре нужно отнестись особенно серьезно, поскольку она, по сути, является основой проекта.
Чаще всего смета делится на две большие части: стоимость материалов и стоимость рабочей силы. В конце документа эти два вида расходов суммируются и облагаются НДС, если компания, являющаяся подрядчиком, зарегистрирована как плательщик этого налога.
Этап 1: начало составления
Попробуем на практике сделать несложную оценку. Перед началом работы необходимо получить от клиента техническое задание, согласно которому вы его спланируете, а также вооружиться справочниками со стандартными показателями. Вместо справочников также можно использовать интернет-ресурсы.
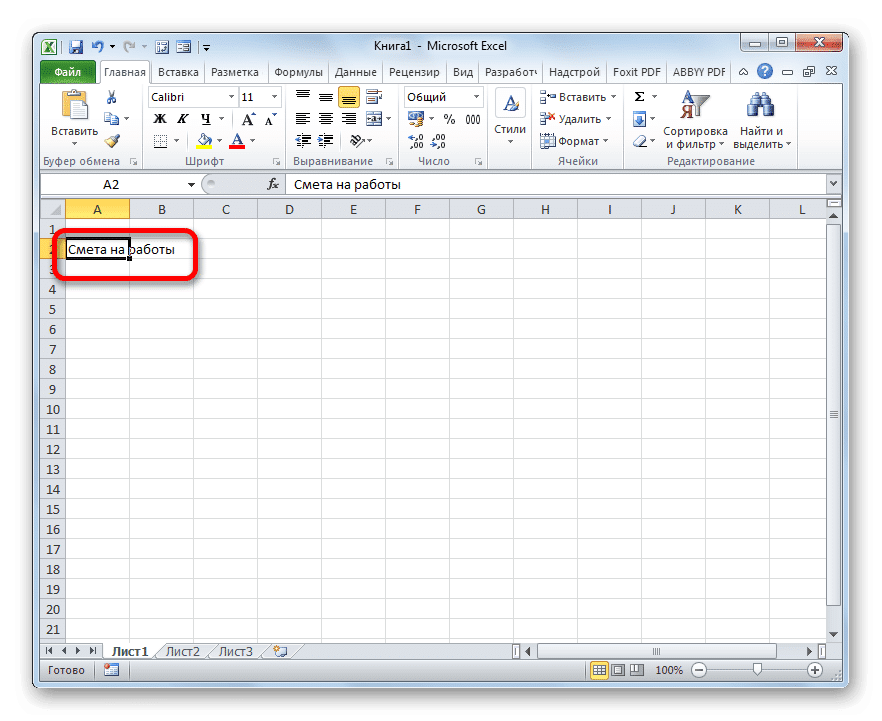
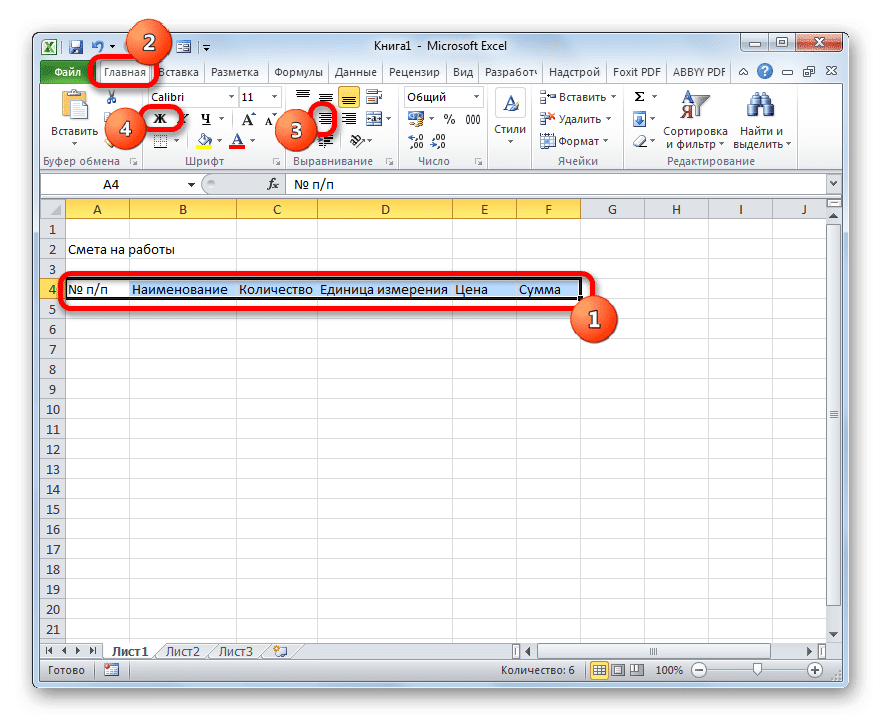
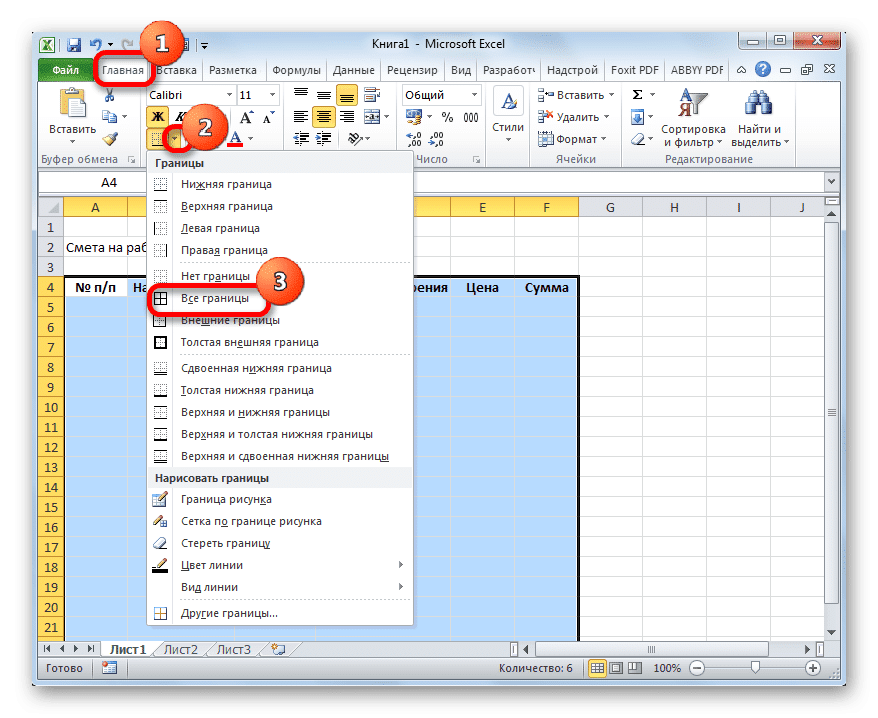
- Итак, приступая к составлению простейшей сметы, прежде всего давайте составим себе голову, то есть название документа. Назовем это «Сметой работы». Мы не будем центрировать и форматировать заголовок, пока таблица не будет готова, мы просто разместим его вверху листа.
- Выделив одну строку, создадим рамку таблицы, которая будет основной частью документа. Он будет состоять из шести столбцов, которым мы дадим названия «п / п», «Наименование», «Количество», «Единица измерения», «Цена», «Сумма». Расширьте границы ячеек, если имена столбцов не подходят. Выделите ячейки, содержащие эти имена, находясь на вкладке «Главная», нажмите кнопку «Выровнять по центру», расположенную на ленте в панели инструментов «Выровнять». Затем щелкните значок «Полужирный», расположенный в блоке «Шрифт», или просто введите сочетание клавиш Ctrl + B. Поэтому мы даем имена элементам форматирования столбцов для более наглядного визуального отображения.
- Затем очерчиваем границы таблицы. Для этого выделите нужную область диапазона таблицы. Не беспокойтесь о захвате слишком большого количества изображений, мы все равно настроим его позже.
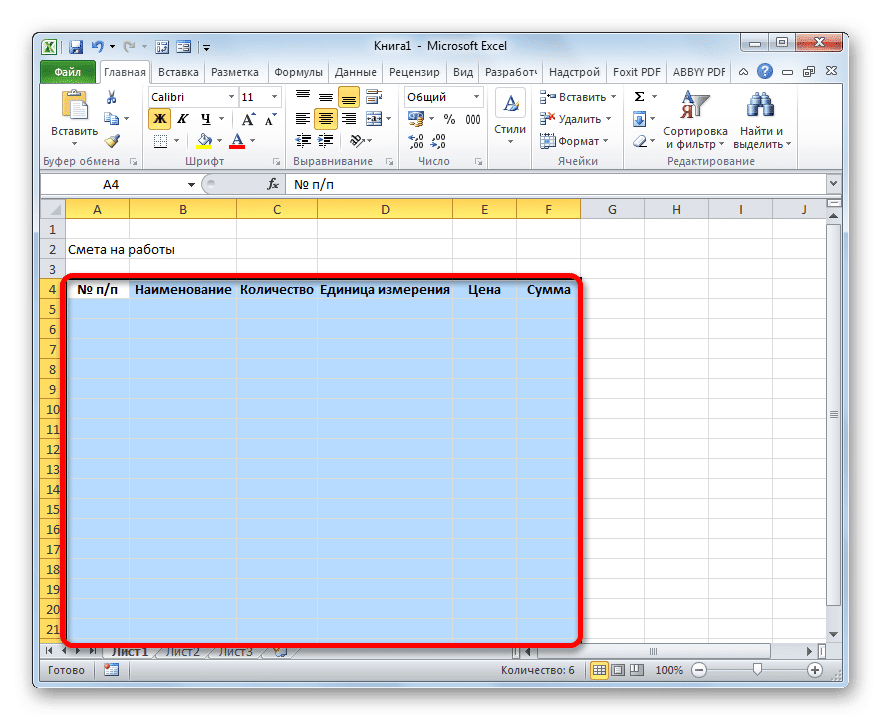
Затем, находясь на той же вкладке «Главная», щелкните треугольник, который находится справа от значка «Граница», расположенного в панели инструментов «Шрифт» на ленте. В раскрывающемся списке выберите параметр «Все кромки».
- Как видите, после последнего действия весь выбранный диапазон был разделен ребрами.
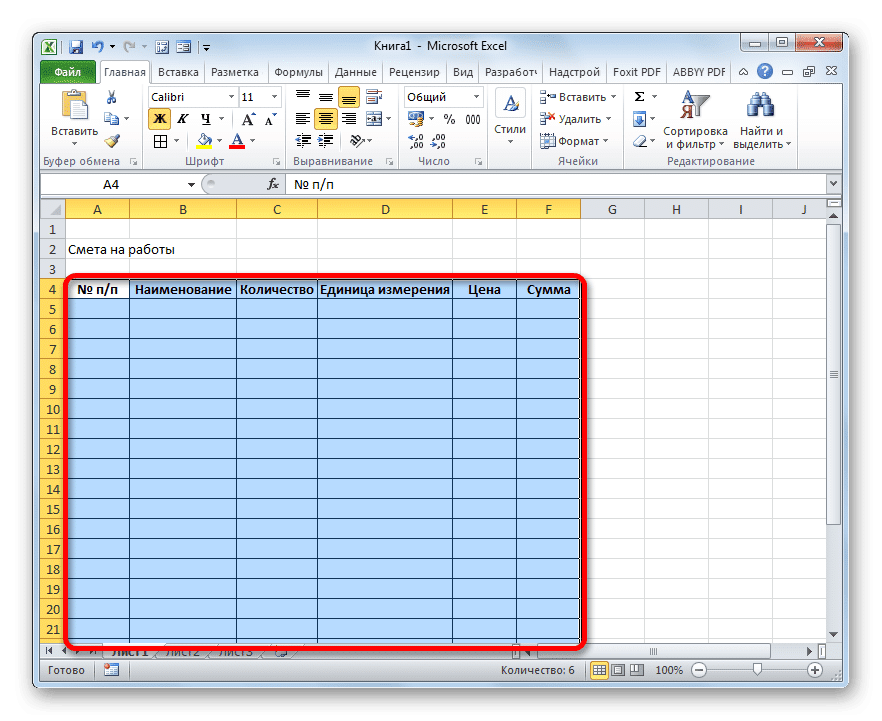
Этап 2: составление Раздела I
Далее мы приступим к составлению первого раздела сметы, в котором будет указана стоимость расходных материалов при выполнении работ.
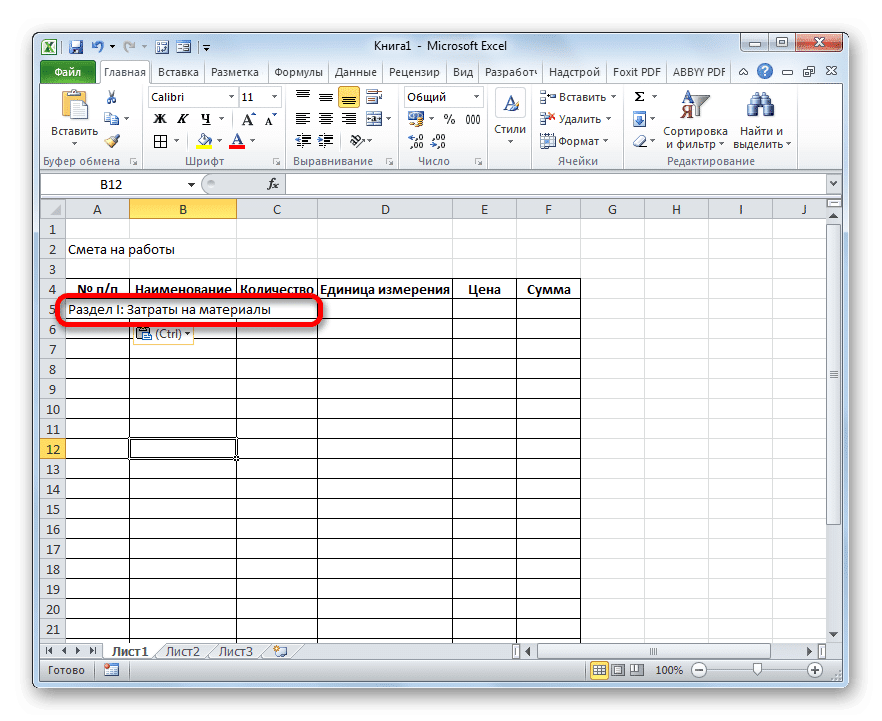
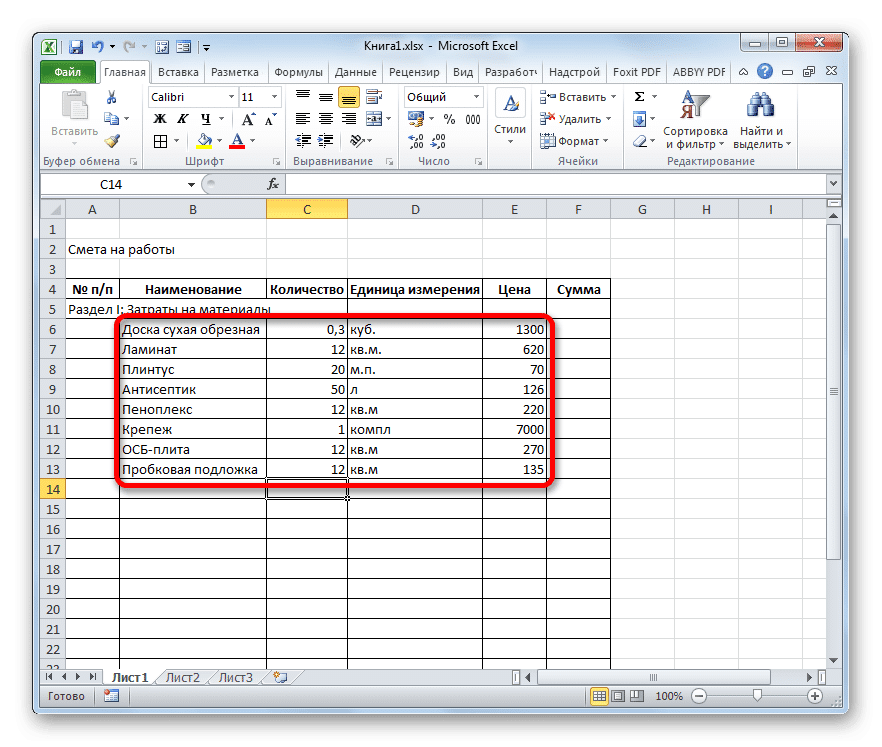
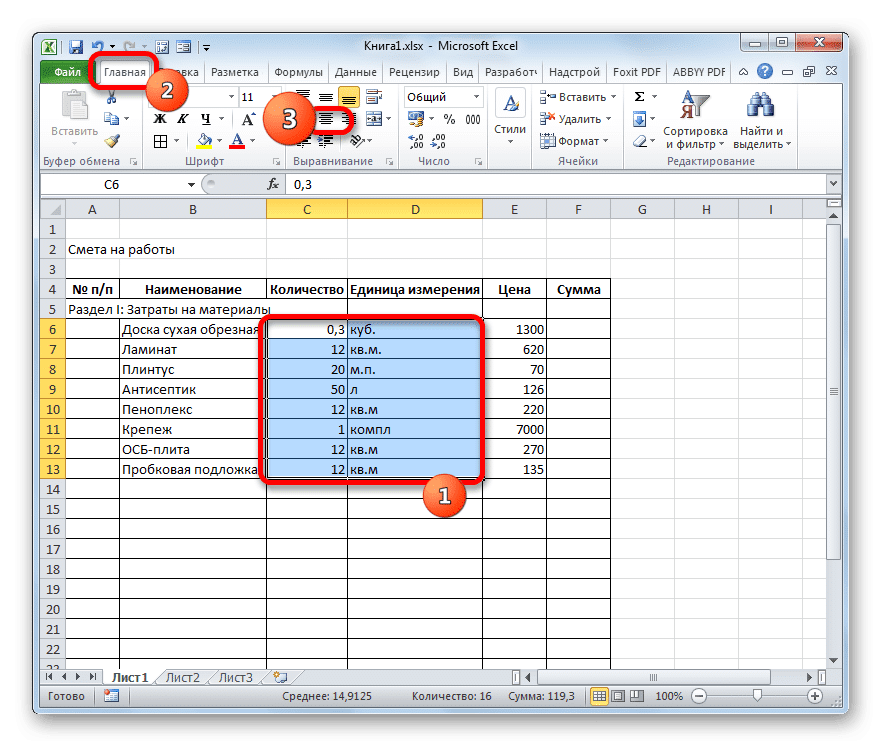
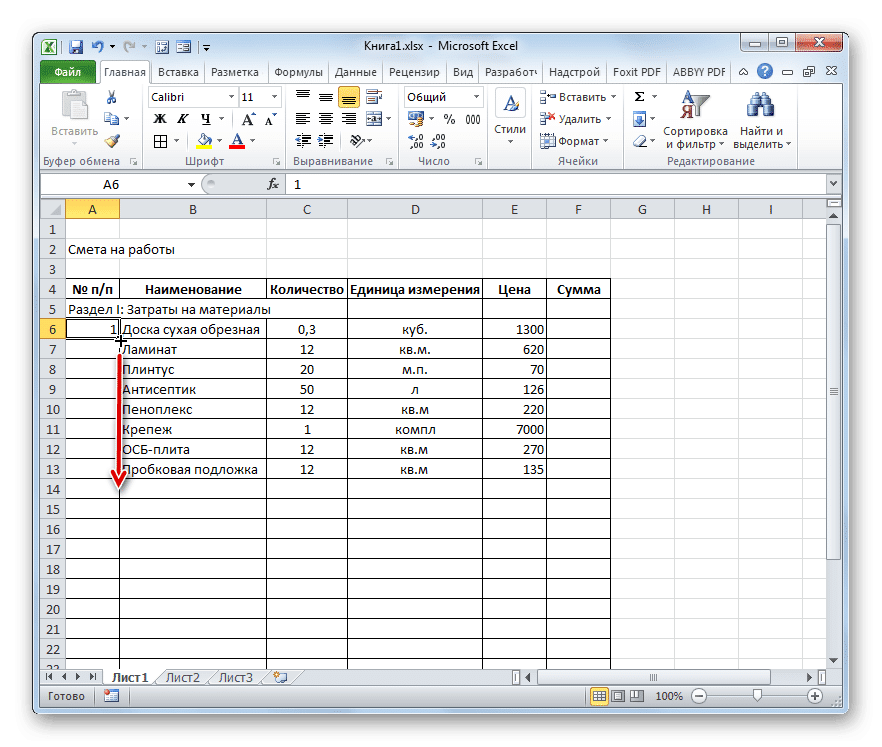
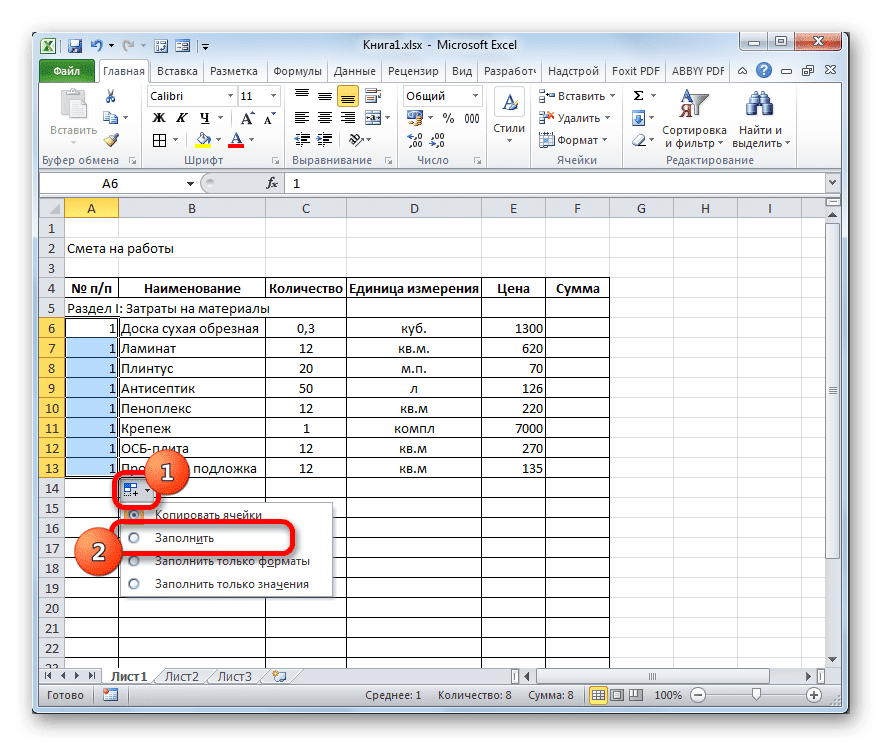
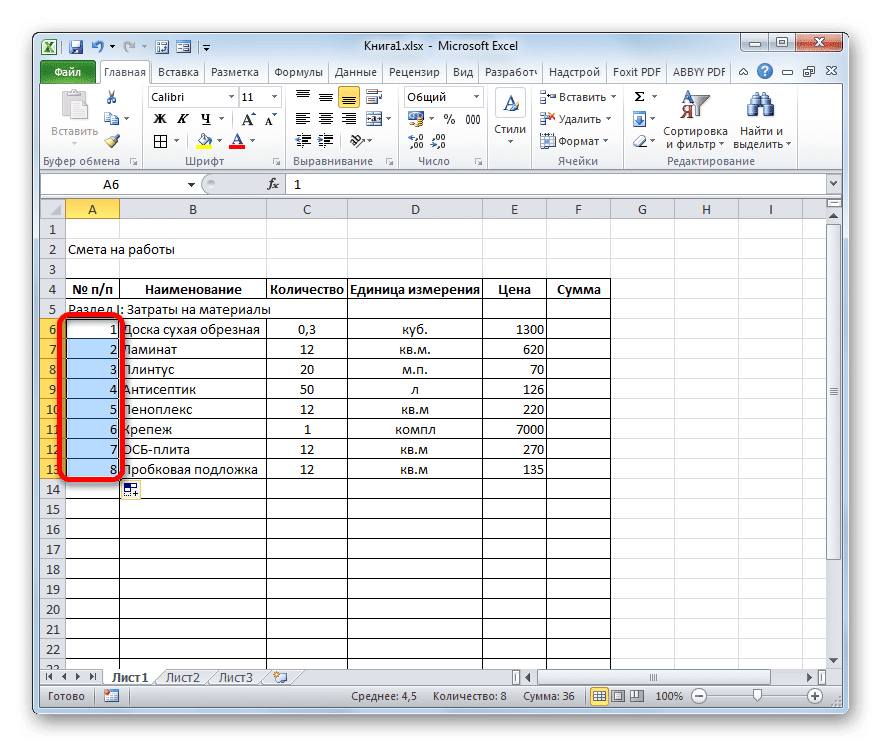
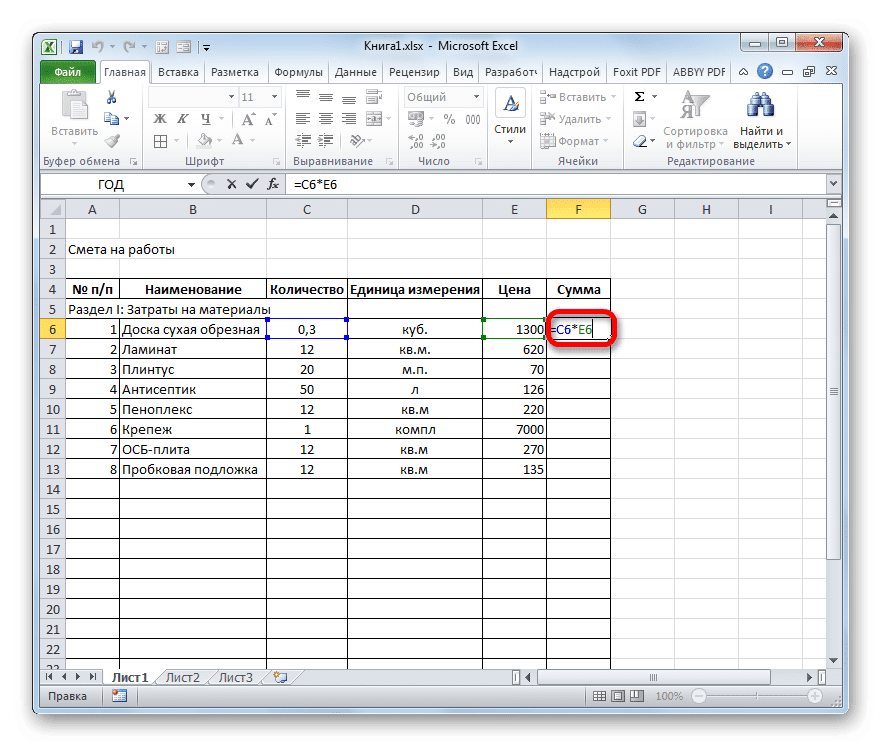
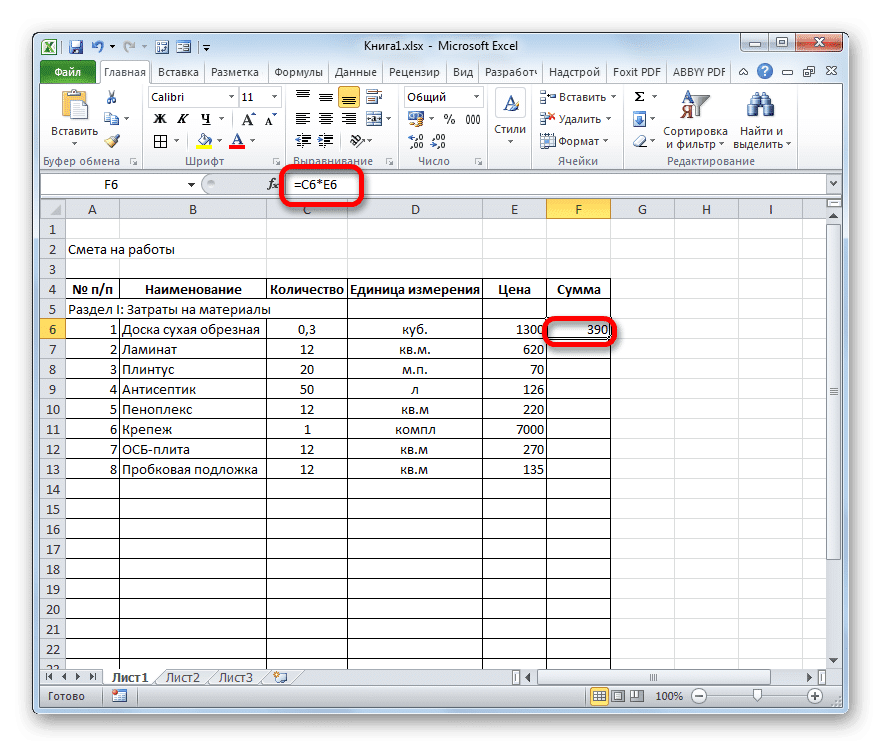
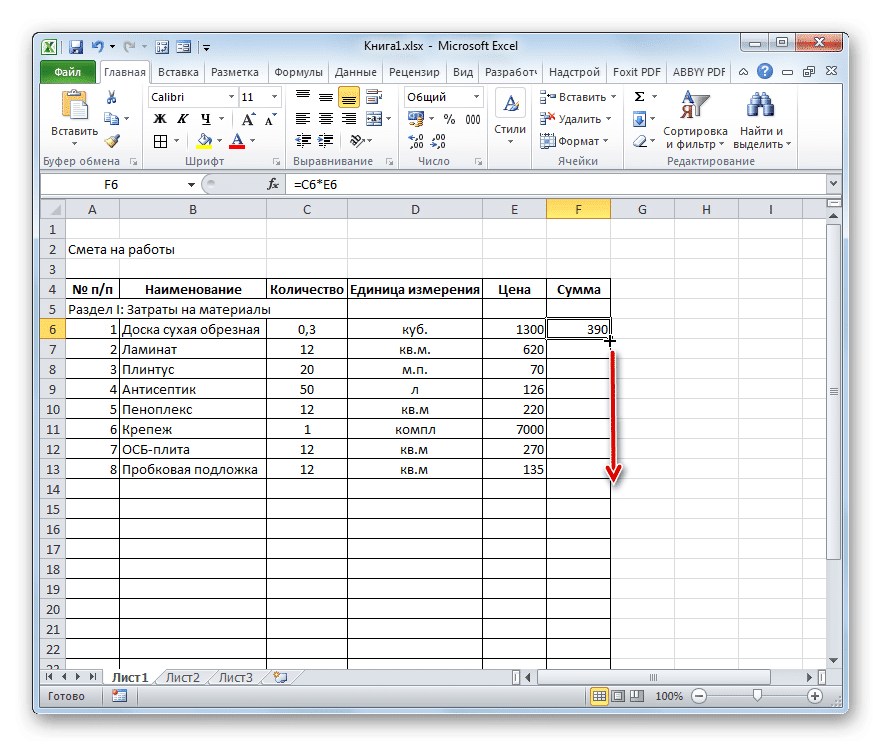
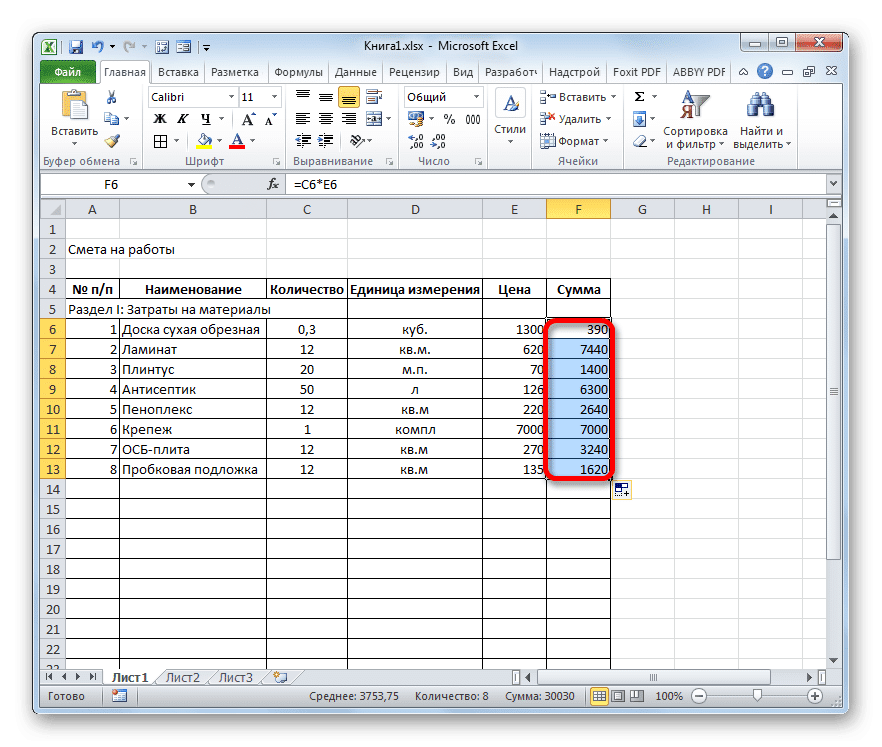
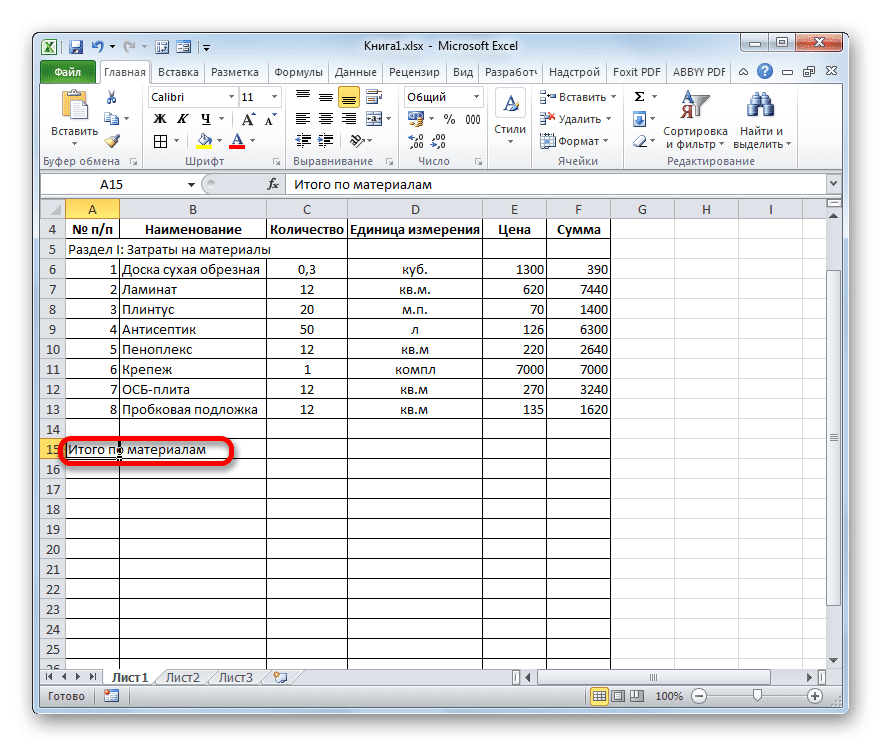
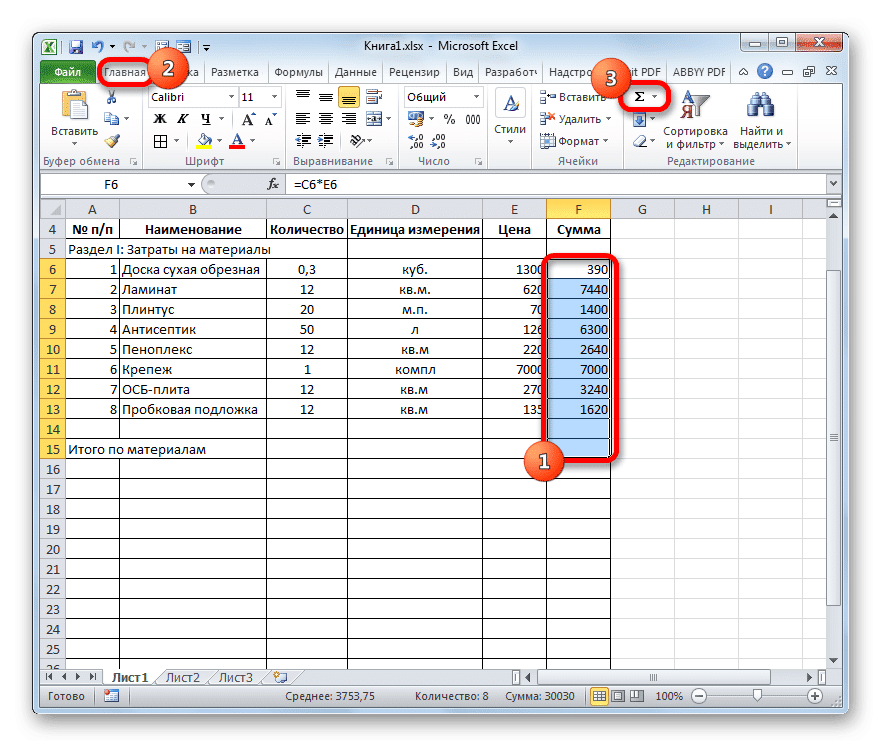
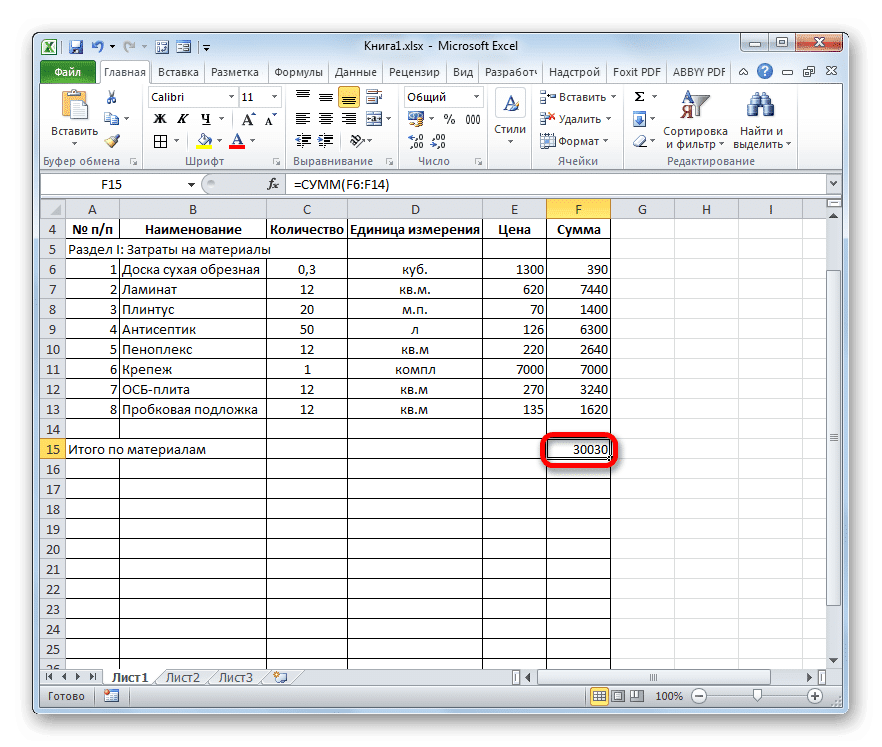
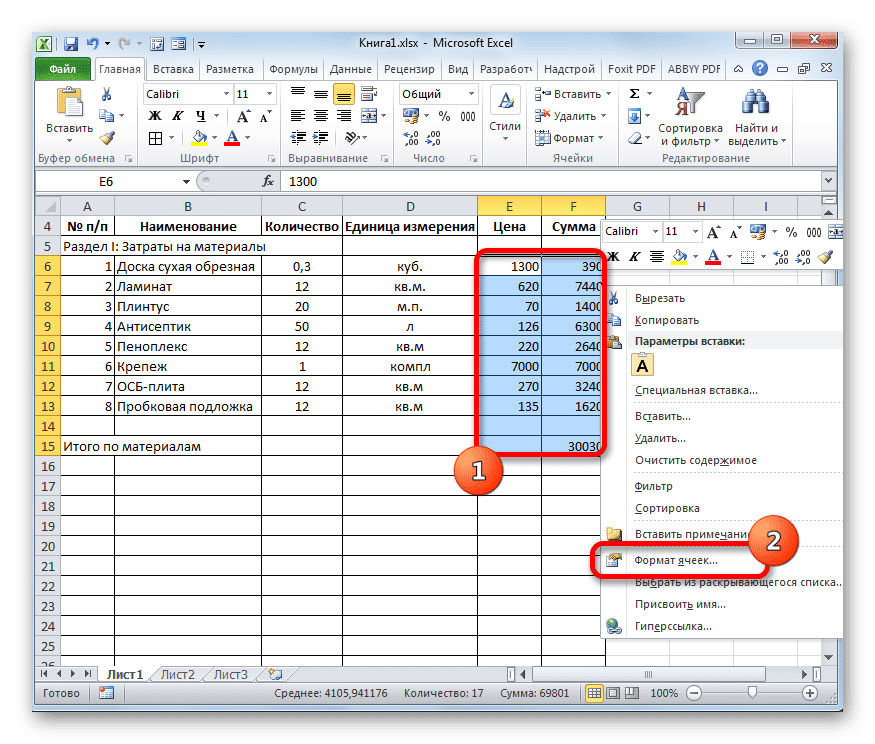


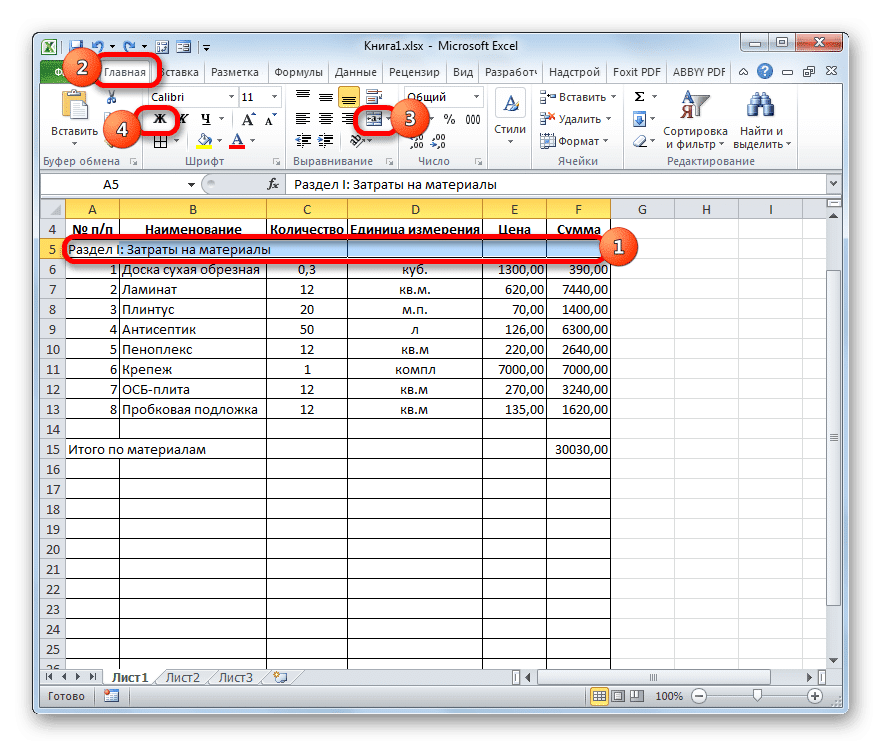
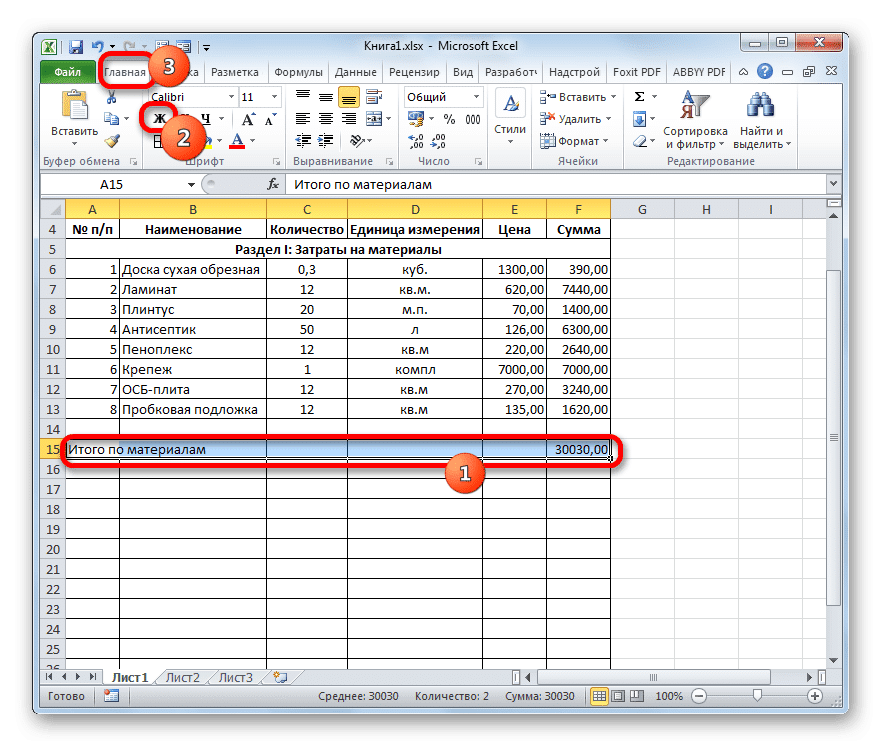
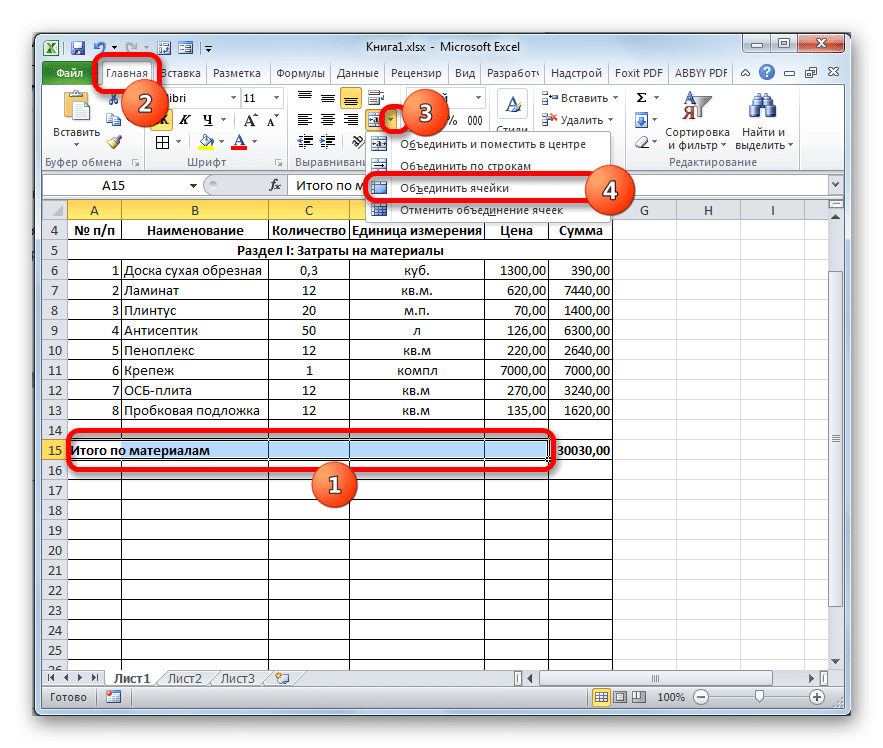
- В первой строке таблицы пишем заголовок «Раздел I: Стоимость материалов». Это имя не помещается в ячейку, но нет необходимости раздвигать границы, потому что позже мы просто удалим их, а пока оставим как есть.
- Далее заполняем саму сметную таблицу наименованиями материалов, которые планируется использовать для реализации проекта. В этом случае, если имена не подходят к ячейкам, отодвиньте их. В третьем столбце мы вводим количество определенного материала, необходимого для выполнения определенного объема работы в соответствии с действующими правилами. Далее указываем его единицу измерения. В следующем столбце записываем цену за единицу. Не трогайте столбец «Сумма», пока мы не заполнили всю таблицу приведенными выше данными. Значения будут отображаться в нем по формуле. Также не трогайте первый столбец с нумерацией.
- Теперь разместим данные с числом и единицами измерения в центре ячеек. Выберите диапазон, в котором находятся эти данные, и щелкните уже знакомый значок на ленте «Центр выравнивания».
- Далее нумеруем введенные позиции. В ячейку столбца «Н п / п», соответствующую названию материала, введите цифру «1». Выберите элемент листа, в который был вставлен данный номер, и поместите указатель в правый нижний угол. Он превращается в маркер заливки. Удерживая левую кнопку мыши, перетащите ее до последней строки с названием материала.
- Но, как видите, ячейки пронумерованы не по порядку, так как все они содержат цифру «1». Чтобы изменить его, щелкните значок «Параметры заливки», который находится внизу выбранного диапазона. Откроется список опций. Переведите переключатель в положение «Заливка».
- Как видите, после этого нумерация строк была выставлена по порядку.
- После ввода всех наименований материалов, которые понадобятся для реализации проекта, переходим к расчету суммы затрат по каждому из них. Как вы понимаете, расчет будет представлять собой умножение количества на цену для каждого товара отдельно.
Установите курсор в ячейку столбца «Сумма», соответствующую названию из ведомости материалов в таблице. Ставим знак «=». Кроме того, в той же строке щелкните элемент листа в столбце «Количество». Как видите, его координаты сразу отображаются в ячейке для отображения стоимости материалов. Далее с клавиатуры поставьте знак «умножить» (*). Также в той же строке щелкните товар в столбце «Цена».
В нашем случае мы получили следующую формулу:
= C6 * E6
Но в вашей конкретной ситуации у него могут быть другие координаты.
- Чтобы просмотреть результат расчета, нажмите клавишу Enter на клавиатуре.
- Но мы показали результат только для одной позиции. Конечно, по аналогии вы можете ввести формулы для остальных ячеек в столбце «Сумма», но есть более простой и быстрый способ с помощью маркера заполнения, о котором мы уже упоминали выше. Ставим курсор в нижний правый угол ячейки с формулой и после превращения его в маркер-заполнитель, удерживая левую кнопку мыши, перетаскиваем вниз до фамилии.
- Как видите, общая стоимость каждого отдельного материала в таблице рассчитывается.
- Теперь давайте посчитаем общую стоимость всех материалов вместе взятых. Пропускаем строку и в первую ячейку следующей строки вставляем пункт «Итого по материалам».
- Затем, удерживая левую кнопку мыши, выберите диапазон в столбце «Количество» от названия материала до включенной строки «Итого по материалам». Находясь на вкладке «Главная», щелкните значок «Автосумма», который находится на ленте в панели инструментов «Редактировать».
- Как видите, расчет общей стоимости закупки всех материалов для выполнения работ произведен.
- Как известно, денежные выражения, указанные в рублях, обычно употребляются с двумя десятичными знаками после запятой, что означает не только рубли, но и копейки. В нашей таблице денежные значения суммы представлены только целыми числами. Чтобы исправить это, выберите все числовые значения в столбцах «Цена» и «Сумма», включая последнюю строку. Щелкните правой кнопкой мыши по выделению. Откроется контекстное меню. Выбираем внутри него пункт «Форматировать ячейки…».
- Откроется окно форматирования. Переходим во вкладку «Число». В блоке параметров «Числовые форматы» установите переключатель в положение «Числовые». В правой части окна в поле «Количество десятичных цифр» необходимо указать цифру «2». В противном случае введите желаемый номер. Затем нажмите кнопку «ОК» внизу окна.
- Как видите, цена и стоимость теперь отображаются в таблице с двумя десятичными знаками.
- После этого давайте немного поработаем над внешним видом этой части цитаты. Выберите строку, содержащую заголовок «Раздел I: Материальные затраты». На вкладке «Главная» нажмите кнопку «Объединить и расположить центр» в блоке «Выравнивание ленты». Затем нажимаем на уже знакомый значок «Жирный» в блоке «Шрифт».
- Далее перейдите в строку «Итого по материалам». Выделите все, что находится внизу таблицы, и снова нажмите кнопку «Жирный».
- Затем снова выберите ячейки этой строки, но на этот раз мы не включаем в выборку элемент, в котором находится общая сумма. Щелкните треугольник справа от кнопки «Объединить и центрировать» на ленте. В раскрывающемся списке действий выберите вариант «Объединить ячейки».
- Как видите, элементы листа объединены. На этом работа с разделом стоимости материалов завершена.
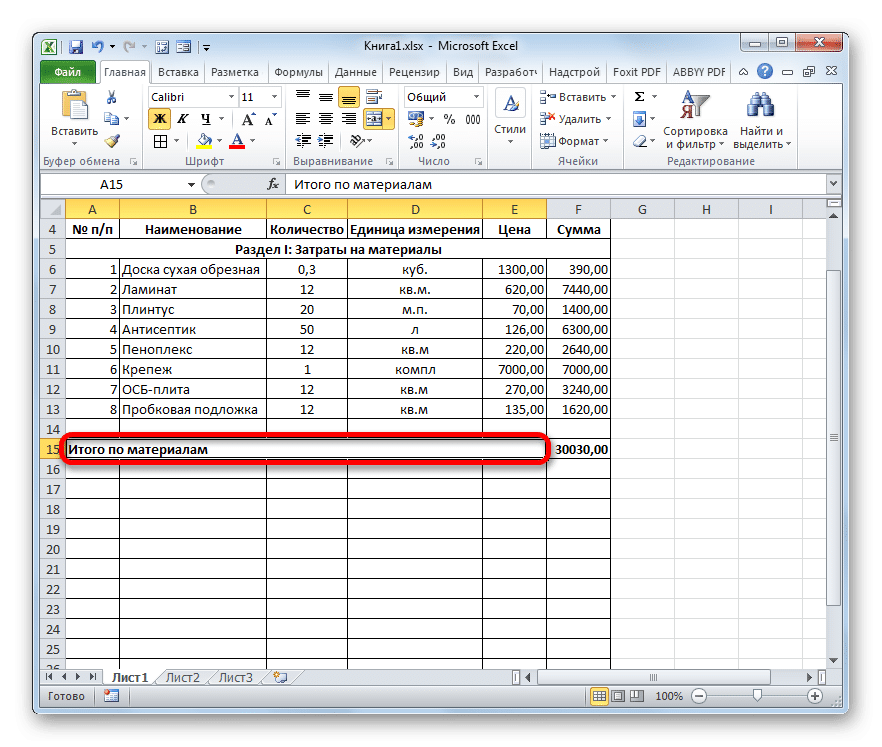
Этап 3: составление Раздела II
Переходим к оформлению цитатного раздела, в котором будут отражены затраты на выполнение непосредственных работ.
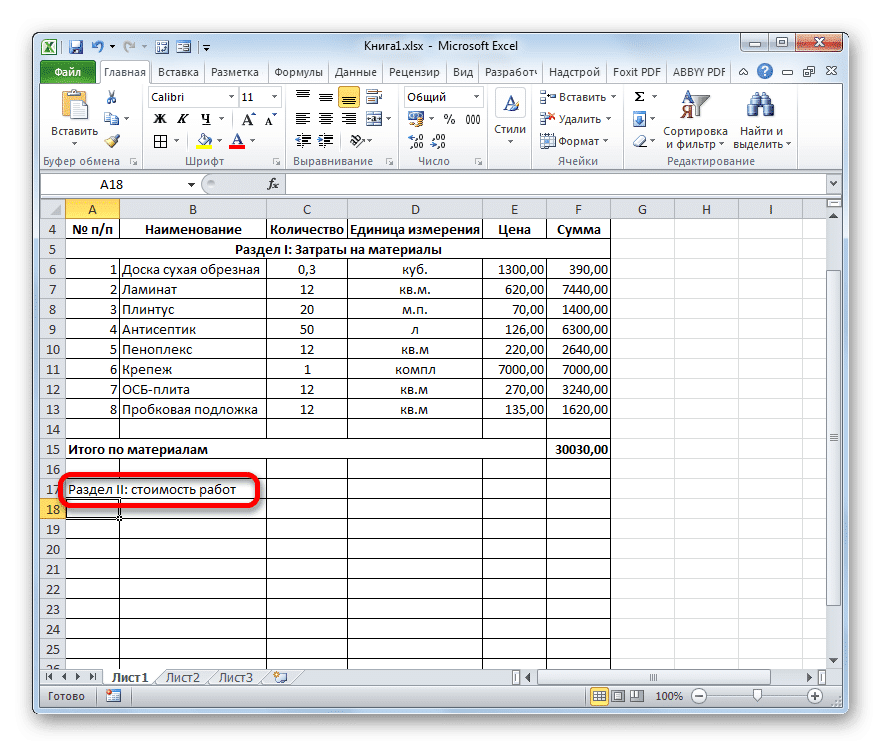
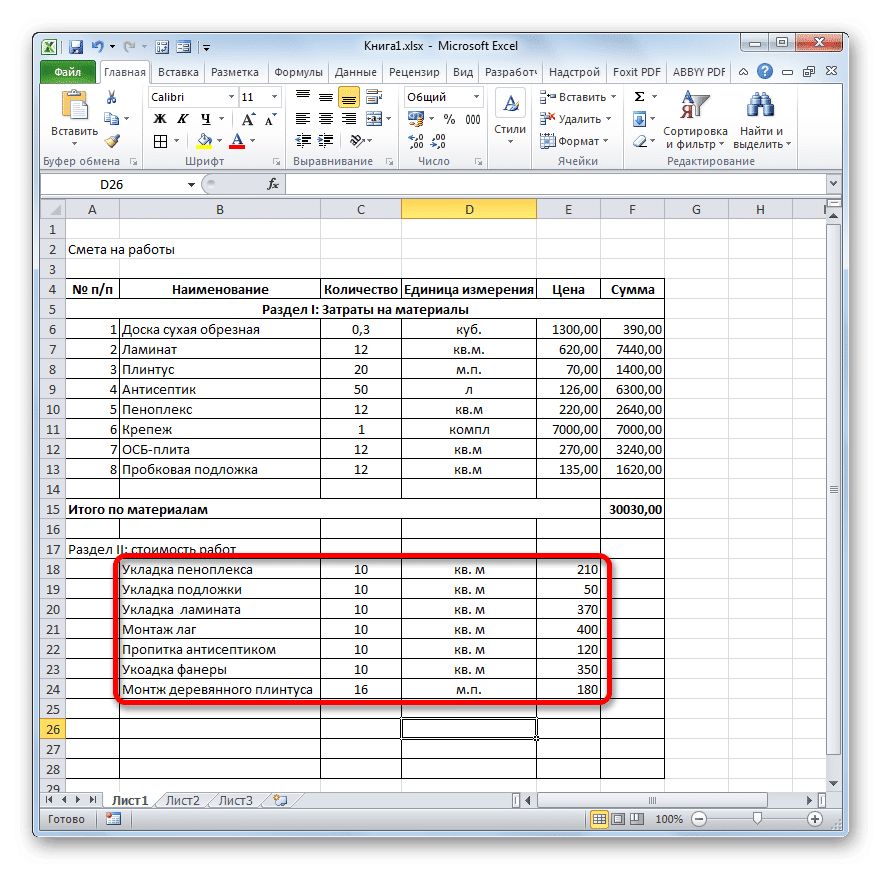
- Пропускаем одну строку и в начале следующей пишем заголовок «Раздел II: трудозатраты».
- В новой строке в столбце «Имя» пишем тип работы. В следующем столбце введите объем выполненной работы, единицу измерения и цену за единицу выполненной работы. Самая распространенная единица измерения завершенных строительных работ — квадратный метр, но иногда бывают исключения. Поэтому заполняем таблицу, занося все процедуры, выполняемые исполнителем.
- Затем мы выполняем нумерацию, вычисляем сумму для каждого элемента, вычисляем общую сумму и форматируем так же, как и в первом разделе. Поэтому мы не будем останавливаться на этих вопросах дополнительно.
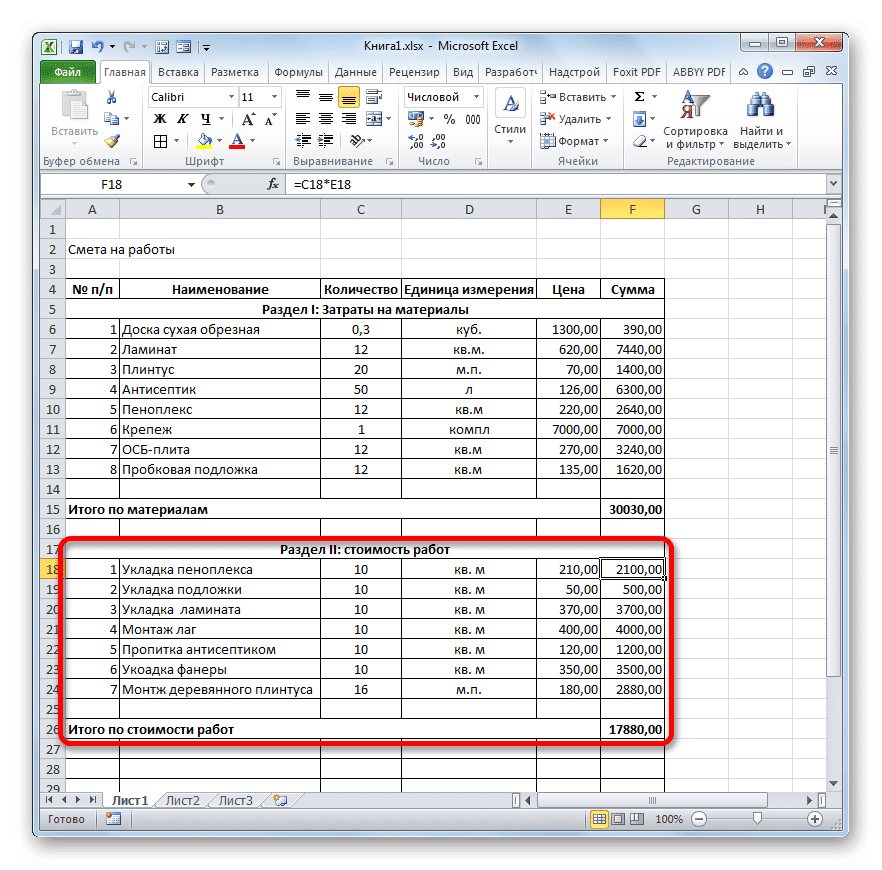
Этап 4: расчет общей величины затрат
На следующем этапе нам нужно рассчитать общую стоимость, которая включает в себя стоимость материалов и труда рабочих.
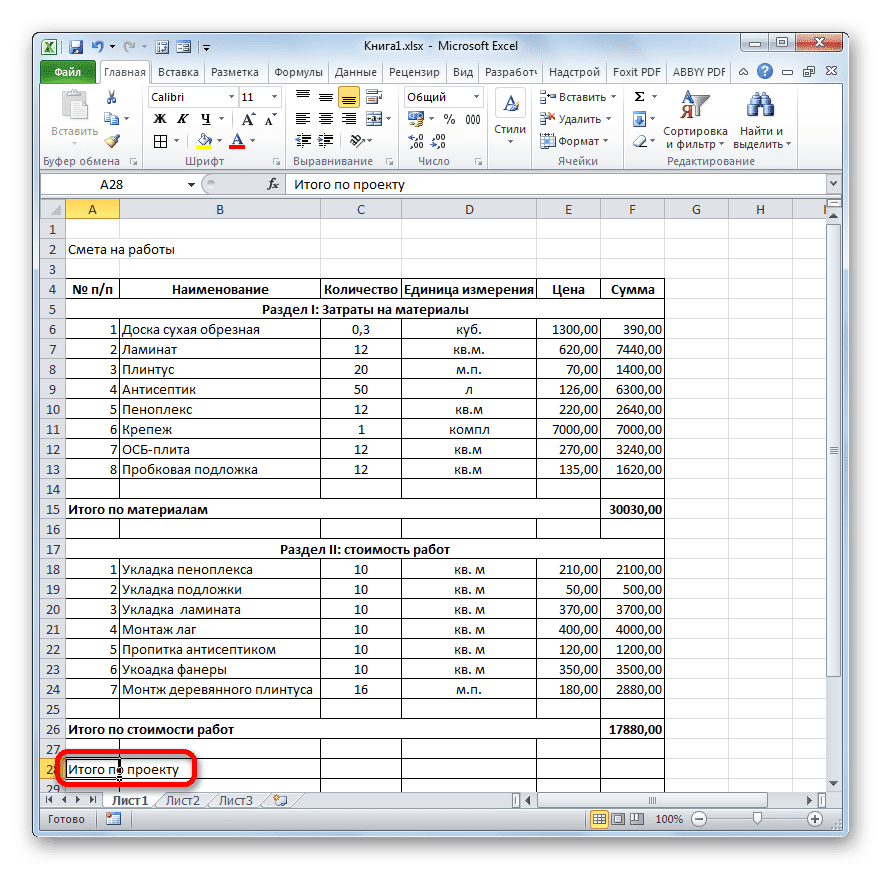
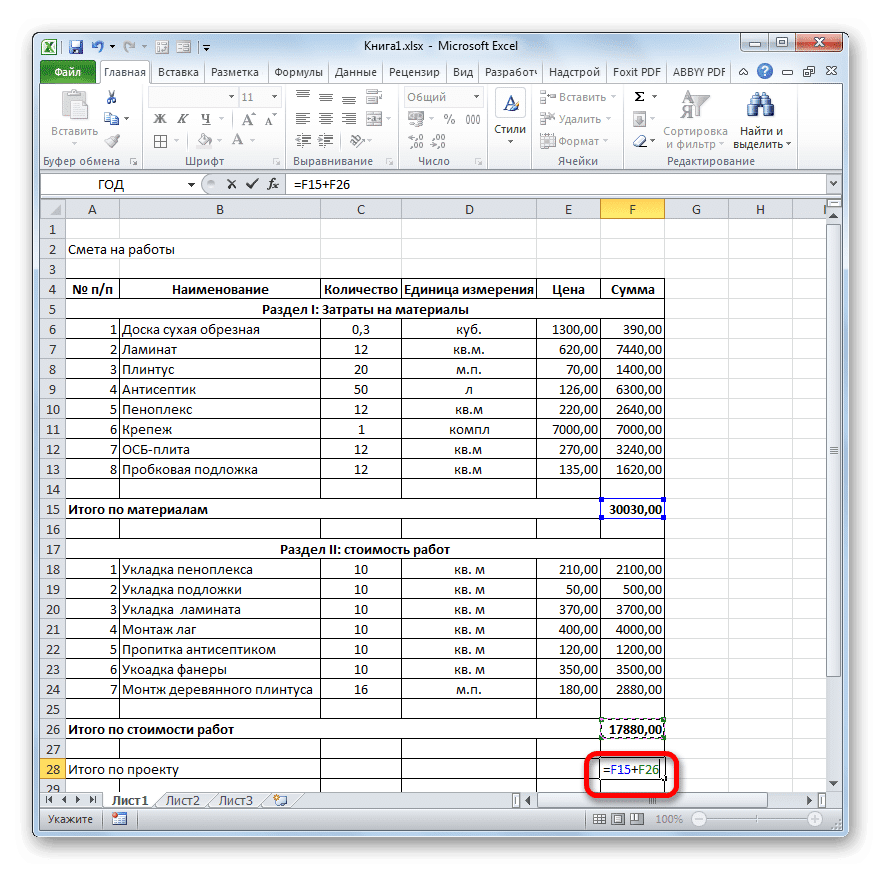
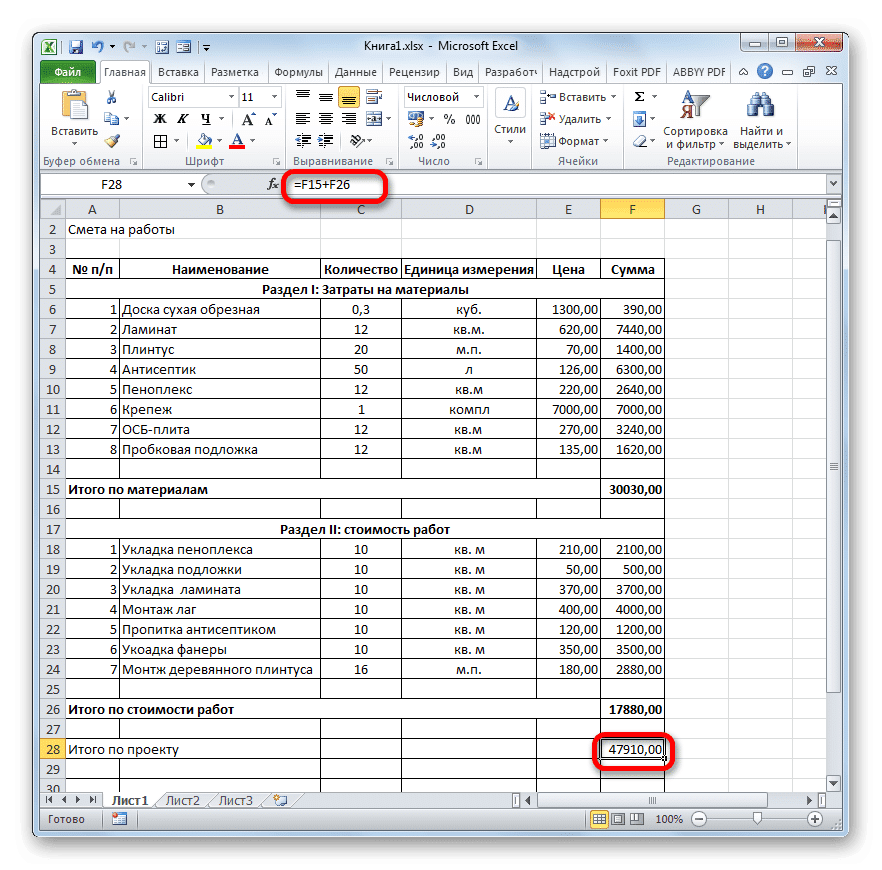
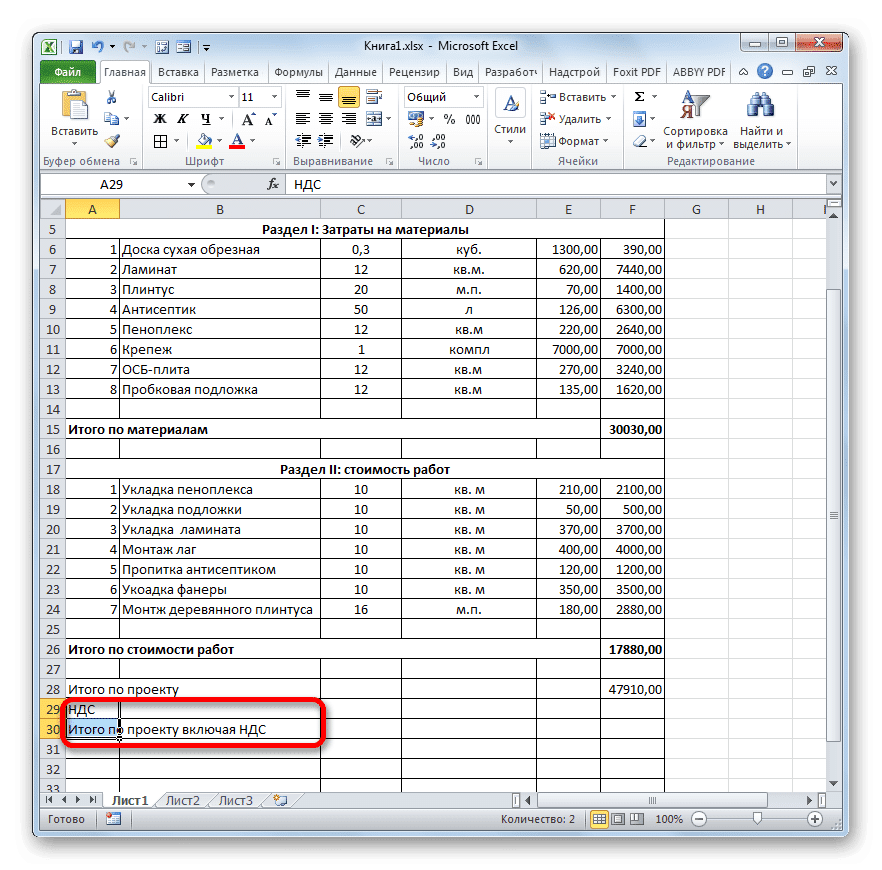
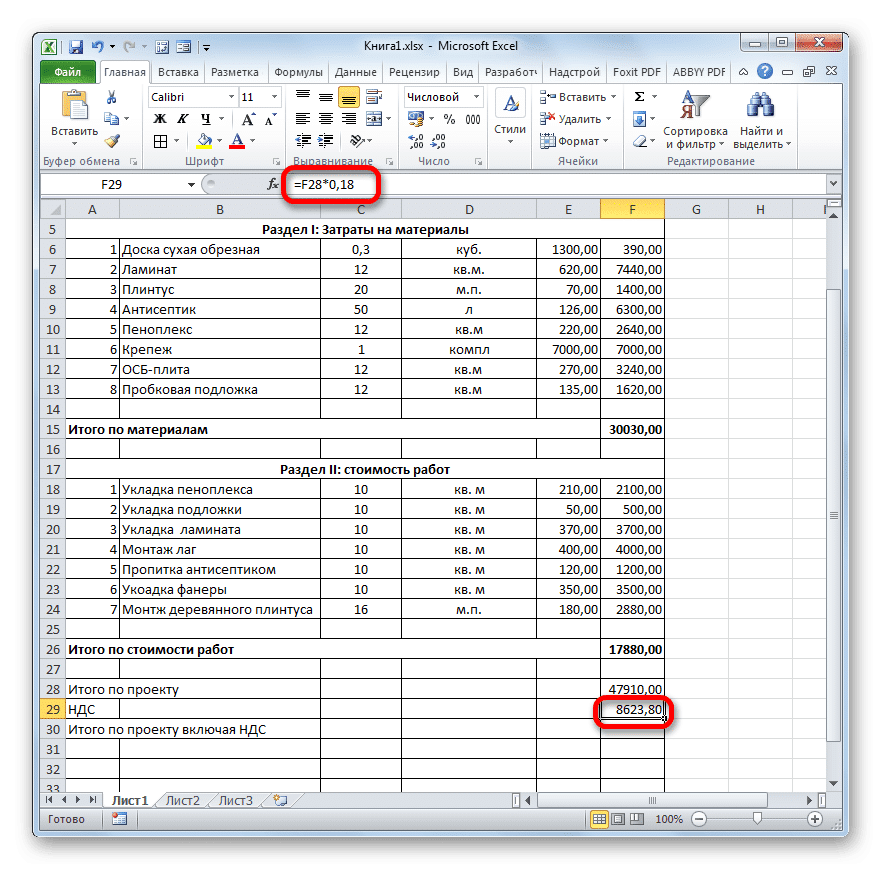
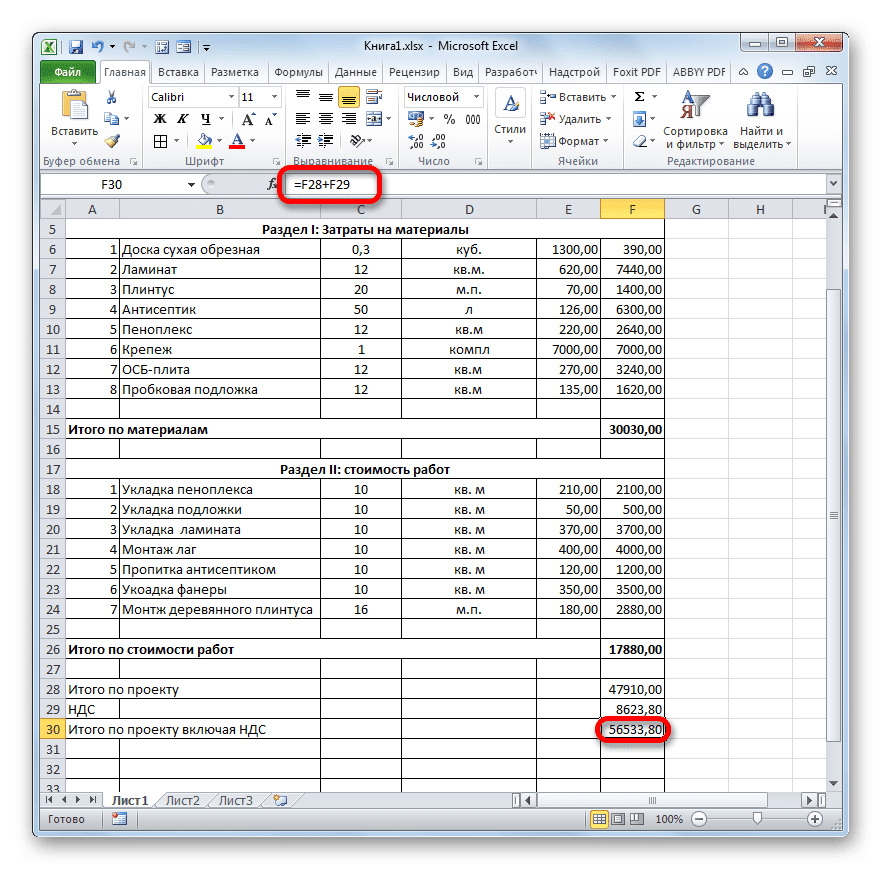
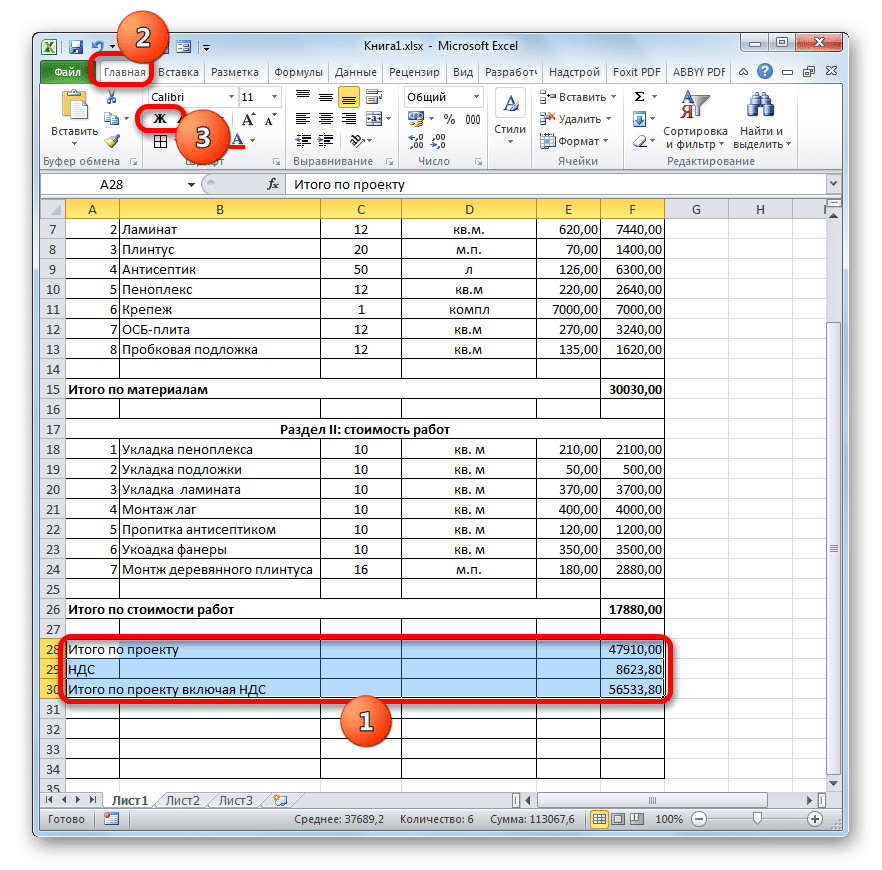
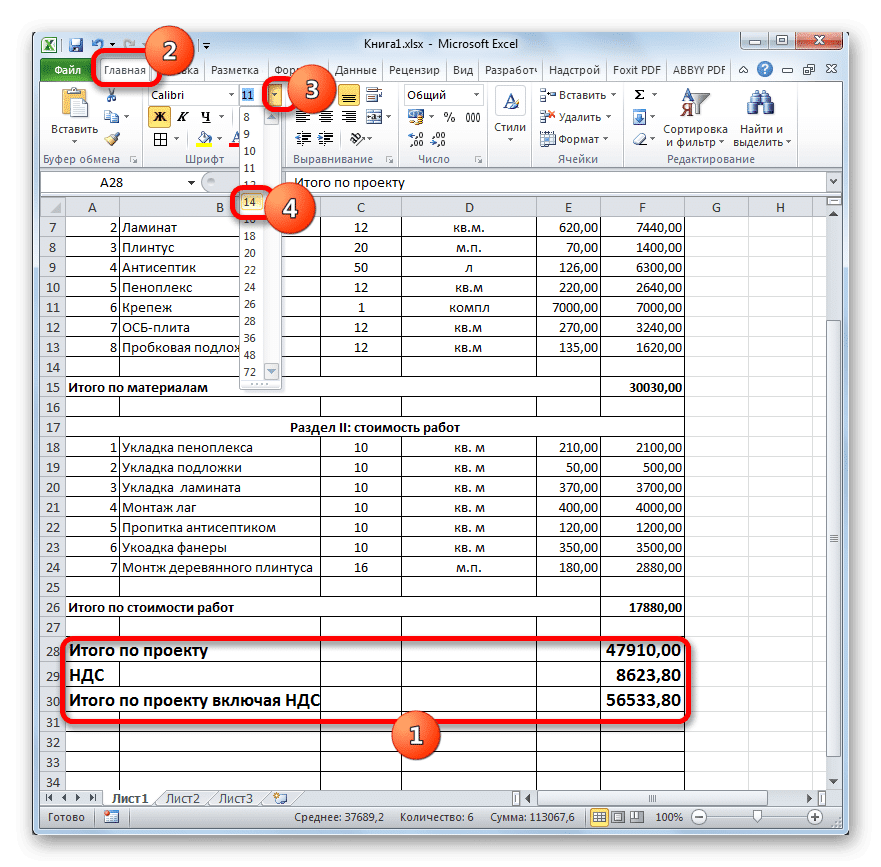
- Пропускаем строку после последней записи и пишем «Итого по проекту» в первой ячейке».
- Затем выберите ячейку в этой строке в столбце «Сумма». Нетрудно догадаться, что общая сумма по проекту будет рассчитана путем сложения значений «Итого по материалам» и «Итого по трудозатратам». Поэтому в выбранной ячейке введите знак «=», затем щелкните элемент листа, содержащий значение «Всего материалов». Затем ставим знак «+» с клавиатуры. Затем щелкните ячейку «Общая стоимость труда». У нас есть такая формула:
= F15 + F26
Но, конечно, для каждого конкретного случая координаты в этой формуле будут иметь свою форму.
- Чтобы просмотреть общую стоимость листа, нажмите клавишу Enter.
- Если подрядчик является плательщиком НДС, мы добавляем еще две строки ниже: «НДС» и «Итого по проекту с учетом НДС».
- Как известно, размер НДС в России составляет 18% от налоговой базы. В нашем случае налоговая база — это сумма, которая написана в строке «Итого по проекту». Следовательно, нам нужно будет умножить это значение на 18% или 0,18. Вставляем в ячейку, которая находится на пересечении строки «НДС» и столбца «Сумма», знак «=». Затем щелкните ячейку со значением «Всего проекта». С клавиатуры набираем выражение «* 0,18». В нашем случае мы получаем следующую формулу:
= F28 * 0,18
Нажимаем клавишу Enter, чтобы рассчитать результат.
- Далее нам нужно будет рассчитать общую стоимость работ с учетом НДС. Есть несколько вариантов расчета этого значения, но в нашем случае будет проще просто сложить общие затраты на оплату труда без НДС с суммой НДС.
Затем в строке «Итого по проекту, включая НДС» в столбце «Сумма» добавьте адреса ячеек «Итого по проекту» и «НДС» таким же образом, как мы суммировали стоимость материалов и рабочей силы. Для нашей цитаты вы получите следующую формулу:
= F28 + F29
Нажимаем кнопку ENTER. Как видите, мы получили значение, указывающее, что общие затраты подрядчика по проекту с учетом НДС составят 56 533,80 руб.
- Далее мы отформатируем последние три строки. Выделите их полностью и щелкните значок «Жирный» на вкладке «Главная».
- затем вы можете увеличить шрифт, чтобы итоговые суммы выделялись среди другой информации в цитате. Не снимая выделения на вкладке «Главная», щелкните треугольник справа от поля «Размер шрифта», расположенного на ленте в панели инструментов «Шрифт». В раскрывающемся списке выберите размер шрифта больше текущего.
- Затем мы выбираем все итоговые строки до столбца «Сумма». На вкладке «Главная» щелкните треугольник, расположенный справа от кнопки «Объединить и разместить центр». В раскрывающемся списке выберите вариант «Объединить по строкам».
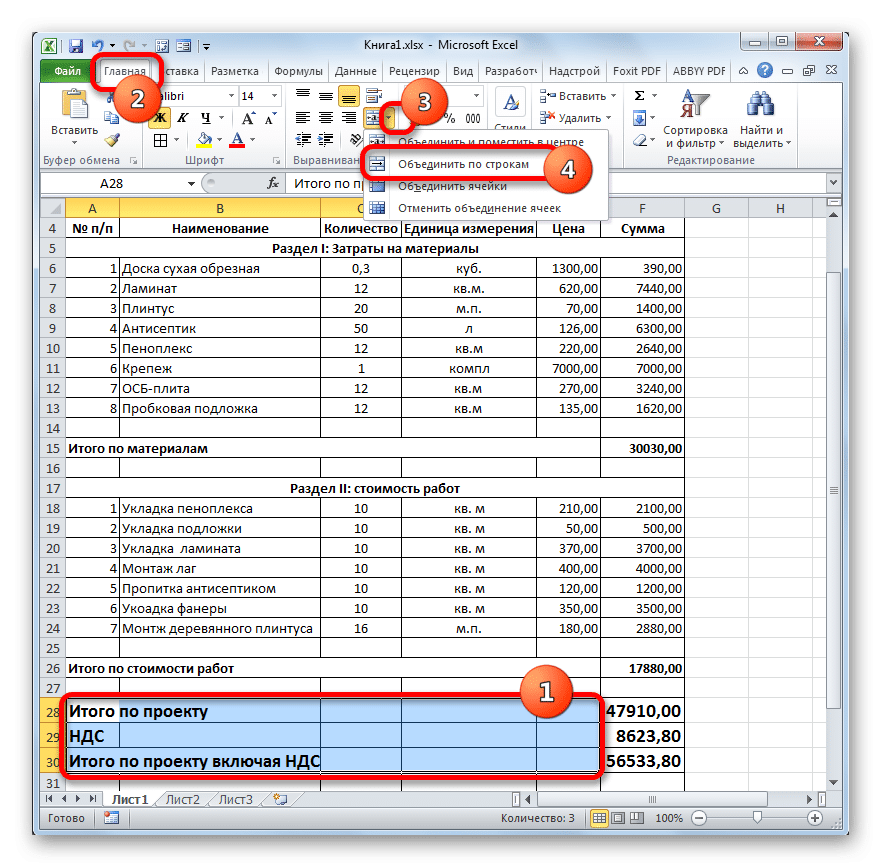
Этап 5: завершение оформления сметы
Теперь, чтобы завершить оформление цитаты, нам просто нужно внести некоторые эстетические штрихи.
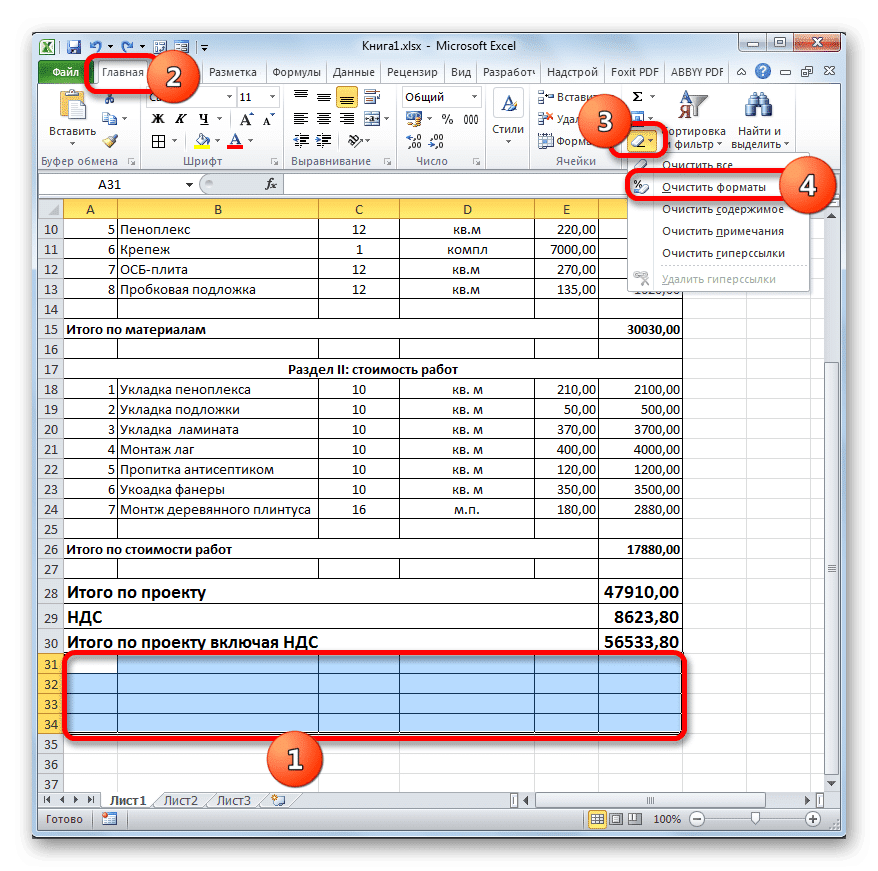
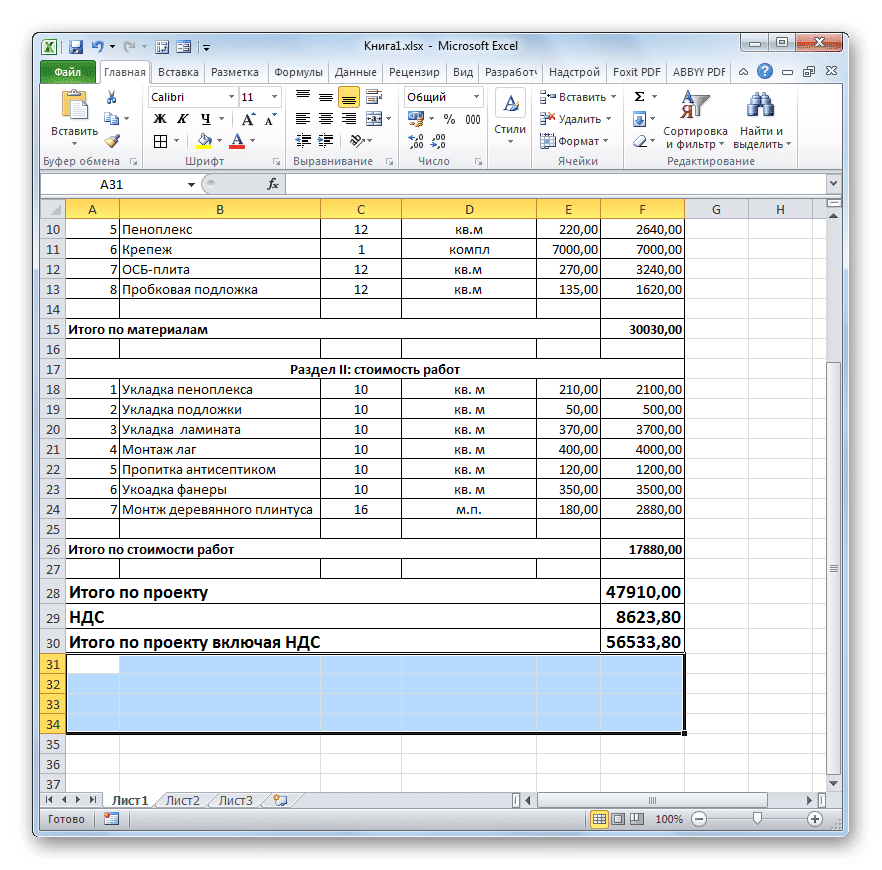
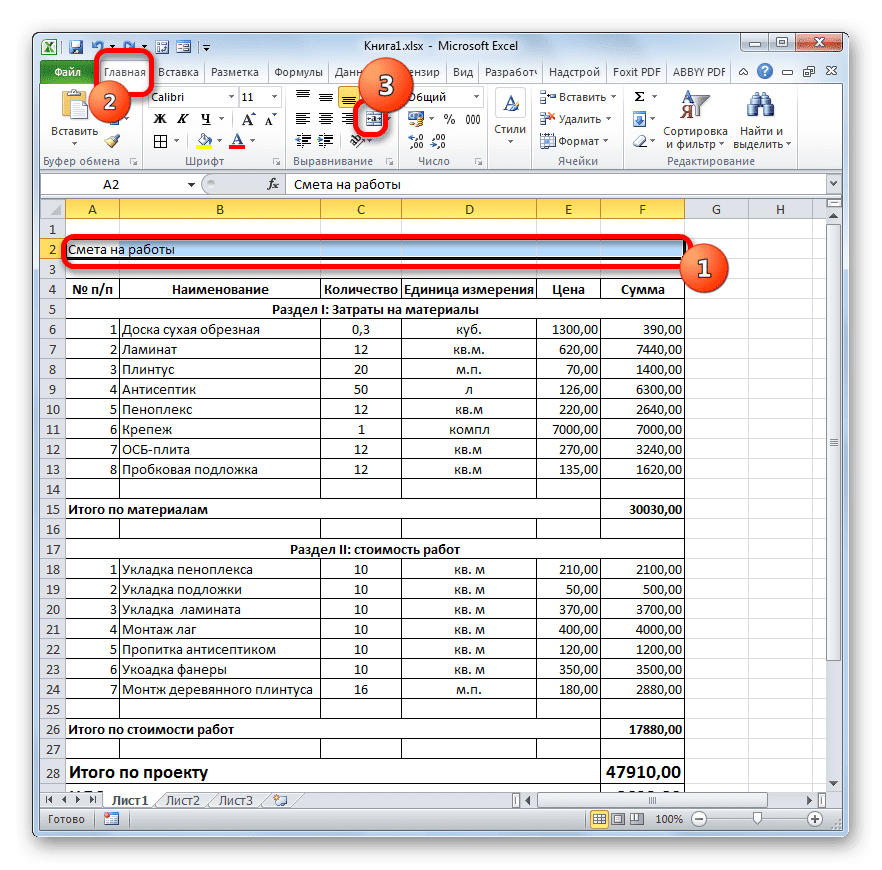
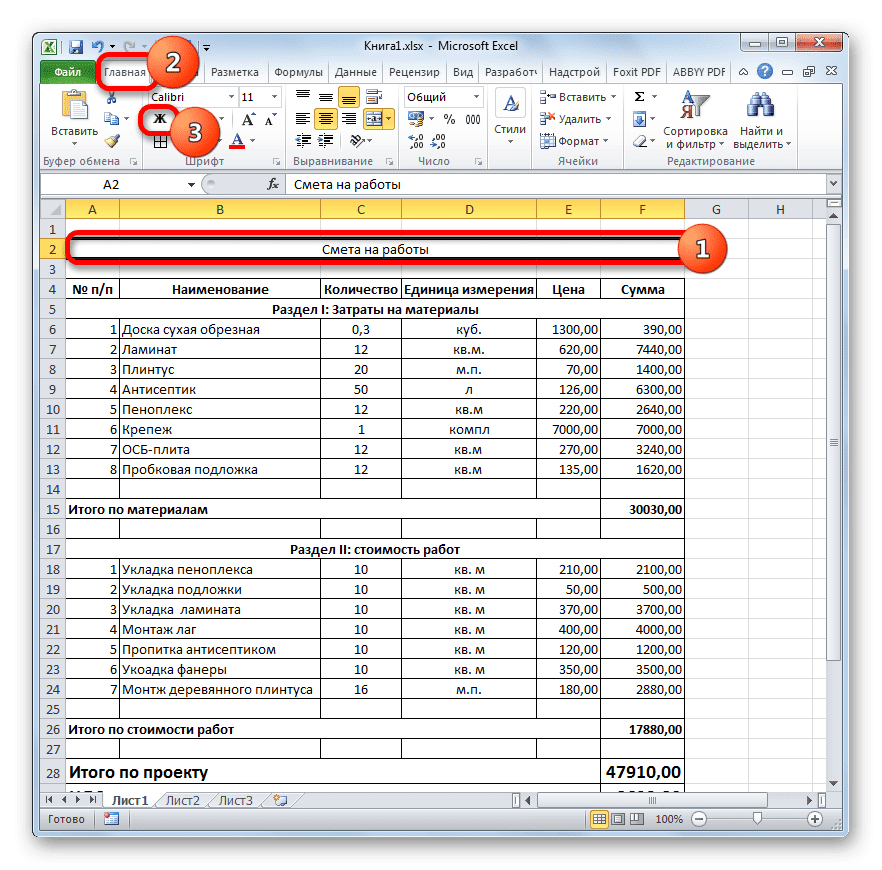
- Прежде всего, давайте удалим лишние строки в нашей таблице. Выделите дополнительный диапазон ячеек. Перейдите на вкладку «Главная», если в данный момент открыта другая. В панели инструментов «Редактировать» на ленте щелкните значок «Стереть», который выглядит как ластик. В открывшемся списке выберите пункт «Очистить форматы».
- Как видите, после этого действия все ненужные строки были удалены.
- Теперь давайте вернемся к самому первому, что мы сделали при написании цитаты: к имени. Выберите отрезок линии, на котором расположено имя, равный по длине ширине таблицы. Нажимаем на знакомую кнопку «Объединить и расположить по центру».
- Затем, не удаляя выделение из диапазона, щелкните значок «Полужирный».
- Завершите форматирование имени оценки, щелкнув поле размера шрифта и выбрав в нем значение, превышающее значение, ранее установленное для окончательного диапазона.
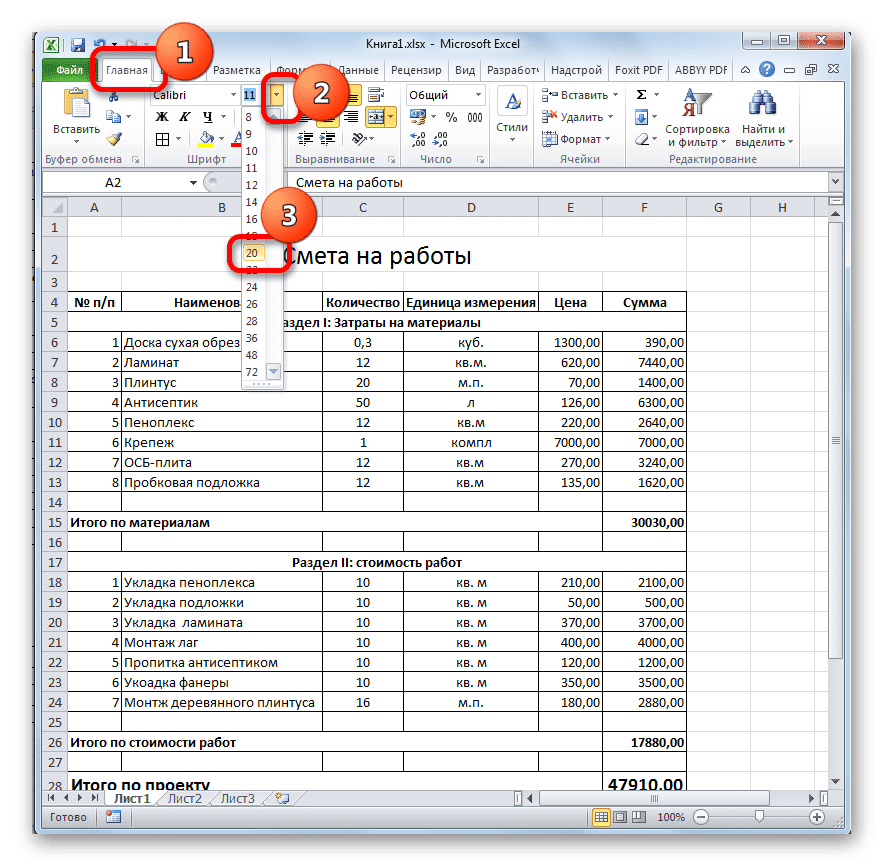
После этого оформление цитаты в Excel можно считать завершенным.
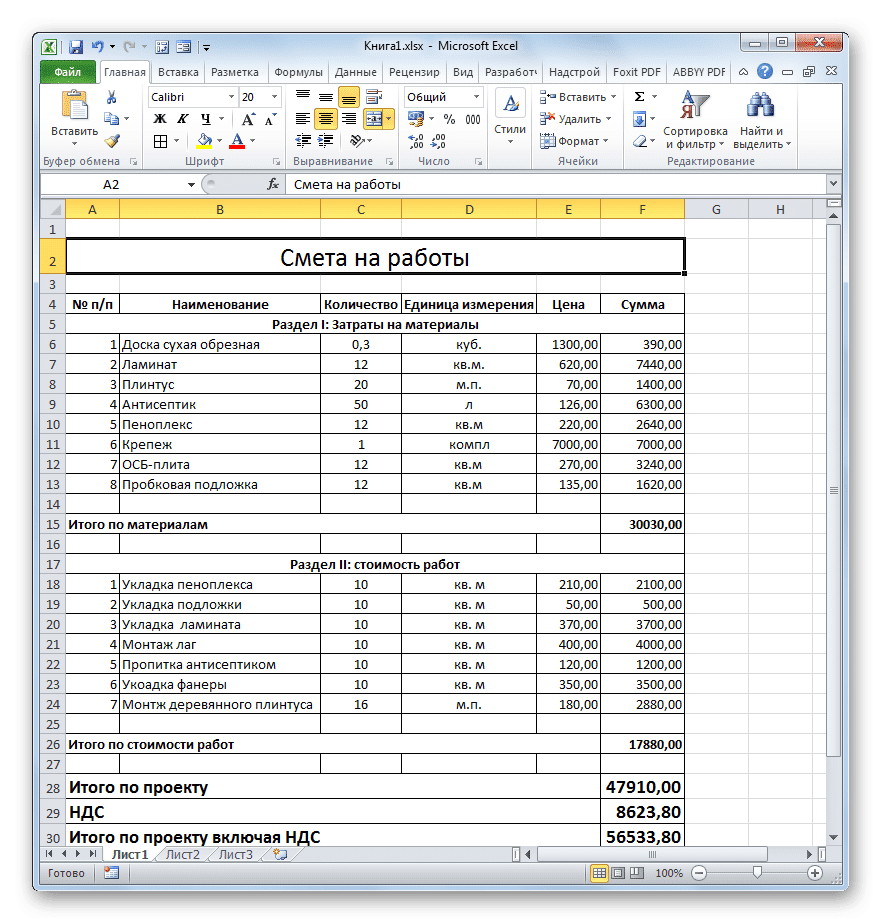
Мы рассмотрели пример разработки простой цитаты в Excel. Как видите, этот процессор электронных таблиц имеет в своем арсенале все инструменты, чтобы идеально справиться с этой задачей. Кроме того, при необходимости в этой программе можно сделать гораздо более сложные оценки.