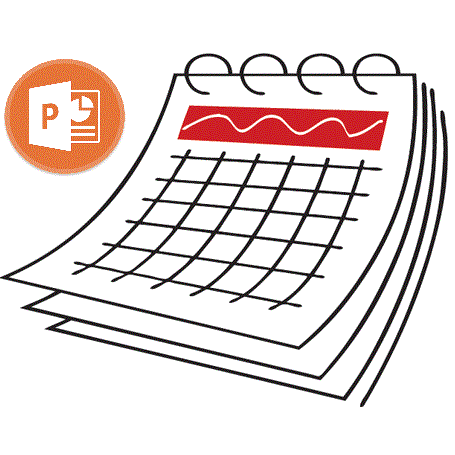
Не всякая презентация обходится без электронной таблицы. Особенно, если это информативная демонстрация, показывающая различную статистику или показатели в определенных секторах. PowerPoint поддерживает несколько способов создания этих элементов.
Способ 1: Встраивание в область текста
Самый простой формат создания таблицы на новом слайде.
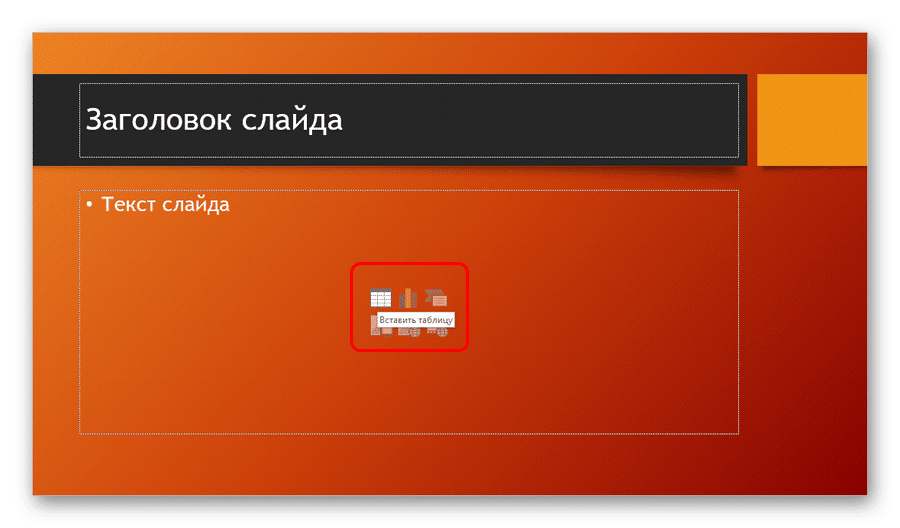
- Вам необходимо создать новый слайд с помощью комбинации «Ctrl» + «M».
- В основной текстовой области по умолчанию будут отображаться 6 иконок для вставки различных элементов. Первый стандарт — это просто вставка в таблицу.
- Остается только нажать на этот значок. Появится отдельное окно, в котором вы можете задать необходимые параметры для создаваемого компонента: количество строк и столбцов. После нажатия кнопки «ОК» вместо области ввода текста будет создан элемент с заданными параметрами.
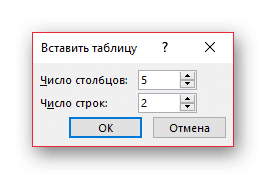
Метод довольно простой и универсальный. Другая проблема заключается в том, что после изменения текстовой области значки могут исчезнуть и никогда не вернуться. Кроме того, следует сказать, что этот подход удаляет область для текста, и вам придется создавать ее другими способами.

Способ 2: Наглядное создание
Существует упрощенный способ создания таблиц, который подразумевает, что пользователь будет создавать небольшие таблицы с максимальным размером 10 на 8.
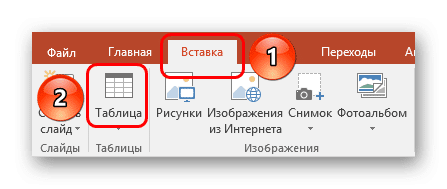
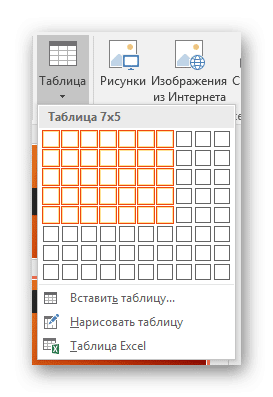
- Для этого перейдите во вкладку «Вставка» в шапке программы. Здесь слева кнопка «Таблица». При нажатии на нее откроется специальное меню с возможными способами создания.
- Самое главное, что можно увидеть — это поле ячеек 10 на 8. Здесь пользователь может выбрать будущую тарелку. При наведении курсора ячейки в левом верхнем углу будут окрашены. Следовательно, пользователь должен выбрать размер объекта, который он хочет создать, например, 3 квадрата на 4 создадут матрицу подходящего размера.
- После нажатия на это поле после выбора необходимого размера будет создан необходимый компонент соответствующего типа. Столбцы или строки можно увеличивать или уменьшать по мере необходимости.
Вариант предельно простой и хороший, но подходит только для создания небольших массивов таблиц.
Способ 3: Классический метод
Классический способ переключаться с одной версии PowerPoint на другую на протяжении многих лет.
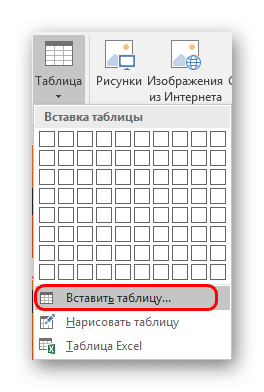
- Все там же, во вкладке «Вставка» нужно выбрать «Таблица». Здесь вам нужно нажать на опцию «Вставить таблицу».
- Откроется стандартное окно, в котором нужно указать количество строк и столбцов для будущего компонента таблицы.
- После нажатия кнопки «ОК» будет создан объект с заданными параметрами.
Оптимальный вариант, если вам нужно сделать обычный стол любого размера. Сам предмет на слайде от этого не страдает.
Способ 4: Вставка из Excel
Если в Microsoft Excel уже создана таблица, ее также можно перенести на слайд презентации.
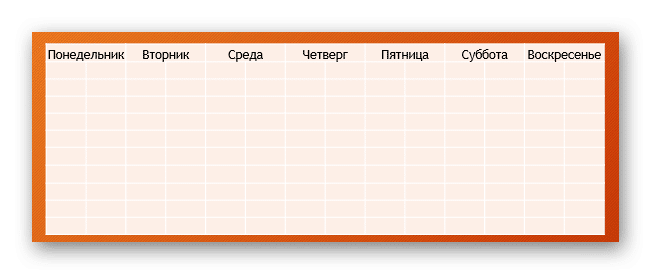
- Для этого нужно в Excel выделить нужный элемент и скопировать. Затем просто вставьте его на нужный слайд презентации. Это можно сделать либо комбинацией «Ctrl» + «V», либо правой кнопкой.
- Но стоит отметить, что во втором случае пользователь не увидит стандартную опцию «Вставить» во всплывающем меню. В новых версиях можно выбирать между различными вариантами вставки, не все из которых полезны. Нужны всего три варианта.

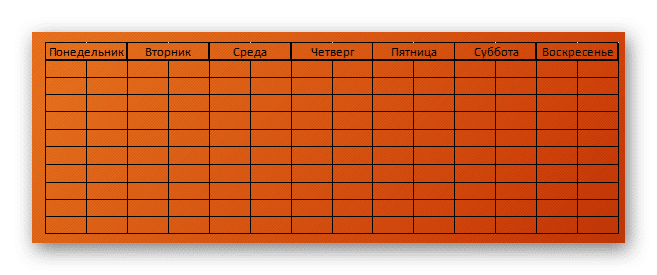
- «Использовать целевые стили» — это первый значок слева. Вставляет таблицу с оптимизацией для PowerPoint, но с сохранением общего исходного форматирования. Проще говоря, по внешнему виду такая вставка будет максимально приближена к исходной форме.
- «Орудие» — третий вариант слева. Этот метод разместит здесь источник, сохраняя только размер ячеек и текста внутри них. Стиль границы и фон будут сброшены (фон станет прозрачным). С помощью этой опции вы можете легко изменить конфигурацию стола по мере необходимости. Кроме того, этот метод позволяет избежать негативных вариантов искажения формата.
- «Рисование» — четвертый слева вариант. Вставляет таблицу, аналогичную предыдущей версии, но в формате изображения. Этот метод не поддается дальнейшему форматированию и изменению внешнего вида, но исходную версию легче изменить размер и разместить на слайде среди других элементов.
Также ничто не мешает вставить таблицу с помощью редактора Microsoft Excel.
Старый путь — это вкладка «Вставка», затем «Таблица». Здесь вам понадобится последний элемент: «Таблица Excel».
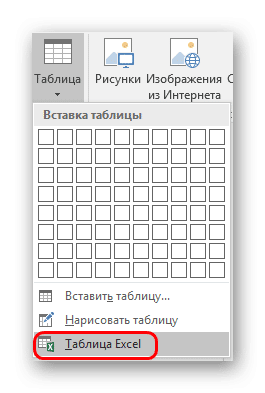
После выбора этого варианта будет добавлена стандартная матрица Excel 2 на 2. Ее можно расширять, изменять размер и т.д. После завершения процессов изменения размера и внутреннего формата редактор Excel закроется, и объект примет вид, заданный стилем форматирования данной презентации. Все, что осталось, — это текст, размеры и другие функции. Этот метод пригодится тем, кто больше привык создавать таблицы в Excel.
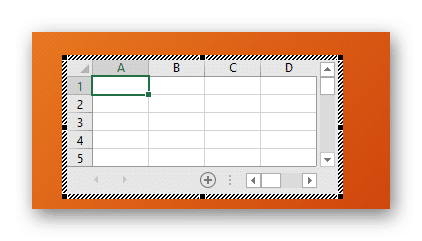
важно отметить, что при использовании последнего метода система может выдать ошибку, если пользователь попытается создать такую таблицу при открытом Excel. Если это произойдет, просто закройте мешающую программу и попробуйте еще раз.
Способ 5: Создание вручную
Это не всегда возможно сделать с помощью стандартных средств создания. Также могут потребоваться сложные типы таблиц. Их можете нарисовать только вы.

- Вам нужно будет открыть кнопку «Таблица» на вкладке «Вставка» и выбрать здесь опцию «Нарисовать таблицу».
- Далее пользователю будет предложен инструмент для рисования прямоугольной области на слайде. После прорисовки объекта необходимого размера будут созданы крайние края рамки. Отныне внутри можно рисовать все, что угодно, используя соответствующие функции.
- Обычно в этом случае открывается «Производитель». Более подробно это будет описано ниже. С помощью этого раздела будет создан желаемый объект.
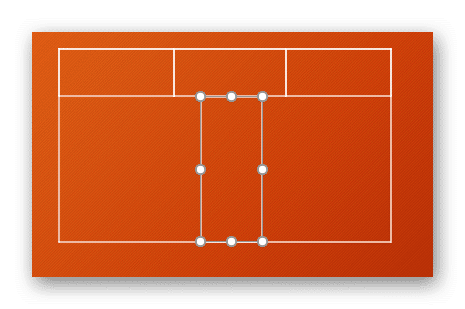
Этот способ довольно сложен, так как не всегда удается быстро нарисовать нужную таблицу. Однако при необходимом уровне мастерства и опыта ручное создание позволяет создавать абсолютно любой тип и формат.
Конструктор таблиц
Основная вкладка скрытого заголовка, которая появляется при выборе таблицы любого типа, стандартной или ручной.
Здесь можно выделить следующие важные области и элементы.

- «Параметры стиля таблицы» позволяют отмечать определенные разделы, такие как строки итогов, заголовки и т.д. Это также позволяет вам назначать уникальный визуальный стиль для определенных отделов.
- Стили таблиц состоят из двух разделов. Первый предлагает выбор из нескольких базовых конструкций, установленных для этих элементов. Выбор здесь достаточно широк, редко когда приходится придумывать что-то новое.
- Вторая часть — это область ручного форматирования, которая позволяет самостоятельно настраивать дополнительные внешние эффекты, а также цветовую заливку ячеек.
- Стили WordArt позволяют добавлять пользовательские текстовые поля в формате изображения с уникальным дизайном и внешним видом. Практически не используется в профессиональных столах.
- Draw Borders — это отдельный редактор, который позволяет вручную добавлять новые ячейки, расширять границы и т.д.
Макет
Все вышеперечисленное предоставляет множество функций для настройки внешнего вида. Что касается, в частности, контента, то здесь вам нужно перейти на следующую вкладку — «Макет».
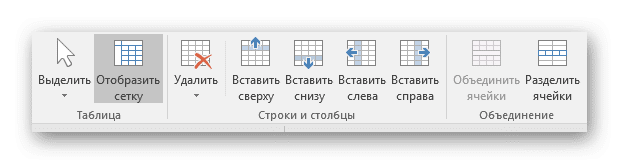

- Первые три области можно условно связать вместе, поскольку они обычно предназначены для увеличения размера компонента, создания новых строк, столбцов и т.д. Здесь также можно работать с ячейками и таблицами в целом.
- Следующий раздел — «Размер ячейки» — позволяет форматировать размер каждой отдельной ячейки, создавая дополнительные элементы необходимого размера.
- «Выравнивание» и «Размер таблицы» предлагают возможности оптимизации: например, здесь вы можете выровнять все ячейки, которые выступают за внешние края ячейки, выровнять края, установить некоторые параметры для текста внутри и так далее. Расположение также дает вам возможность переставлять некоторые элементы таблицы по отношению к другим компонентам слайда. Например, вот как вы можете переместить этот компонент на переднюю кромку.
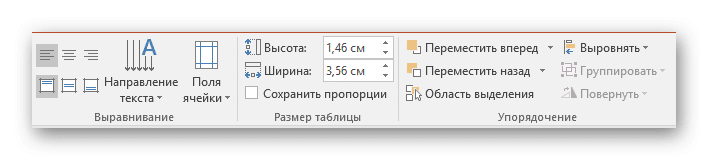
Следовательно, используя все эти функции, пользователь может создать таблицу любой степени сложности для различных целей.
Советы по работе
- Стоит знать, что анимировать таблицы в PowerPoint не рекомендуется. Это может исказить их, а также может выглядеть не очень красиво. Исключение может быть сделано только для случаев использования простых эффектов входа, выхода или выбора.
- Также не рекомендуется создавать громоздкие таблицы с огромным объемом данных. Конечно, кроме случаев, когда это необходимо. Следует помнить, что по большей части презентация не является вектором информации, а предназначена только для демонстрации чего-то, выходящего за рамки речи говорящего.
- Как и в других случаях, здесь также применяются основные правила проектирования. В дизайне не должно быть «радуги» — цвета разных ячеек, строк и столбцов должны идеально сочетаться между собой, чтобы не резать глаза. Лучше всего использовать предопределенные стили дизайна.
Подводя итог, стоит сказать, что в Microsoft Office всегда есть полный арсенал различных функций для чего угодно. То же самое и с таблицами в PowerPoint. Хотя стандартных вариантов с регулируемой шириной строк и столбцов в большинстве случаев достаточно, часто приходится прибегать к созданию сложных объектов. И здесь это можно сделать без лишних хлопот.