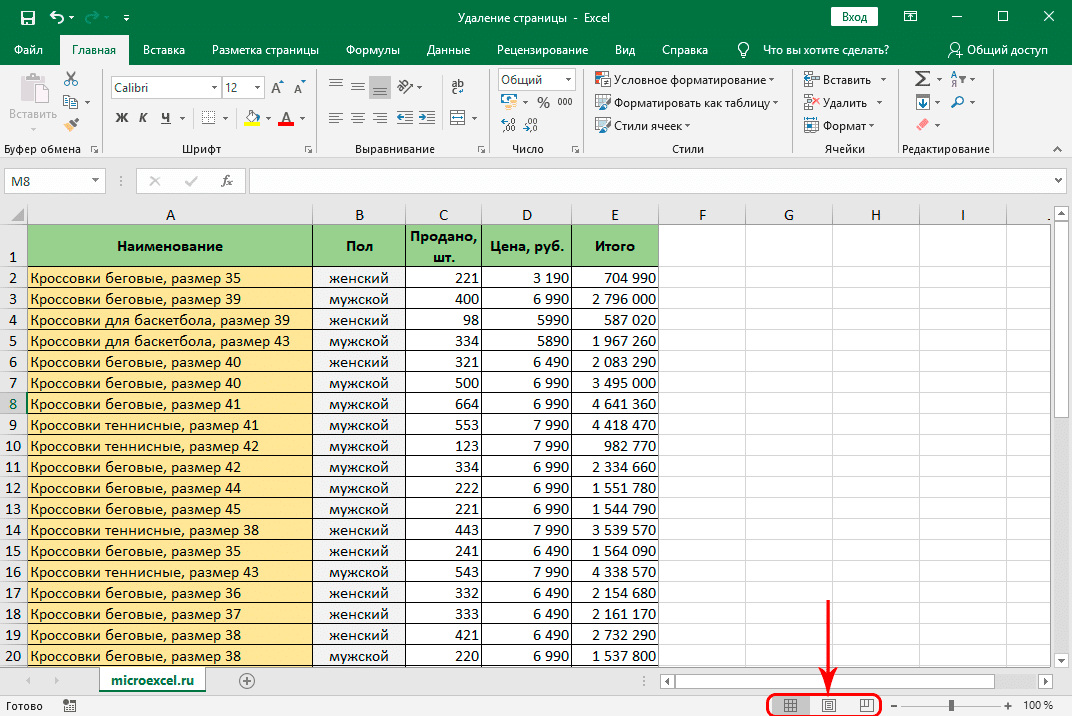Наверное, каждый активный пользователь Excel хоть раз сталкивался с ситуацией, когда после печати документа некоторые страницы оказывались пустыми. Это, например, может произойти, если пустые символы были случайно напечатаны на странице во время работы, поэтому они, скорее всего, попадут в область печати. Конечно, в большинстве случаев эта ситуация не критична, так как чистые листы можно просто вернуть в лоток для бумаги принтера. Однако лучше избегать таких вещей, убедившись, что пустые (или ненужные) страницы не отправляются на печать. Итак, давайте узнаем, как удалить ненужные страницы из таблицы Excel при печати.
Как понять, что в документе есть лишние страницы
В Excel каждый лист делится на страницы в соответствии с содержимым. В этом случае бордюры выступают в качестве границ самих листов. Чтобы понять, как документы будут разделены на страницы при печати, вам нужно переключиться в режим «Макет страницы» или переключиться в режим просмотра страниц документа.
Перейдем к строке состояния, она находится внизу окна программы. В правой части строки мы находим ряд значков, отвечающих за изменение режимов отображения. Обычно при запуске программы устанавливается нормальный режим, поэтому активен первый значок слева. Нам нужно выбрать режим, в котором отображается макет страницы. Для этого щелкните по центральному значку из трех, расположенных в этом ряду.
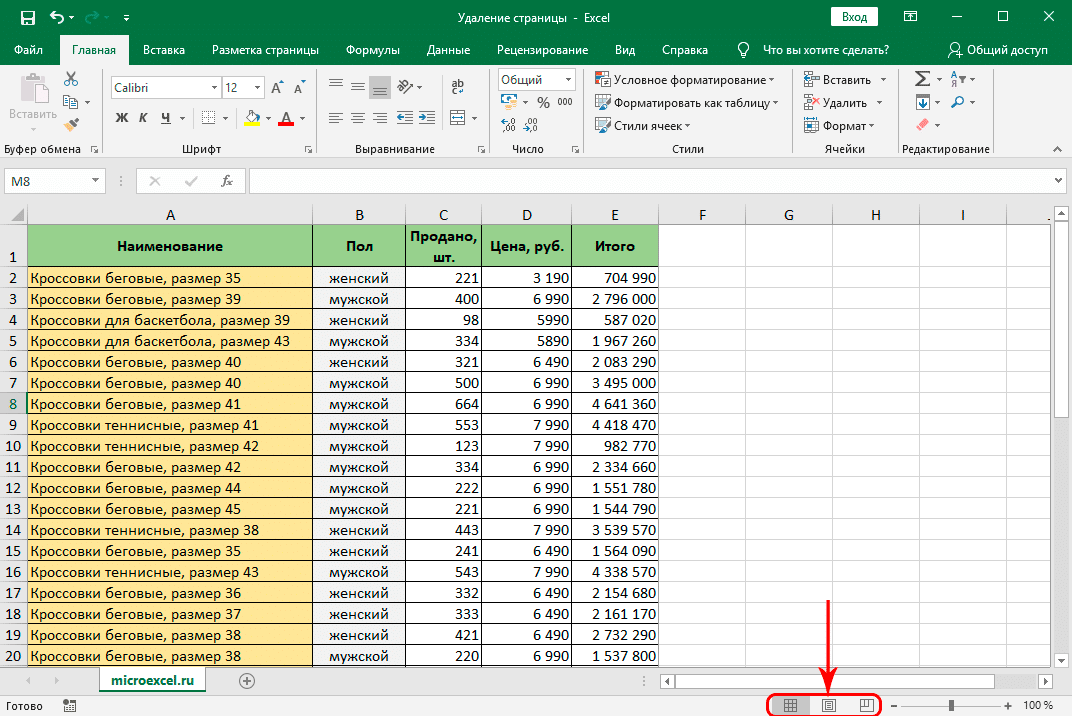
После нажатия на значок программа переключится в режим, позволяющий просматривать документ в том виде, в каком он появится перед нами после печати.
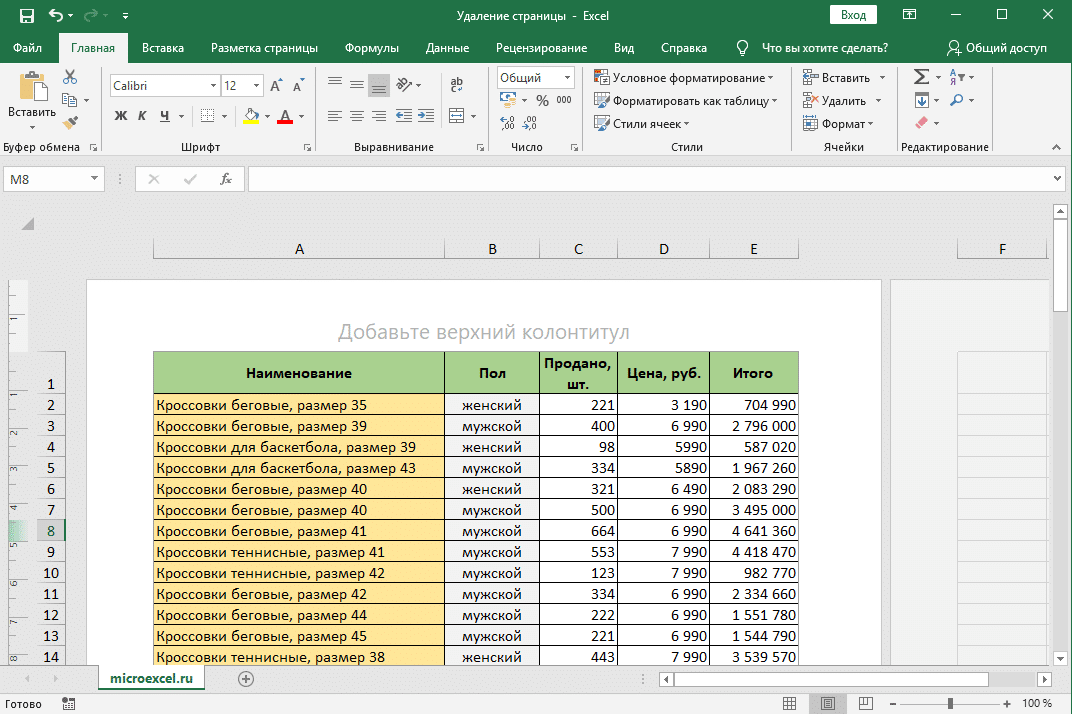
В случаях, когда вся таблица умещается в пределах одного листа, этот режим просмотра покажет, что документ содержит только один лист. Но, в некоторых случаях, это вовсе не означает, что при печати с принтера на самом деле выйдет только лист бумаги. Чтобы проверить все до конца, переключитесь в страничный режим. Для этого нужно щелкнуть крайний правый значок в строке состояния.
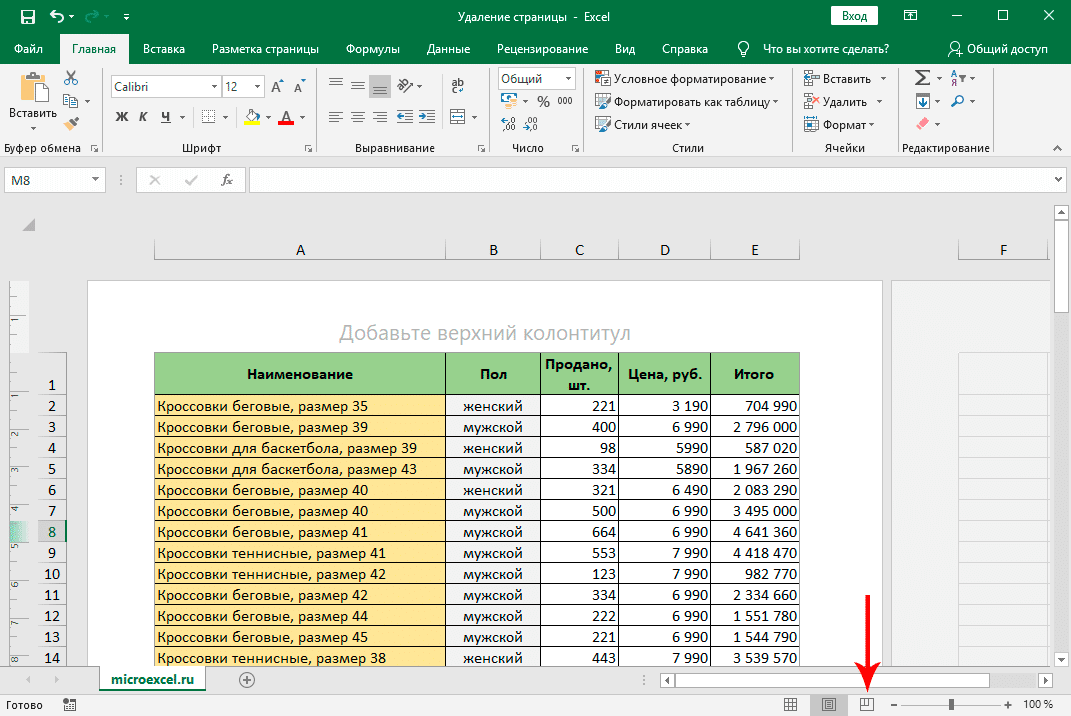
Здесь мы можем наглядно увидеть, как наша таблица распределяется по страницам, которые будут напечатаны.
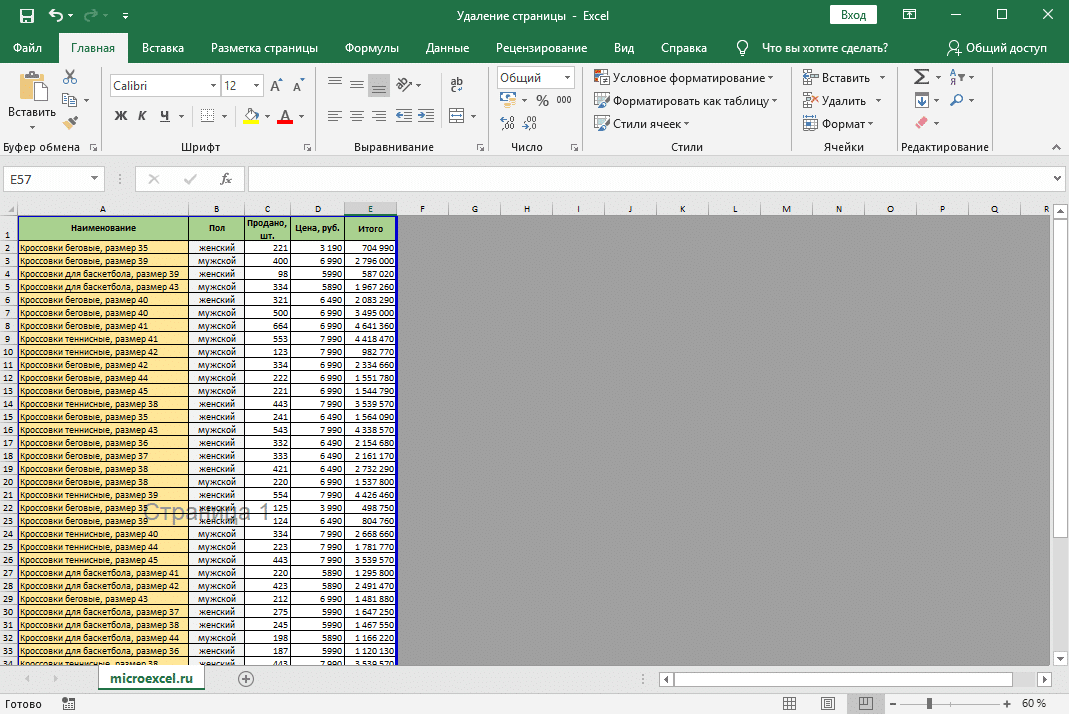
Прокручивая таблицу до конца, мы четко видим, что помимо первой страницы, занятой табличными данными, есть еще вторая страница — совершенно пустая.
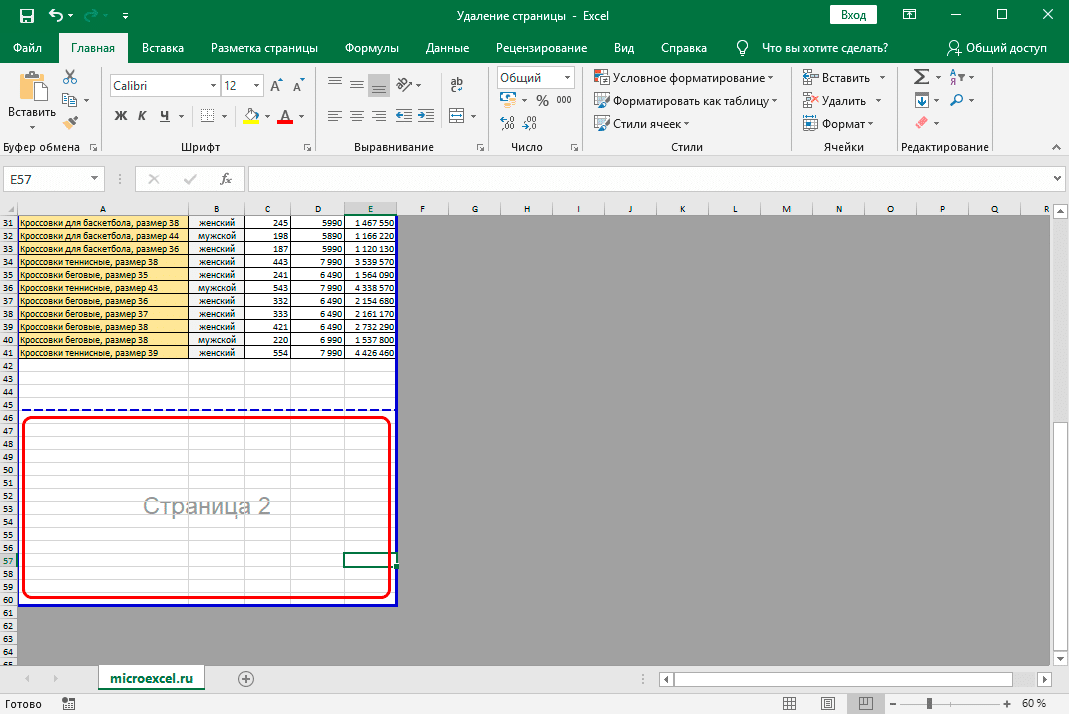
Программа также предоставляет другой способ переключения режимов, который использует вкладку «Просмотр». Перейдя на нужную вкладку, вы можете найти слева область кнопок, отвечающих за отображение книги. Нажатие на них полностью повторяет действия и результаты, которые можно получить, нажимая кнопки в строке состояния программы.
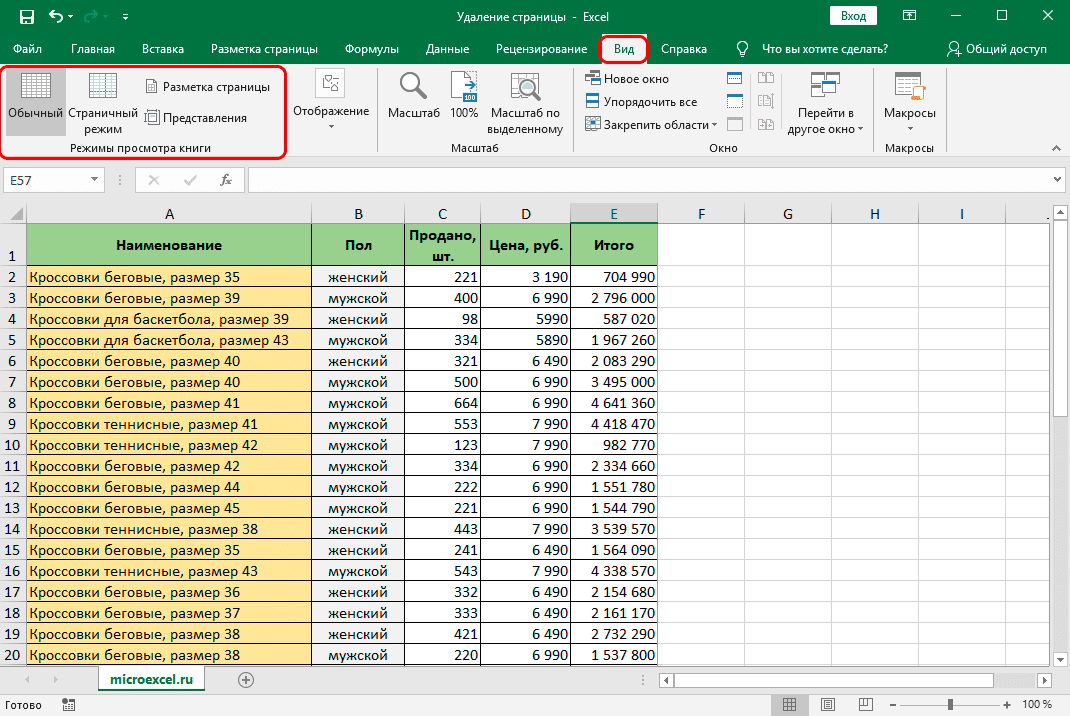
Еще один эффективный способ узнать, есть ли в документе пустые страницы, — использовать область предварительного просмотра документа (меню «Файл» — «Печать»). Ниже указано количество страниц, и их содержимое мы можем прокручивать колесиком мыши или нажимая кнопки «влево» или «вправо», в зависимости от того, какие страницы мы находимся в данный момент.
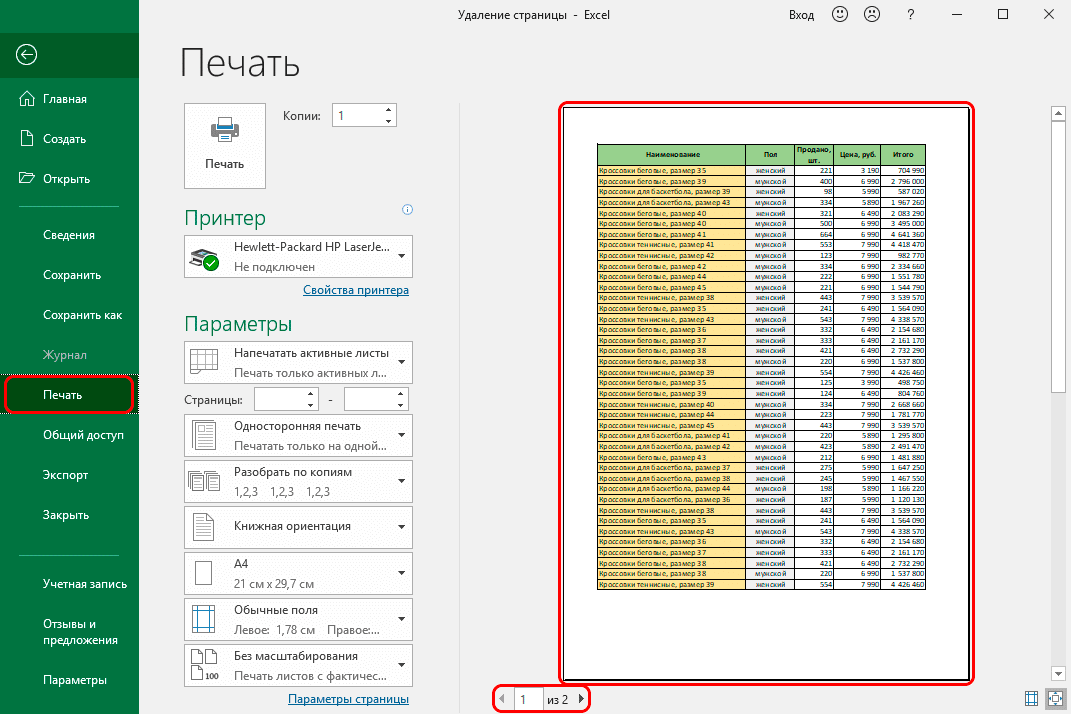
Таким образом, вы можете легко узнать, какие листы не содержат данных.
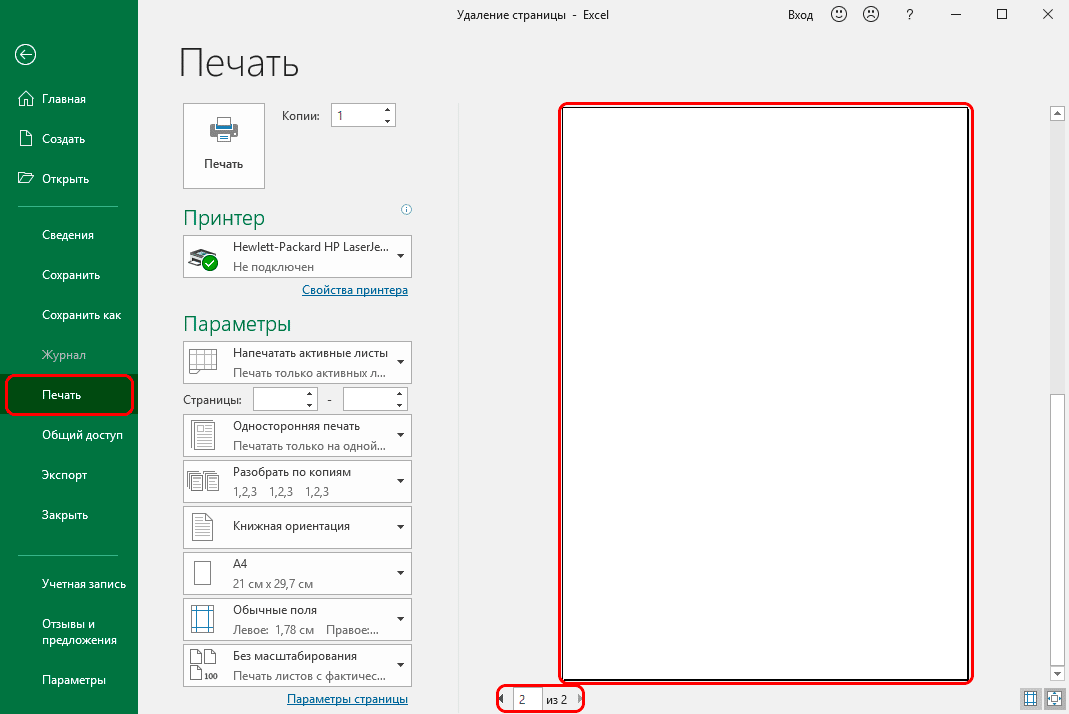
Как убрать ненужные страницы через настройки печати
Как мы выяснили ранее, если в страничном режиме на некоторых страницах ничего не отображается, но при этом у него есть свой номер, то после распечатки листа с принтера он выйдет совершенно пустым. В этом случае вы можете использовать настройки печати.
- Для этого зайдите в меню «Файл”.
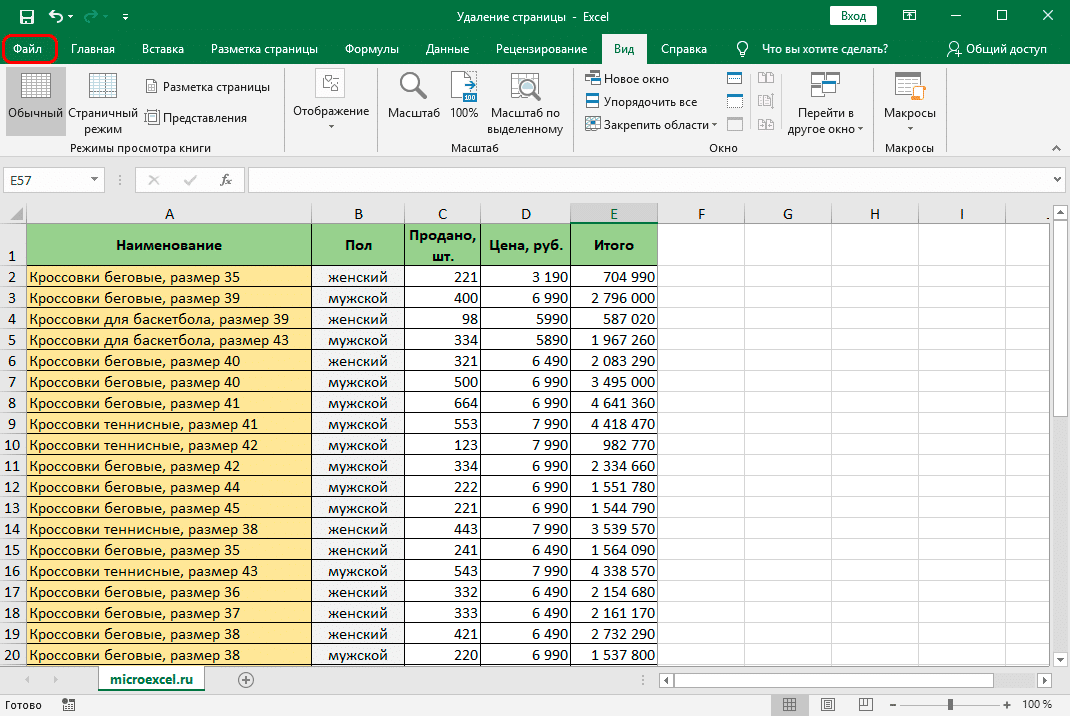
- Щелкаем по разделу «Печать» и указываем в обязательных полях диапазон страниц, не содержащих пустых элементов, после чего можно отправить документ на принтер.
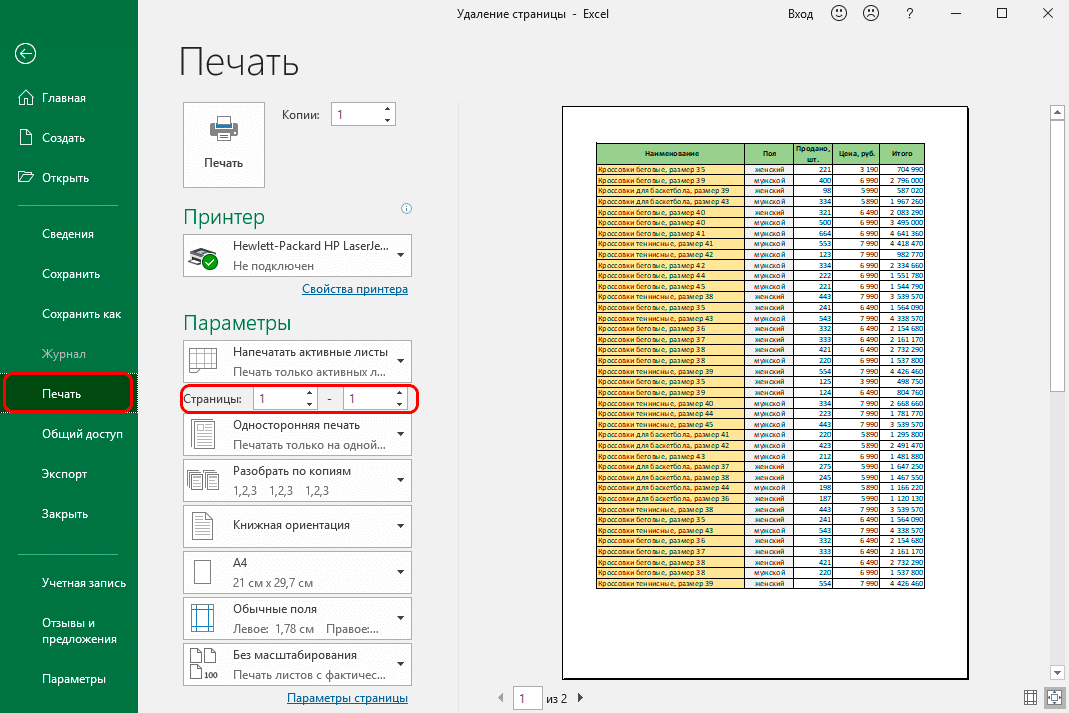
Обратной стороной этого метода является то, что вы должны выполнять одни и те же действия каждый раз при печати документа. Кроме того, в какой-то момент вы можете просто не вспомнить процедуру установки необходимого диапазона страниц, и тогда на выходе будут пустые листы.
Поэтому наиболее оптимальным вариантом будет просто удалить пустые страницы или указать диапазон печати, о чем будет сказано ниже.
Как задать диапазон печати
Чтобы избежать ситуаций, когда после печати документа некоторые листы остаются пустыми, вы можете предварительно выбрать диапазон данных, которые будут напечатаны. Для этого выполняем следующие действия:
- Любым удобным способом отметьте на листе область данных, которая будет отправлена на принтер. Это может быть весь стол или его часть отеля.
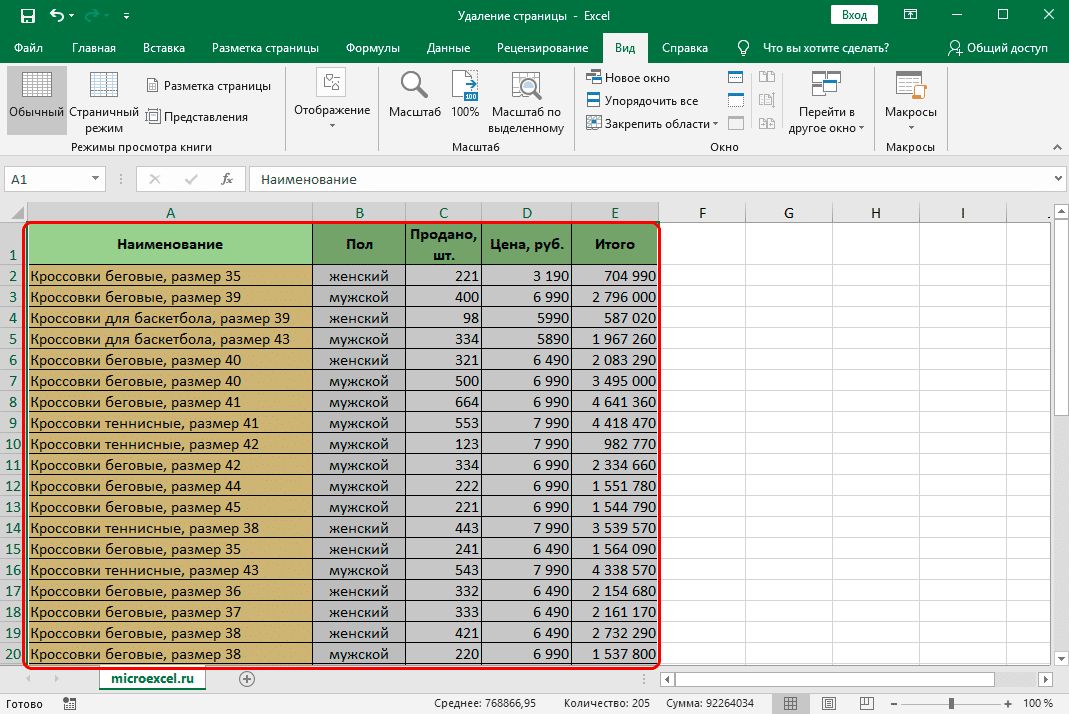
- Перейдите на вкладку «Макет страницы», затем нажмите кнопку «Область печати» и выберите параметр «Настройка» в открывшемся меню”.
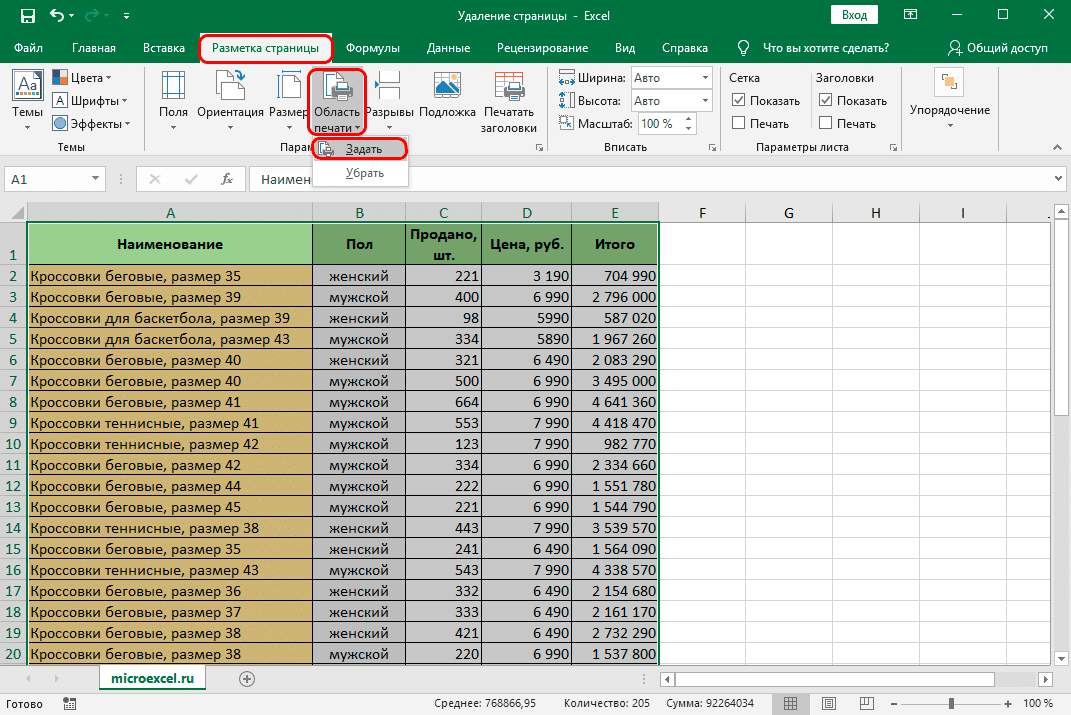
- Теперь на печать будет отправляться только указанный диапазон, за исключением страниц, не содержащих никакой информации.
- Также будет полезно сохранить файл, нажав специально предназначенную для этого кнопку в виде компьютерного диска, которая находится в верхнем левом углу окна программы. После этого при следующей печати этого файла на принтер будет отправлена только отмеченная нами часть документа.
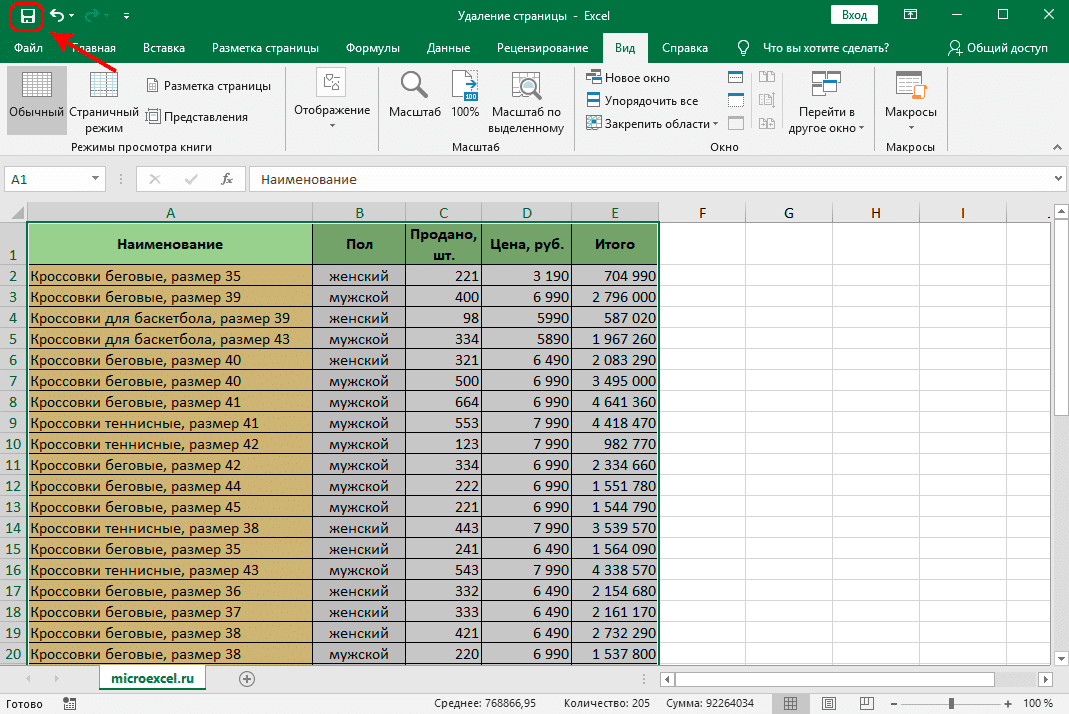
Примечание: Следует отметить, что у этого метода есть и свои недостатки. При добавлении новых данных в таблицу вам нужно будет сбросить требуемые области печати, так как будет напечатан только предварительно установленный диапазон.
Иногда могут возникать ситуации, когда указанная область печати не соответствует действиям пользователя. Причина такого несоответствия — изменение или удаление некоторых элементов таблицы после задания области печати, в результате чего необходимые данные будут вырезаны или, наоборот, страницы с ненужным или пустым содержимым могут оказаться в состоянии печати.
Чтобы этого избежать, просто удалите область печати по умолчанию. Все в той же вкладке, которая отвечает за макет страницы, нажмите кнопку «Область печати», затем в раскрывающемся списке нажмите пункт «Удалить».
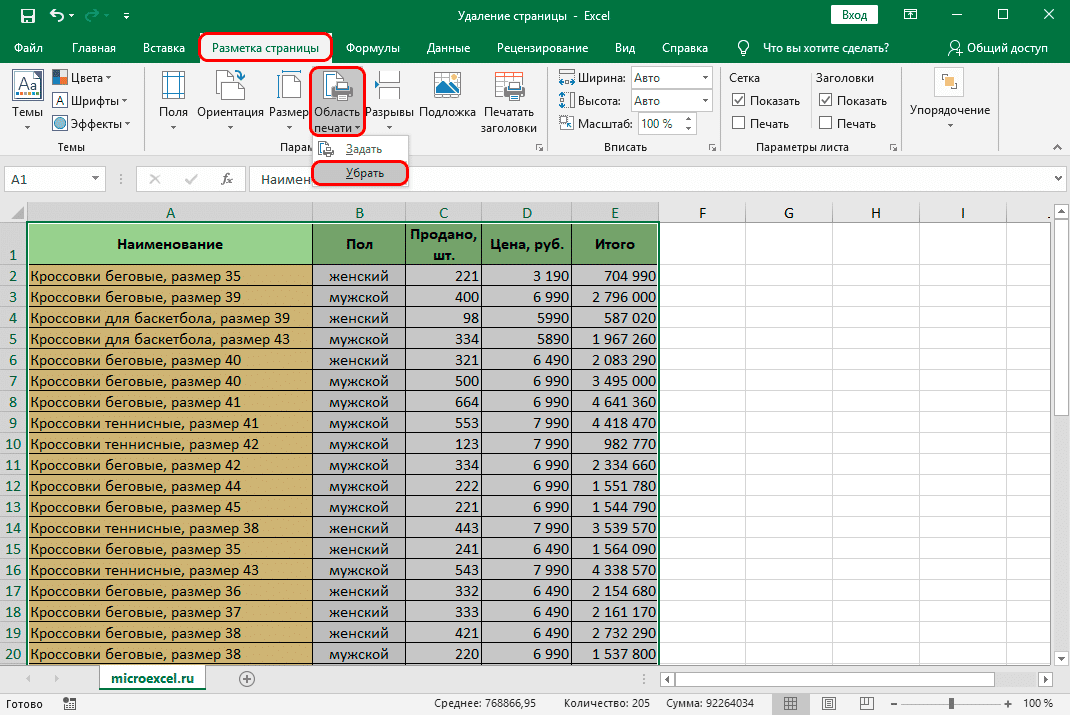
Как полностью удалить страницу
В некоторых случаях принтер может печатать пустые страницы из-за того, что документ содержит лишние пробелы или другие символы вне бумаги, которых не должно быть в таблице.
Описанный выше метод, включающий настройку области печати, в этом случае не так эффективен. Дело в том, что, используя этот метод, пользователю после внесения изменений в таблицу придется корректировать параметры печати, что крайне неудобно. Поэтому лучше всего просто удалить те области документа, которые содержат пустые или ненужные символы.
Вот что для этого нужно сделать:
- Переключитесь в страничный режим одним из описанных выше способов.
- В этом режиме можно регулировать количество страниц и размещаемую на них информацию, перемещая края страницы (нижний и правый), которые программа автоматически устанавливает в соответствии с заданным масштабом.
- В нашем случае мы перемещаем курсор к нижнему краю второго листа (сплошная синяя линия) и после того, как он изменил свою форму на вертикальную двуглавую стрелку, удерживая левую кнопку мыши, перетащите курсор к нижнему краю первого листа, отмеченного пунктирной линией.
 При необходимости те же манипуляции можно проделать и с правым краем документа. В нашем случае этого не требуется.
При необходимости те же манипуляции можно проделать и с правым краем документа. В нашем случае этого не требуется. - Теперь у нас осталась только одна страница в документе, и мы можем безопасно отправить таблицу на печать, не тратя время на предварительные настройки области печати, настройку диапазона страниц и так далее
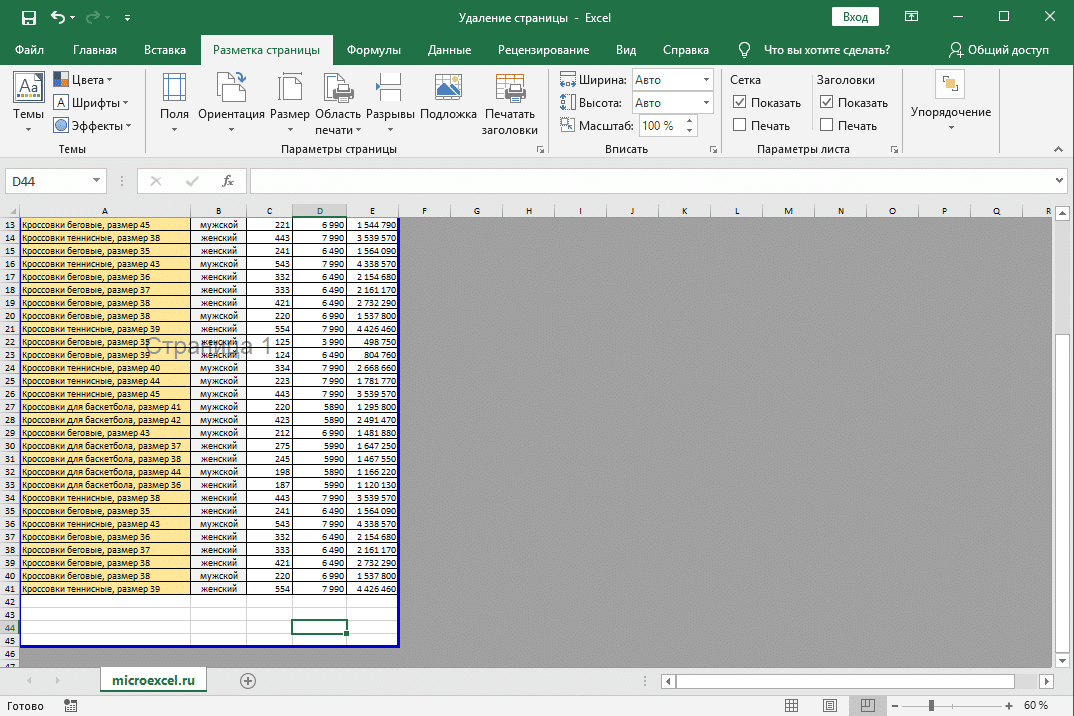
Заключение
Поэтому в арсенале пользователя при работе с таблицами Excel есть множество инструментов, позволяющих удалять страницы с ненужной информацией или иметь «нулевой» контент, другими словами, пустой. Выбор конкретного метода зависит от того, как часто ваш документ будет отправляться на печать, будет ли он работать согласованно с добавлением или удалением информации.