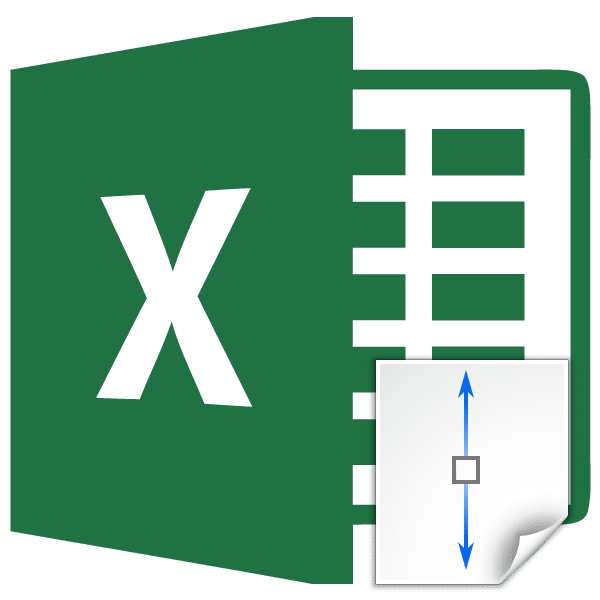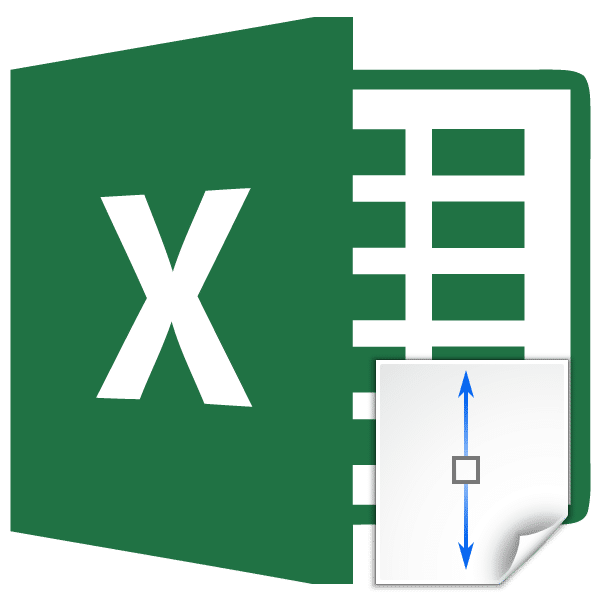
Каждый пользователь, работающий в Excel, рано или поздно сталкивается с ситуацией, когда содержимое ячейки не вписывается в ее границы. В этом случае есть несколько способов выйти из этой ситуации: уменьшить размер контента; разобраться в существующей ситуации; расширить ширину ячеек; увеличить их высоту. Речь пойдет о последней опции — автоматической адаптации высоты строки.
Применение атоподбора
Автоподбор — это встроенный инструмент Excel, который помогает расширять ячейки в зависимости от содержимого. Сразу стоит отметить, что, несмотря на название, эта функция не применяется автоматически. Чтобы развернуть конкретный элемент, вам нужно выбрать диапазон и применить к нему указанный инструмент.
Также необходимо сказать, что автоматическая высота применима в Excel только для тех ячеек, в форматировании которых включен возврат каретки. Чтобы включить это свойство, выберите ячейку или диапазон на листе. Щелкните выделение правой кнопкой мыши. В открывшемся контекстном списке выберите пункт «Форматировать ячейки…».
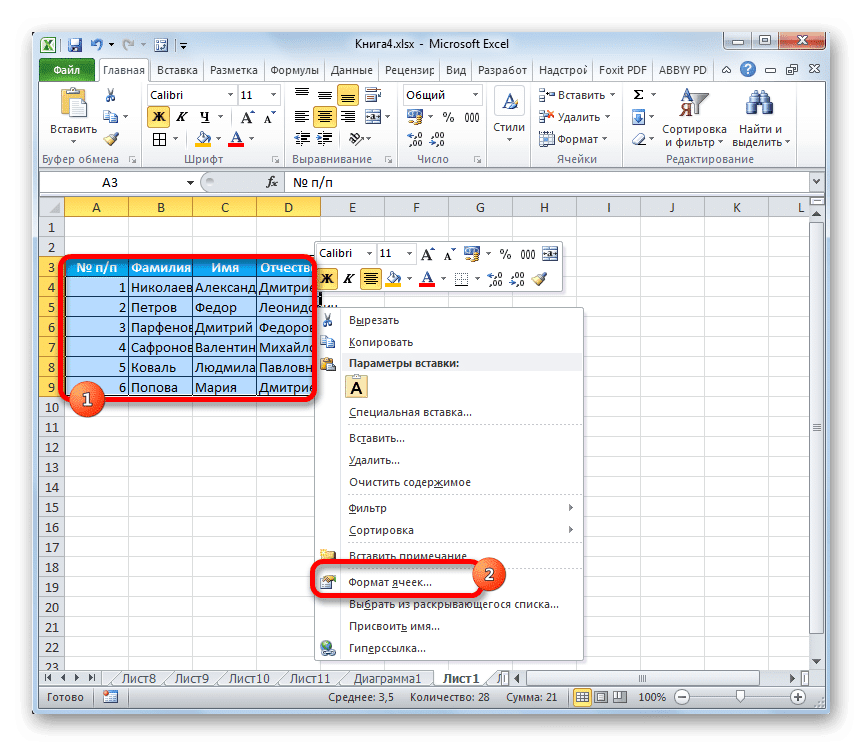
Окно форматирования активировано. Переходим во вкладку «Выравнивание». В блоке настроек «Отображение» установите флажок рядом с параметром «Перенос по словам». Чтобы сохранить и применить изменения к настройкам конфигурации, нажмите кнопку «ОК», расположенную внизу этого окна.
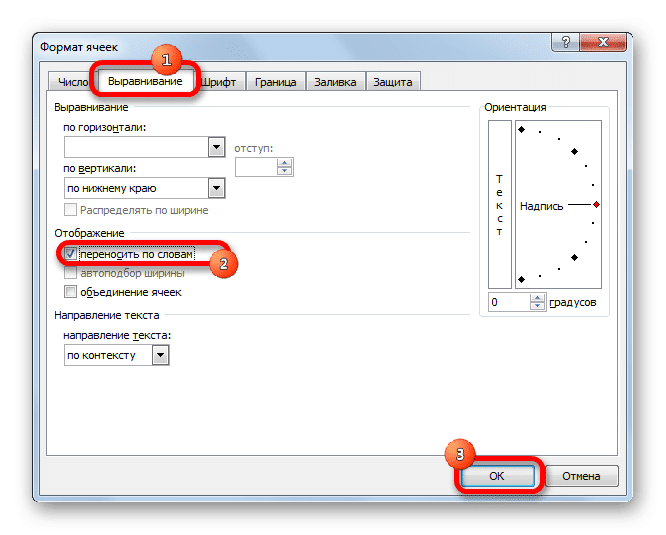
Теперь для выделенного фрагмента листа включен перенос слов, и вы можете применить к нему автоматическую высоту строки. Рассмотрим, как это сделать разными способами на примере Excel 2010. Однако следует отметить, что полностью аналогичный алгоритм действий может использоваться как для более поздних версий программы, так и для Excel 2007.
Способ 1: панель координат
Первый способ предполагает работу с вертикальной панелью координат, на которой расположены номера строк таблицы.
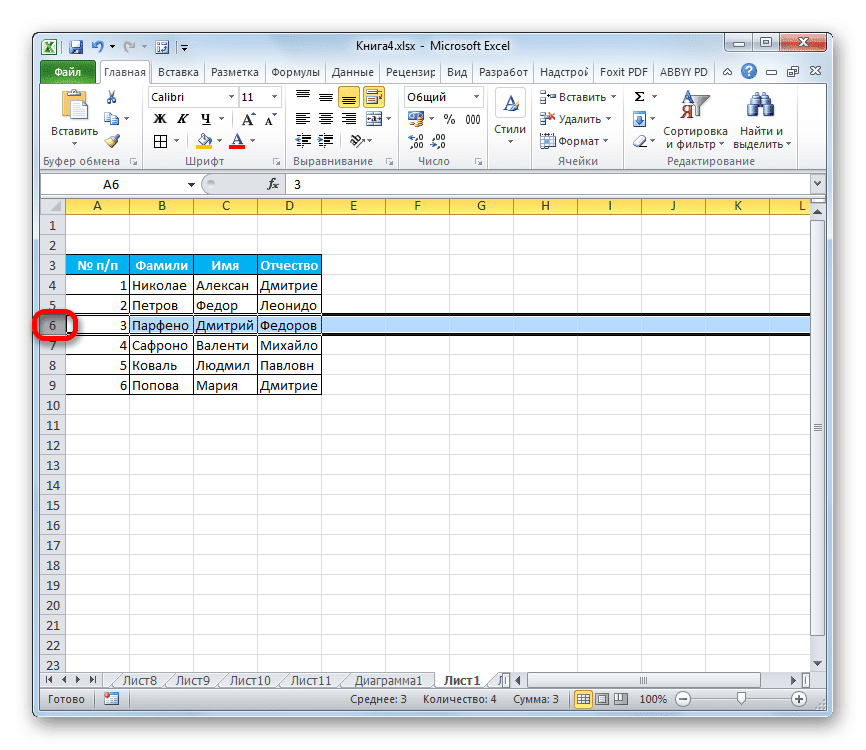
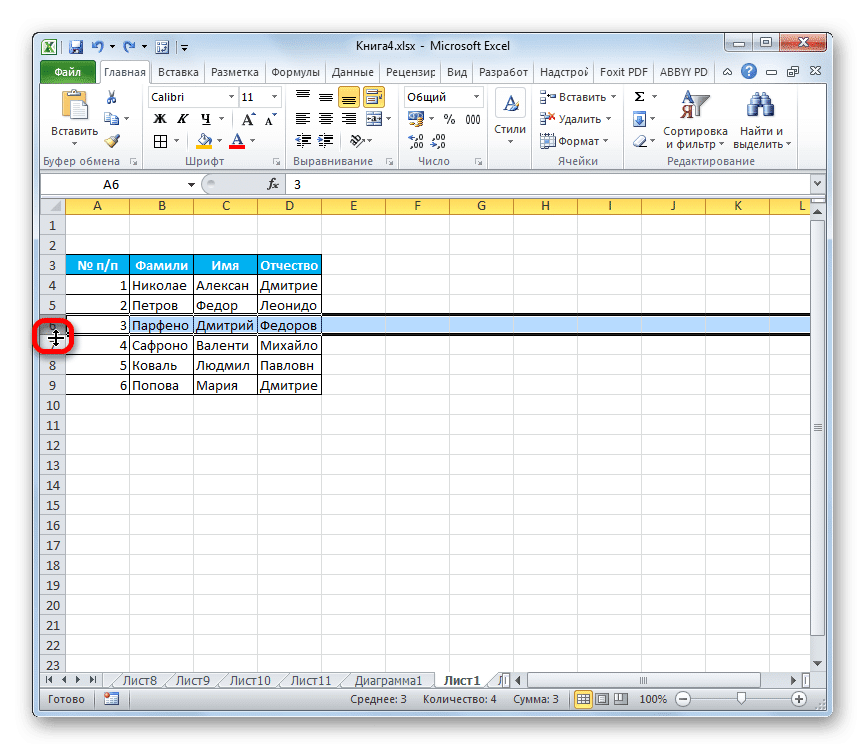
- Щелкните номер строки на панели координат, к которой вы хотите применить автоматическую регулировку высоты. После этого действия будет выделена вся линия.
- Мы находимся у нижнего края линии в секторе панели координат. Курсор должен выглядеть как стрелка, указывающая в двух направлениях. Сделаем двойной щелчок левой кнопкой мыши.
- После этих действий, при неизменной ширине, высота строки будет автоматически увеличиваться ровно настолько, насколько это необходимо, чтобы весь текст во всех ее ячейках был виден на листе.
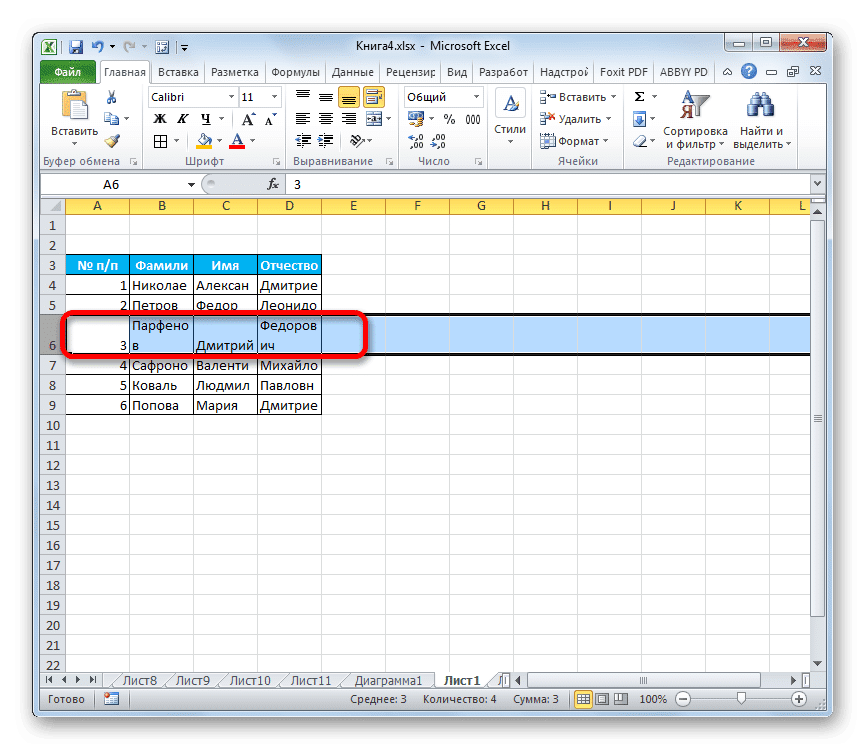
Способ 2: включение автоподбора для нескольких строк
Вышеупомянутый метод хорош, когда вам нужно включить автоматическую подгонку для одной или двух строк, но что, если есть много похожих элементов? Ведь если действовать по алгоритму, описанному в первом варианте, на процедуру придется потратить много времени. В этом случае выход есть.
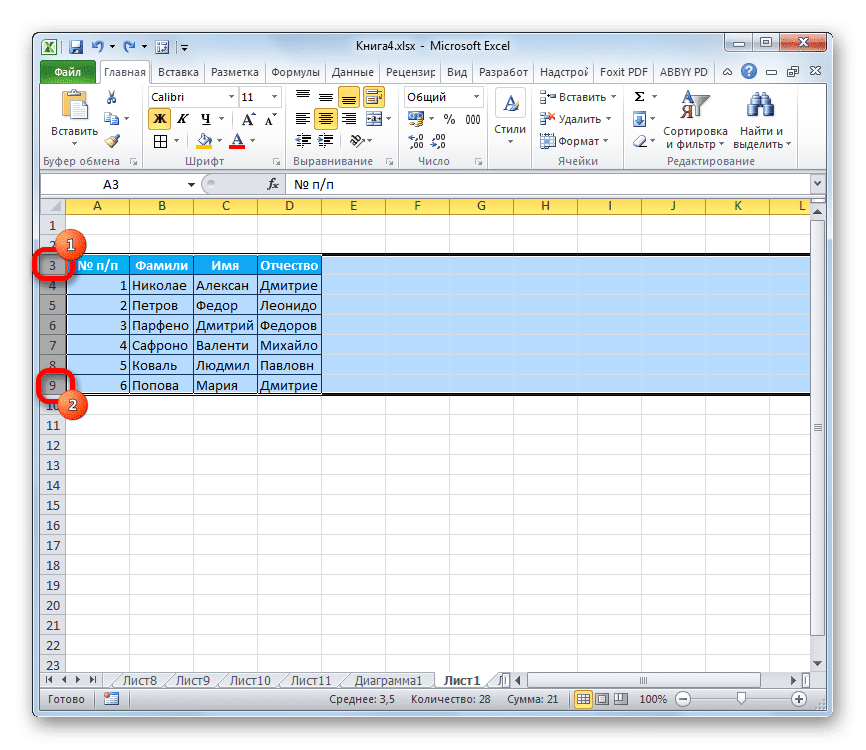
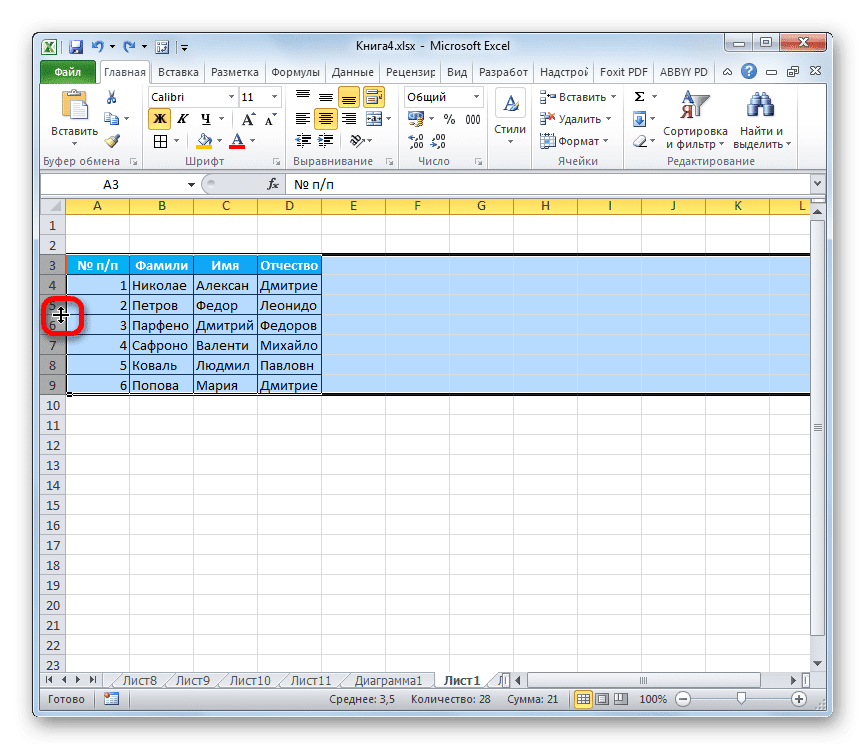
- Выделите в панели координат весь диапазон линий, к которым нужно привязать указанную функцию. Для этого, удерживая левую кнопку мыши, перетащите курсор в соответствующий сегмент панели координат.
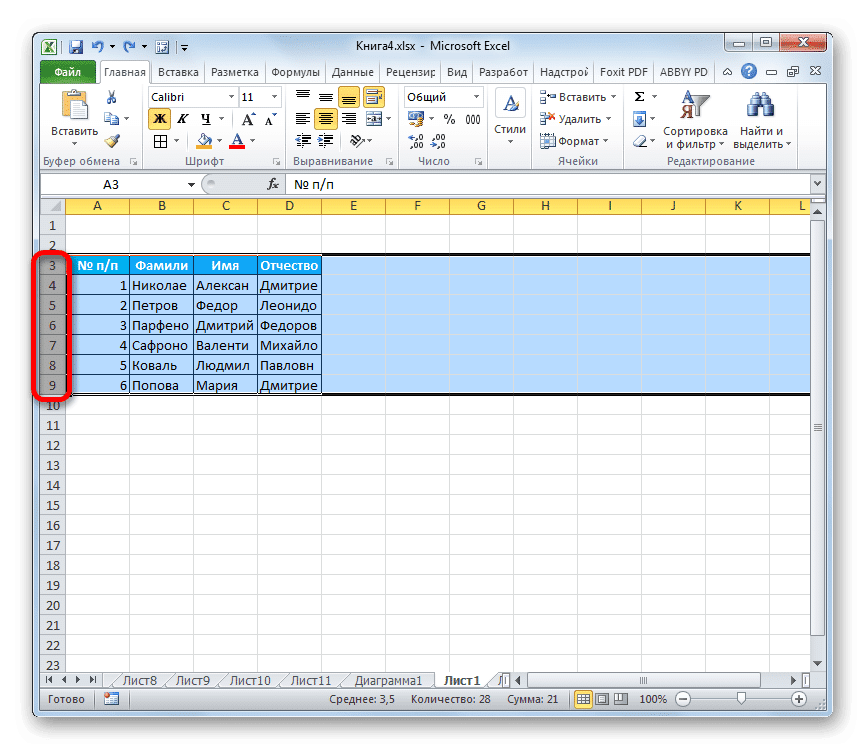
Если диапазон очень большой, щелкните левой кнопкой мыши первый сектор, затем, удерживая клавишу Shift на клавиатуре, щелкните последний сектор панели координат требуемой области. В этом случае будут выделены все его строки.
- Поместите курсор на нижний край любого из выбранных секторов на панели координат. В этом случае курсор должен принять ту же форму, что и в прошлый раз. Дважды щелкните левой кнопкой мыши.
- После завершения описанной выше процедуры все строки выбранного диапазона будут увеличены по высоте на размер данных, хранящихся в их ячейках.
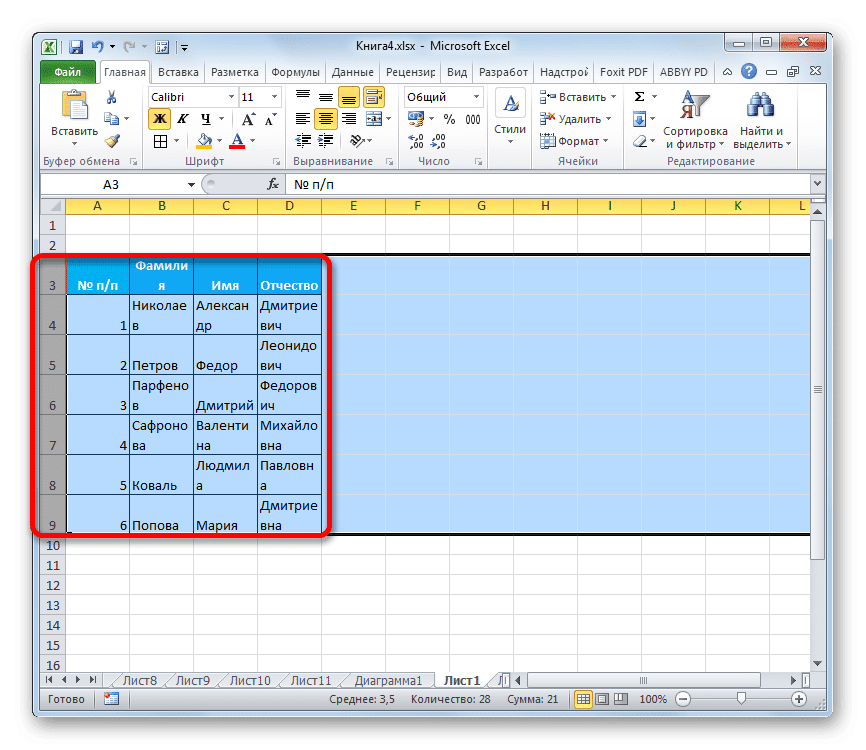
Способ 3: кнопка на ленте инструментов
Кроме того, на ремне можно использовать специальный инструмент для автоматической адаптации к высоте ячейки.
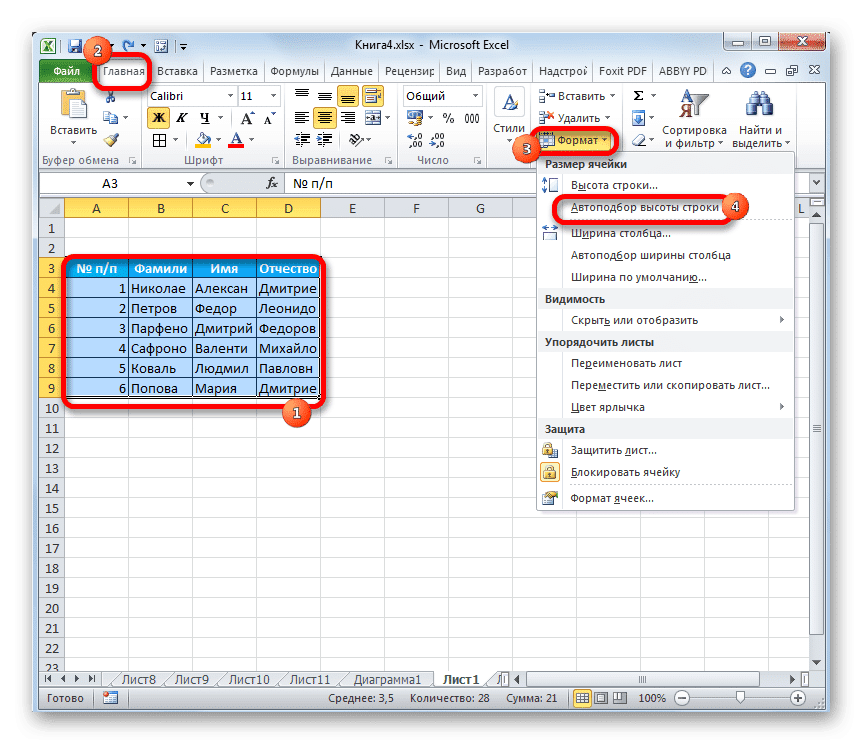
- Выберите диапазон на листе, к которому вы хотите применить автоподгонку. Находясь во вкладке «Главная», нажмите кнопку «Форматировать». Этот инструмент находится в блоке настроек «Ячейки». В списке, который появляется в группе «Размер ячейки», выберите пункт «По высоте строки».
- Затем строки выбранного диапазона будут увеличивать свою высоту настолько, насколько это необходимо, чтобы их ячейки отображали все свое содержимое.
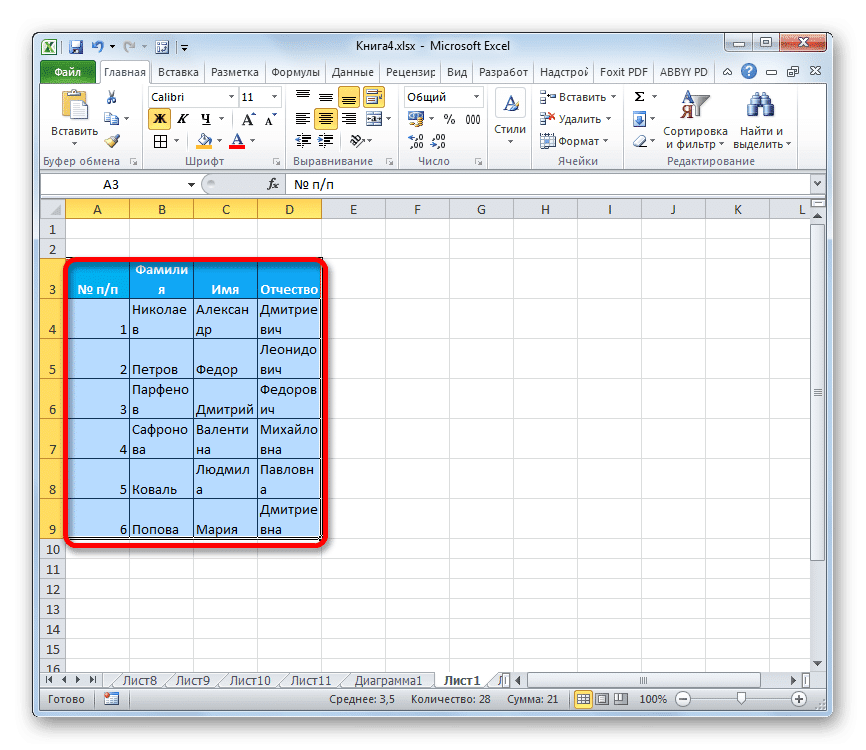
Способ 4: подбор высоты для объединенных ячеек
При этом следует отметить, что функция автоподбора не работает для объединенных ячеек. Но даже тогда есть решение этой проблемы. Выход из положения — использовать алгоритм действий, в котором нет реального слияния ячейки, а только видимое. Таким образом, мы сможем применить технологию автоматического отбора.
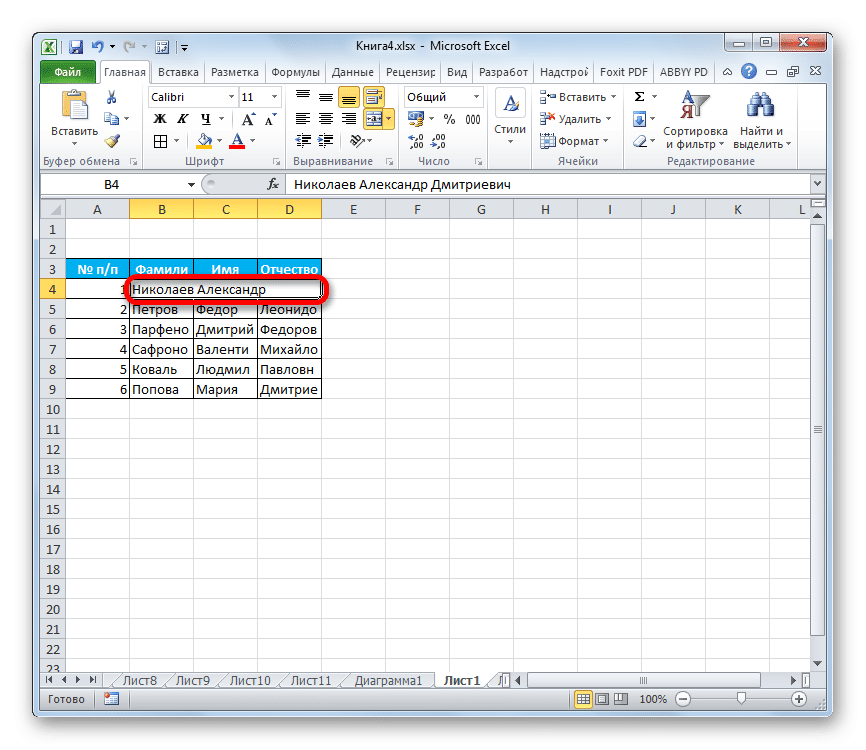
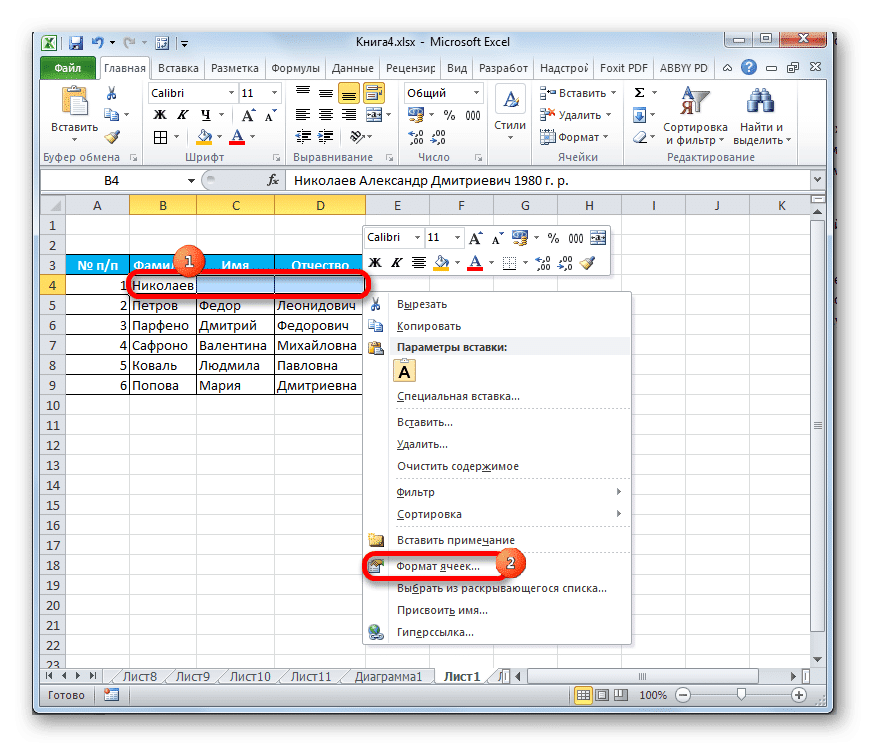
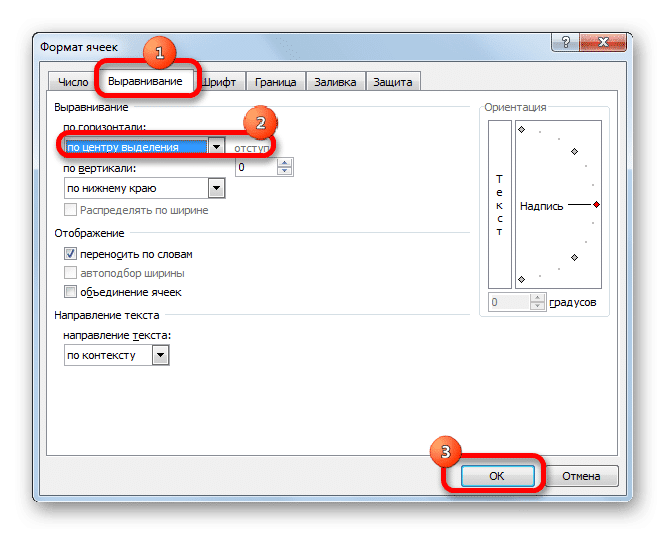
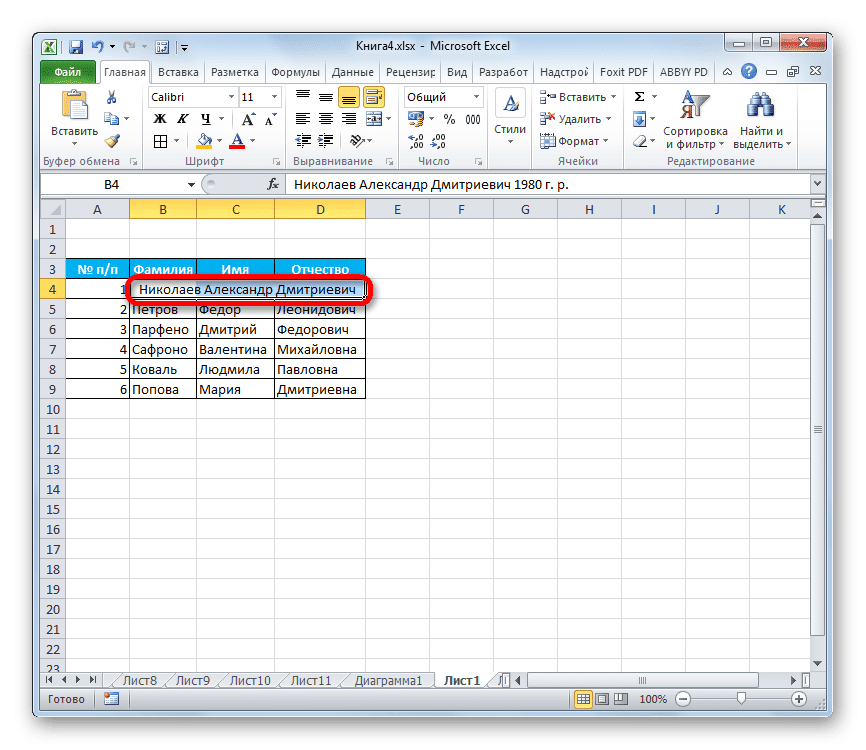
- Выделите ячейки, которые нужно объединить. Щелкните выделение правой кнопкой мыши. В меню перейдите в «Форматировать ячейки…».
- В открывшемся окне форматирования перейдите на вкладку «Выравнивание». В блоке настроек «Выравнивание» в поле параметра «По горизонтали» выберите значение «Центр выделения». После завершения настройки нажмите кнопку «ОК».
- После этих шагов данные были размещены по всей области выбора, хотя на самом деле они продолжают храниться в самой левой ячейке, поскольку элементы фактически не были объединены. Так что если, например, вам нужно удалить текст, вы можете сделать это только в самой левой ячейке. Затем выделите весь диапазон листа, на котором снова будет размещен текст. Используйте один из трех предыдущих методов, описанных выше, чтобы включить автоматическую регулировку высоты.
- Как видите, после этих действий производилась автоматическая адаптация высоты строки с иллюзией объединения остальных элементов.
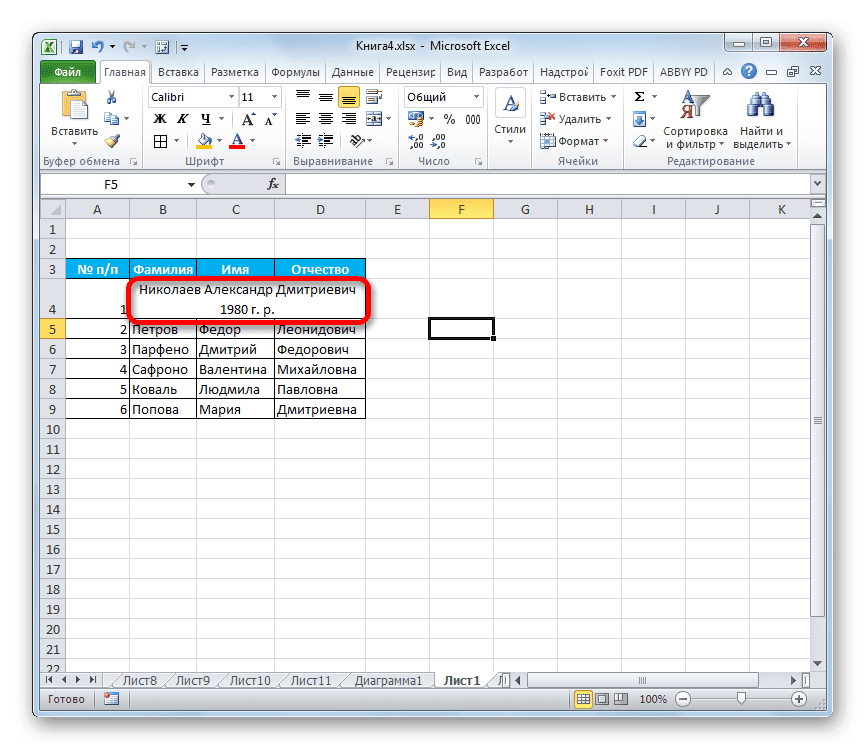
Чтобы вручную не выставлять высоту каждой строки отдельно, тратя на это много времени, особенно если таблица большая, лучше использовать такой удобный инструмент Excel, как AutoFit. С его помощью вы можете автоматически регулировать размер строк любого диапазона в зависимости от содержимого. Единственная проблема может возникнуть, если вы работаете с той областью листа, где расположены объединенные ячейки, но даже тогда вы можете найти выход из этой ситуации, выровняв содержимое по выделенному фрагменту.