Как вставить файл в книгу Excel?
Мы узнаем, как встроить любой тип документа в файл Excel, чтобы иметь возможность открывать документы прямо из книги.
Приветствую всех, уважаемые читатели блога.
Для тех, кто больше предпочитает формат видео — приятного просмотра, для любителей текста — приятного чтения.
Давайте сначала подумаем, почему это может быть полезно в целом?
Помимо работы с данными в книге Excel, иногда вам необходимо прикрепить некоторые внешние данные к вашему документу в виде дополнительного файла. Потому что вместо того, чтобы хранить файлы по отдельности, часто удобнее встроить их все в один документ.
Это позволяет получить более быстрый доступ к внешним файлам, повышает удобство просмотра и работы с файлом, в целом в некоторых случаях очень полезный инструмент.
Как внедрить документ в Excel?
Следует отметить, что инструмент внедрения используется редко, поэтому найти желаемую карту не так-то просто.
Переходим на вкладку Вставка -> Текст -> Объект:
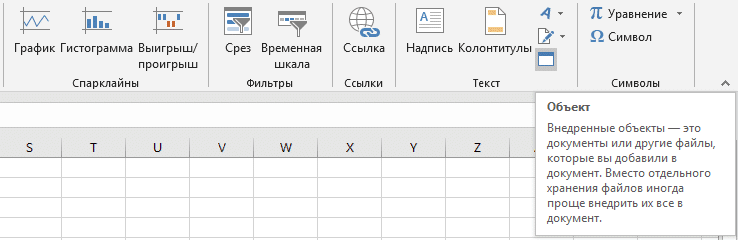
Затем нажмите кнопку «Тема», и перед нами появится всплывающее окно с настройками вставки:
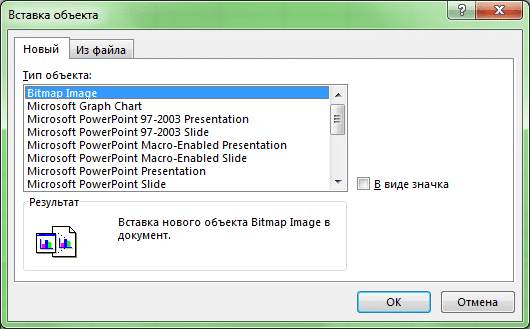
Excel предлагает нам 2 основных варианта встраивания файлов в книгу:
- Добавить новый объект (вкладка Новая);
- Добавить существующий файл (вкладка из файла).
А также возможность просмотреть файл в виде значка и создать ссылку на файл. Рассмотрим подробнее каждый из доступных вариантов.
Создание нового документа
Мы остаемся на текущей вкладке «Новая» и, в зависимости от наших действий, в поле «Тип объекта» выбираем соответствующий тип файла (среди наиболее часто используемых типов — документы Microsoft Word и PowerPoint), затем нажимаем ОК, и новый документ появится в текущая книга Excel как встроенное окно.
Например, если вы выберете тип файла Microsoft Word, в окне Excel появится окно, интегрированное с Word, где доступны все функции программы, и мы можем начать вводить любой текст:

Аналогичный пример при работе с Microsoft PowerPoint:
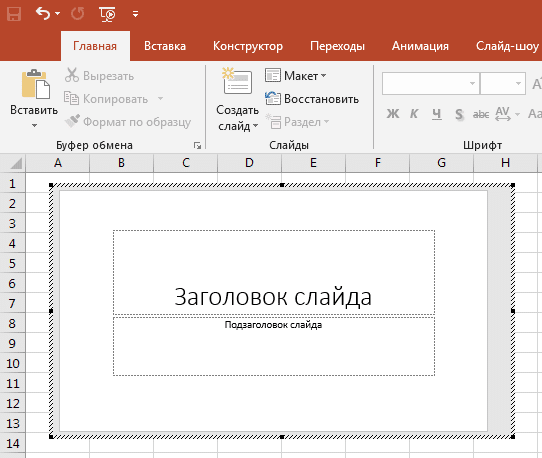
Если вам нужно вставить внедренный документ не как рабочее окно программы, а более компактно, вы можете изменить внешний вид отображения файла так, чтобы он отображался с помощью значка.
В этом случае при создании нового документа установите флажок В виде значка, затем выберите тип отображаемого значка с помощью кнопки «Изменить значок» (отображение меняется в зависимости от программы встроенного файла) или оставьте актуальная версия иконки и при необходимости изменить подпись:
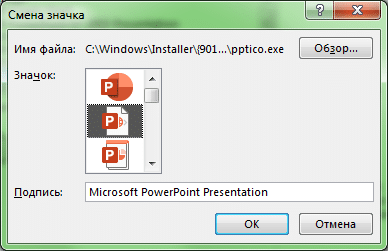
В результате в рабочем окне Excel появится изображение выбранного значка, а двойной щелчок по значку откроет исходный документ:
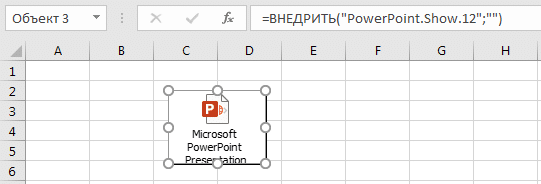
Теперь перейдем ко второму варианту вставки документа.
Внедрение существующего файла
Помимо создания нового документа, мы можем добавить уже готовый существующий файл. В этом случае в верхней части окна начальных настроек выберите вкладку Из файла:
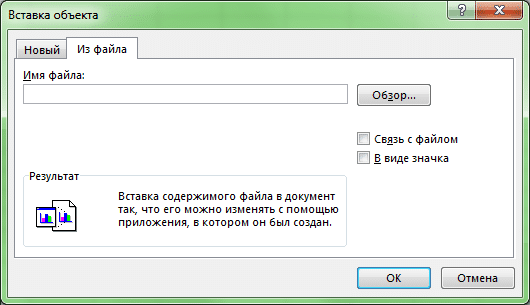
Далее, чтобы добавить файл, нажмите кнопку Обзор и введите нужный нам файл (как и в предыдущем случае, мы также можем установить иконку):
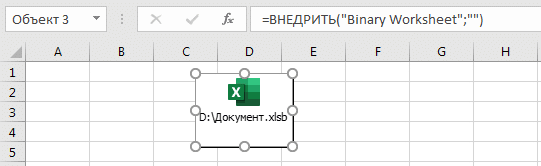
Еще одна важная особенность при вставке документа — это возможность связать вставленный файл с исходным документом, для этого нужно установить флажок «Связать с файлом».
В этом случае, когда вы внесете изменения в исходный файл, эти изменения появятся в прикрепленном файле. Однако обратите внимание, что ссылка будет работать только в том случае, если конечный пользователь (который работает с файлом) имеет доступ к файлу.
Другими словами, если встроенный файл сохранен в общедоступном домене, ссылка будет работать, но если файл сохранен в локальном месте, к которому у плеера нет доступа, будет открыта исходная версия временного файла.
Спасибо за внимание!
Если у вас остались вопросы по теме статьи, поделитесь своими мыслями в комментариях.