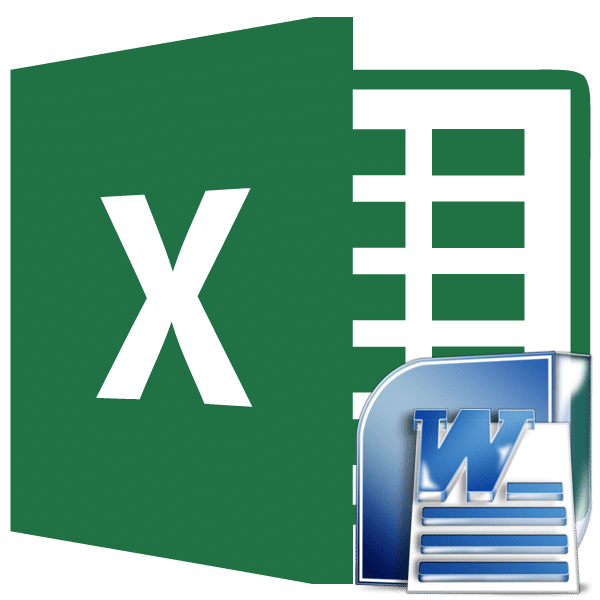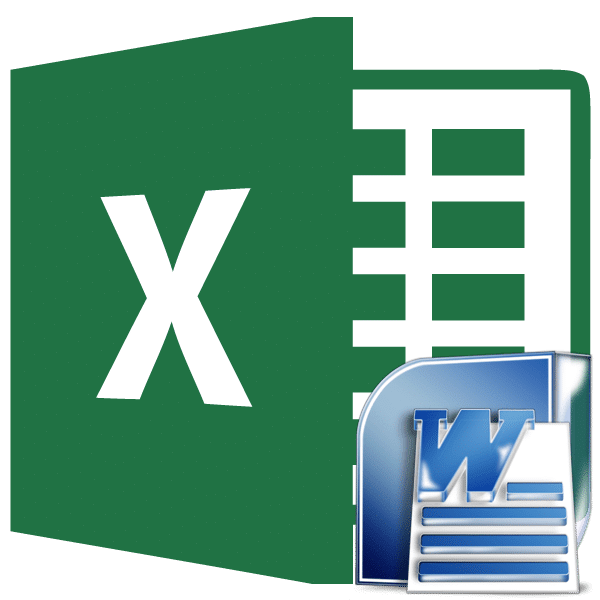
Чаще приходится переносить таблицу из Microsoft Excel в Word, чем наоборот, но случаи обратного переноса тоже не так уж редки. Например, иногда необходимо перенести в Excel таблицу, созданную в Word, чтобы использовать возможности редактора электронных таблиц для расчета данных. Разберемся, какие существуют способы переноса таблиц в этом направлении.
Обычное копирование
Самый простой способ перенести таблицу — просто скопировать. Для этого в программе Word выделите таблицу, щелкните страницу правой кнопкой мыши и в появившемся контекстном меню выберите пункт «Копировать». Вместо этого вы можете нажать кнопку «Копировать», расположенную в верхней части ленты. Другой вариант предполагает после выбора таблицы нажать клавиши Ctrl + C на клавиатуре.
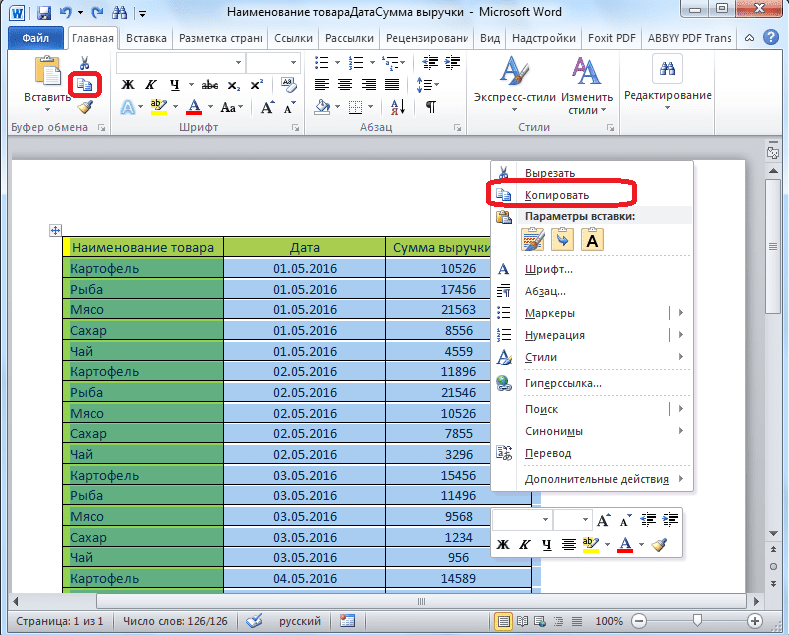
Итак, мы скопировали таблицу. Теперь нам нужно вставить его в лист Excel. Запустим программу Microsoft Excel. Щелкаем по ячейке, а не по листу, на котором хотим разместить таблицу. Следует отметить, что эта ячейка станет левой верхней ячейкой вставленной таблицы. Именно из этого и нужно исходить при планировании размещения стола.
Щелкните лист правой кнопкой мыши и в контекстном меню в параметрах вставки выберите значение «Сохранить исходное форматирование». Также вы можете вставить таблицу, нажав кнопку «Вставить», расположенную на левом краю ленты. Или есть возможность набрать комбинацию клавиш Ctrl + V на клавиатуре.
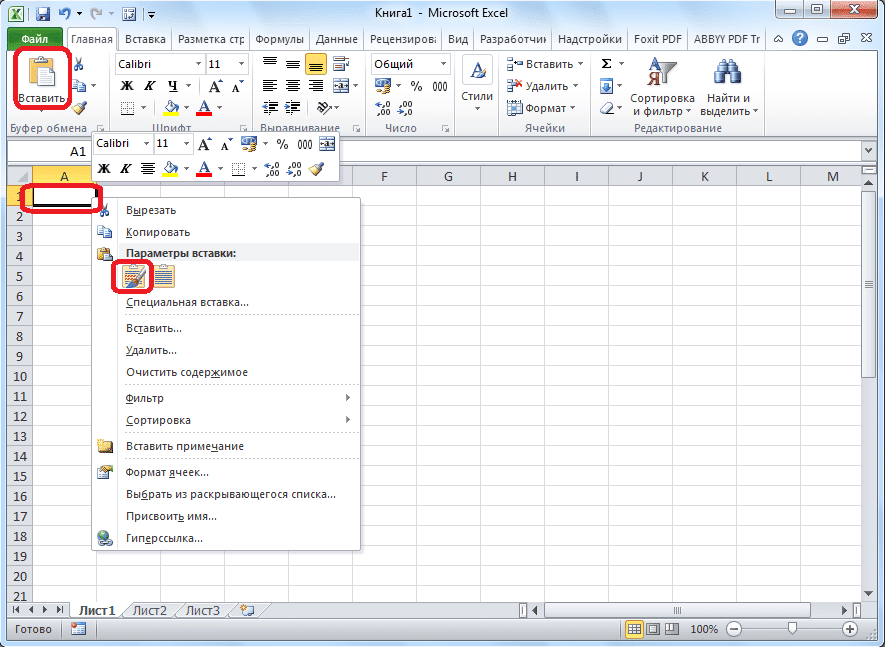
После этого таблица будет вставлена в лист Microsoft Excel. Ячейки на листе могут не совпадать с ячейками во вставленной таблице. Поэтому, чтобы стол получился презентабельным, их следует растянуть.
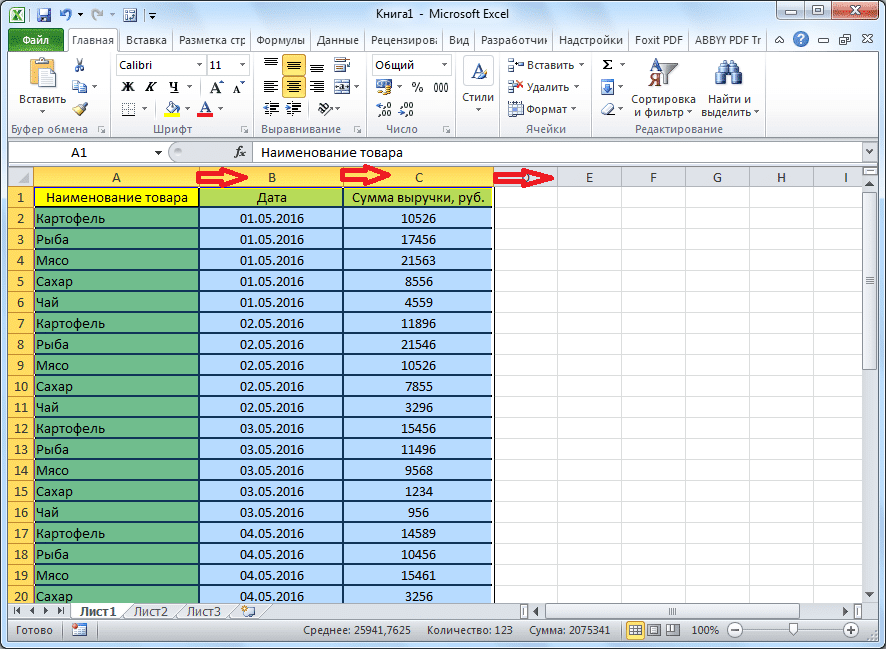
Импорт таблицы
Кроме того, существует более сложный способ переноса таблицы из Word в Excel путем импорта данных.
Откройте таблицу в Word. Выберите это. Затем перейдите на вкладку «Макет» и в группе инструментов «Данные» на ленте нажмите кнопку «Преобразовать в текст».
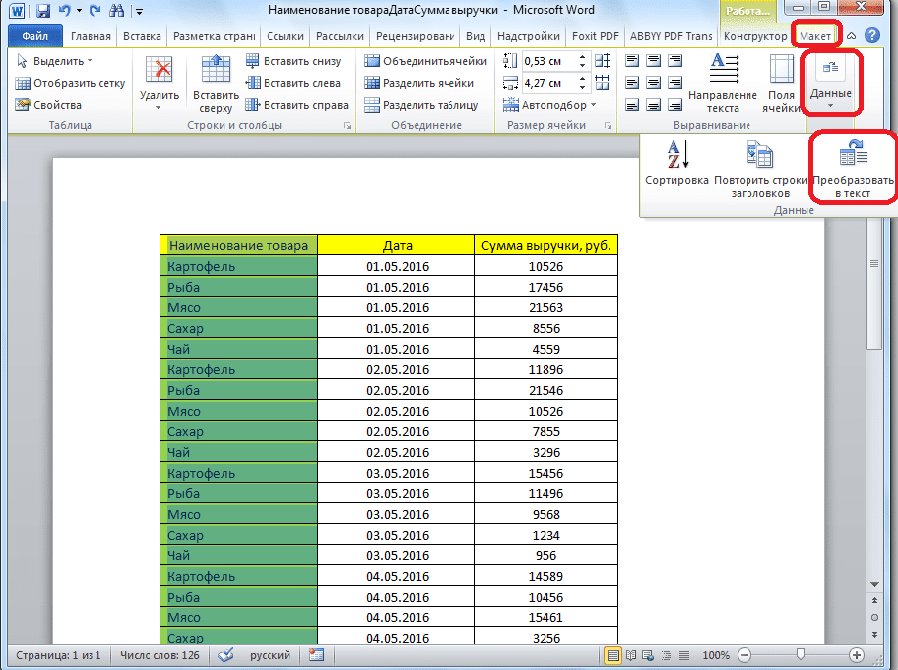
Откроется окно параметров трансформации. В параметре «Разделитель» переключатель необходимо установить в положение «Знак табуляции». Если нет, переместите переключатель в это положение и нажмите кнопку «ОК».
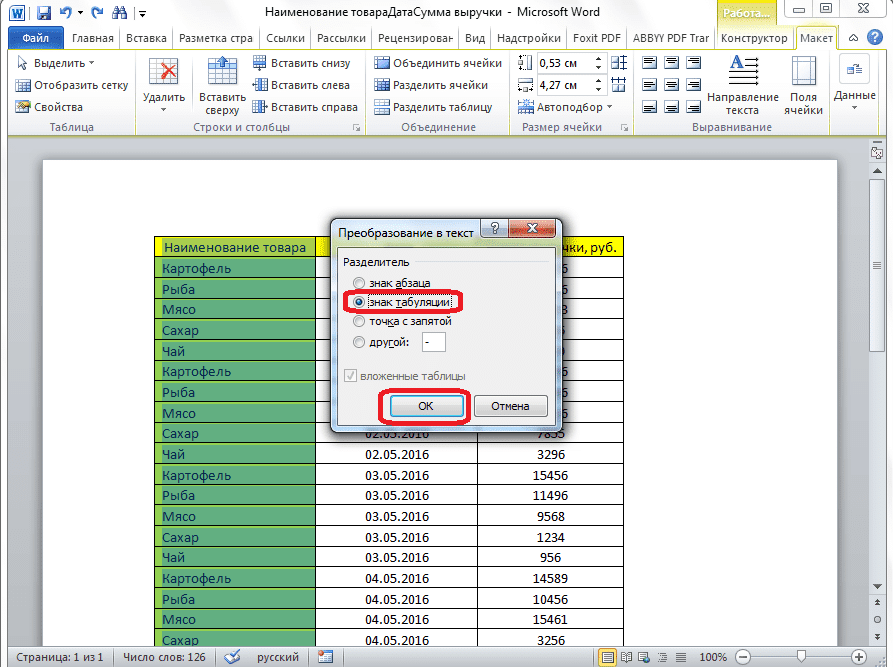
Перейдите на вкладку «Файл». Выбираем пункт «Сохранить как…».
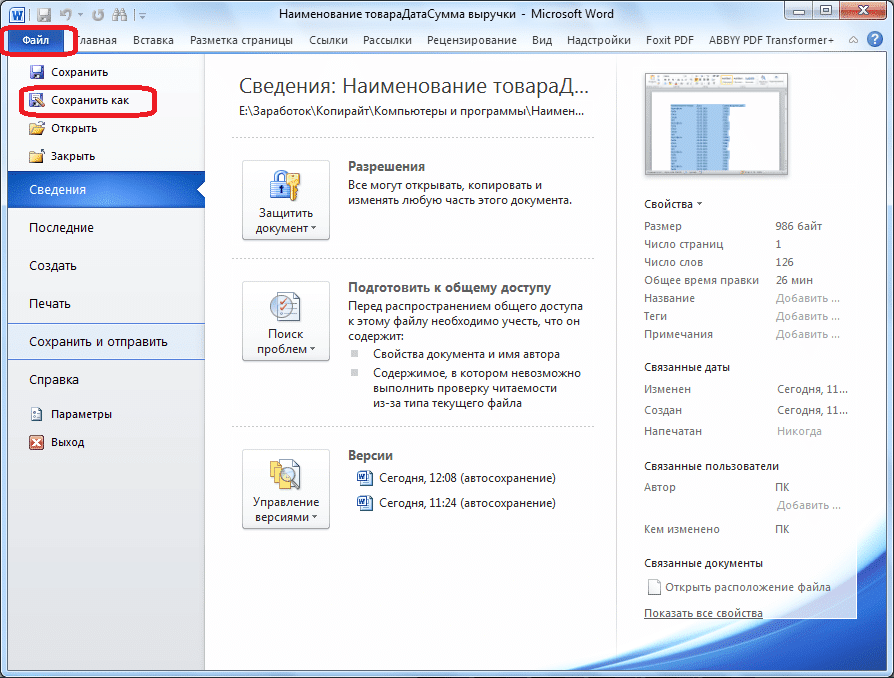
В открывшемся окне для сохранения документа мы указываем желаемое место для файла, который собираемся сохранить, а также назначаем имя, если имя по умолчанию не совпадает. Хотя, поскольку сохраненный файл будет лишь промежуточным звеном для переноса таблицы из Word в Excel, менять имя не имеет особого смысла. Главное, что нужно сделать, это установить параметр «Обычный текст» в поле «Тип файла». Нажмите кнопку «Сохранить».
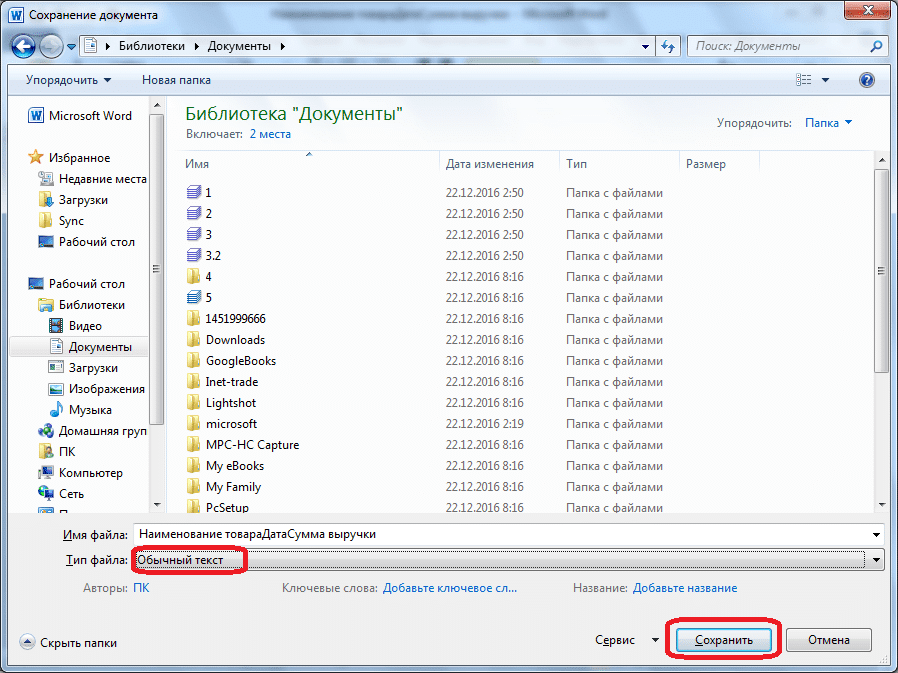
Откроется окно конвертации файла. Здесь нет необходимости вносить какие-либо изменения, просто запомните кодировку, в которой вы сохраняете текст. Щелкните кнопку «ОК».
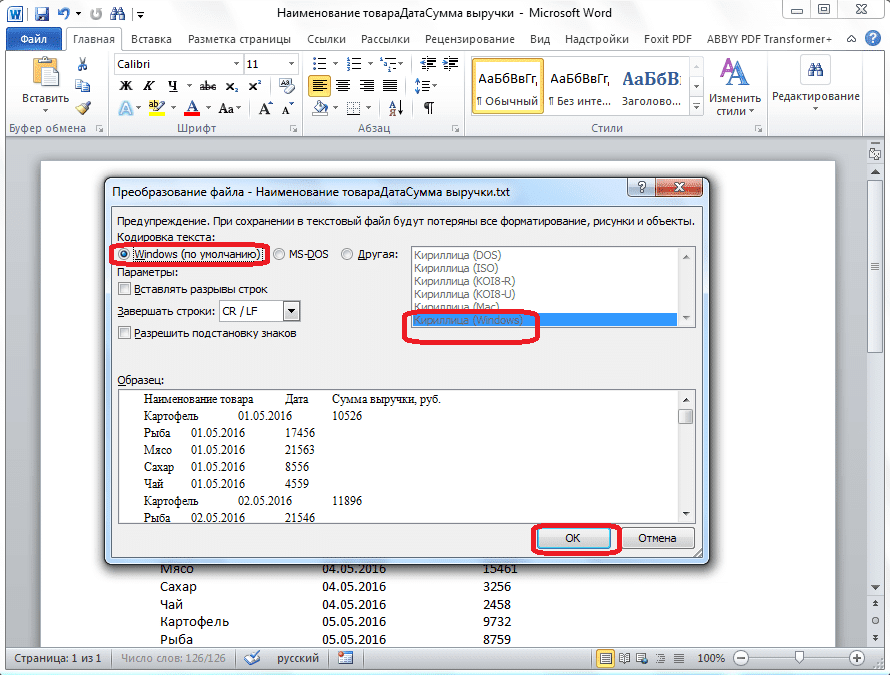
Затем запустите программу Microsoft Excel. Переходим во вкладку «Данные». В блоке настроек «Получить внешние данные» на ленте нажмите кнопку «Из текста».
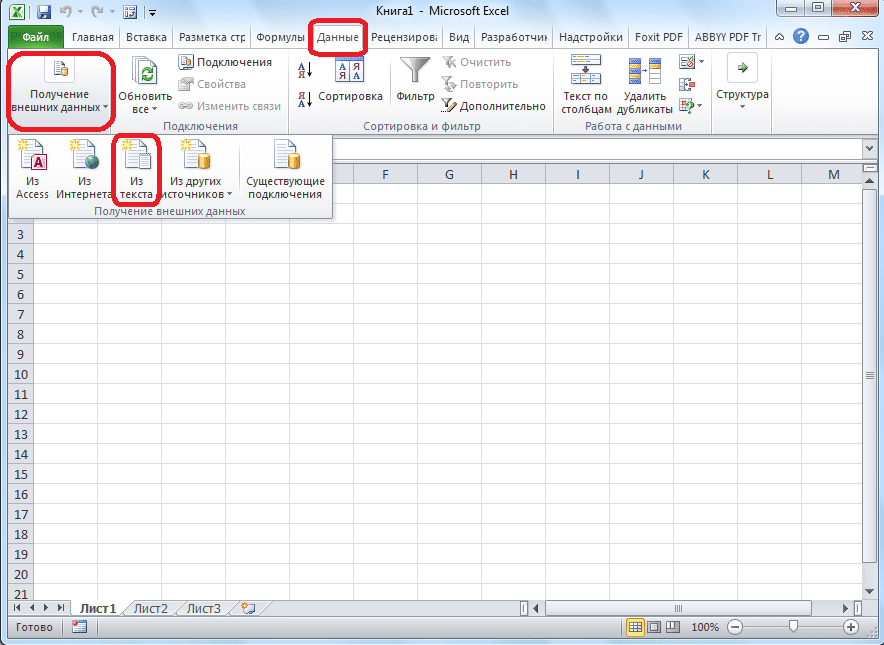
Откроется окно для импорта текстового файла. Ищем файл, который ранее был сохранен в Word, выбираем его и нажимаем кнопку «Импорт».
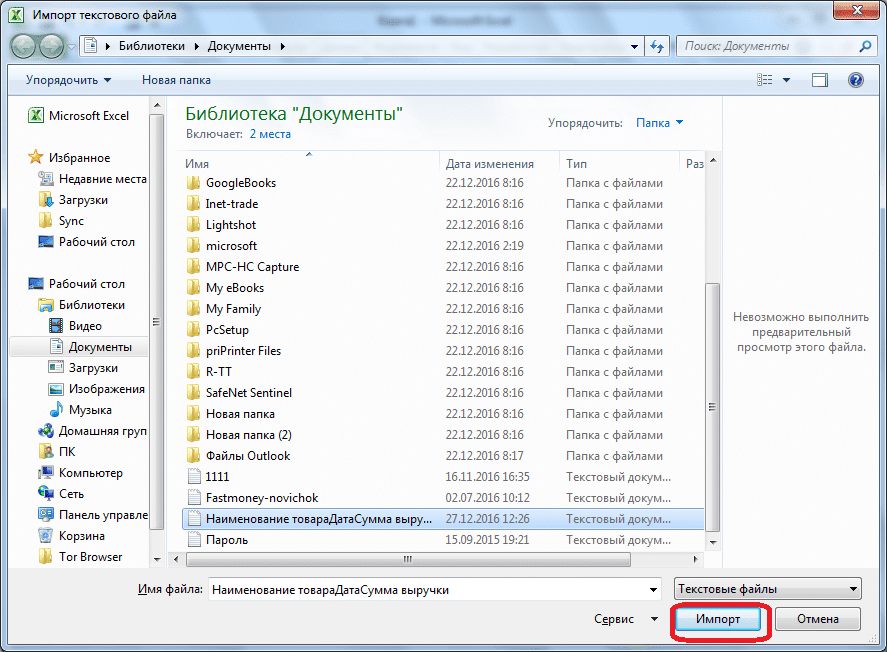
После этого откроется окно текстового мастера. В настройках формата данных укажите параметр «С разделителями». Установим кодировку в соответствии с той, в которой вы сохранили текстовый документ в Word. В большинстве случаев это будет «1251: Кириллица (Windows)». Щелкните по кнопке «Далее».
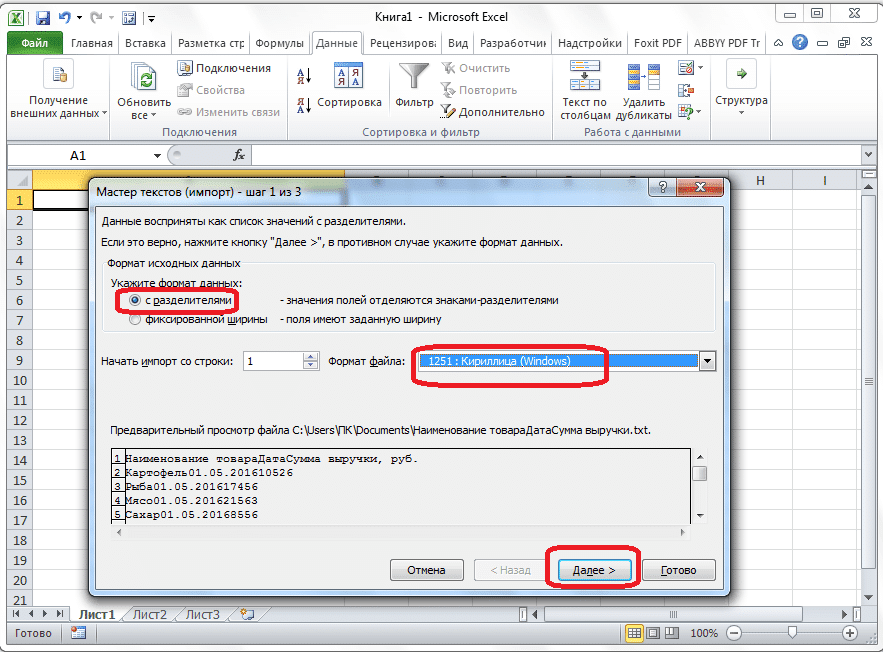
В следующем окне в настройке «Знак-разделитель» установите переключатель в положение «Табуляция», если он не установлен по умолчанию. Щелкните по кнопке «Далее».
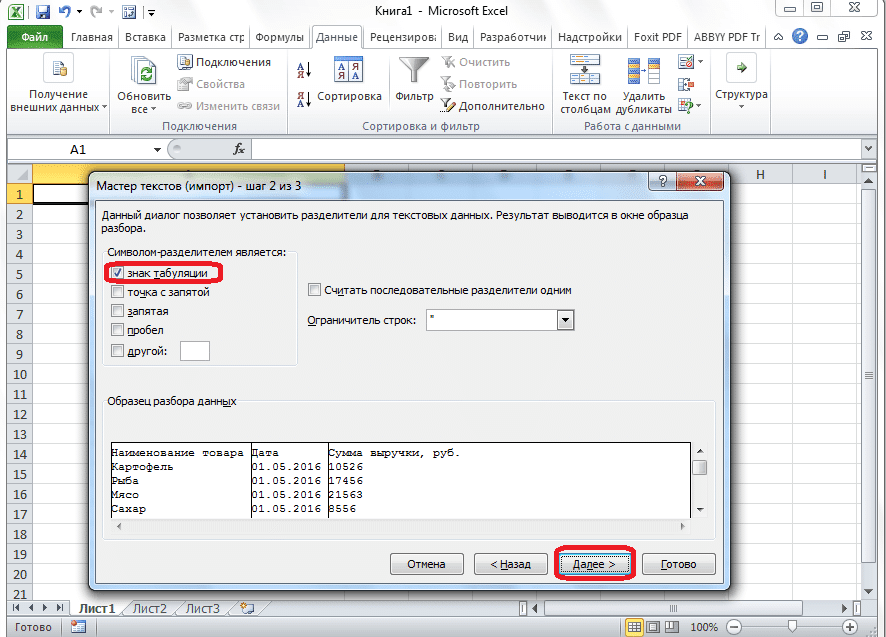
В последнем окне текстового мастера вы можете отформатировать данные в столбцах в соответствии с их содержимым. Выберите конкретный столбец в примере анализа данных и в настройках формата данных столбца выберите один из четырех вариантов:
- общее;
- текст;
- дата;
- пропустить столбец.
Аналогичную операцию проделываем для каждого столбца отдельно. По завершении форматирования нажмите кнопку «Готово».
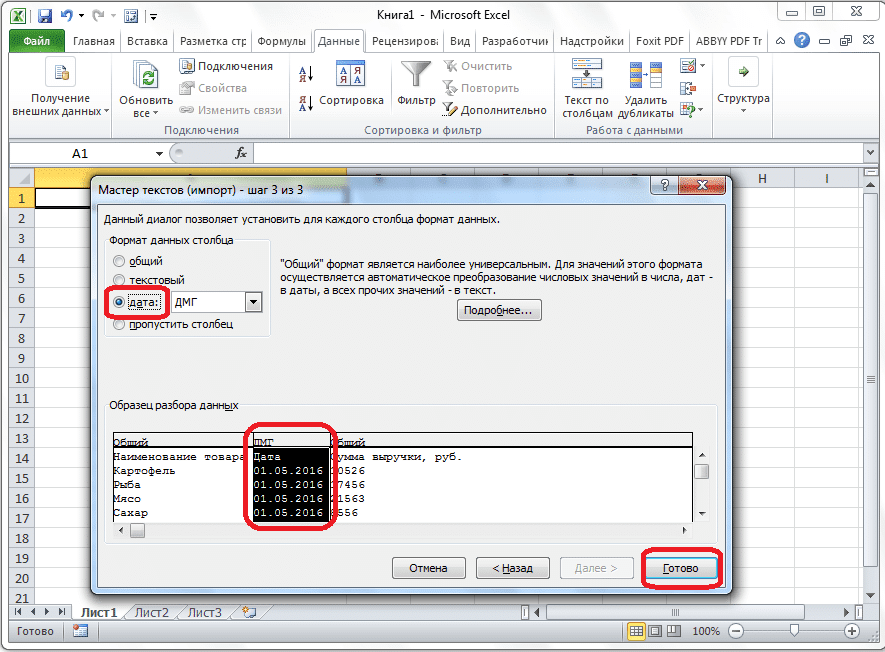
Далее открывается окно импорта данных. В поле вручную укажите адрес ячейки, которая будет левой верхней ячейкой вставляемой таблицы. Если вам сложно сделать это вручную, нажмите кнопку справа от поля.
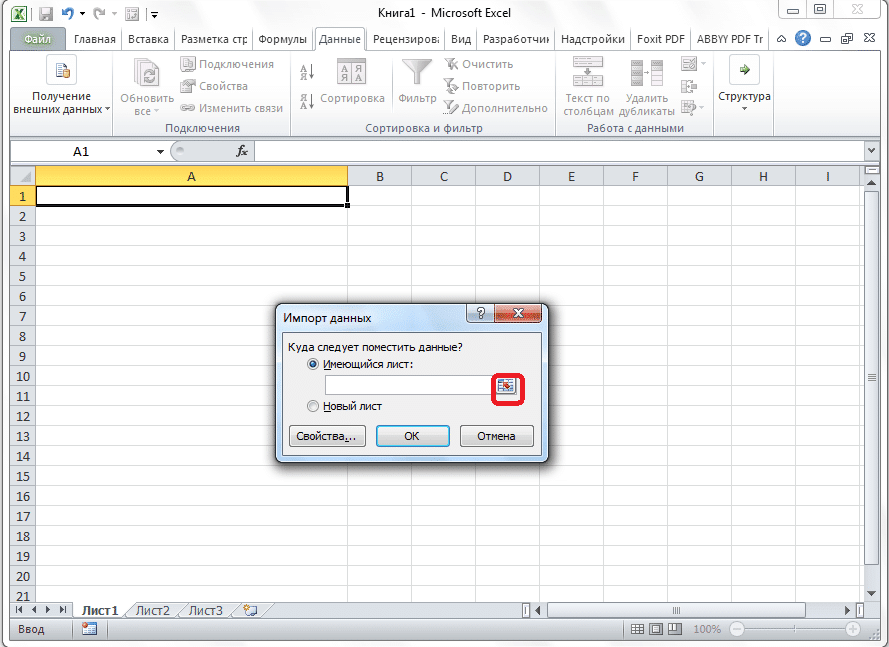
В открывшемся окне просто выберите нужную ячейку. Затем нажмите кнопку справа от данных, введенных в поле.
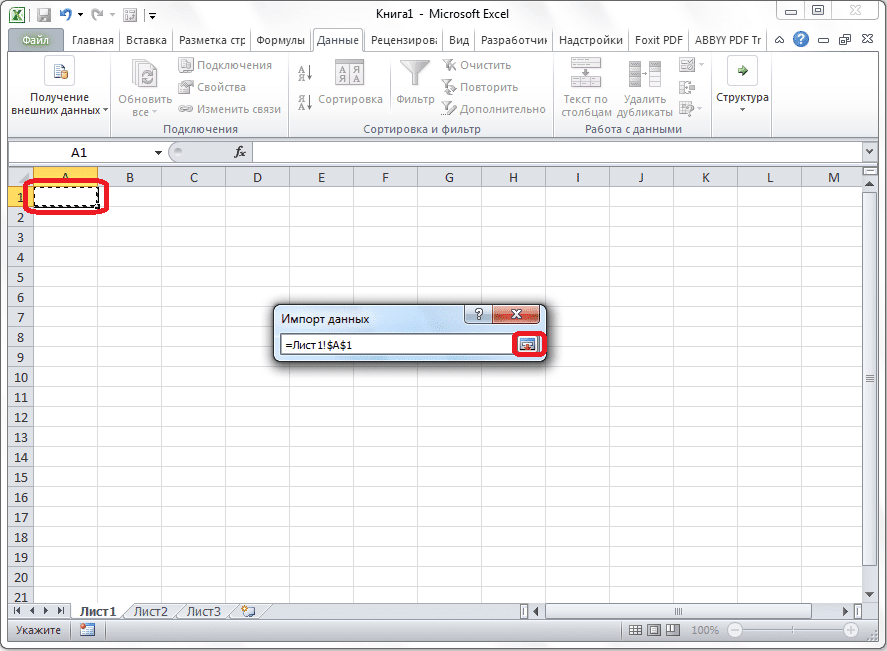
Вернувшись в окно импорта данных, нажмите кнопку «ОК».
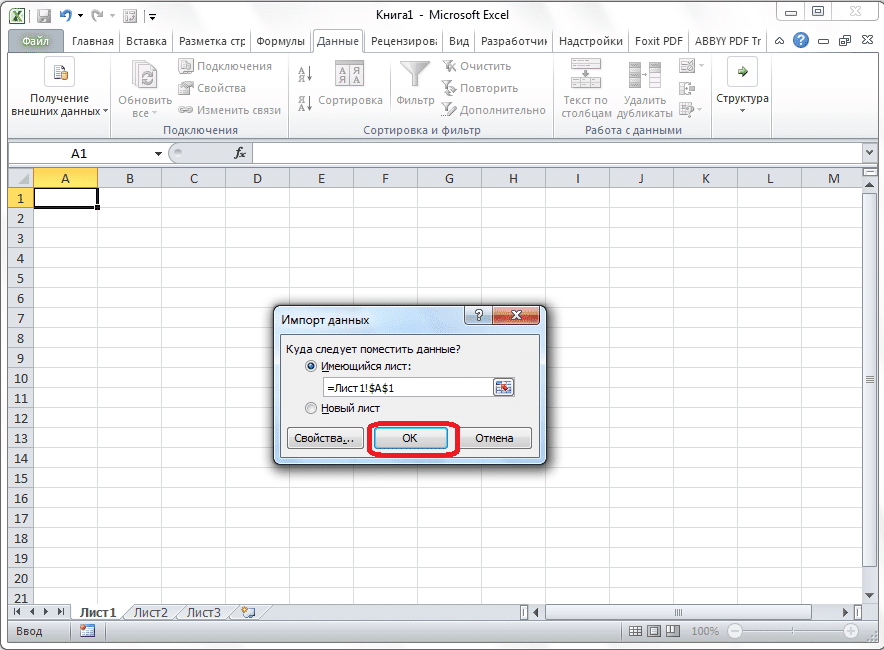
Как видите, таблица вставлена.
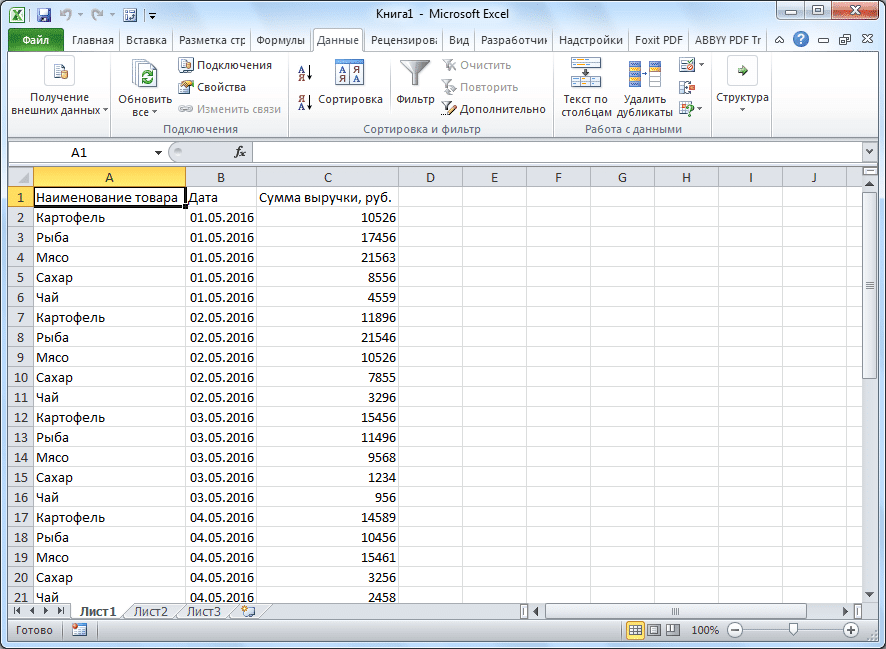
Также при желании вы можете установить видимые границы и отформатировать их стандартными методами Microsoft Excel.
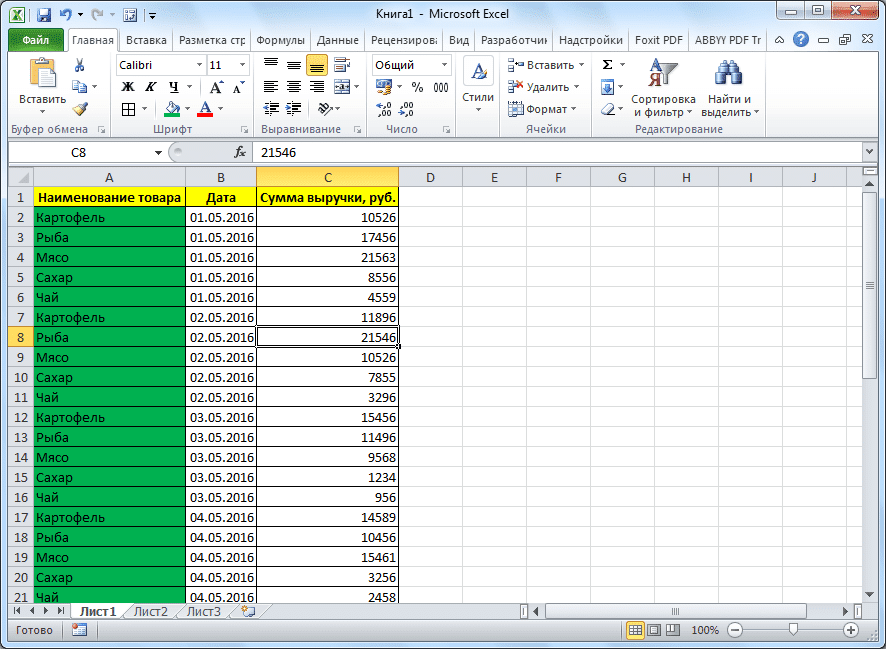
Выше было два способа перенести таблицу из Word в Excel. Первый способ намного проще второго, и вся процедура занимает гораздо меньше времени. В то же время второй метод гарантирует отсутствие лишних символов или сдвигов ячеек, что вполне возможно при передаче первого метода. Итак, чтобы определиться с вариантом трансфера, нужно исходить из сложности таблицы и ее предназначения.