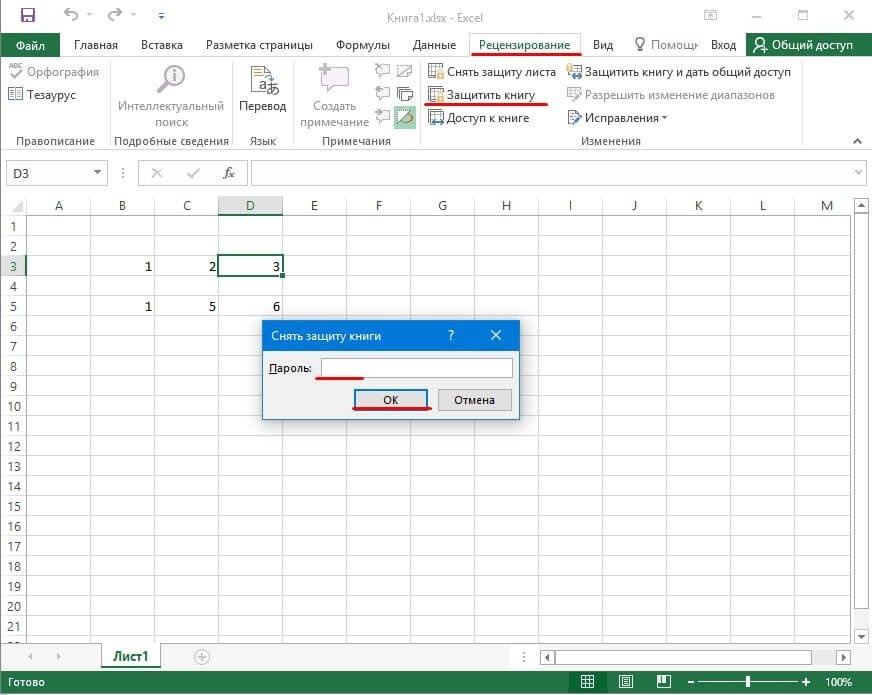Иногда необходимо защитить лист или книгу от изменений. Чтобы защитить книгу/лист в Excel от изменений, необходимо установить пароль. Вы также можете скрыть формулы в Excel. Это не так уж и сложно, а главное знать последовательность действий. Сегодня рассмотрим три вопроса: первый — как защитить книгу от изменений, второй — как защитить лист от изменений и третий — как скрыть одну или несколько формул.
Как защитить книгу Excel от редактирования
И как защитить книгу Excel в Microsoft Office 2016. Вы можете сделать это, установив пароль. Для этого откройте документ и перейдите на вкладку «Рецензирование». Здесь ищем пункт Защитить книгу, нажимаем на него. Далее необходимо ввести пароль, нажать ОК и подтвердить его, то есть ввести еще раз. Теперь все книги под защитой.
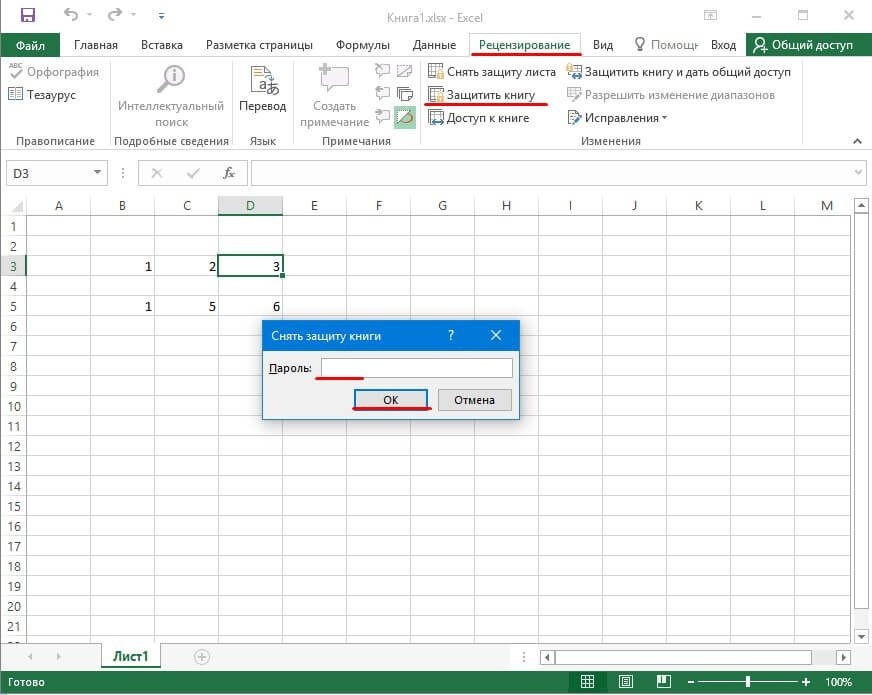
важно знать, что таким образом вы защитили структуру книги. То есть нельзя будет добавлять, удалять или переименовывать листы. Но вы все равно можете вносить изменения в данные листа, например добавлять формулы, редактировать таблицы. Чтобы это тоже запретить, необходимо защитить лист.
Как защитить лист в Excel от редактирования
Мы уже защитили саму книгу, но вы все равно можете редактировать данные на листе. Чтобы запретить изменение данных на листе, необходимо защитить лист от изменений. Делается это почти так же. Вам нужно открыть книгу Excel, перейти в пункт меню «Обзор» и выбрать «Защитить лист». В окне «Защитить лист» вы можете настроить разрешения для листа. То есть, что будет доступно для изменения после Sheet Protection. По умолчанию, после того, как вы защитите лист, другие пользователи смогут только выбирать ячейки и все. Но вы можете, например, установить флажок «Форматировать ячейки», тогда другие пользователи смогут редактировать ячейки на защищенном листе.
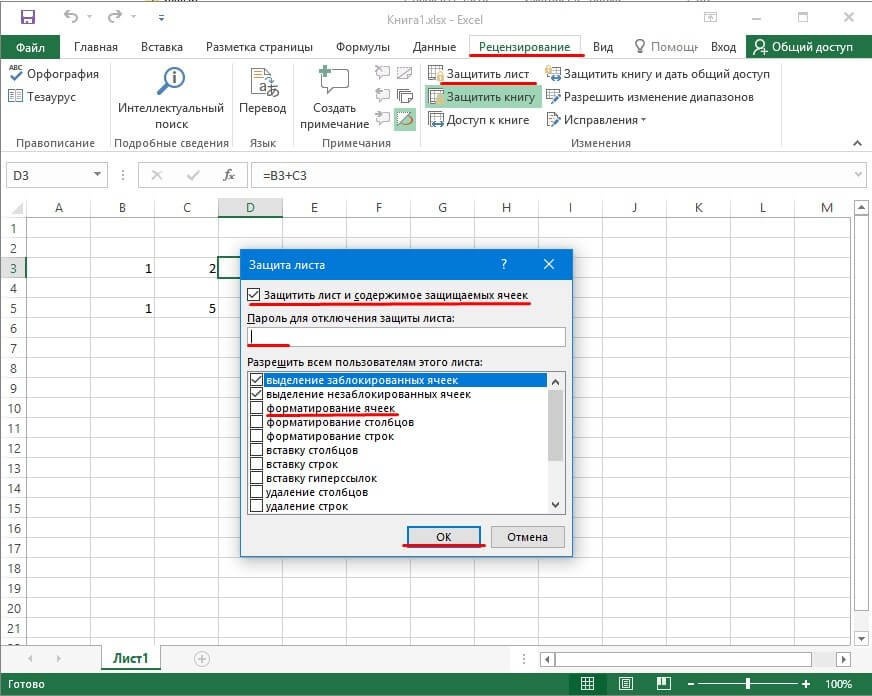
Как скрыть формулу в ячейке в excel
Если вам нужно скрыть формулы, есть два варианта.
Первый такой же, как и в предыдущем абзаце, для защиты листа от изменений и удаления возможности выбора ячеек. В результате, если пользователь не может выбрать ячейку, он не сможет увидеть формулу. Этот вариант подходит, если вы хотите скрыть все формулы, которые есть на листе.
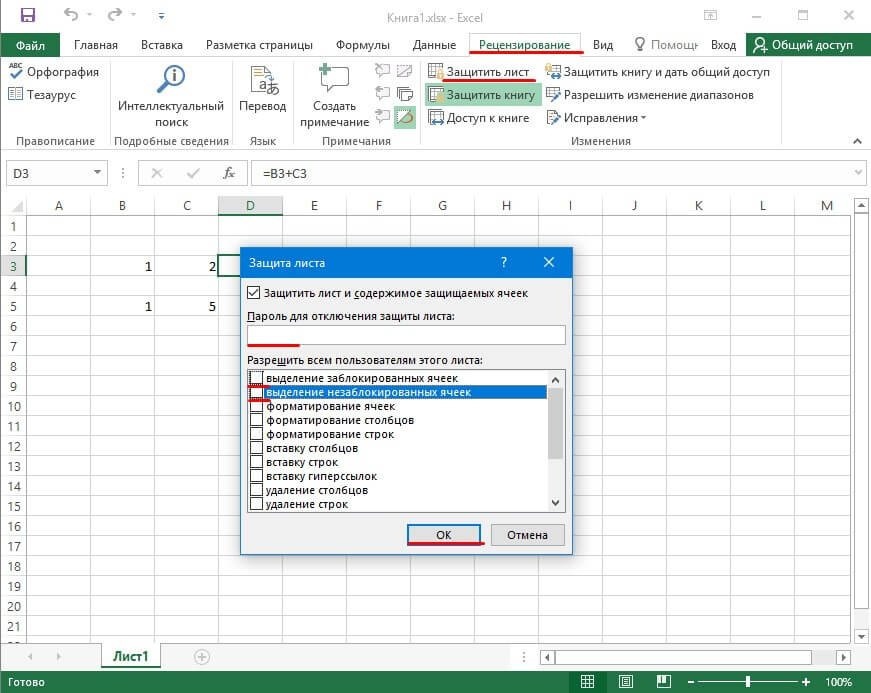
Второй способ — щелкнуть правой кнопкой мыши ячейку, в которой находится формула, и выбрать «Формат ячеек.
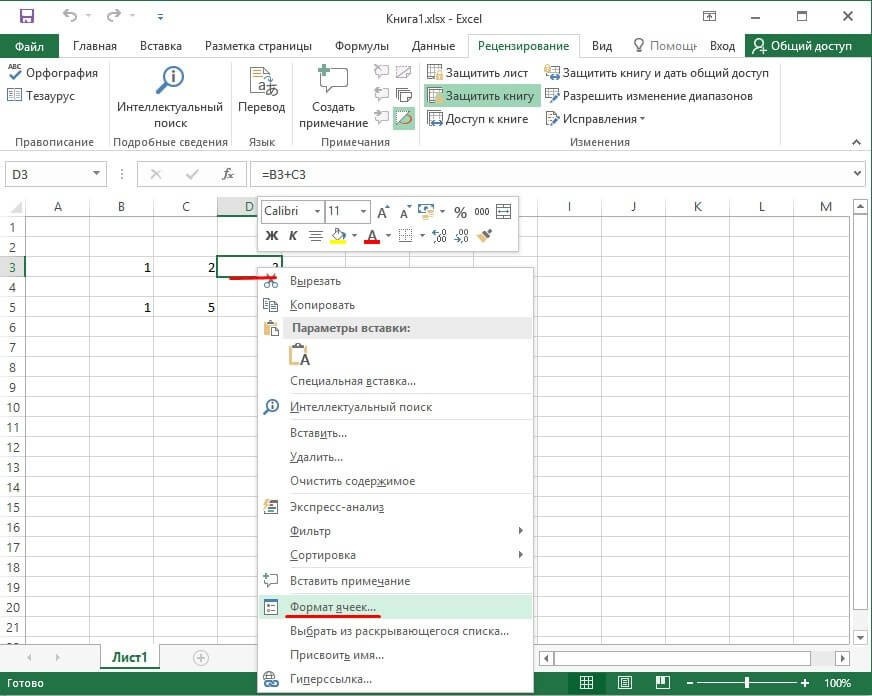
В открывшемся окне перейдите на вкладку Защита и установите флажок Скрыть формулы.
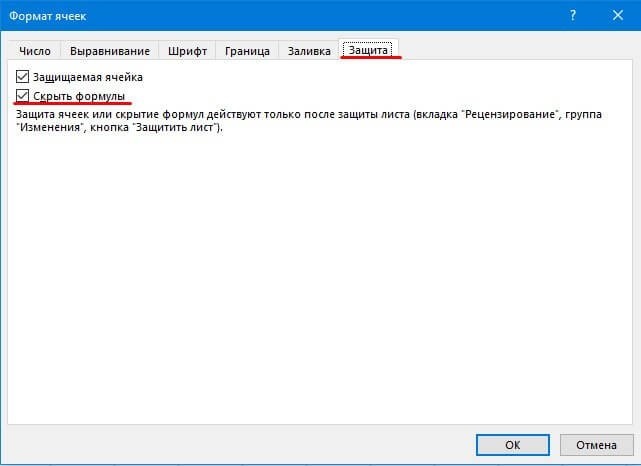
Далее нужно защитить лист. Таким образом, вы можете скрыть только одну формулу.
Очень полезная функция, особенно когда блюдо заполняют несколько пользователей. Кто-то всегда подойдет формулам и решит все по-своему. Итак, формулы заблокированы!