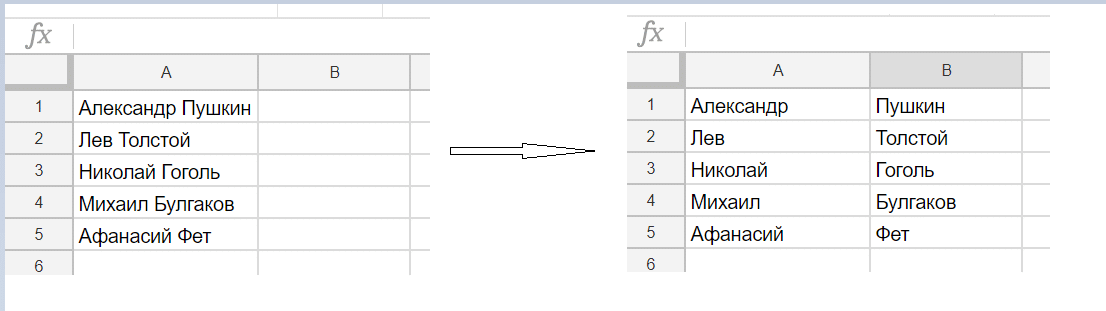Google Таблицы с каждым годом набирают популярность. В отличие от Microsoft Excel, они бесплатны, работают из браузера, позволяют нескольким пользователям одновременно работать с одним и тем же документом и просматривать все изменения, внесенные в файл, в хронологическом порядке.
В Google Таблицах также есть много интересных функций, которые значительно упрощают работу. В этой статье я расскажу о 13 самых интересных.
Сочетания клавиш
Многие знакомы со стандартными сочетаниями клавиш Ctrl + C и Ctrl + V. Но кроме них в таблицах есть много других комбинаций, например Ctrl + Alt + M — добавить комментарий. Для всех сочетаний клавиш выберите «Справка» ⟶ «Сочетания клавиш» или Ctrl+/.
Добавление картинки
Вставить изображение достаточно просто. «Вставить» ⟶ «Изображение» и выберите изображение. Результат будет таким:
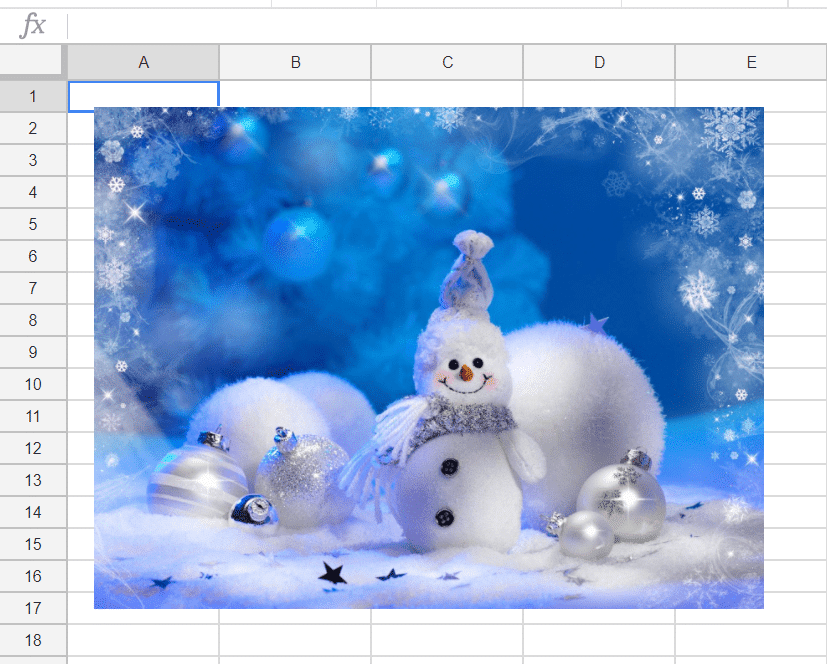
Но что делать, если вам нужно исправить изображение в нужной ячейке? Необязательно сжимать его вручную и подгонять под размер клетки. Для этого есть функция «Изображение», которая фиксирует изображение в определенной ячейке.
Выберите ячейку, напишите функцию ИЗОБРАЖЕНИЯ («URL-адрес ссылки / изображения») и закрепите изображение в ячейке.
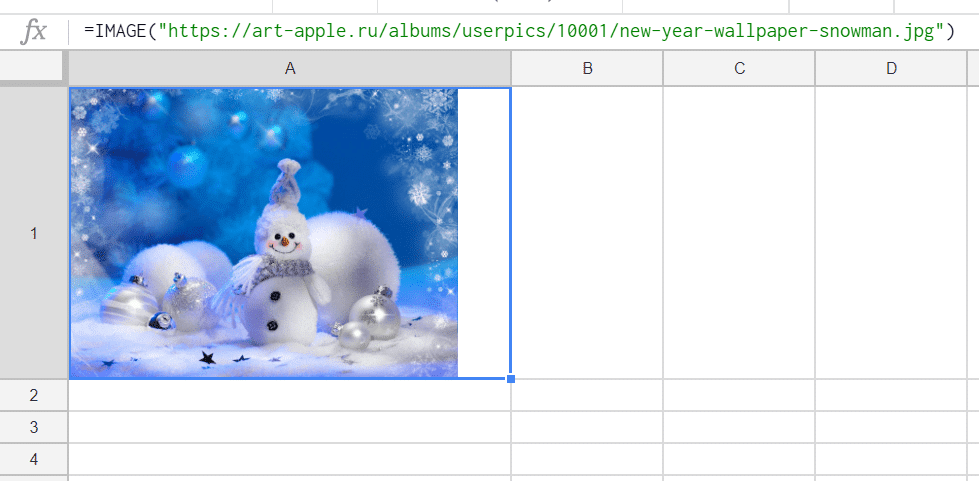
Есть четыре варианта этой формулы:
- IMAGE («URL изображения»; 1) — изменяет размер изображения, чтобы полностью уместить его в ячейке. Сохраняет соотношение сторон изображения.
- ИЗОБРАЖЕНИЕ («URL изображения»; 2) — растягивает или сжимает изображение так, чтобы оно полностью умещалось в ячейке. Соотношение сторон изображения не сохраняется.
- ИЗОБРАЖЕНИЕ («URL изображения»; 3) — помещает изображение в исходный размер. Это может вызвать обрезку изображения.
- IMAGE («URL изображения»; 4) — позволяет вручную указать размер изображения. Для этого добавьте в формулу высоту и ширину изображения в пикселях, например = IMAGE («URL изображения»; 4; 70; 40).
Оповещения о комментариях в Google Spreadsheets
Эта функция полезна, когда над одним документом работают несколько человек. Если вы хотите, чтобы ваш коллега увидел новый комментарий, добавьте + и выберите его адрес.
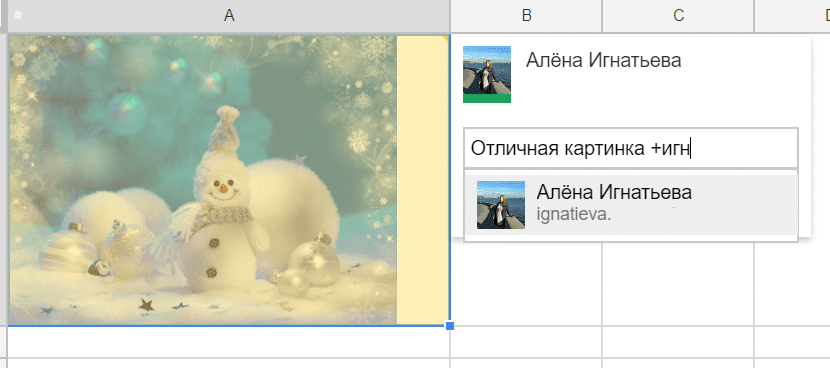
Фильтр
Как и в Excel, у листов есть настраиваемый фильтр. Для этого выберите Данные ⟶ Создать фильтр. Теперь настройте фильтр на основе действий. В таблице вы можете фильтровать по значению (выбирать только овощи) или по условию (например, только непустые ячейки).
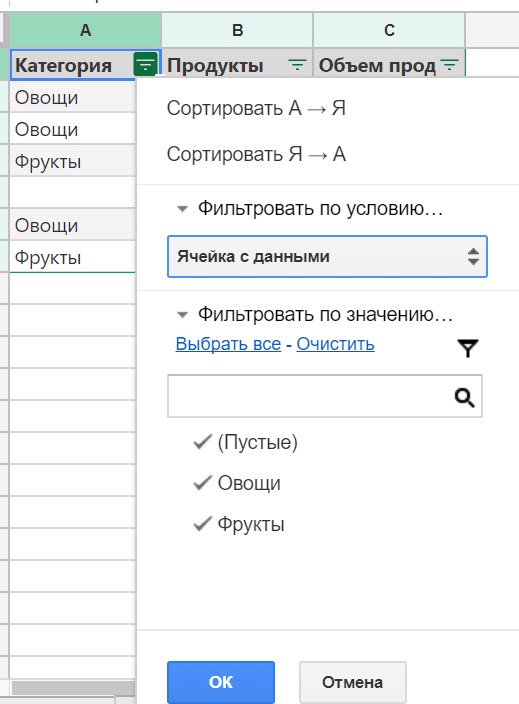
Защита данных от изменения
Актуально, когда файл содержит важные данные, которые необходимо защитить от изменений. Для этого выберите ячейку / диапазон / лист, который вы хотите защитить, затем щелкните правой кнопкой мыши и выберите «Защитить диапазон». В появившемся справа окне проверяем диапазон, задаем имя и нажимаем на кнопку «Установить разрешения».
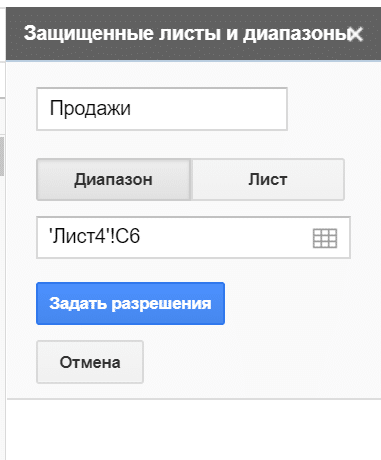
Здесь вы можете указать людей, которые могут редактировать, или установить оповещение о редактировании.
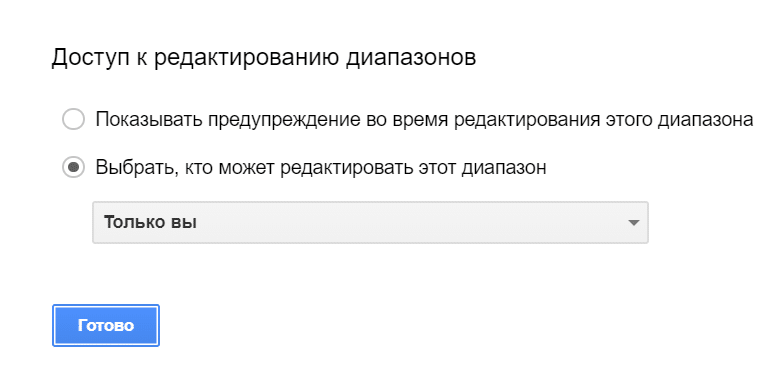
Создание QR-кода
Google Таблицы позволяют генерировать QR-код при любом вводе. Для этого просто используйте формулу IMAGE («https://chart.googleapis.com/chart?chs=250Ч250&cht=qr&chl=» & A1), где A1 — это ячейка, содержащая данные для QR-кода.
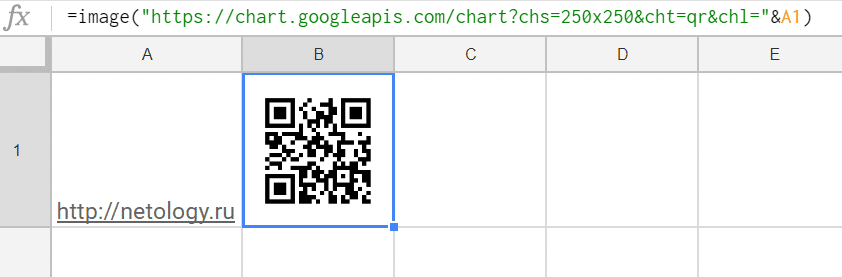
К сожалению, эта формула не работает, если в тексте есть пробелы. Но эту проблему можно обойти, заменив пробелы знаком +, чтобы они заменялись пробелами при чтении.
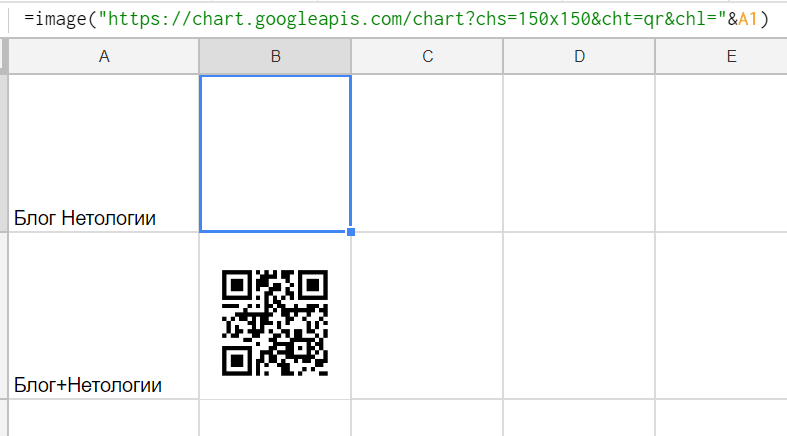
Градиент
Градиент — отличный способ привлечь внимание к важным данным. Используя градиент, вы можете легко выделить максимальные и минимальные значения в ваших данных, что поможет вам определить диапазон для анализа.
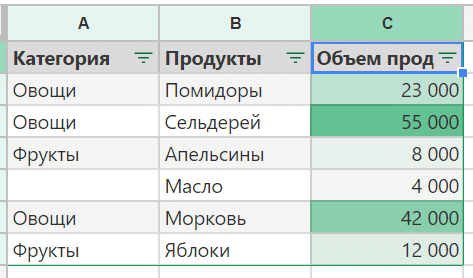
Чтобы настроить градиент, выберите «Формат» ⟶ меню «Условное форматирование» ⟶ в правом окне, выберите «Градиент» ⟶ установите желаемые настройки и все.
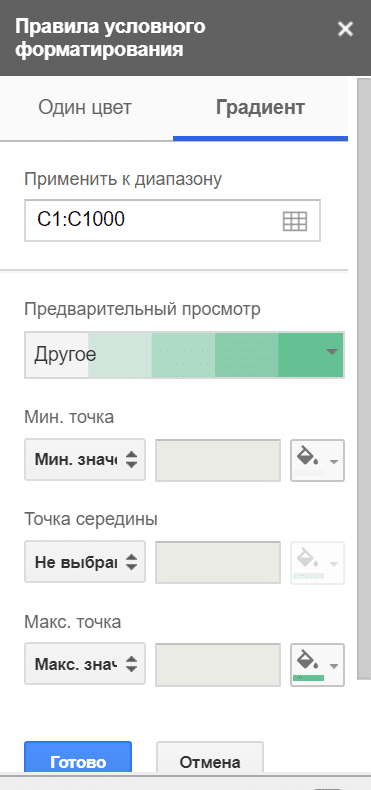
Импорт графиков из Google Таблиц в Google Докс
Создав диаграмму в Таблицах, вы можете легко импортировать ее в документ. Для этого перейдите в документ, выберите «Вставить» ⟶ «График» ⟶ «Из таблиц», затем выберите нужную таблицу и график на ней. Вы также можете установить флажок «Связать с таблицей», чтобы при изменении диаграммы на Таблицы она обновилась в документе.
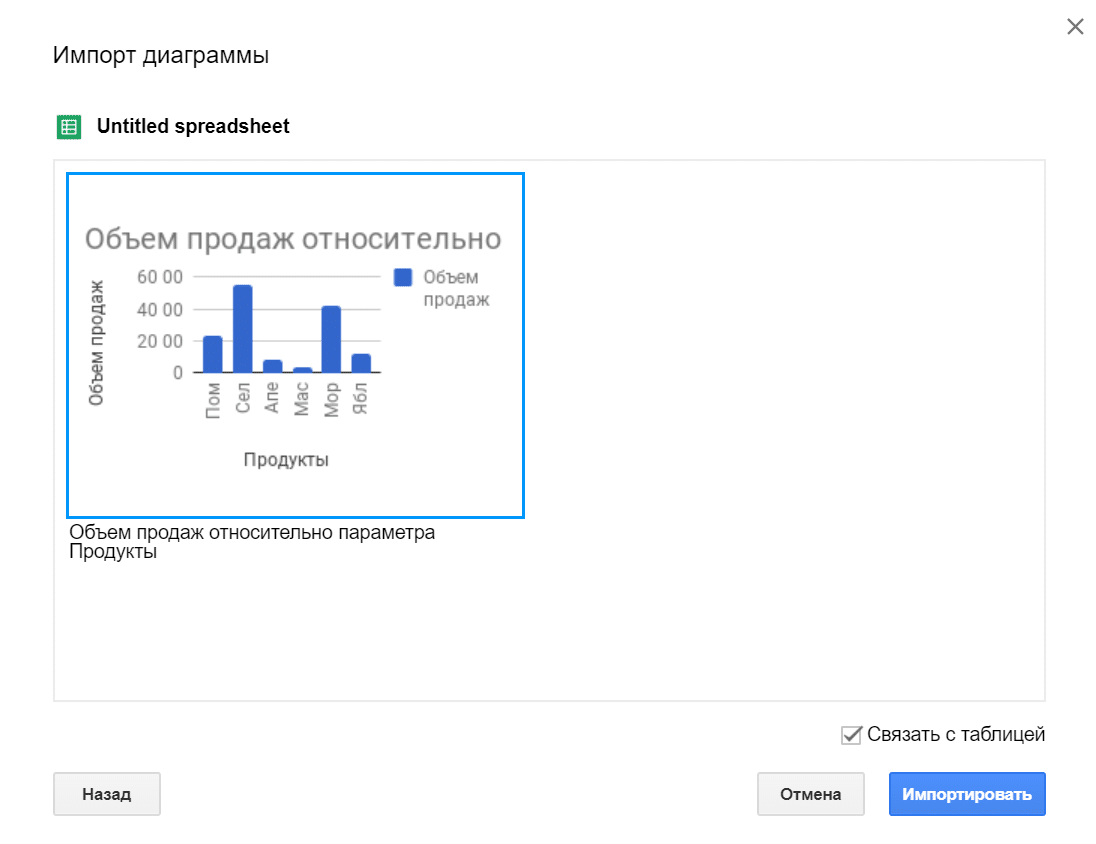
Текстовые функции
Эти функции будут актуальны, когда данные поступают из опросов, проведенных разными людьми. Кто-то пишет все заглавными буквами, кто-то строчными. Функции помогут привести весь текст в один формат:
- PROPER (текст) — преобразует первые буквы слов в верхний регистр.
- LOWER (текст) — преобразует буквы в указанной ячейке в нижний регистр.
- ВЕРХНИЙ (текст) — преобразует буквы в указанной ячейке в верхний регистр.
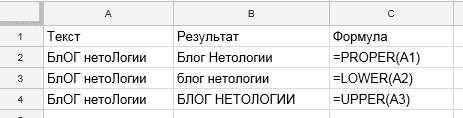
Разделение данных
Если вам нужно разделить данные в одной ячейке (например, имя и фамилию) на несколько ячеек, вам понадобится функция разделения столбцов. Для этого выберите пункт меню «Данные» «Разбить на столбцы» ⟶ выберите нужный разделитель и все.
Обратите внимание, что при использовании этой функции значения столбцов справа перезаписываются. Не теряйте важные данные.